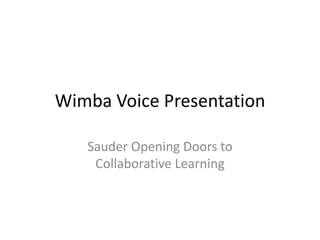
Wimba voice presentation
- 1. Wimba Voice Presentation Sauder Opening Doors to Collaborative Learning
- 2. Creating a Voice Presentation in Vista Login into WebCT Vista using your CWL. Choose the course where you want to add Voice Presentation to. Click on the BUILD TAB found on the upper left-hand corner of the screen. Under COURSE TOOLS on the left sidebar, choose COURSE CONTENT to open the course's homepage Press the ADD CONTENT LINK button in the middle of the screen. It will open a drop-down menu that alphabetically lists all the tools you can add. Choose VOICE PRESENTATION and click CREATE VOICE PRESENTATION. You will be brought to a new window where you will be asked to give a title to the presentation. When you are finished just click CONTINUE and you will then be given the option of choosing the tool's settings.
- 3. Creating a Voice Presentation in Vista
- 4. Settings After adding Voice Presentation into your course, you will be ask to decide on a number of settings on how you want to use the tool. General Settings Title: Give a title to the presentation you are giving. Description: Provide longer and more detailed information on the presentation such as a general summary or what students can expect. Audio Settings Audio Quality: Choose from 4 levels of recording quality namely, Basic, Standard, Good, and Superior. Keep in mind that better sound quality creates more date and not all of your students have the same access to technology and Internet speeds. It is recommended that you set audio quality to STANDARD to reduce barriers to access. Max message length: Set the maximum length of a comment on a slide to as short as 15 secs to as long as 20 mins. Detailed Settings Allow students to comment on slides: Check the box to enable student comments on your slide presentation for a more collaborative learning experience. Make discussion threads private: By checking this box, students can only hear their comments to an instructor's slide. The instructor can still listen to all the recordings made by everybody in the course. Once you have chosen all of your settings, just click CONTINUE and Voice Presentation will be added onto your course homepage or the COURSE CONTENT page.
- 5. Settings
- 6. Making a Voice Presentation Before you start a new presentation, it is recommended that you familiarize yourself with the Voice Presentation window. Open Voice Presentation by going into COURSE CONTENT under the TEACH TAB and click the tool's icon. You will be brought to a new page and click LAUNCH VOICE PRESENTATION. You will now see the Voice Presentation page. On the top left-hand side is the TOOLBAR: New: Create a new slide. Edit: Edit a previously created slide. Comment: Add a recorded additional comment to a slide or reply to a student's recorded comment. You can also add comments on the slide's description. Delete: Delete either a slide or a comment made on a slide. Options: Choose different play options, expand/collapse all discussions, import previously recorded audio, or export either the whole presentation or specific comments. Under the Toolbar is the SLIDE LIST area where all the slides will be listed together with their respective comments. They will appear like a threaded discussion. Below the Slide List are the AUDIO CONTROLS when you need to listen to specific comments. The SLIDE DESCRIPTION area is where the typed description for each slide, including typed comments by students will appear. The large area beside the sidebar is where your slide or the website that you pull in will appear. Students will see the same user interface as the instructor but with only the Comment and Options buttons on the toolbar.
- 7. Making a Voice Presentation
- 8. Creating a New Slide You can add a new slide to your presentation by click the NEW button on the TOOLBAR area. A new window will appear where you can input all the information you want to be on the slide. Subject: Give the slide a title that will appear on the Slide List area, helpful for students to know what the slide will be about. URL: Provide the either the web address for a page you want to discuss or where a slide presentation currently resides online. Right below the URL is the Control Panel for your recording. The buttons are similar to other applications where you can change the volume, record, play, pause, and stop a recording. On the upper right-hand side of the control is an icon that looks like a small box. Clicking on it will bring out the audio settings for the application. Before you start any recording, please make sure that the right devices are in use for both your output and input. Under the control panel is the Descriptions area where you can type in anything you want such as written slide notes or instructions for students. Students can see anything written in this box as well as type in any comments. After reviewing everything you have put in, including your recording, click on the POST button. The new slide will appear in the Slide List area available for students to see and comment on. Unfortunately, you can't directly upload or import your slide presentation from your computer. You can use the various free online slide-sharing tools such as Google Docs or Slideshare. These services will be able to provide you with URLs for your presentations, which then you can pull into Voice Presentation. Take note though that some of these services are hosted in the US and are subject to local laws there.
- 9. Creating a New Slide