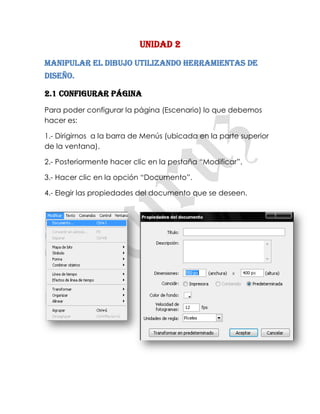
Unidad 2
- 1. UNIDAD 2 Manipular el dibujo utilizando herramientas de diseño. 2.1 Configurar página Para poder configurar la página (Escenario) lo que debemos hacer es: 1.- Dirigirnos a la barra de Menús (ubicada en la parte superior de la ventana). 2.- Posteriormente hacer clic en la pestaña “Modificar”. 3.- Hacer clic en la opción “Documento”. 4.- Elegir las propiedades del documento que se deseen.
- 2. 2.2 Crear un dibujo utilizando herramientas de diseño. Para crear un dibujo utilizando las diversas herramientas de flash lo que debemos hacer es: 1.- Seleccionar la herramienta con la que vamos a trazar (lápiz, pincel, etc.) 2.- Trazar nuestro dibujo. 3.- Ya que tengamos hecho nuestro dibujo, debemos rellenarlo, para ello seleccionaremos la herramienta Cubo de pintura y seleccionaremos el color deseado. 4.- Hacer clic en el dibujo para rellenarlo. 5.- Hacer detalles, por ejemplo: suavizando los colores del relleno.
- 3. 2.3 Retocar el dibujo utilizando herramientas de diseño. Para retocar nuestro dibujo podemos darle suavizado al color del mismo haciendo clic en la opción indicada, por ejemplo: En la siguiente imagen se muestra como se rellena una imagen con un color suavizado.
- 4. 2.4 Editar el dibujo utilizando herramientas de diseño. Para editar el dibujo primero debemos seleccionarlo y posteriormente dirigirnos a la barra de Menús y seleccionar la pestaña “Edición” en la cual podremos elegir entre varias opciones tales como: Duplicar Copiar Pegar en el centro Cortar
- 5. 2.5 Convertir objetos a símbolos. Para convertir los objetos que tenemos insertados en el escenario a símbolos lo que se debe hacer es: 1. Seleccionar el objeto a convertir. 2. Hacer clic en la opción “Modificar” ubicada en la barra de Menús. 3. Seleccionar la opción “Convertir en símbolo”. 4. Asignar un nombre y tipo de Símbolo deseados.
- 6. 2.6 Manejar imágenes utilizando herramientas de diseño. En Macromedia Flash 8 podemos utilizar imágenes importándolas y exportándolas hacia el escenario o fuera de él, para poder utilizar las imágenes en el escenario primero debemos importarlas, para importarlas debemos seguir los siguientes pasos: Hacer clic en la pestaña Archivo ubicada en la parte superior de la ventana (en la barra de menús) Hacer clic en la opción “Importar” Posteriormente hacer clic en “Importar a escenario” Seleccionar la imagen deseada Y listo, nuestra imagen la está en el escenario.
- 7. 2.7 Importar y exportar imágenes. Para importar y exportar imágenes se deben seguir las siguientes instrucciones: Importar Hacer clic en la pestaña Archivo ubicada en la parte superior de la ventana (en la barra de menús) Hacer clic en la opción “Importar” Posteriormente hacer clic en “Importar a escenario” Seleccionar la imagen deseada Y listo, nuestra imagen la está en el escenario.
- 8. Exportar Hacer clic en la pestaña Archivo ubicada en la parte superior de la ventana (en la barra de menús) Hacer clic en la opción “Exportar” Posteriormente seleccionar la ubicación a la cual queremos mandar nuestra imagen. Dar clic en “Guardar”. Y listo, nuestra imagen la está Exportada.
- 10. 2.8 Separar el dibujo e imágenes. Para separar dibujos e imágenes debemos primero seleccionar el dibujo o imagen y posteriormente hacer clic derecho sobre las misma y posteriormente hacer clic en “Separar”.