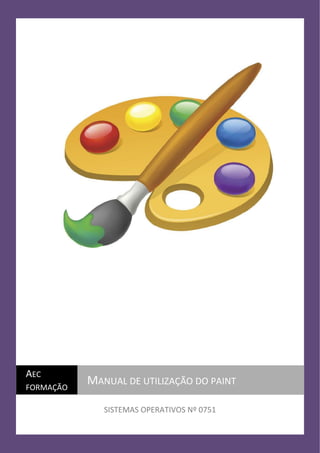
Manual do Paint
- 1. SISTEMAS OPERATIVOS Nº 0751 AEC FORMAÇÃO MANUAL DE UTILIZAÇÃO DO PAINT
- 2. Sistemas Operativos Nº 0751 Bruno Oliveira Página 2 Índice INTRODUÇÃO ................................................................................................................................ 3 As partes do Paint.................................................................................................................. 3 Trabalhar com ferramentas .......................................................................................................... 3 Desenhar uma linha.......................................................................................................... 4 Desenhar uma linha ondulada....................................................................................... 4 Nota ..................................................................................................................................... 4 Desenhar uma forma ....................................................................................................... 4 Adicionar texto.................................................................................................................. 5 Apagar parte da imagem................................................................................................ 5 Guardar uma imagem ................................................................................................................... 6
- 3. Sistemas Operativos Nº 0751 Bruno Oliveira Página 3 INTRODUÇÃO O Paint é uma funcionalidade do Windows que pode utilizar para desenhar, colorir e editar imagens. Pode utilizar o Paint como um suporte para esboços digitais para criar imagens simples, projectos criativos ou para adicionar texto e desenhos a outras imagens, tais como as obtidas com a máquina fotográfica. As partes do Paint Abra o Paint clicando no botão Iniciar , clicando em Todos os Programas, clicando em Acessórios do Windows e, em seguida, clicando em Paint. Quando inicia o Paint, vê uma janela vazia. As ferramentas de desenho e pintura estão localizadas no friso, na parte superior da janela. A imagem seguinte mostra as diferentes partes da janela do Paint: A janela do Paint Trabalhar com ferramentas O Paint inclui uma colecção útil de ferramentas de desenho. Pode utilizar estas ferramentas para criar desenhos à mão livre e adicionar uma variedade de formas às suas imagens.
- 4. Sistemas Operativos Nº 0751 Bruno Oliveira Página 4 Esta secção descreve algumas tarefas comuns. Para obter mais informações detalhadas sobre como utilizar as diferentes ferramentas do Paint, consulte Utilizar o Paint. Desenhar uma linha Algumas ferramentas e formas, tais como o Lápis, o Pincel, a Linha e a Curva, permitem-lhe desenhar uma variedade de linhas rectas, curvas e ondulantes. O que desenha é determinado pela forma como move o rato à medida que vai desenhando. Por exemplo, pode utilizar a Linha para desenhar uma linha recta. 1. No separador Base, no grupo Formas, clique em Linha . 2. No grupo Cores, clique em Cor 1 e clique na cor que pretende utilizar. 3. Para desenhar, arraste o ponteiro na área de desenho. Desenhar uma linha ondulada Os seus desenhos não têm de ser compostos apenas por linhas rectas. O Lápis e os Pincéis podem ser utilizados para criar formas completamente aleatórias e livres. 1. No separador Home Page, no grupo Ferramentas, clique na ferramenta Lápis 2. No grupo Cores, clique em Cor 1 e clique na cor que pretende utilizar. 3. Para desenhar, arraste o ponteiro na área de desenho e faça uma linha ondulante. Nota Se pretender desenhar uma linha que tenha um aspecto diferente, utilize um dos Pincéis em seu lugar. Desenhar uma forma O Paint permite desenhar muitas formas diferentes. Por exemplo, pode desenhar formas pré-existentes e definidas, tais como rectângulos, círculos, quadrados, triângulos e setas (só para dar alguns exemplos). Também pode criar a sua própria forma personalizada utilizando a forma Polígono para desenhar um polígono, que é uma forma que pode ter um número qualquer de lados. 1. No separador Base, no grupo Formas, clique numa forma pré-existente, tal como o Rectângulo . 2. Para adicionar uma forma pré-existente, arraste o ponteiro na área de desenho para desenhar a forma.
- 5. Sistemas Operativos Nº 0751 Bruno Oliveira Página 5 3. Para alterar o estilo de contorno, no grupo Formas, clique em Contorno e clique num estilo de contorno. Se não pretender que a forma tenha um contorno, clique em Sem contorno. 4. No grupo Cores, clique em Cor 1 e clique numa cor para o contorno. 5. No grupo Cores, clique em Cor 2 e clique numa cor a utilizar para preencher a forma. 6. Para alterar o estilo de preenchimento, no grupo Formas, clique em Preenchimento e clique num estilo de preenchimento. Se não pretender que a forma seja preenchida, clique em Sem preenchimento. Adicionar texto Também pode adicionar texto à imagem. A ferramenta Texto permite adicionar uma simples mensagem ou título. 1. No separador Home Page, no grupo Ferramentas, clique na ferramenta Texto . 2. Arraste o ponteiro para a área de desenho onde pretende adicionar texto. 3. Em Ferramentas de Texto, no separador Texto, clique no tipo, tamanho e estilo de letra no grupo Tipo de Letra. O grupo Tipo de letra 4. No grupo Cores, clique em Cor 1 e clique numa cor. Esta é a cor do texto. 5. Escreva o texto que pretende adicionar. Apagar parte da imagem Se se enganar ou apenas necessitar de alterar parte de uma imagem, utilize a borracha. Por predefinição, a borracha altera para branco qualquer área que apagar, mas pode alterar a cor da borracha. Por exemplo, se definir a cor de fundo para amarelo, tudo o que apagar fica amarelo.
- 6. Sistemas Operativos Nº 0751 Bruno Oliveira Página 6 1. No separador Home Page, no grupo Ferramentas, clique na ferramenta Borracha 2. No grupo Cores, clique em Cor 2 e clique na cor com a qual pretende apagar. Se pretender apagar com branco, não tem de seleccionar uma cor. 3. Arraste o ponteiro sobre a área que pretende apagar. Guardar uma imagem Guarde frequentemente a imagem para não perder acidentalmente o trabalho. Para guardar, clique no botão Paint e clique em Guardar. Isto guarda todas as alterações efectuadas na imagem desde a última vez que a guardou. A primeira vez que guardar uma imagem nova, necessitará de dar um nome de ficheiro à imagem. Siga estes passos: 1. Clique no botão Paint e, em seguida, clique em Guardar. 2. Na caixa Guardar com o tipo, seleccione um formato de ficheiro pretendido. 3. Na caixa Nome de ficheiro, escreva um nome e, em seguida, clique em Guardar.
