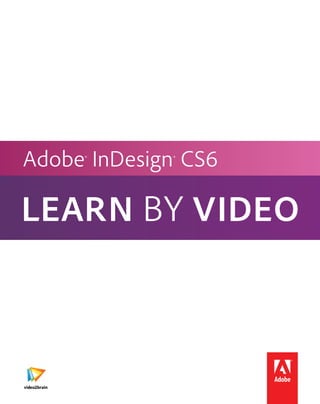
adobe indesign
- 2. Adobe® InDesign® CS6: Learn by Video video2brain GmbH • Kelly McCathran Copyright © 2013 by video2brain GmbH Peachpit Press 1249 Eighth Street Berkeley, CA 94710 510/524-2178 • 510/524-2221 (fax) Find us on the Web at www.peachpit.com To report errors, please send a note to errata@peachpit.com Peachpit Press is a division of Pearson Education. Adobe InDesign CS6: Learn by Video is published in association with Adobe Press. For the latest on Adobe Press books, go to www.adobepress.com Acquisitions Editor: Victor Gavenda Project Editor: Tracey Croom Media Producer: Eric Geoffroy Proofreader: Liz Welch Package design: Charlene Charles-Will Package imagery: Provided by Adobe Systems Inc. Book interior design: Danielle Foster Notice of Rights All rights reserved. No part of this video training book may be reproduced or transmitted in any form by any means, electronic, mechanical, photocopying, recording, or otherwise, without the prior written permission of the publisher. The software and media files on this disc are copyrighted by the authors and Peachpit. You have the non-exclusive right to use these programs and files. You may use them on one computer at a time. You may not transfer the files from one computer to another over a network. You may transfer the files onto a single hard disk so long as you can prove ownership of the original disc. For information on getting permission for reprints and excerpts, contact permissions@peachpit.com. Notice of Liability The information in this video training book is distributed on an “As Is” basis, without warranty. While every precaution has been taken in the preparation of the video training book, neither the trainers nor video2brain GmbH nor Peachpit shall have any liability to any person or entity with respect to any loss or damage caused or alleged to be caused directly or indirectly by the instructions contained in this video training book or by the computer software and hardware products described in it. Trademarks Adobe InDesign is a trademark or registered trademark of Adobe Systems Incorporated in the United States and/or other countries. All rights reserved. Many of the designations used by manufacturers and sellers to distinguish their products are claimed as trademarks. Where those designations appear in this video training book, and Peachpit was aware of a trademark claim, the designations appear as requested by the owner of the trademark. All other product names and services identified throughout this video training book are used in edi- torial fashion only and for the benefit of such companies with no intention of infringement of the trademark. No such use, or the use of any trade name, is intended to convey endorsement or other affiliation with this video training book. ISBN-13: 978-0321-84069-1 ISBN–10: 0-321-84069-0 9 8 7 6 5 4 3 2 1 Printed and bound in the United States of America
- 3. 1 The InDesign Interface and Workspace 1.1 InDesign’s Workspace 1.2 Using InDesign’s Tools 1.3 Navigating Documents and Panels 1.4 Setting the Best Preferences 1.5 Building a New Document and Saving a Preset 1.6 Creating and Formatting Text 1.7 Changing Text Color and Paragraph Settings 1.8 Working with Graphics 1.9 Working with Frames 2 InDesign Project Explorations 2.1 Placing and Formatting Text 2.2 Intro to Paragraph Styles 2.3 More Paragraph Styles 2.4 Editing Styles for Global Updates 2.5 Master Pages and Page Numbers 2.6 Creating or Adding Columns 2.7 Placing Images and Wrapping Text 2.8 Creating Letterhead 2.9 Building a Newsletter 2.10 Adding a Table of Contents and Jump Page Numbers 2.11 Using Selection Tools 2.12 Placing, Scaling, and Aligning Several Images with Multi-Place 2.13 Creating the Front of a Postcard 2.14 Creating the Back of a Postcard 3 Color Me Happy 3.1 Creating Colors and Adding Swatches 3.2 Creating a “Color Story” with the Kuler Panel 3.3 Adding “Spot” or Pantone® Colors 3.4 Drawing with Shapes and Lines 3.5 Creating Gradients 3.6 Creating Special Effects 3.7 Building Object Styles 3.8 Using a Clipping Path or Silhouette to Create Depth Adobe InDesign CS6: Learn by Video iii DVD Contents
- 4. 4 High-End Text Handling 4.1 Building Character Styles 4.2 Creating Nested Styles 4.3 Nested Styles for the Power User 4.4 Removing Text Formatting and Relinking Word Styles to InDesign Styles 4.5 Hyphenation Settings and Widow/Orphan Control 4.6 Setting Tabs 4.7 Moving Beyond the Basic Tab Settings 4.8 Favorite Typography Keyboard Shortcuts 4.9 Using Find Font to Replace Missing Fonts 4.10 Custom Bullets and the Glyphs Panel 5 All About Pages 5.1 Using Custom Page Numbers 5.2 Creating a Section 5.3 Building a Table of Contents 5.4 Creating Facing-Page (Spread) Layouts 5.5 Building Libraries for Frequently Used Content 5.6 Working with Multiple Master Pages and Referenced Master Pages 5.7 Unlocking and Resetting Master Page Items 5.8 Adding Layers to Your Document 5.9 Isolating, Moving, and Selecting Objects with Layers 5.10 Layout Adjustment 5.11 Using Liquid Layout 5.12 Alternate Layouts 6 Fun with Images 6.1 Dragging and Dropping from Mini Bridge 6.2 Dynamic Captions and Adobe Bridge 6.3 Creating a Clipping Path (Silhouette) 6.4 The Align Panel 6.5 The Pathfinder Panel 6.6 Anchored Objects 6.7 The Links Panel 6.8 The Content Collector and Content Placer Tools 7 Book Features 7.1 Creating Document Templates 7.2 Building a Book 7.3 Synchronizing Colors and Styles in a Book 7.4 Building a Table of Contents for a Book 7.5 Creating Folding Spreads iv DVD Contents DVD Contents
- 5. 8 Dynamic Content 8.1 Creating Hyperlinks and Building Buttons 8.2 Building Document-Wide Navigation 8.3 Animating Content 8.4 Creating Motion Paths 8.5 Adding Object States 9 Output 9.1 Preflight and Packaging 9.2 The Separations Preview and Ink Manager Panels 9.3 Printing 9.4 InDesign Color Settings 9.5 Exporting to PDF and Loading PDF Settings Adobe InDesign CS6: Learn by Video v
- 6. Introduction vii What’s New in InDesign CS6? 1 New Features in InDesign CS6 . . . . . . 2 Customizing InDesign CS6 to Suit Your Needs 7 Changing Preferences . . . . . . . . . . . 8 Recommended Preferences in the Type Category . . . . . . . . . . . . . .9 Recommended Preferences in the Composition Category . . . . . . . . . . 11 Recommended Preferences in the Guides & Pasteboard Category . . . . . 12 Recommended Preferences in the Story Editor Display Category . . . . . . 13 Recommended Preferences in the Display Performance Category . . . . . 14 Recommended Preferences in the Appearance of Black Category . . . . . 16 Recommended Preferences in the File Handling Category . . . . . . . . . . 17 Recommended Preferences in the Clipboard Handling Category . . . . . . 19 Glossary 21 vi Booklet Contents Booklet Contents
- 7. Introduction
- 8. About This Book The material in this booklet serves as a valu- able supplement to the video training. The first chapter gives you an overview of the many new features in InDesign CS6. The second chapter shows you how to customize the InDesign CS6 preferences to suit your needs. How to Use This Course The video2brain interface is easy to use, but it also has a large number of options. We’ve pro- vided this brief guide to give you a tour of the interface and make sure you don’t miss out on any of its features. This course comes in a few different flavors. You can run the Mac application (labeled “Start” or “Start.app”) or the Windows application (.exe) file, or you can open start.html in your browser. Most people will use one of the application versions of the course. If you’re working with an operating system that doesn’t support one of these two options, such as Linux, the browser version is a great alternative—it works on any browser with a current version of Adobe Flash. The main difference between running the course as an application versus opening it in your browser is that the application versions include an option, discussed in more detail later in this guide, called Watch-and-Work mode. Watch-and-Work mode lets you watch the course in a smaller window while you follow along in another application. This option doesn’t exist in the browser version of the course. Welcome to Adobe InDesign CS6 Learn by Video Adobe InDesign has been the gold standard in desktop publishing for many years now, and in the CS6 version it takes some big steps into the future. In addition to its traditional print capa- bilities, InDesign CS6 offers lots of options for publishing to tablet devices, as well as Adaptive Page Design, which lets you deploy one design to many different formats. In this course, you’ll learn your way around the InDesign interface and workspaces, then be walked through some projects that demon- strate the powerful capabilities of InDesign CS6. You’ll get in-depth training on working with colors, text, images, pages, books, dynamic content, and more. Along the way you’ll be introduced to new In- Design features like Liquid Layouts, the Content Collector tool, and linked content. Whether your goal is to produce great print documents, PDFs, eBooks, or flexible designs that can be used in many different ways, this course will help you get there. The lessons are wrapped in a feature-rich interface that lets you jump to any topic and bookmark individual sections for later review. Full-Screen mode provides a hi-def, immersive experience, and Watch-and-Work mode shrinks the video into a small window so you can play the videos alongside your application. This course also includes project files so you can follow along and try out new techniques as you learn them. viii Introduction Introduction
- 9. Whether you’re using the application or brow ser version, when you first launch the course, you will see the Welcome screen. The Welcome Screen From here, there are a few ways you can proceed: ■■ Click the Play icon in the middle of the screen to watch a video that introduces you to the instructor(s) and gives you an over- view of what’s covered in the course. ■■ For onscreen help and a user’s manual, click either the Help item on the menu at the top of your screen or the Need Help item at the bottom of the Content panel. You can also access help by pressing F1 on your keyboard. ■■ Entering a word or phrase in the Search field in the upper right of the screen will search the course’s titles and descriptive text to help you find what you’re looking for. Starting the Course When you’re ready to dive in, you have several options for how to get started: ■■ To begin at the beginning and play all the way through, click Play All Videos. ■■ To access a list of every video available in the training, click Table of Contents. ■■ To start with Chapter 1 (or any chapter that appeals to you), click the chapter name on the left of your screen. You can navigate the Table of Contents and Chapter views using your mouse, or using the keyboard to arrow up and down, left and right. When you’ve selected a movie, you can press the right arrow to play that movie. Adobe InDesign CS6: Learn by Video ix
- 10. Navigating Inside a Video While watching a video, you can use the buttons along the bottom right of your screen to toggle both Full-Screen mode 1 and video smoothing 2 on and off. You can adjust the volume 3 from here as well. You can also click and drag the green line 4 in the timeline at the bottom of the screen to move around within the video. When the video ends, click the Next Video but- ton at the top right of the window to go directly to the next lesson. (This will happen automati- cally if you clicked Play All Chapter Videos to launch the chapter.) At the end of a chapter, this option will change to Next Chapter. You can also click Training Content at any time to leave the player and choose another lesson or click the navigation bar near the top of the screen to access the table of contents. In the Table of Contents or Chapter view, any time you move your mouse over the name of a chapter or video, text describing the contents of that item will appear on the right side of your screen. This area is known as the Sidebar and is discussed in detail on the next page. If you click the name of a chapter, you’ll see a list of all the videos in that chapter. Choose the video you want to start with or click Play All Chapter Videos to start with the first video in the chapter and go all the way through. Keyboard Shortcuts for the Player ■■ Spacebar: Play/pause ■■ Right Arrow: Jump forward ■■ Left Arrow: Jump backward ■■ Tab: Show/hide Sidebar ■■ B: Add bookmark ■■ M: Show/hide navigation bar ■■ Esc: Turn off Full-Screen mode 4 3 2 1 x Introduction Introduction
- 11. Using Bookmarks It’s easy to create a bookmark in the video to mark where you left off or make note of some- thing you want to refer back to later. Just click the Bookmark button at the bottom right or use the B keyboard shortcut. You will see the Create Bookmark dialog box. Enter a name for your bookmark and an optional note, then click Save or press Enter/Return. The bookmark will then be visible as a thin line in the timeline. You can access your bookmarks by clicking My Bookmarks at the top of the screen or via Video Bookmarks in the Sidebar. Just click the bookmark to go to your previously marked point. To delete a bookmark, click the Trashcan icon to the right of the bookmark and confirm your deletion by clicking Yes. Resizing Your Window The player interface gives you a few different options for resizing your window to fit your needs. Click the Full-Screen icon 1 to enter Full- Screen mode. You can exit Full-Screen mode by clicking the icon again or by pressing the Esc key. You can also dynamically resize your window while watching simply by grabbing the lower-right corner of the window and dragging until the window is the size you want. In the application versions of the course, you can also choose Watch-and-Work mode 2 from the player. This takes you to a smaller screen that leaves room for you to work in another application alongside the course. Click the Stan- dard button to return to a regular-size screen. The Sidebar The Sidebar is an area on the right side of the player where additional informa- tion, such as a description of the video you’re watching, is displayed. At the bottom are buttons that enable you to access your bookmarks or a list of videos in the chapter. To turn the Sidebar on or off, you can press Tab or click the button in the navigation bar. 1 2 Adobe InDesign CS6: Learn by Video xi
- 12. xii Introduction Introduction After answering any question, click the Submit Answer button at the bottom left to indicate that you’re finished. A dialog box will pop up to let you know whether you got the question right. (If you get a question wrong and want to see the correct answer, press and hold F, A, and N on your keyboard at the same time. A check mark will appear in the box next to the right answer.) This dialog box also contains a button that will take you to the next question. When you’re finished answering all the ques- tions, click Training Content to return to the table of contents. Test Yourself This course includes a number of Test Your- self sections, each of which contains a series of questions about the topics covered in that chapter. Just click the box for the right answer.
- 13. About video2brain video2brain (video2brain.com) has been Europe’s premier source for video training since 2002. We produce high-quality English, German, French, and Spanish video training on a variety of software topics, with a special emphasis on graphics, web design, photogra- phy, and programming. Our customers include people just starting out, professionals, educa- tional institutions, and global corporations as well as home enthusiasts. All of our courses are available in 1280 x 720 Hi-Def video, with a full-screen mode that creates an immersive learning experience. They also include an interactive, easy-to-use inter- face; custom bookmarks that let you annotate your course and remember where you left off; and “Watch-and-Work” mode, so you can prac- tice as you learn. We’re passionate about teaching and about helping you build exceptional skills so you can create extraordinary work. Our mission is to provide the best and most affordable video training possible, and to offer you a feature-rich learning environment aimed at enhancing the effectiveness of our training. video2brain was founded by Gerhard Koren, a v2b trainer himself. Our home office is nestled among the mountains of the Austrian Alps in the city of Graz, a “student city” with six universities. About Kelly McCathran Kelly McCathran has been teaching Adobe applications since 1992 and computer classes since 1989. She’s an Adobe Certified Instruc- tor in InDesign, Photo- shop, Illustrator, Acrobat, and PageMaker. Kelly has traveled North America and abroad, teaching applica- tions to the largest printshops and ad agencies in the world. In addition to creating video train- ing for video2brain.com, Kelly is the co-founder of onlineinstruct.com. Adobe InDesign CS6: Learn by Video xiii About the Author
- 15. What’s New in InDesign CS6?
- 16. 2 What ’s New in InDesign CS6? New Digital Publishing Workspace InDesign CS6 features a new Digital Publishing workspace that includes the most important panels for creating and publishing electronic media. New Digital Publishing Intent The Intent pop-up menu in the New Document dialog box now contains a new Digital Publish- ing option along with the familiar Print and Web intents. Once you have selected this, you will find options for the most common tablet devices in the Page Size pop-up menu. After creating the new document, you will see that the colors are now defined in RGB. New Features in InDesign CS6 Most of the new features of InDesign CS6 deal with issues of digital publishing. In this chapter, you’ll get an overview of the most important changes.
- 17. Adobe InDesign CS6: Learn by Video 3 Liquid Layouts The term “Liquid Layouts” originated in the world of web design, where a layout needs to adapt to the changing size of the browser window. The same applies to tablet devices and smartphones: You cannot predict exactly what size your document will be displayed at, so Liquid Layouts enable your designs to adapt as needed. To use Liquid Layouts in InDesign CS6, click the Page tool and specify a Liquid Page Rule in the Options bar. This allows you to specify how you want your layout to adapt to different display sizes. Alternate Layouts In digital publishing, it is very common to need versions of a document in different formats, for example in portrait and in landscape mode. In InDesign CS6, you don’t have to create two different documents to accomplish this. You can now create an alternate layout. 1. Open the Page panel menu and choose Create Alternate Layout. 2. Choose the desired page size and other options. 3. Click OK. The alternate layouts are arranged in columns in the Pages panel. NOTE: You can create as many alternate layouts as you want.
- 18. 4 What ’s New in InDesign CS6? Linking Objects You can now create a duplicate of any object (such as text or an image) and link it to the original object so that any changes made to the original will be reflected in the copy. This can be done within a single document or even between separate documents. To create a linked object, select the desired object(s) and choose Edit > Place and Link. Then click and drag to insert the object(s) in the desired location. When you subsequently edit the source object, you will see a yellow warning triangle in the Links panel. You can double-click this icon to update the linked object. To prevent certain properties of the linked object from being updated, you can right-click it in the Links panel and choose Link Options, then click the appro- priate checkboxes in the Preserve Local Edits section of the Link Options dialog box. Content Collector Tool and Content Placer Tool With the new Content Collector and Content Placer tools, you can collect a variety of objects and place them in the same document or in another document. To use them, 1. Choose the Content Collector tool. 2. Click the objects you want to collect. You’ll see a panel with thumbnails of the collected items. 3. Navigate to the page where you want to insert the collected elements.
- 19. Adobe InDesign CS6: Learn by Video 5 4. Choose the Content Placer tool and click to insert the collected objects. You can click repeatedly to insert multiple copies of the collected objects. Creating PDF Forms InDesign CS6 provides a basic set of PDF forms that you can use in your documents. Choose Window > Interactive > Buttons and Forms to access the new Buttons and Forms panel. Then select a frame in your layout and choose the appropriate form field type to convert the frame. This feature makes it easy to create checkboxes, combo boxes, list boxes, radio buttons, signa- ture fields, and text fields. Aligning to a Key Object Previous versions of InDesign didn’t let you align objects to a specific object of your choice, but InDesign CS6 does. Just follow these steps: 1. Select the objects you want to align. 2. Click the object you want to align the other objects to. 3. Select Window > Object and Layout > Align. 4. Choose the desired options, click the Align To button, and choose the Align to Key Object option. Last Used Fonts At the top of the Font menus in the Character panel and the Control bar, you will see the four most recently used fonts. To sort them alphabetically, choose InDesign/ Edit > Preferences > Type and check Sort Recent Fonts List Alphabetically.
- 20. 6 What ’s New in InDesign CS6? Placeholder Text with Various Language Options To insert placeholder text in the language of your choice, choose the Type tool, click inside a text frame, and hold down Ctrl/Command while selecting Type > Fill with Placeholder Text. In the Place Holder Options dialog box, choose the desired language from the Fill With menu. Exporting in Grayscale The inability to export a document in grayscale was a major issue in previous versions of InDesign. In InDesign CS6, you can choose Convert to Destination from the Color Conversion pop-up menu, then choose the desired grayscale profile from the Destination pop-up menu.
- 21. Customizing InDesign CS6 to Suit Your Needs
- 22. 8 Customizing InDesign CS6 to Suit Your Needs NOTE: If you change the preferences with a document open, the changes will only apply to that specific document. To change global preferences: 1. From the menu, choose InDesign/Edit > Preferences. 2. Choose the category you want to change settings for from the submenu. 3. Apply the desired changes and click OK to confirm. Changing Preferences Before you open any document in InDesign CS6, it is a good idea to check your preferences and make any desired changes. Most preferences you change without a document open will be applied globally, meaning they will affect any documents you open in the future.
- 23. Adobe InDesign CS6: Learn by Video 9 Quotes Almost any document will look better with curly quotes instead of straight quotes. Therefore, you should make sure the Use Typographer’s Quotes checkbox is selected. Smart Text Reflow One of the big advantages of using primary text frames is that InDesign can automatically append a new page when you enter or insert more text into a primary text frame than it can hold. However, for double-sided documents, it is essential that primary text frames exist on both pages and that they be linked to each other. The exact behavior of this feature—Adobe calls it Smart Text Reflow—is determined in the Type category of the Preferences dialog box. If you activate the Delete Empty Pages check- box, not only will InDesign automatically paste in new pages when necessary, it will also auto- matically delete pages that do not contain text when you’re done editing. By enabling the Preserve Facing-Page Spreads checkbox, you can make sure that the layout of your facing- page documents doesn’t change if you insert text in the middle of the document instead of at the end. InDesign will always insert an entire new spread instead of a single new page. Recommended Preferences in the Type Category Preferences in the Type category can be helpful when you type text directly into your layout. Options in this category relate to quotes, text reflow, and moving text with drag and drop.
- 24. 10 Customizing InDesign CS6 to Suit Your Needs Moving Text with Drag and Drop Every Mac user and anyone who works with Microsoft Word or similar word processing soft- ware is familiar with the idea of selecting text and dragging it to another location. InDesign can offer you this behavior as well— you only need to switch it on. To do so, browse to the Type category in the Preferences dialog box and activate the Enable in Layout View checkbox in the Drag and Drop Text Editing section. Tip: When you move a text selection with drag and drop, by default it will maintain the same formatting it had previously. However, if you hold down Shift while moving the text, it will be formatted to match the surrounding text in the new location.
- 25. Adobe InDesign CS6: Learn by Video 11 Highlighting Typography Issues Onscreen ■■ Activate the Substituted Glyphs checkbox to highlight character pairs that InDesign has replaced with ligatures. ■■ When working with justified text, make sure to enable the H&J Violations checkbox. Lines that are too loose or tight will be highlighted in yellow; the darker the yellow, the more serious the problem. ■■ If you want to be aware of text that has custom tracking and kerning applied, check Custom Tracking/Kerning. Green highlighting will appear over text with custom tracking or kerning. ■■ The following options specify how text is justified next to wrap objects: If you want to justify text that wraps around an object, check Justify Text Next to an Object. Check Skip by Leading to move wrapped text to the next available leading increment below a text-wrapped object. If you check Text Wrap Only Affects Text Beneath, text stacked above a wrapped object will not be affected by the text wrap. Recommended Preferences in the Composition Category The Composition category of the Preferences dialog box contains highlighting features, which can be very helpful in improving the quality of your typography by drawing your attention to errors and glitches like lines that are too loose or tight, clustered hyphenation, or font substitution.
- 26. 12 Customizing InDesign CS6 to Suit Your Needs Changing the Snap to Zone If desired, you can change this distance in the Edit/InDesign > Preferences > Guides & Paste- board dialog box. In the Guide Options section, enter the desired pixel value into the Snap to Zone input field. Recommended Preferences in the Guides & Pasteboard Category Guides can be very helpful by enabling you to precisely align objects. You can activate this feature by choosing View > Grids & Guides > Snap to Guides. Now, if you move a layout object close to a ruler or guide, the object will snap to it as soon as you come within four pixels (by default).
- 27. Adobe InDesign CS6: Learn by Video 13 Using the Story Editor To activate the Story Editor, choose Edit > Edit in Story Editor from the menu. You can switch back to your document layout by choos- ing Edit > Edit in Layout or by closing the Story Editor window at any time. If you are not happy with the way text is dis- played in the Story Editor, such as the font or size, choose Edit/InDesign > Preferences and browse to the Story Editor Display category. In this category, you can set your desired font and font size as well as line spacing, text color, cursor, and anti-aliasing options. Recommended Preferences in the Story Editor Display Category With the Story Editor you can enter text outside the text frame in the layout, using a separate window that resembles a simple text editor.
- 28. 14 Customizing InDesign CS6 to Suit Your Needs ■■ If your document contains lots of graph- ics, you may want to keep the Links panel closed. InDesign will operate noticeably faster than it would with the panel open. ■■ You may want to choose a lower Display Performance setting or even switch off im- age previews entirely (InDesign will display rectangular gray placeholder frames in your layout). Choose View > Display Performance from the menu; the Fast Display setting will reduce the display to frames only. This setting doesn’t affect the output resolution when you export or print the document; it affects only your onscreen display. ■■ To find the right balance between rendering performance and quality, you can also adjust the settings in the Edit/InDesign > Preferen ces > Display Quality dialog box. Here you can choose the display quality for raster im- ages, vector graphics, and transparencies: ■■ In the Options section, choose your Default View from the Fast, Typical, and High Quality settings. ■■ Tick the Preserve Object-Level Display Settings checkbox if you want to be able to assign individual display settings to selected graphics within your document. ■■ In the Adjust View Settings drop-down list, choose which group of display settings you want to adjust individually. Recommended Preferences in the Display Performance Category Small documents like posters or flyers are quick and easy to process, but complex documents like books can demand a considerable amount of patience. In this section you’ll get some tips to help speed up the performance of InDesign.
- 29. Adobe InDesign CS6: Learn by Video 15 ■■ Use the sliders below to set the quality for each type of graphic. ■■ Checking the Enable Anti-aliasing option will make InDesign perform anti-aliasing on text, fills, and strokes. ■■ The value in the Greek Type Below input field specifies a font size below which text will be “greeked,” i.e., displayed as gray bars. ■■ You can restore the default settings at any time by clicking the Use Defaults button. Let’s assume you have chosen the Typical Display option from the View > Display Perfor- mance submenu, but now you want to have a closer look at a certain image or transparency in your document. In this case, you have the option to have this element displayed at a higher quality without affecting the overall display quality of your document. First you need to make sure the Preserve Object-Level Display Settings checkbox in the Display Performance category of the Preferen ces dialog box is activated. Then, 1. Select the desired graphic element. 2. Open the context menu of the graphic element and choose Display Performance. 3. Choose the desired display mode for your image. Make sure you have successfully selected the image with the Selection or Direct Selection tool before you open its context menu. If you don’t have anything selected, the chosen display setting will be applied globally to the entire document!
- 30. 16 Customizing InDesign CS6 to Suit Your Needs The available options are as follows: ■■ Display All Blacks Accurately: This will give you an onscreen reference that shows the difference between 100% K [Black] and rich black, which consists of 100% K mixed with additional colors for a richer tone. ■■ Display All Blacks as Rich Black: This is the default setting, which displays both 100 %K [Black] and all other shades of black using the same intensity. Choose this option if you are only using standard 100% K [Black] in your documents. Note that the actual colors will remain unchanged in your document; these settings only affect their appearance onscreen. For non-PostScript output devices, such as a desktop inkjet printer, you have these options for the output of black: ■■ Output All Blacks Accurately: This maintains the settings for the swatches, overprinting options, and so on. You will see a difference in the output between pure black and rich black. ■■ Output All Blacks as Rich Black: All shades of black will be output as rich black. The col- ors will be changed accordingly when output to RGB or grayscale output devices. Recommended Preferences in the Appearance of Black Category Text is usually printed using 100% K, which is also the default preset for text in InDesign. In the Swatches panel, this standard text color is called [Black]. To change the appearance and output settings for [Black], consult the InDesign/Edit > Preferences > Appearance of Black dialog box.
- 31. Adobe InDesign CS6: Learn by Video 17 Text Links vs. Embedded Text By default, imported text is embedded in your layout. However, you can also choose to merely link to that text. The biggest advantage of this is that you can always go back to the original application to change and save the text content. Afterwards, all you have to do is update the text in InDesign. This comes in especially handy for teams, so that authors can continue to revise their text in Word, for example. To create linked text: 1. Select Edit/InDesign > Preferences > File Handling. 2. Activate the Create Links When Placing Text and Spreadsheet Files checkbox. 3. Import your text via File > Place or by using the Ctrl/Command+D keyboard shortcut. 4. Open the Links panel. This is where you keep track of your text links. When text is changed in the original document, a yellow warning triangle will be displayed in the Links panel next to the document’s name. You can click the Update Link button in the Links panel to update the text in your InDesign document to the current version. Recommended Preferences in the File Handling Category In the File Handling category of the Preferences, InDesign offers you the option to either embed or link to text. You can also determine how many preview images InDesign should save for Adobe Bridge.
- 32. 18 Customizing InDesign CS6 to Suit Your Needs Creating Preview Images for Adobe Bridge In addition to helping you organize and view your InDesign files, Adobe Bridge can assist you in handling images, AI files, and PDFs. You can even view individual pages in PDF and InDesign files in the Preview area. In the File Handling Preferences, you can specify how many pages of your PDF you want to save as a preview: 1. Choose Edit/InDesign > Preferences > File Handling. 2. By default, the Always Save Preview Images with Documents checkbox is already ticked. Underneath it you can specify how many pages you want to save as a preview and what size they should be. NOTE: The more preview images you save and the higher the quality you choose, the longer it will take to save your InDesign file.
- 33. Adobe InDesign CS6: Learn by Video 19 To enable this feature, 1. Select Edit/InDesign > Preferences > Clipboard Handling. 2. Activate the All Information (Index Mar- kers, Swatches, Styles, etc.) checkbox and click OK. 3. Now, if you copy text and paste it into your layout by pressing Ctrl/Command+V, InDesign will maintain the formatting. TIP: If you subsequently want to insert unformatted text in a particular case, you can choose Edit > Paste without Formatting (Shift+Ctrl/Command+V) . Recommended Preferences in the Clipboard Handling Category In addition to moving text around within a document, you can use the clipboard to swap text between different applications. The Menu commands are Edit > Copy/Cut and Edit > Paste. If you set the right preferences in advance, formatting and styles can be maintained between applications.
- 35. Glossary
- 36. Additive Color Mixing A reproduction process that mixes red, green, and blue light emitted from a source to produce a wide range of colors. See also “subtractive color.” Alignment The positioning of page elements at the left, right, center, top, or bottom relative to each other. Anti-Aliasing A pixel-processing technology that eliminates or softens the jaggedness of low- resolution curved edges. Ascender The part of a lowercase letter that rises above the body of the letter “x.” The letters b, d, f, h, k, l, and t have ascenders. ASCII American Standard Code for Informa- tion Interchange. Standard ASCII text does not support formatting attributes and therefore can be exchanged between most computer systems worldwide. Baseline The invisible line that runs along the bottom of the capital letters in a line of text. Binding Describes the various ways of attaching the pages in a book, such as saddle-stitching using staples on a folded spine or perfect-bound, where multiple sets of folded pages are sewn or glued into a flat spine. Bit (Binary Digit) The smallest unit of informa- tion on a computer. Bits can have only two values: 0 or 1. Bitmap A digital image file that uses spatially arranged pixels to store the image information. Sometimes the term “bitmap“ implies a color depth of one bit per pixel only, resulting in a two-color image. Bleed Describes layout elements that extend beyond the limits of the trim marks on a page. Boldface A heavier, darker style of a typeface. Bullet A large, solid dot generally used to indi- cate a list of items. Calibration Bars Color squares or tonal values reproduced on film, proofs, and press sheets; they serve to check the registration precision as well as quality, density, and ink coverage of the print run. Cap Line The invisible line along the tops of capital letters in a line of text. Caps Capital letters. Caps and Small Caps In this typesetting style, capital letters are used in the normal way, while lowercase letters are displayed in capital letters of a smaller point size, usually at the same height as surrounding lowercase letters. True small-caps typefaces don’t contain any lowercase letters. Caption Text that is used to describe a picture or an illustration, usually placed directly underneath or next to it. Center Marks Press marks that appear at the center of all sides of a press sheet, used to facilitate the positioning of the print area on the paper. Choke When a lighter background extends slightly into a darker foreground object to prevent gaps without ink caused by misregistration. See also “trapping.” CMM Color-management module. The core software component of a color-management system. 22 Glossary Glossary
- 37. CMS Color-management system. A program that helps to match the color of input and output devices throughout the workflow in order to produce predictable results. CMYK Cyan, Magenta, Yellow, Black. The process colors used in four-color printing. See also “sub- tractive color.” Coated Printing papers with coated surfaces (e.g., chalk or clay) to provide a smoother finish and better opacity. Color Control Strip A printed strip of differ- ent reference colors used to control printing qual- ity. It is normally placed on a press sheet outside of the project area, serving as a visual guide to the press operator. Color Gamut The range of colors that can be reproduced by all possible combinations of a given system’s colorants, such as the colors that can be reproduced using process colors in commercial printing. Color Model A mathematical model for the description of color, such as RGB, LAB, or CMYK. Color Proof An image printed or simulated with the goal of producing a close representation of the final reproduction; used for approval by the client and as a guide for the press operator. Color Separation The process of transforming color artwork into components that correspond to separate color channels, such as process colors or spot colors, or a combination of the two. Each ink color is reproduced as a unique piece of film or printing plate. Color Shift When out-of-gamut colors are compressed into colors reproducible in the target color space, color shifting can occur. This effect can dramatically change the appearance of the final output. Color spaces Color spaces are abstract for- mations. Each visible color is assigned a distinct position in terms of coordinates. The total of all possible colors inside a given color system (like RGB or CMYK) adds up to a virtual shape inside this coordinate system. This shape is called a color space. Reproduction media like computer screens cannot display all visible colors. Printing or photographic reproduction technologies also have various intrinsic limitations of color reproduction. If colors are to be reproduced, which means they are transported from one medium to another, you need to know the color limitations of the different media. This is exactly what color spaces and gam- uts are all about: They are mathematical descrip- tions of the total number of displayable colors. Color spaces are vital components of the informa- tion being saved in color profiles. Commercial Printing Printing processes include offset lithography, flexography, gravure, and screen printing. Offset printing is the most widely used commercial printing process. Compression File size reduction using various mathematical algorithms. Depending on the tech- nology, compression can be lossless or lossy, with the latter resulting in a loss of image quality and/or resolution. Adobe InDesign CS6: Learn by Video 23
- 38. Condensed Type A typeface that uses a narrow- er letter width as compared to the standard letters of the font. There are true condensed typefaces available, but the effect can also be approximated using horizontal scaling. Continuous Tone An image with continuous shades of color or gray tones, such as a photograph. Contrast The relationship and degree of differ- ence in color and light between parts of an image. Copyfitting Ensuring that your body text will actually fit into the alotted space. Creep Describes the effect of progressive exten- sion of the spread edges in a folded signature. Crop Marks Lines printed onto a press sheet to be used as guides for final trimming of the pages. Also called cut marks and tic marks. Cross-Reference A reference within a document that directs the reader’s attention to an attached illustration or to a related section of the document. Dash An in-text horizontal rule of variable length used to indicate a pause or clause in a sentence. See also “en dash,” “em dash.” DCS Desktop color separation. This describes a version of the EPS file format. DCS 1.0 uses five files for each color image plus a separate low- resolution composite image; DCS 2.0 uses one file for storing information on process and spot colors. Descender The part of a lowercase letter that extends below the baseline or main body of the letter. Letters that contain descenders are g, j, p, q, and y. Direct-to-Plate Technology that produces printing plates or other image carriers directly from computer data, without the need for an interme- diate film exposure. This is usually done by laser exposure. Discretionary Hyphen A hyphen that displays or prints only if the hyphenated word appears at the end of a line due to the text flow. Also called a “soft hyphen.” Dot Gain The growth of a halftone dot that occurs because of ink spreading across the paper as it is soaked in. Dot gain varies with paper type. Failure to compensate for this effect can result in very poor results during printing. DPI Dots per inch. This is a measurement unit for the resolution of page printers, phototypesetting machines, and graphics screens. Drawing Creating lines and shapes with the mouse or a similar input device. Drop Shadow A duplicate of a graphic element or type that is placed behind and slightly offset from the original object, creating the effect that the object is raised above the shadow behind it. Effective Resolution The actual final resolu- tion of an image in a layout, calculated by divid- ing the image resolution (pixels per inch) by the magnification percentage. 24 Glossary Glossary
- 39. Em Dash A wide dash (—) that indicates the sepa- ration of elements in a sentence or clause. See also “dash,” “em space,” “en dash.” Em Space A space whose width in points equals point size of the font. Thus, an em space in nine- point type is nine points wide. Embedded Font A font that is included in the document file, making it available to any reader of that document. Embedding Including data like an image, a text file, or a font within a saved document file. En Dash A dash (–) that is half as wide as an em dash; an en dash is often used instead of the words “to” or “through,” as in “8–12” or “Tuesday–Friday.” See also “dash,” “em dash,” “en space.” En Space A space that is half as wide as an em space, and therefore half the point size of a given font. EPS Short for Encapsulated PostScript. A file format used to transfer PostScript data between compatible applications and devices. In addition to formatted text, EPS files may also contain vector artwork and bitmap images. Expanded Type A typeface that uses wider let- ters than the standard font. There are true expand- ed typefaces available, but the effect can also be approximated by scaling text horizontally. Exporting Saving a file in a non-native format that is readable in another application. Film One possible output medium for imageset- ters or phototypesetters. Font The complete character set (numbers, uppercase and lowercase letters and, in some cases, small caps and symbols) of a particular typeface in a specific style, such as Verdana Bold. Font Subsetting Embedding a subset of a font containing only the characters actually used into the output file. This will result in a smaller file size, but may limit the ability to make corrections to the file. Font Substitution Replacing the original font with an alternative. This occurs when the original font used in a document can’t be found, usually when a font is missing on the computer used to output the design. FPO Short for “for position only.” Generally denotes low-quality images or placeholder shapes that indicate placement and scaling of an element in a document. Gamut See “color gamut.” Gradient A gradual transition from one color or shade to another. Gradients can use different shades or color proportions. Grayscale An image composed exclusively of shades of gray, varying from black of the weakest intensity to white of the strongest, usually using 256 different tones. Greeking A software feature that displays lines of text below a specified point size as gray bars. Adobe InDesign CS6: Learn by Video 25
- 40. 26 Glossary Grid A combination of horizontal and vertical guides that divides the layout into sections so text or graphics can be placed accurately. Gutter Extra space between layout pages that appears either between the top and bottom of two adjacent pages or between two sides of consecu- tive pages. Sometimes used as a synonym for “alley” to describe the space between columns on a single page. Hairline Rule The thinnest rule a given device is capable of printing. On an imagesetter with a resolution of 1200 dpi, the hairline rule would be 1 /1200 of an inch wide, whereas on a 300-dpi laser printer, the same rule would print at 1 /300 of an inch. Hexachrome A six-color printing process developed by Pantone. In addition to the CMYK inks, green and orange are used to extend the range of printable colors. Also called “HiFi.” See also “CMYK.” Hyphenation Zone The zone at the end of a text line where the hyphenation feature will examine the last word to determine whether it should be hyphenated and continued on the next line. Imagesetter A device for outputting digital files at high resolution (usually 1200–4800 dpi) onto photographic paper or film, from which printing plates are made. Imagesetters that output directly to printing plates are called platesetters. Imposition The proper arrangement of pages on a printed sheet, yielding the finished pages in their correct order after printing, folding, and trimming. Initial Caps A text style where the first letter of each word is capitalized, except for articles and prepositions. JPEG A lossy compression algorithm that reduces the file size of digital images. Image quality is reduced in direct proportion to the amount of compression. Typically, about 10:1 compression is possible with little perceptible loss in image quality. Justified Alignment Alignment where every line of text is the same width, creating even left and right margins. Kerning Adjusting the white space between letters by moving specific pairs of letters closer together or farther apart. Knockout Printing overlapping objects without mixing inks—the ink for the underlying element does not print (knocks out) in the overlapping area. See also “overprinting.” landscape orientation Printing across the wider side of the page. A letter-size page is 11 inches wide and 8.5 inches tall in landscape orientation. See also “portrait orientation.” Layer A function of graphics software in which elements are isolated from each other so they can be hidden, reordered, or otherwise manipula ted without affecting other elements in the composition. Leaders A line of dots, dashes, or other symbols that lead the eye across a page from the end of a group of words to another element, such as in an index entry. Glossary
- 41. Adobe InDesign CS6: Learn by Video 27 Leading Space between consecutive lines of type. Originally, actual strips of lead were inserted between the lines of metal type. Left Alignment When text is aligned along the left edge, leaving the right edge irregular or ragged. Letter Spacing The white space between the letters in a word. Ligature Letters that are joined together as a single unit of type, such as “œ” or “fi.” Line Art A piece of black-and-white artwork or a drawing; usually a one-bit raster image or a vector file. Linking Placing a reference to a file location (image or graphic) into another file. When the referenced file is modified, the link must be updated as well. Lossy A data compression method that discards parts of the original data to reduce file size. LPI The lines per inch used when converting a photo to a halftone. Common values range from 85 for newspapers to 150 or higher for high-quality printing on smooth or coated paper. Also referred to as “line screen.” Margins The page area or the line where text starts or stops. Master Pages Template layout pages contain- ing common elements that will be inherited by any page based on that master page. Misregistration The unwanted result of inaccurate superimposition of inks on a finished printed piece. Possible reasons for misregistra- tion include paper stretching and improper plate alignment. Trapping can help to compensate for misregistration. Monospaced font A font where every charac- ter takes up the same amount of horizontal width. Also see “proportional spacing.” OpenType A font format created by Adobe and Microsoft that is compatible with Windows and Macintosh computers. OpenType fonts can have up to 65,536 distinct glyphs. With their advanced typographic features, they allow correct typo- graphic treatment of complex scripts and advanced typographic effects for simpler scripts. Orphan A single word, part of a word, or one line of a new paragraph that appears at the bottom of a page. Out-of-Gamut color Color that cannot be reproduced by a specific color model. For example, some RGB colors fall outside the CMYK gamut. Overprinting Printing an element on top of an element lying beneath, instead of knocking it out. Often applied for black type. See also “knockout.” PANTONE Matching System (PMS) A propri- etary color space used to specify colors by number for both coated and uncoated paper, assuring uni- form color matching in both professional printing and desktop publishing.
- 42. 28 Glossary PDF Portable Document Format. A file format developed by Adobe Systems, Inc. that has be- come the standard for cross-platform document transfer. Pi Font A font collection that includes special characters like mathematical signs and small icons. Well-known examples include Zapf Dingbats and Symbol. Pica A typographic unit of measurement equal to 12 points, or approximately 1 /6 of an inch. Most modern computer applications specify a pica as exactly 1 /6 of an inch. Pixel Picture element. This is the smallest unit of information in a digital image. Pixels are usually arranged in a two-dimensional grid. Depending on the output device, they may be represented using squares or dots. portrait orientation Printing across the narrow side of the page. A letter-size page is 8.5 inches wide and 11 inches tall in portrait orienta- tion. See also “landscape orientation.” PPD PostScript Printer Description file. A file format developed by Adobe Systems, Inc. that vendors use to package information describing the feature sets and capabilities of their devices, enabling applications to produce the best possible results for each type of designated printer. Preflight Check A final check of a page layout used to confirm that all fonts and graphics required for printing are present, that colors are properly defined, and that any necessary traps have been applied. Prepress All work that occurs between the creation of a print layout and the final printing, such as adjusting images and text and creating the printing plates. Printer’s Spread The finished imposition layout as viewed on the screen or printed onto the sheet. See also “imposition.” Process Colors The four semitransparent inks (cyan, magenta, yellow, and black) used in four- color process printing to reproduce a full range of colors using halftone dots. See also “color separa- tion,” “CMYK.” Proof A preview of the print job that is made from plates (press proof), film, or electronic data (prepress proof), generally used for customer inspection and approval prior to starting the print job. Proportional Spacing Proportionally spaced typefaces use variable character widths, depend- ing on the shape of the character. Therefore, a proportionally spaced “m” is wider than an “i,” for example. Proportional spacing increases readabil- ity and reduces the amount of space required. Pull Quote A short quotation from the body text that is printed at a larger size to draw attention to an article or to emphasize a certain idea. Rasterizing Converting image information into a pixel-based format with a fixed resolution. Imagesetters need to perform this step on Post- Script files before they can output them, for example. Glossary
- 43. Adobe InDesign CS6: Learn by Video 29 Reader’s Spread The page or pages a reader will see when they open the document. Registration Aligning the plates for a print job that uses several colors to ensure that the images will superimpose properly. Registration Color A color definition that will print on every separation from a PostScript printer when applied to a page element. Often used to print identification text appearing outside of the trim marks on a set of separations. Registration Marks Often consisting of crossed lines and a circle, these marks are placed outside of the page boundaries on all color separa- tion overlays, facilitating proper alignment. Resolution The detail level of an image described as density of graphic information in dots per inch (dpi) or pixels per inch (ppi). Reversed out A term that describes light- colored or white type or images on a dark background. RGB An additive color model that uses red, green, and blue as primary colors to describe the RGB color space, which is a subset of the visual color spectrum. RGB values are three numeric values (red, green, and blue) representing how much of each primary color is used to create a specific color in the RGB color space. Please note: RGB values do not describe colors device-independently without color management. Rich Black A composite color consisting of 100% solid black and about 50% each of cyan, magenta, and yellow inks. Rich black is used to create a darker tone than black ink alone can gen- erate. The mixture can be varied to achieve specific results, like warmer or cooler blacks. Also called “superblack.” Right Alignment When text is aligned along the right edge, leaving the left edge irregular or ragged. RIP Raster image processor. A component used in PostScript printers or imagesetters to convert the PostScript Page Description Language into the rastered bitmap image required for output. Running Head Text at the top of the page that provides information about the publication. In books, the chapter title and book title are often included in the running head. Also referred to as “page header.” Sans Serif Fonts that do not have serifs. Sans serif fonts are generally used for headlines rather than for body text in print. See also “serif.” Screen Frequency The line density in a half- tone screen, measured in lines per inch; can vary from 85 to 300. Serif A typographical detail like a line or curve that projects from the end of some letter strokes. Small Caps A type style in which lowercase let- ters are replaced by uppercase characters set at the same height and weight as surrounding lowercase letters.
- 44. 30 Glossary Smart Quotes Curly quotation marks used in typography, as opposed to the straight marks on a typewriter. They clearly denote the beginning and end of a citation. Most word processing and page layout applications will use smart quotes as a default option. Soft Return A return command that ends a line without applying a paragraph mark, allowing the same paragraph style to continue. Special Colors Colors printed with premixed inks, often used to reproduce custom colors or colors that are outside the CMYK gamut. See also “spot color.” Spot Color Any premixed ink other than one of the CMYK inks. Spread Two facing pages in a document. Style A set of predefined formatting options for font and/or paragraph attributes and other text layout properties. Subscript Characters that appear smaller than the normal text size and are set slightly below the standard text line; often used to convey technical information. Subtractive Color Color that is observed when light strikes pigments or dyes, caused by the mixture absorbing certain wavelengths of light and reflecting others. The light that is reflected back is perceived as a color. See also “CMYK,” “process color.” Superscript Characters that appear smaller than the normal text size and are set slightly above the standard text line, such as numbers referring to footnotes. SWOP Specifications for Web Offset Publications. The SWOP industry standards help produce consis- tent and high-quality printing results. Template A page or document that contains a prebuilt layout, styles, and/or repeating content, facilitating the creation of new documents that maintain a similar appearance. Tone Value Increase See “dot gain.” Tracking Uniformly increasing or decreasing the space between all letters in a block of text to achieve proper justification or improve the appear- ance of the text. Transparency The transparency of an image element determines how much of the background underneath will show through. Trapping Creating an overlap between adjoining areas of ink to compensate for inexact registration during printing. Generally this means extending the lighter colors of one element into the darker colors of an abutting element. Trim Size The area of the finished page after printing, folding, binding, and cutting. TrueType An outline font format originally developed by Apple Computer that is used on both Macintosh and Windows systems for screen display and printing. Glossary
- 45. Adobe InDesign CS6: Learn by Video 31 Trumatch A library of special colors used in the United States. Type 1 Fonts Vector-based PostScript fonts encoded for compactness. Type Family A set of typefaces created from the same basic font design but using different styles like bold, semibold, light, italic, and heavy. Vector Graphics Graphics that consist of coor- dinate points and mathematically drawn lines and curves rather than discrete pixels. Vector graphics can be freely scaled and rotated without degrading the image. White Space The blank area between written characters or graphic regions. Proper use of white space is critical to a well-balanced design. Word Space The space between two words of text in a layout. The ideal value is built into the typeface, but it can usually be adjusted within an application. Wrap How text flows around the shape of another element, such as an image frame. X-height The height of the lowercase letter “x” in a given typeface, which is used as a reference for the basic size of the bodies of all the other lower- case letters (excluding ascenders and descenders). See also “ascenders,” “descenders.”
- 46. Classroom in a Book®, the best-selling series of hands-on software training books, helps you learn the features of Adobe software quickly and easily. The Classroom in a Book series offers what no other book or training program does—an official training series from Adobe Systems, developed with the support of Adobe product experts. To see a complete list of our Adobe® Creative Suite® 6 titles go to www.peachpit.com/adobecs6 The fastest, easiest, most comprehensive way to learn Adobe® Creative Suite® 6 Adobe Photoshop CS6 Classroom in a Book ISBN: 9780321827333 Adobe Illustrator CS6 Classroom in a Book ISBN: 9780321822482 Adobe InDesign CS6 Classroom in a Book ISBN: 9780321822499 Adobe Flash Professional CS6 Classroom in a Book ISBN: 9780321822512 Adobe Dreamweaver CS6 Classroom in a Book ISBN: 9780321822451 Adobe Muse Classroom in a Book ISBN: 9780321821362 Adobe Fireworks CS6 Classroom in a Book ISBN: 9780321822444 Adobe Premiere Pro CS6 Classroom in a Book ISBN: 9780321822475 Adobe After Effects CS6 Classroom in a Book ISBN: 9780321822437 Adobe Audition CS6 Classroom in a Book ISBN: 9780321832832 Adobe Creative Suite 6 Design & Web Premium Classroom in a Book ISBN: 9780321822604 Adobe Creative Suite 6 Production Premium Classroom in a Book ISBN: 9780321832689
- 47. The Learn by Video series from video2brain and Adobe Press is the only Adobe-approved video courseware for the Adobe Certified Associate Level certification, and has quickly established itself as one of the most critically acclaimed training products available on the fundamentals of Adobe software. Learn by Video offers up to 15 hours of high-quality HD video training presented by experienced trainers, as well as lesson files, assessment quizzes, and review materials. The DVD is bundled with a full-color printed booklet that provides supplemental information as well as a guide to the video topics. For more information go to www.adobepress.com/learnbyvideo Watch-and-Work mode shrinks the video into a small window while you work in the software Lesson files are included on the DVD Video player remembers which movie you watched last Learn by Video Titles Adobe Photoshop CS6: Learn by Video: Core Training in Visual Communication ISBN: 9780321840714 Adobe Illustrator CS6: Learn by Video ISBN: 9780321840684 Adobe InDesign CS6: Learn by Video ISBN: 9780321840691 Adobe Flash Professional CS6: Learn by Video: Core Training in Rich Media Communication ISBN: 9780321840707 Adobe Dreamweaver CS6: Learn by Video: Core Training in Web Communication ISBN: 9780321840370 Adobe Premiere Pro CS6: Learn by Video: Core Training in Video Communication ISBN: 9780321840721 Adobe After Effects CS6: Learn by Video ISBN: 9780321840387 Up to 15 hours of high-quality video training Table of Contents never more than a click away Index
- 48. Unlimited online access to all Peachpit, Adobe Press,AppleTrainingandNewRidersvideosand books, as well as content from other leading publishersincluding:O’ReillyMedia,FocalPress, Sams, Que, Total Training, John Wiley & Sons, CourseTechnologyPTR,ClassonDemand,VTC and more. No time commitment or contract required! Sign up for one month or a year. All for $19.99 a month Sign up today peachpit.com/creativeedge