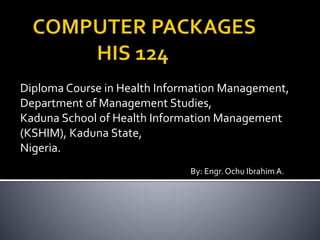
Computer packages
- 1. Diploma Course in Health Information Management, Department of Management Studies, Kaduna School of Health Information Management (KSHIM), Kaduna State, Nigeria. By: Engr. Ochu IbrahimA.
- 2. Course outline: Consult course Curriculum (HIS 124) Materials: Computer Packages Lecture note. By Engr. Ochu Ibrahim A.
- 3. 2 Hours for lectures 1 Hour for seminar/tutorial All the lectures, Seminars and Reading Materials will be at your disposal (ur email add) At the end of the semester we may try to expolre the practical aspect of the course. To pass the course, you need to have atleast 70% attendance 30% for CA 10% for Course Manual 60% for Exam as usual The exam will be 7Q, answer 5Q only (But this may change if any circumstances arises) Are we ready?
- 4. Application software is the general designation of computer program for performing user tasks. When a multiple applications software are bundled together as one, is known as an application package.
- 5. Information worker software Educational software Simulation software Product engineering software Health software
- 7. A word processor is a program that allows you to create, edit, format, and print the documents that a user have worked on. The main advantage of a word processor is that it provides aWYSIWYG (WhatYou See Is WhatYou Get) interface, which helps you make changes quickly and easily to your documents.
- 8. MSWord 2003, Word XP, orWord 2007 are word processor, which are just a version of Microsoft Office suite. And it is a powerful tool used in the creating and formatting professional looking documents.
- 9. 1.Double click on the MicrosoftWord icon on the desktop (if available) Or 2.Click on Start Programs MicrosoftWord Or 3.Click on Start Programs Microsoft Office MSWord ▪ (depending on where it appears which is different for different installations). The WordWindow is displayed
- 14. The Ribbon: You use commands to tell Microsoft Word what to do. In Microsoft Word 2007, you use the Ribbon to issue commands. The Ribbon is located near the top of the screen, below the Quick Access toolbar. At the top of the Ribbon are several tabs; clicking a tab displays several related command groups. Within each group are related command buttons. You click buttons to issue commands or to access menus and dialog boxes.
- 15. The Title-bar: On the Title bar, Microsoft Word displays the name of the document on which you are currently working on. The Menu bar: The Menu bar is generally found directly below the Title bar. The Menu bar displays the menu. The Menu bar begins with the word File and continues with Edit, View, Insert, Format, Tools, Table, Window, and Help.
- 16. Toolbars: They are subdivided into; The standard toolbar and The formatting toolbar. Toolbars provide shortcuts to menu commands. Toolbars are generally located just below the Menu bar. The Ruler: The ruler is generally found below the main toolbars. The ruler is used to change the format of your document quickly.
- 17. The Window Menu: This are the three buttons on the top right hand corner of the Window(On the title bar) they are used to Minimise, Maximize and Close the Window. The Marker (Cursor): This the blinking line that guides you during typing or inputting data. The Status line: The Status line is at the life bottom corner of the Window. It updates you on the Number of words typed, the format of language in use and the numbers of pages that such document contains.
- 19. CREATING A NEW DOCUMENT There are two ways document could be created. Namely; ▪ Normal (default) template ▪ Template wizard
- 20. OPENING A DOCUMENT Click on the office button Click on Open from the List displayed(open dialog box displayed) Select file of document that is to be opened from the drop-down list If document is not on the list, you can navigate to the document path to the desired folder or location Click the Open button to open the selected document
- 22. SAVING AND CLOSING A DOCUMENT To save a document, there are three (3) ways. Namely; Saving a document using the SAVE AS command Saving a document using the SAVE command Saving a document using the SAVE AUTO RECOVER option.
- 23. USINGTHE SAVE AS COMMAND This is used to save a file the first time You can also use it to save a document with a new name or To save the document to a different location
- 24. Steps involved in saving a document Click on the office button Click on either Save or Save As from the List displayed(Save or Save As dialog box displayed) Select the desired location were you would like to save this file or document from the Save in drop-down list or navigation panel. In put a desired name for the file or document, (if you are saving for the first time).Also take note of the Save as type. Click the Save button to save the file or document.
- 26. CLOSING A DOCUMENT This is done after you have finished working with a document, you will need to close the document.To do this here are the steps involved.
- 27. Click on the office button Click on Close command. OR Holding down the Ctrl key and pressing the F4 key, OR Clicking the Close button (x) from theTitle bar. ▪ (Note: If you make some changes to a document and then try to close without saving,Word will prompt you to save the document) To close all active documents, hold down the Shift button and select the File Close All command (This will only work for MSWord 2007 and below)
- 30. Excel is a powerful spreadsheet application that allows user to produce tables containing calculation and graphs.These can range from simple formula to complex functions and mathematical models.
- 31. 1. Double click on the Microsoft Excel icon on the desktop (if available) Or 2. Click on Start Programs Microsoft Excel Or 3. Click on Start Programs Microsoft Office MS Excel ▪ (depending on where it appears which is different for different installations).
- 33. Title Bar: This displays the name of the current program and workbook. Menu Bar:This displays the names of the Excel menus. StandardToolbar: This displays the buttons of the most frequently used functions. Name Box: This displays the coordinates of the active cell. Formula Bar: This displays the contents of the active cell. Status Bar: This displays information about a selected command as well as the status of certain keys, such as Caps Lock and Num. Lock.
- 34. Scroll Bars: Used to move through the worksheet.You can move up, down, left, and right. Select All Button Selects every cell in a worksheet. SheetTabs: This displays the names of the worksheets within a workbook. Tab Scrolling Buttons: Used to scroll through the worksheets in a workbook. Worksheet: A single page in a workbook, divided into rows and columns. Columns and rows intersect to form cells.
- 35. Active Cell: The cell surrounded by a border where you enter or edit data. Minimize button: Minimizes the window to a button on theWindows taskbar. Maximize/Restore button: Toggles (switches back and forth) between displaying a window in its maximum size and restoring a window to its previous size. Close Window Button: Closes the current window. Close Button: Closes the current program.
- 36. OPENING AND CLOSING AWORKBOOK Click on the File or Office button (depending on the OS installed) Click on NEW from the displayed list From the displayed window click on NEW if you are opening the document for the first time. And then click on Create. For existing document you click on the “New from Existing” to open an existing document.Then click on open after selecting the Existing document.
- 37. SINGLE CELL Click on the desired cell. (The cell will have a black border, which indicates that this is the active cell) A RANGE OF CELL (USINGTHE MOUSE) Click on the cell in the upper, left-hand corner of the range. Move /Drage the mouse pointer to the lower, right-hand corner and release.
- 38. A RANGE OF CELL (USINGTHE KEYBOARD) Click on the cell in the upper, left-hand corner of the range. Hold down the SHIFT key Click on the cell in the lower, right-hand corner of the range OR Hold down the SHIFT key while pressing the arrow keys
- 39. AWorkbook is series of pages of spread sheets. It represent the various pages just like the MSWord pages. Depending on the kind of data you want to input on your spread sheet, deferent workbooks can be used in achieving these.
- 40. Entering Data Select a cell. Enter the data. Press ENTER or click on the in the formula bar Entering a Range of Data Select the cells. Enter the date Press ENTER. Continue until all cells are filled.
- 41. Editing Data Double-click the cell. OR Click on the cell. Click on the formula bar. OR Click on the cell Press F2.
- 44. Formulas are those decoding variables used in solving problems. Mostly calculating operations. The following mathematical operators can be used in a formula: SIGN MEANING = Equal to ^ Exponentiation * Multiplication / Division + Addition - Subtraction > Greater than < Less than Note: Operations should be performed in the order of BODMAS, when two or more operation signs are involved.
- 45. 1. Click on the desired cell. 2.Type = and the cell names. 3. Press ENTER. OR 1. Click on the desired cell. 2.Type = 3. Click on the appropriate cell. 4. Enter the desired mathematical operator. 5. Repeat steps 3 & 4 until the formula is complete. 6. Press ENTER or click on the on the FORMULA BAR.
- 46. 1. Select the cell with the formula you want to copy. 2. Point to the fill handle. 3. Move the fill handle to the last cell in the range.
- 47. 1. Click on the appropriate cell. 2. Position the insertion point in the FORMULA BAR, or click on the EDIT FORMULA button on the formula bar. 3. Make the changes and press ENTER.
- 48. A function is a special formula, “built-in”. MS Excel that will performs the specific task that is responsible for the calculations. To achieve this, the following steps are to be followed. 1. Click on a cell. 2, Click the PASTE FUNCTION button on the toolbar. 3. Select the desired function and enter necessary information. 4. Click OK.
- 49. Using Autosum: Autosum is a button on the toolbar which allows you to total adjacent cells. 1. Select the cell that will contain the total. 2. Click on the AUTOSUM button on the toolbar. 3. Modify the formula if needed. 4. Press ENTER
- 51. DHIS is a tool (application software) for collection, validation, analysis and presentation of aggregate and patient based statistics data, tailoring or integrated health information management activities. GIS – Geographical Information System HIS – Health Information System DHIS – District Health Information System
- 52. The first form you see when starting the application is the Control Centre, also known as Home Page or the Map. From here you can access the routine monthly data module, as well as change data files.
- 54. •Routine Health Data Entry/Edit allows you to add or edit existing routine data in the system. •Check/Archive/Merge/Interpolate Data allows you to validate, archive, merge and interpolate datasets. •Database Maintenance allows you access to a series of form pages used for basic system maintenance and database creation. •Global Options allows you to select either short or long names for facilities and change organisational unit level names. •Back up/Restore Data file allows you to
- 55. •Export to Data Mart allows you to load the data mart as a preliminary to either refreshing the Pivot Tables or running the Report Generator. •Import Data and Export Data to ASCII allows for the importing and exporting of raw data and organisational unit data to/from ASCII files. •Standard and User-defined Reports allows you to access a number of standard reports, as well as create your own user-defined queries and reports. •Compact Current Data File allows you to compact the data files. Change Data File allows you to change the data files of provinces and regions. This is used to select your own provincial or regional data file
- 58. DHIS provide a comprehensive HIS solution based on data warehousing principles and a modular structure which can easily be customised to the different needs of the health systems and supports the idea of an integrated HIS at all levels of the health hierarchy. Customisation and local adaptation through the user interface. No programming required to start using DHIS in a new setting i.e. Country, Region, Districts etc. Provide data entry tools which can either be in the form of standard lists or tables, or
- 59. Provides different kinds of tools for data validation and improvement of data quality. Provide easy to use – one – click reports with charts and tables for selected indicators or summary reports using the design of the data collection tools. Integration with popular external report design tools like iReport allows super – users to flexibly add more custom reports accessible to all user. Flexible and dynamics data analysis in the data visualize and the GIS modules.
- 60. Integration with other software system – using the DHIS web API (Application Programming Interface) and the Integration Engine. Functionalities of export – import of data and metadata, supporting synchronisation of offline installation as well as interoperability with other application. User can share and discuss their data in charts and reports using Interpretations, enabling an active
- 61. Message can be sent to system users for feedback and notifications. Messages can also be delivered to email and SMS. User management module for passwords, security, and fine – grained access control. Easy to user interfaces for metadata management e.g. for adding/editing datasets or health facilities. No programming needed to set up the system in a new setting. Functionality to design and modify
- 62. Questions
- 64. A database is a computer program for storing information in an easily retrievable form. It is used mainly to store text and numbers (for example, the Library catalogue, which includes the author, title, class number and accession number for each book). Also dates, hyperlinks, pictures and sounds can be set. It can also help you in selecting information quickly and easily.
- 65. Microsoft Access is a relational database management system (DBMS) which allows you to link together data stored in more than one table. It is fully supported by IT Services and is available for personal purchase as part of the Ultimate Steal and for departmental installation under the Microsoft Select Agreement.
- 66. 1. What information you will need to store. 2. What information you want to get out. 3. Who the data is intended for and how other users will use it. 4. Whether you want to restrict access to parts of the data to some users only.
- 67. 5. Who is allowed to add or change data. 6. If your data refers to actual people, it may need to be registered under the Data Protection Act.
- 68. Essentially, Access is a database management system (DBMS). Unlike MSWord and MS Excel, Access stores and retrieves information (often referred to as data). Access also presents requested information, and automates repetitive tasks (such as maintaining accounts payable or a personnel system, and performing inventory control and scheduling). With Access you can create easy – to – use input forms. Also one can display your information in any way that you want and run powerful reports. And finally Access is also a powerful Windows database application – probably the best end – user/ developer product ever written.
- 69. The Shortcut Method Double Click on the Microsoft Access icon on the desktop (if available) The Default Method Click on Start Programs Microsoft Access Or Click on Start Programs Microsoft Office MSAccess (Depending on where it appears which is different for different installations?)
- 72. 1.Tables –This is what hold the raw data. 2. Queries –This extract part of the raw data to produce dynasts - dynamic sets of data which can change each time the query is run (to reflect any changes to the data in the tables). 3. Forms –This is a user-friendly layouts to display data on the screen (either in a table or from a query).
- 73. 4. Reports –This output files, ready for printing. 5. Pages –This is use for creating/editing World WideWeb (www) pages. 6. Macros –These are lists of commands use to perform particular functions. 7. Modules –These are programs which expert users write in a programming language called Access Basic to perform tailor-made functions not generally available.
- 74. Questions
- 75. FOR THE PRACTICAL ASPECT OF THIS COURSE WE SHALL BE IN OUR GROUPS.
- 76. Instruction: Answer ALL questions.(This is an open test. Ensure that all answers are referenced from the page of your print out). QUESTIONS 1. As a newly employed HIM Officer deployed to the Electronic Medical Record Section of Yusuf Dantsoho Memorial Hospital Kaduna, justify the importance of Database Management System (DBMS). Also you were asked to create a registration form for all patients who visit the hospital as at the date you resumed, give full steps involved in designing this form, taken note of the following: Patient name, sex, date of birth, 2. As a certified HIM Officer deployed from National Eye Centre Kaduna to Yusuf Dantsoho Memorial Hospital Kaduna you were advised to report to the Human Resources section to draft an acceptance letter and further
Notas do Editor
- The first form you see when starting the application is the Control Centre, also known as Home Page or the Map. From here you can access the routine monthly data module, as well as change data files.
