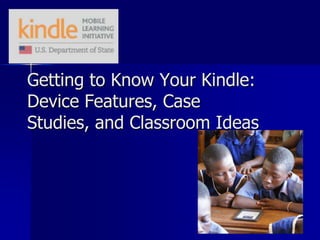
Getting to Know Your Kindle
- 1. Getting to Know Your Kindle: Device Features, Case Studies, and Classroom Ideas
- 2. Agenda •Kindle Device Overview •Kindle Features for ELLs –Text to speech –Highlighting/ Annotation –Dictionaries •Organizing Kindle Content –Content Resources Overview –Updating and Indexing New Content Resources (Creating Collections and Libraries) •Case Studies from other Kindle Learning Projects •Lesson Ideas •Interim Collaboration Website •Q&A
- 3. Agenda •Kindle Device Overview •Kindle Features for ELLs –Text to speech –Highlighting/ Annotation –Dictionaries •Organizing Kindle Content –Content Resources Overview –Updating and Indexing New Content Resources (Creating Collections and Libraries) •Case Studies from other Kindle Learning Projects •Lesson Ideas •Interim Collaboration Website •Q&A
- 6. Kindle Device Overview Bottom View
- 7. Kindle Device Overview 5 Way Controller on Keyboard
- 8. Power Switch To put your Kindle to sleep, slide and release the power switch; a full screen image appears on the display. •While your Kindle is asleep, other keys and buttons are locked so that you don’t accidentally change the place in your reading. •To turn your Kindle off, slide and hold the power switch for four seconds until the screen goes blank and then release. •To wake up or turn on your Kindle, slide and release the power switch again. •If you have set up a device password, you will be prompted to enter the password after turning on your Kindle or waking it from sleep. •If your Kindle does not power on or is unresponsive during use, try resetting the device by disconnecting your Kindle from any power source or USB port, and then sliding and holding the power switch for 15 seconds before releasing.
- 9. Navigating Kindle – Home Screen
- 10. Navigating Kindle THE APPLICATION MENU • You can display a menu from any screen on your Kindle. • When you press the Menu button, it displays choices related to the screen you are viewing. • The sample screen shows you the screen you would typically see when you press the Menu button from within a book.
- 11. Navigating Kindle – Application Menu
- 12. Entering Text
- 13. Choice of Text Size, Typeface, and Line Spacing In a book or periodical you are currently reading, you can change the text size, typeface, and line spacing by pressing the Text key, and using the 5- way controller to choose the size you prefer; then press the 5-way to select. The text changes to the new settings. Repeat the same steps to adjust the text to the settings that are most comfortable for you to read. Text Key on Keyboard
- 14. Numbers, Punctuation and Symbols The number keys are located at the top of the keyboard. If you need a punctuation mark or a symbol that is not shown, press the Symbol key on the bottom row of the keyboard. You will see a menu of punctuation marks and symbols.
- 15. Sort Features By default, your content is sorted by most recent first, meaning all of the new items and the content you are currently reading are at the top. To change this option, follow these steps: 1. If you are not already on the Home screen, press the Home button. 2. Move the 5-way up until the Show and Sort Options are underlined. 3. Move the 5-way to the right to see the Sort options 4. Move the 5-way to underline how you want the items sorted. 5. Press the 5-way to select it. The sort order on the Home screen changes immediately.
- 16. Battery Status
- 17. Connecting to Wi-Fi Click on the home icon to return you back to the main home screen:click on the menu button and the options seen in the screen shot will be displayed. Use the 5 way controller to navigate to settings and then click on setting.
- 18. Connecting to Wi-Fi Use the 5 way controller to navigate to Wi-Fi Settings and once view is underlined in bold, select the center button in the 5 way controller.
- 19. Connecting to Wi-Fi Find the associated Wi-Fi network you wish to connect with and navigate with the 5 way controller until your network is highlighted and then click on the center button to accept.
- 20. Connecting to Wi-Fi If a password is required, the network will prompt you to enter the associated password. Upon inputting and confirming password, your device will connect to the Wi-Fi
- 21. Agenda Kindle Device Overview Kindle Features for ELLs –Text to speech –Highlighting/Annotation –Dictionaries Organizing Kindle Content –Content Resources Overview –Updating and Indexing New Content Resources (Creating Collections and Libraries) Case Studies from other Kindle Learning Projects Lesson Ideas Interim Collaboration Website Q&A
- 22. Text to Speech Your kindle can read aloud your books (where allowed by the rights holder), newspapers, magazines, blogs, and personal documents with the kindle experimental application Text-too- speech.
- 23. Text to Speech - Turning On
- 24. Text to Speech- Turning On Simply hold down the Sym button and Shift key to start and press the keys again to stop.
- 25. Text to Speech- Modification Once text to speech is enabled, you may pause, change the speech rate or change the speaking voice. To modify settings, simply click on the text key and the menu included in the screen shot will be displayed. Navigate through the options using the 5 way switch. Text Key Symbol
- 26. Highlighting Text Step 1 Move the cursor next to the word where you would like to highlight text using the 5 way switch
- 27. Highlighting Text Step 2 Using the right arrow on the 5 switch, begin to highlight your chosen text.
- 28. Highlighting Text Step 3 Click on the done button in the center of the 5 way switch to confirm. Notice that your highlighted text is now underlined in grey.
- 29. Adding Notes to a Passage Step 1 Move the cursor next to the word where you would like to add a note using the 5 way switch
- 30. Adding Notes to a Passage Step 2 Begin typing in the keyboard to create your note.
- 31. Adding Notes to a Passage Step 3 Continue typing in text and it will appear in window. Once you have completed your note, simply navigate with the 5 way switch and click on save note
- 32. Adding Notes to a Passage Step 4 To view a note on a page, simply use the 5 way switch and highlight the numbered footnote and your note will appear below.
- 34. Clippings
- 35. Clippings
- 36. Dictionaries
- 37. Dictionaries
- 38. Dictionaries
- 39. Dictionaries
- 40. Agenda Kindle Device Overview Kindle Features for ELLs –Text to speech –Highlighting/Annotation –Dictionaries Organizing Kindle Content –Content Resources Overview –Updating and Indexing New Content Resources (Creating Collections and Libraries) Case Studies from other Kindle Learning Projects Lesson Ideas Interim Collaboration Website Q&A
- 41. Collections Collections are used to personalize the way you organize your books, personal documents, and Audible books to make it easier to find items.
- 42. ELL Collections
- 43. Content Resources - ELL
- 44. Content Resources - ELL
- 45. Content Resources - ELL
- 46. Content Resources - ELL
- 47. Content Resources - ELL
- 48. Content Resources - ELL
- 49. Collections
- 50. Collections
- 51. Agenda Kindle Device Overview Kindle Features for ELLs –Text to speech –Highlighting/Annotation –Dictionaries Organizing Kindle Content –Content Resources Overview –Updating and Indexing New Content Resources (Creating Collections and Libraries) Case Studies from other Kindle Learning Projects Lesson Ideas Interim Collaboration Website Q&A
- 52. Case Study – iRead (Ghana) iREAD involved the wireless distribution of over 32,000 local and international digital books using Kindle e-readers to 350 students and teachers at six pilot schools in Ghana’s Eastern Region between November 2010 and September 2011.
- 53. Case Study – iRead (Ghana) Increased access to a number and variety of books and other supplementary reading materials read by the participants of the study •Improved student performance on standardized tests of reading, writing, and English proficiency among study participants •Reduced waiting periods in classrooms for classroom material •Reduced net cost of production, translation, and distribution of supplemental reading material
- 54. Case Study – iRead (Ghana) Kids learned to use e-readers quickly even though 43 percent of them had never used a computer before. Also, not surprisingly, they were quick to discover “the multimedia aspects of the e- reader, such as music and Internet features.
- 55. Case Study – iRead (Ghana) Primary school students’ test scores improved. The reading scores of primary- school students who received e-readers increased from 12.9 percent to 15.7 percent, depending on whether they got additional reading support. That was an improvement of 4.8 percent to 7.6 percent above the scores of kids in control classrooms without e-readers.
- 56. Case Study – iRead (Ghana) Kids shared their e-readers with their families and friends. Students got to take their e-readers home at night and many reported sharing the devices. Kids in the study had an average of five siblings, so “the e-reader’s reach potentially extended to many people beyond the device’s owner.” Some kids whose parents were illiterate read to their parents from their e-readers.
- 57. Case Study – iRead (Ghana) Increased access to books Increased enthusiasm towards reading Increased resources for teachers Increased technological skills Increased performance on standardized scores at the primary level, especially among primary students receiving OCE interventions
- 58. Case Study – iRead (Ghana) Kindles break too easily. Worldreader had not predicted how many Kindles would break: 243 out of 600, or 40.5 percent. Each time an e-reader broke, Worldreader sent it back to Amazon to conduct “a post-mortem analysis.” Turns out “fragile screens are the main weakness” and Amazon is working on Kindles with reinforced screens (at the same cost), which started shipping to Ghana in October 2011.
- 59. Case Study – eReader Rivercrest (USA) Study conducted among low-reading-ability middle school students in 6th, 7th, and 8th in Dallas, Texas (USA). •The study took place in two reading improvement classes in Rivercrest Middle School with a total of 199 students •Students were given the option to use Kindle e-readers during their scheduled sustained silent reading time. •The devices were loaded with 25 books, including titles like The Wizard of Oz and Black Beauty and ghost stories and scary stories like Forever Neverland and They're Coming for You: Scary Stories That Scream to Be Read.
- 60. Case Study – eReader Rivercrest (USA) After two months, most of the students reported that they had read one to four books during the sustained silent reading period. •In the study, pre- and post-assessments using the Motivation to Read Profile (tested by Gambrell, Palmer, Codling, & Mazzoni, 1996) found significant gains in students' attitudes about the value of reading and their view of themselves as readers, especially among the boys. •One boy said he liked the e-reader because the book he was reading was always available—he didn't have to worry about someone else reading it or taking it out of the classroom. Another boy pointed out that the e-reader enabled him to read what he wanted without carrying around a lot of books.
- 61. Case Study – eReader Rivercrest (USA) Responding to text is one way that students establish comprehension and improve their skill in understanding, predicting, and critically analyzing what they read. •Larson (2009, 2010) observed students spontaneously using the highlight feature of the Kindle called "My Clippings" to leave personal notes and questions about what they were reading. •The study concluded that such features were a valuable way for middle school students to demonstrate the reflection that must accompany meaningful reading.
- 62. Case Study – eReader Rivercrest (USA) The Student Voices •The e-reader has very good books. •It’s cool because it's like a computer. •I like the dictionary. •It is easy to use. •It helps me read faster. •I like to read more now because the stories are interesting to me. • I better understand what I read.
- 63. Case Study – eReader Rivercrest (USA) •DC Public Schools piloted a program with Kindle eReaders in two middle schools. The goal of this program was to explore the impact of Kindle use on middle school students' motivation to read. •Pilot participants were from eighth-grade English inclusion classes at Hart Middle School and Read 180 classes at Deal Middle School. The information shared through this project explores the advantages and challenges of using Kindles in these education settings and gives potential users general information about integrating this technology into their instructional programs.
- 64. Case Study – eReader Rivercrest (USA) http://dc.gov/DCPS/Beyond+the+Classroom/Educational+Technology+&+Library+Services/eReader+Pilot+Program
- 65. Agenda Kindle Device Overview Kindle Features for ELLs –Text to speech –Highlighting/Annotation –Dictionaries Organizing Kindle Content –Content Resources Overview –Updating and Indexing New Content Resources (Creating Collections and Libraries) Case Studies from other Kindle Learning Projects Lesson Ideas Interim Collaboration Website Q&A
- 66. Lesson Ideas • Reading books with students and then asking reading comprehension questions, with small prizes for correct answers. Asking students to identify certain parts of speech within the stories on their e-readers. Prompting students with open-ended higher level inference questions. For example, students are asked to predict what might happen next, why a character may have acted a certain way, etc. Writing responses to the books
- 67. Best Practices Establish a process for reporting and fixing broken devices Develop an asset management process/system Provide students with access to basic training on the kindle Ensure that students have access to reliable power sources for re-charging devices Attempt to identify facilitates with access to Wi-Fi If possible, provide students with access to 1-2 notebooks and pens/pencils. Provide students with specific lesson plan goals and develop some form of an incentive system. Ensure that you have established regular meeting times with students. Develop a communications plan with students. Determine feasibility of providing students with access to headphones
- 68. Agenda Kindle Device Overview Kindle Features for ELLs –Text to speech –Highlighting/Annotation –Dictionaries Organizing Kindle Content –Content Resources Overview –Updating and Indexing New Content Resources (Creating Collections and Libraries) Case Studies from other Kindle Learning Projects Lesson Ideas Interim Collaboration Website Q&A
- 72. Agenda Kindle Device Overview Kindle Features for ELLs –Text to speech –Highlighting/Annotation –Dictionaries Organizing Kindle Content –Content Resources Overview –Updating and Indexing New Content Resources (Creating Collections and Libraries) Case Studies from other Kindle Learning Projects Lesson Ideas Interim Collaboration Website Q&A
- 73. Future Training Topics Accessing Kindle Store or other resources and downloading them onto devices Sending documents to the Kindle utilizing email Sharing notes electronically either via wireless or through USB connection to a computer Importing dictionaries
- 74. Contact Details Shawn Gross Skype ID: Shawn Gross Twitter: #knected Email: shawngross@digitalmillennial.com http://www.projectknect.org http://projectknect.blogspot.com http://www.youtube.com/user/DigitalMillenn ial
