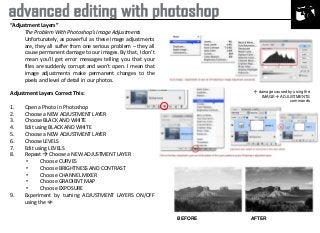
Unit 4 - Advanced Tutorials (3)
- 1. “Adjustment Layers” The Problem With Photoshop’s Image Adjustments Unfortunately, as powerful as these image adjustments are, they all suffer from one serious problem – they all cause permanent damage to our images. By that, I don’t mean you’ll get error messages telling you that your files are suddenly corrupt and won’t open. I mean that image adjustments make permanent changes to the pixels and level of detail in our photos. damage caused by using the IMAGE ADJUSTMENTS commands Adjustment Layers Correct This: 1. 2. 3. 4. 5. 6. 7. 8. 9. Open a Photo in Photoshop Choose a NEW ADJUSTMENT LAYER Choose BLACK AND WHITE Edit using BLACK AND WHITE Choose a NEW ADJUSTMENT LAYER Choose LEVELS Edit using LEVELS Repeat Choose a NEW ADJUSTMENT LAYER • Choose CURVES • Choose BRIGHTNESS AND CONTRAST • Choose CHANNEL MIXER • Choose GRADIENT MAP • Choose EXPOSURE Experiment by turning ADJUSTMENT LAYERS ON/OFF using the BEFORE AFTER
- 2. “Adjustment Layers + Masking” 1. 2. 3. Open a photo in Photoshop Use only ADJUSTMENT LAYERS Complete the following: 1. 2. 3. 4. 5. Adjustment layers create a “layer mask” similar to quick mask Edit the image BLACK AND WHITE Edit for CONTRAST, LEVELS, EXPOSURE, CURVES Hit “D” on your keyboard Using the BRUSH TOOL, “erase” areas on the ADJUSTMENT LAYER If you paint Black on the Layer Mask, it will mask the effect of the adjustment in the Adjustment Layer. Likewise if you paint White on the Layer Mask it will cause the adjustment to take full effect. Grays in between will cause the adjustment to be only partially applied in that area. Note: the BRUSH will only affect the AD LAYER, not the original image/Background BEFORE AFTER
- 3. “Adjustment Layers + Masking + Blending Modes” Combine the first tutorials in this packet 1. Edit an image using LAYER ADJUSMENTS • Choose BLACK AND WHITE • Choose LEVELS • Choose CURVES • Choose BRIGHTNESS AND CONTRAST • Choose CHANNEL MIXER • Choose GRADIENT MAP • Choose EXPOSURE 2. Edit each of the LAYER ADJUSMENT MASKS • Hit “D” on your keyboard • If you paint Black on the Layer Mask, it will mask the effect of the adjustment in the Adjustment Layer. Likewise if you paint White on the Layer Mask it will cause the adjustment to take full effect. Grays in between will cause the adjustment to be only partially applied in that area. 3. Change the LAYERS by using the LAYER BLENDING MODES • Darken Modes (see the chart to the right) • Lighten Modes (see the chart to the right) • Contrast Modes (see the chart to the right) • Comparative Modes (see the chart to the right) • Composite Modes (see the chart to the right) Adjustment layers create a “layer mask” similar to quick mask