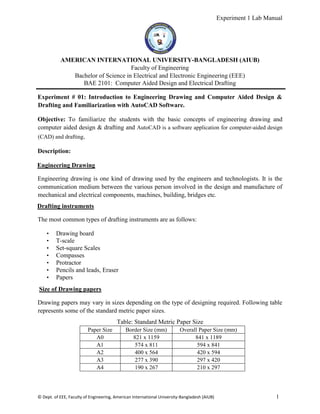
CAD Exp 1.pdf
- 1. Experiment 1 Lab Manual © Dept. of EEE, Faculty of Engineering, American International University-Bangladesh (AIUB) 1 AMERICAN INTERNATIONAL UNIVERSITY-BANGLADESH (AIUB) Faculty of Engineering Bachelor of Science in Electrical and Electronic Engineering (EEE) BAE 2101: Computer Aided Design and Electrical Drafting Experiment # 01: Introduction to Engineering Drawing and Computer Aided Design & Drafting and Familiarization with AutoCAD Software. Objective: To familiarize the students with the basic concepts of engineering drawing and computer aided design & drafting and AutoCAD is a software application for computer-aided design (CAD) and drafting. Description: Engineering Drawing Engineering drawing is one kind of drawing used by the engineers and technologists. It is the communication medium between the various person involved in the design and manufacture of mechanical and electrical components, machines, building, bridges etc. Drafting instruments The most common types of drafting instruments are as follows: • Drawing board • T-scale • Set-square Scales • Compasses • Protractor • Pencils and leads, Eraser • Papers Size of Drawing papers Drawing papers may vary in sizes depending on the type of designing required. Following table represents some of the standard metric paper sizes. Table: Standard Metric Paper Size Paper Size Border Size (mm) Overall Paper Size (mm) A0 821 x 1159 841 x 1189 A1 574 x 811 594 x 841 A2 400 x 564 420 x 594 A3 277 x 390 297 x 420 A4 190 x 267 210 x 297
- 2. Experiment 1 Lab Manual © Dept. of EEE, Faculty of Engineering, American International University-Bangladesh (AIUB) 2 Types of Lines Different types are used in the engineering drawing depending on the applications. Following are the types of lines which are used in common practices. Different types of pencils or leads are to be used while drawing different types of lines. • Visible line/Object line: To indicate all visible outlines of an object, it shows the shape of an object. • Hidden line/Dashed line: To represent the hidden edge of an object. • Center lines: To show the center lines of holes, pitch line. • Extension line, dimension line and Leaders: To show the dimension of an object extension line, dimension line and leaders are used. • Section lines: To indicate the cut portion of an object. • Cutting plane line: To show the imaginary cutting of an object. Scale of drawings Scale is the ratio of the linear dimension of an element of a machines part as represented in the original drawing to the real linear dimension of the same element of the machine part itself. The scale of drawings are of three categories. a) Full size, b) Enlargement scale and c) Reduction scale. Dimensioning To manufacture a part, dimensioning plays a vital role. Engineering drawing without dimensioning is valueless. Dimensioning is essential in manufacturing a product with precision. Dimension are indicated on the drawings by arrowheads, extension line, dimension lines, leaders, figures, notes, symbols etc. to define the geometric characteristics such as, length, diameters, angles, locations etc.
- 3. Experiment 1 Lab Manual © Dept. of EEE, Faculty of Engineering, American International University-Bangladesh (AIUB) 3 Figure 1: Example of dimensioning Projection The purpose of engineering is to indicate the shape and size of an object. All objects have three dimensions (length, breadth and height). The exact shape of an object may be produced with the help of projection. Projection is the process in which the rays of sight taken in a particular direction from an object to form an image on a plane called plane of projection or picture plane. The image on the plane is called the view of the object. There are various types of projections, such as orthographic, oblique, perspective etc. depending on the direction of the rays of sight. Orthographic Projection When the rays of sight are made in a perpendicular direction to the plane of projection, it is called orthographic projection. In the orthographic projection the observer stands in the infinite distance so that the rays of the sight appear to be parallel with each other. The perpendiculars, which are used to draw the view, are called the projectors. When a view is generated using perpendiculars from all the points of the object to the picture plane, it is called orthographic view. Types of Orthographic projections Orthographic projection can be produced in four different angles (known as dihedral angles), which are formed by horizontal and vertical planes. The first and the third angles are used only for the projection.
- 4. Experiment 1 Lab Manual © Dept. of EEE, Faculty of Engineering, American International University-Bangladesh (AIUB) 4 Difference Between First Angle and Third Angle Projection First angle is used for the First angle projection while third angle is used for the Third angle projection. The difference of first and third angle projections is the relative positions of the observer, object and the picture plane. The object is positioned in the first quadrant for the first angle projection and in the third quadrant for the third angle projection. In the Third angle projection the picture plane is placed in between the object and the observer. On the other hand, in the First angle projection the object is placed in between the observer and the picture plane. In Bangladesh, usually the Third angle projection is used. They are also used in USA, Canada and many other countries. On the other hand First angle projection is used in many European and other countries. However, only the Third angle projection will be taken into consideration in this lab. Third Angle projection: Observer – Picture plane – Object. First Angle projection: Observer – Object– Picture plane Figure 2: Four Different Angles Figure 3: Difference between First and Third Angle Projection
- 5. Experiment 1 Lab Manual © Dept. of EEE, Faculty of Engineering, American International University-Bangladesh (AIUB) 5 Third Angle Projection The development of the Third angle projection has been illustrated in figures. A six-sided transparent box in the third angle projection has been shown. There are six sides but here only four sides are considered to represent the object. The projection plane upon which the front view is projected is called the Frontal plane (a-b-c-d plane) and the plane upon which the top view is projected is called the Horizontal plane (d-c-g-h plane); while the plane on which the side view is projected is called the profile plane (a-d-h-e plane). Figure 4: Third Angle Projection The process of unfolding the box has been shown in figure. Here, the relative positions of the views on the sides of the unfolding box have been provided. Figure 5: Sides of Unfolding Box in Third Angle Projection
- 6. Experiment 1 Lab Manual © Dept. of EEE, Faculty of Engineering, American International University-Bangladesh (AIUB) 6 Figure 6: Relative Positions of Views on Sides of Unfolding Box in Third Angle Projection Isometric Projection Isometric projection is the most common kind of projection used by engineers. It shows all three dimensions of an object which are useful to understand and visualize an object. To create an isometric projection, an object must be oriented so that its three principal edges (axes) make equal angles with the plane of projection and are foreshortened equally. For example, when a cube is oriented, it has equal angles of 120 degrees. The angles in the isometric projection are either 60 degrees or 120 degrees and are projections of a 90 degree angle. Figure 7: Isometric Projection
- 7. Experiment 1 Lab Manual © Dept. of EEE, Faculty of Engineering, American International University-Bangladesh (AIUB) 7 Computer Aided Design and Drafting The engineering drawing can be accomplished in computer software with much ease. It is possible to draw complex drawings, whether 2D or 3D, in computer using commercially available software tools. Computer Aided Design (CAD), with the help of computer system and a CAD software, helps the designer to create, modify, analyze engineering drawings. CAD improves the productivity of the designer, quality of the design and improve documentations procedures which facilitates manufacturing with higher precision. It is also possible to manufacturing directly obtaining the CAD file realizing into the manufacturing operations with proper dimension. Several CAD software tools are commercially available. Following are few CAD software widely used by the engineers for the drawing. • AutoCAD • SolidWorks • Pro-Engineering • CATIA • AutoDesk Invntor • TurboCAD Introducing AutoCAD In this lab course, AutoCAD, created by AutoDesk Corporation, will be used. This software is the most widely used technical drawing program. People use this AutoCAD to generate different kinds of drawings. The major disciplines that used CAD are, • Civil • Mechanical • Electrical/electronic • Architecture • GIS (Geographic Information Systems) • Multimedia etc. Main parts of the AutoCAD window 1. Title Bar (Top bar): Placed at the top of the window this shows the name of the program. The name of the current drawing appears in the Title Bar of the drawing area or document window. 2. Menu Bar (second top bar): Located below the title bar. It contains the default AutoCAD menus. Menus are defined by menu files that can be modified. 3. Toolbars: A number of toolbars appear on the screen below the menu bar. Commands can be activated by clicking the buttons on the various toolbars. Appearance of various toolbars is
- 8. Experiment 1 Lab Manual © Dept. of EEE, Faculty of Engineering, American International University-Bangladesh (AIUB) 8 optional, and their position can be shifted. The most common toolbars that appear by default include the following: a. Standard Toolbar (Undo, Redo, Zoom, Open, Save, Cut, Copy, Paste etc. b. Object properties Toolbars (Layer Toolbar and Properties Toolbar) c. Draw Toolbar (left bar) d. Modify Toolbar (right bar) 4. Drawing Area: The drawing area size varies, depending on the size of the AutoCAD window and on the number of other elements (such as toolbars and dialog boxes) that are displayed. This contains the following main features: a. Cursor (to locate points and select objects) b. User Co-ordinate System (UCS) Icon (displayed in the lower-left corner of the drawing area) c. Model Tab and Layout Tabs (use model space to draw the drawings and layouts to plot and print the drawings) 5. Command Window: Displays command prompts and command history. If anyone chooses commands from menu and toolbars, AutoCAD may display the command history in the command window. 6. Status Bar (bottom bar): Displays the cursor co-ordinates in the lower-left corner. The status bar also contains buttons that you can use to turn on command drawing aids. These include: a. SNAP (F9) b. GRID (F7) b. ORTHO (F8) c. POLAR (F10) d. OSNAP (F3) e. OTRACK (F11) f. LWT g. MODEL Drawing Toolbar 1. Line Drawing Procedure: a. Input Line command b. pick any point as first point of line (just click or input x,y value of first point) c. pick another point as last point of line (just click or input x,y value of last point) d. Press enter to terminate. 2. Polygon Drawing Procedure: a. Input polygon command b. Input number of sides c. Pick any point as center (just click)
- 9. Experiment 1 Lab Manual © Dept. of EEE, Faculty of Engineering, American International University-Bangladesh (AIUB) 9 d. Input I or C for Inscribed or Circumscribed option e. Input value for the radius 3. Rectangle Drawing Procedure: a. Input rectangle command b. Pick any point as first corner c. Pick other corner point of the rectangle (click or input value) 4. Arc Drawing Procedure: a. Input arc command b. Pick any point as first point c. Pick another point as second point d. Pick another point as third point 5. Circle Drawing Procedure: a. Input circle command b. Pick any point as center point c. Input value for the radius 6. Ellipse Drawing Procedure: a. Input Ellipse command b. Input C for center c. Pick any point as center point d. Input value for maximum axis e. Input value for minimum axis 7. Donut Drawing Procedure: a. Input Donut command b. Input value for inside diameter c. Input value for outside diameter d. Pick point to place donut e. Press Enter to terminate 8. Point Drawing Procedure: a. Input Point command b. Pick desire point c. Press Esc for
- 10. Experiment 1 Lab Manual © Dept. of EEE, Faculty of Engineering, American International University-Bangladesh (AIUB) 10 9. Hatch Drawing Procedure: a. Input Hatch command b. Open pattern box c. Choose any pattern and select OK d. Select pick point button and pick any point inside closed object, then press enter e. Select preview button to see the view of hatch and press spacebar to return f. If necessary, change Scale and Angle g. Press Enter to terminate 10. Text Drawing Procedure: a. Input Multiline Text command b. Pick two corner points for text area c. Write text and press enter d. Change font if necessary e. Change height if needed f. Change text format g. Press OK to terminate Modify Toolbar 1. Erase Drawing Procedure: a. Input Erase command b. Select object and press enter 2. Copy Drawing Procedure: a. Input Copy command b. Select object (objects) and press enter c. Input M for multiple copy (for single copy, no need this step) d. Pick a point as base point e. Pick displacement point f. Press enter to terminate 3. Mirror Drawing Procedure: a. Input Mirror command b. Select object (objects) and press enter c. Draw a line as a mirror line by picking two points d. Press enter to retain sourse object or input Y to delete source.
- 11. Experiment 1 Lab Manual © Dept. of EEE, Faculty of Engineering, American International University-Bangladesh (AIUB) 11 4. Offset Drawing Procedure: a. Input Offset command b. Input value for offset distance c. Select object (objects) and then click on desire side d. press enter 5. Array Drawing Procedure 1(for rectangular Array): a. Input Array command b. Click rectangular Array button c. Click select object button then select object and press enter d. Input value for number of Rows e. Input value for number of Columns f. Input value for row offset g. Input value for column offset h. Input value for Angle i. Click OK button Drawing Procedure 2 (for polar Array): a. Input Array command b. Click polar Array button c. Click select object button then select object and press enter d. Pick center point e. Choose one method and input values f. Tick the box rotate items as copied or not g. Click OK button 6. Move Drawing Procedure: a. Input Move command b. Select object (objects) and press enter c. Pick a point as a base point d. Click on the point where object will be moved 7. Rotate Drawing Procedure: a. Input Rotate command b. Select object (objects) and press enter c. Pick a point as a base point d. Input value in angle for rotation
- 12. Experiment 1 Lab Manual © Dept. of EEE, Faculty of Engineering, American International University-Bangladesh (AIUB) 12 8. Scale Drawing Procedure: a. Input Scale command b. Select object (objects) and press enter c. Pick a point as a base point d. Input value for scaling (for example 2 for double) 9. Trim Drawing Procedure: a. Input Trim command b. Select object (from where objects to be trimmed) and press enter c. Select objects to trim 10. Extend Drawing Procedure: a. Input Extend command b. Select object (limits upto objects to be extended) and press enter c. Select objects to extend 11. Explode Drawing Procedure: a. Input Explode command b. Select object and press enter Print or Plot a Drawing Procedure 1. Input plot command 2. From plot device tab option, select the printer/ploter 3. From plot style table option, select monochrome.ctb 4. From plot setting tab option, select the paper size and choose the unit 5. From drawing orientation option, select the Portrait or Landscape 6. From plot scale option, select scaled to fit 7. From plot offset option, select center the plot 8. From plot area option, click on Window button 9. Click two corner point to make a window for necessary part of drawing 10. If necessary, click on Full Preview button to view the drawing and press spacebar 11. Click ok button to print the drawing. Frequently used AutoCAD Features: 1. Drawing Units: Go Format Menu then Units a. Type – Engineering or Architectural, Unit- Inches b. Type – Decimal, Unit- milimeter.
- 13. Experiment 1 Lab Manual © Dept. of EEE, Faculty of Engineering, American International University-Bangladesh (AIUB) 13 2. Object Layers: Go Format Menu then Layer 3. Linetype: Format Menu then Linetype 4. Line weight: Format menu then Lineweight, Default lineweight 0.25mm or 0.01inch. 5. Object Snap Settings: move mouse on the OSNAP at the status bar then right click then settings. 6. Options: Tools menu then Options 7. File Save: Tools menu then Options then Open and Save 8. Text Style: Go Format Menu then Text Style 9. Dimension Style: Go Format Menu then Dimension Style 10. Object Properties: Tools menu then Properties or Modify menu then Properties 11. Viewports: View menu then Viewports Reference [1] “AutoCAD 2007 For Dummies” by David Byrnes and Mark Middlebrook. [2] “Lesson Plans for Engineering Graphics” by Jeyapoovan T.