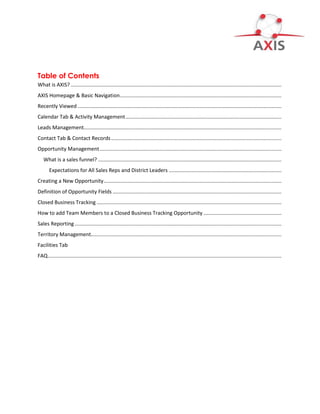
AXIS USER GUIDE
- 1. Table of Contents What is AXIS? .................................................................................................................................................. AXIS Homepage & Basic Navigation................................................................................................................ Recently Viewed ............................................................................................................................................. Calendar Tab & Activity Management............................................................................................................ Leads Management......................................................................................................................................... Contact Tab & Contact Records...................................................................................................................... Opportunity Management.............................................................................................................................. What is a sales funnel? ............................................................................................................................... Expectations for All Sales Reps and District Leaders .............................................................................. Creating a New Opportunity........................................................................................................................... Definition of Opportunity Fields ..................................................................................................................... Closed Business Tracking ................................................................................................................................ How to add Team Members to a Closed Business Tracking Opportunity ...................................................... Sales Reporting ............................................................................................................................................... Territory Management.................................................................................................................................... Facilities Tab FAQ..................................................................................................................................................................
- 2. AXIS Sales System What is AXIS? AXIS is a CRM (Customer Relationship Management) tool that allows users to view sales reports, manage opportunities, receive incoming leads, create activities and view territory information such as: facility, surgeon contact information, and order detail. AXIS Homepage & Basic Navigation The AXIS homepage has many features. You can view pending sales, daily sales flash and a performance to quota reports. Other features include quick search, create options, recently viewed, and favorites. Logging into AXIS: Go to: www.axis.wmt.com Use your network credentials which are the same as your WMT email. *If you worked for Tornier, in the User name field first type in “Tornier” then follow with your user name. If someone has the same user name as you in another country, type in “US” in the user name field followed by your user name. John Doe
- 3. Navigation The icons at the top of the page are located throughout the system at all times; clicking on these icons allows you to quickly navigate through AXIS. Search The search feature on the left hand side of each page allows users to search for records within AXIS such as: surgeons (contacts), facilities, and orders by selecting the item from the drop down menu. The search is setup as a “begins with” search. For example, to search for John Smith, the user would type in the first few letters of his first and last name into the appropriate fields. The search option is set on “Contacts” by default, but to look for other records simply click on the drop down menu. Create Quickly create a new appointment, contact, opportunity, or task by clicking on the option of your choice. Typically, this will open up a new window to allow the user to create and save. Once completed correctly the window will be removed. Recently Viewed You can find contacts, facilities, etc. that you have recently looked at without searching for them again by looking under the ”Recently Viewed” section. Favorites Records and Lists You can easily access records and lists that you view often by adding them to your favorites. To add a favorite the user will need to be in the specific record. Then, click on the star that is located at the top of the record details. The record will now be shown in your “Favorite Records”. Quick Tip: Be aware that the some search fields are case sensitive. Anytime you see a looking glass click on it to search for a name, facility, etc. for a more accurate search. Click on “Show Full List” to expand your list of favorite records.
- 4. Calendar Tab & Activity Management The calendar tab can be used for scheduling appointments and events such as meetings, demonstrations, Med Events, etc. Creating a New Appointment or Task Go to the calendar tab and click on “New” (see photo above). Then fill out the information that is needed for the appointment. Select the “type” of appointment by using the drop down menu. Name the appointment in the subject field. If you would like, you can type in the location of the appointment. Use the calendar beside the “Start” and “End” time to select the time of the appointment. In the “Related Items” section, use the looking glass to select the facility, primary contact, opportunity, and owner for the appointment. Creating a task is done in a similar way. Click on “New” beside “Open Tasks”. Then fill out the information that is needed for the task as you would an appointment. If you are creating a “Medical Education” type task, there will be an additional field called “Proctored Type” added to the needed information. Also, “Management Rhythm” tasks are only to be created by DSLs. To create a new task click here. To create a new appointment click here. Medical Education will have an additional information field: “Proctored Type”. *RV Medical Education events are only to be entered by SSRs.* Management Rhythm tasks are only to be created by DSLs. Task Types:
- 5. Creating a New Activity or Task from an Opportunity You can make a new activity much faster if you create the activity directly from the opportunity. See steps below. Step 1: Click on the opportunity that you want to create an activity. Step 2: Click on the second grey button that reads, “open activities” when hovered upon. Step 3: Select either “New Appt”. Step 4: You will then see the Appointment Information appear with the Facility, Opportunity, and Owner name already filled in for you. You then fill out the rest of the information that is needed (including the primary contact) and save the appointment.
- 6. Leads Management A lead within AXIS is any potential prospect that is provided to the rep from other sources such as a society event, website inquiry, referral, etc. Leads can be submitted by internal employees by emailing the inbox leads at wright.com. The expectation when receiving a lead is for the rep to quickly engage with that particular contact. The lead process is as follows: Step 1: The lead is entered into AXIS and assigned to the DSL based upon geography. Step 2: The DSL assigns the lead to the appropriate rep within their district. Step 3: The rep makes contact with the lead. Step 4: Based upon the conversation with the lead the rep will then either archive if no viable business is determined or convert to an opportunity to continue to be worked. NOTE: When a lead goes without being archived or converted an escalation process will begin notifying chain of management where no action has been taken on that lead. How to convert a Lead:How to reassign an owner to a Lead: How to archive a Lead: Click “Archive”. Step 1: Click the looking glass beside the owner’s full name. Step 2: When the search box appears, search for the rep or DSL by last name. Step 3: Click on the blue select link of the person you want to reassign. Step 1: Always make sure “Use Existing Facility” is selected. Step 2: Search or and select a facility. Step 3: Always make sure “Use Existing Contact” is selected. Step 4: The contact identified on the Associated Contact field should transfer over. Step 5: Always make sure “Auto-Create New Opportunity” is selected. Step 6: Fill in the remaining fields which will map over to the new opportunity. Step 7: Click save.
- 7. Facilities Tab The facilities tab allows users to view sales information for each facility. The sales information that users can access is a 14 month rolling sales history report. Users can also view information such as the phone number or address for a facility. All of the “Additional Information” is pulled directly from JDEdwards; therefore, this information cannot be edited by users. Related Information When clicked on, the icons highlighted by the green box (see image above) allow users to quickly view: sales orders, contacts, opportunities, and facility team members that are aligned to the facility. You can also view open/completed activities for the facility. Click on “All Facilities” to see a list of all of the facilities that your team has business at. Click on the name of the facility to see the information on that facility (order history, address, etc.) Sections highlighted in yellow can be edited by users: # of FTA Surgeons, Main Phone/Fax #. Additional Information Here users can see the facility address and the facility JDE #. This information cannot be edited because it is pulled directly from JDEdwards. Biologics Information: The Field Biologics Team can edit the Biologics information. While this information cannot be edited by everyone, it is still visible to all users.
- 8. Contact Tab & Contact Records Use the contact tab to create new contacts, look at recently viewed contacts, and see your personal and team contact information. You can also view surgeon records (pictured below). Click on “CLICK HERE” beside Surgeon Sales History report to see charts and graphs that represent the surgeon’s sales history in the three different product areas (core FTA, FTA TAR, core Bio, and Augment) for the previous and current year. *You cannot edit the “Contact Information” section because this information comes from JDEdwards. You also cannot create a new surgeon contact.* Fields highlighted in yellow can be edited by users. (Phone, Email, HCP Status, Residency, and Fellowship) Fields highlighted in red can ONLY be edited by their marketing groups. Creating a New Contact To create a new contact click on “New” by “My Recently Viewed Contacts”. Then type in the contact information for the individual. After you have completed these fields, click “Save”.
- 9. Opportunity Management The Wright Sales Process has been embedded into AXIS to facilitate the field in identifying and closing new business through the sales funnel. Creating opportunities is a standard business practice for the field. Opportunities help users keep track of their goals and growth as well as obtain new business. All Sales Reps should have a minimum of five open opportunities at all times. What is a sales funnel? A sales funnel is a collection of business opportunities that a Sales Rep or District Sales Leader (DSL) is actively pursuing in order to achieve quota in their territory or district. The sales funnel is managed through AXIS functionality via the opportunities feature. All Sales Reps and DSLs are expected to have an updated sale funnel at all times to reflect their open opportunities. Expectations for All Sales Reps and District Leaders All Sales Reps should have a minimum of five open opportunities. Sales funnels should be updated weekly. By each Monday at 8:00am CST, all opportunities should be updated with new information as part of discovery from the previous week. For example: o Ensure that the opportunity is in the proper sales stage according to where it is in the Wright sales Process o Target Close Date should NEVER elapse and always be up to date according to how the opportunity is progressing sales funnel. o Update the expected monthly revenue as you continue to learn more about the opportunity. o Identify the next steps to be accomplished in order to progress the opportunity to the next sales stage. o Identify an opportunity as closed/won when the stated Single Sales Objective and expected monthly revenue has been achieved. o An opportunity should be identified as closed/lost at any point in the process if the business is not achievable at this time. District Sales Leaders should always be aware of the targets in their districts and what their reps are actively pursuing. District Sales Leaders should enter all management rhythms as they are planned and completed.
- 10. Creating a New Opportunity Below are the steps to creating a new opportunity in AXIS. 1. Go to the “Opportunities” tab and click on “New”. 2. Opportunity type: Using the drop down menu, select if the opportunity is surgeon or facility centric. 3. Single Sales Objective: Type in the text box a brief description. “Ex: Dr. Zapf, Infinity” 4. Facility: Click on the looking glass beside the text box to find a facility. o Type in the first few letters of the facility name in the text field then click “Go”. o Once you have found the correct facility, click “Select”. 5. Sales Stage: Use the drop down menu to reflect where the opportunity is in the Wright Sales Process. 6. VAC Status: Use the drop down menu to select where the opportunity is in the VAC Status. 7. Targeted Close Date: Use the calendar icon to select the targeted close date. 8. Owner: Use the looking glass to search for the name of the owner of the opportunity. 9. Product Line: Select the product line: FTA Core, FTA TAR, Biologics, or Upper Extremity. 10. Monthly Revenue: Project the monthly dollar amount expected to be gained by obtaining the business descried in the SSO. This is a currency field. 11. Reason Won/Lost: Provide a reason why the business was won or lost. This is only to be completed once the opportunity has closed. 12. Next Step: Use this area to write notes and reminders for the opportunity. 13. Competitor: Identify the competitor that currently has the business stated in the SSO. 14. Description: This is a large text field to keep personal notes and to keep the opportunity activity up to date. 15. Save: Click “Save” to finish creating the new opportunity. Creating an Opportunity View Saved Opportunity View
- 11. Adding a Contact to a Surgeon Centric Opportunity Once a new surgeon centric opportunity is created and saved, the user can then add a surgeon contact to the opportunity. To do this, simply click on the third grey button that appears on the right hand side of your screen. This will open up the contact section of the opportunity where the user can click add. A new screen will appear to allow the user to click on the looking glass to find the name of the surgeon contact. Use the drop down menu to select the buying role. Lastly, click “Save” to finish adding the contact to the opportunity. To find a contact, click on the magnifying glass and then type in the name of the person you would like to align the opportunity to. Make sure that your contact list is set to “All HCP Contacts” and your book is set to “All+”. Click on the icon of the books to make sure you’re searching for “All” users. Use the drop down menu under “Buyer Role” to make your selection as to how you want this contact classified.
- 12. How to Add Team Members to a Closed Business Tracking Opportunity 1. Click on the Single Sales Objective that you would like to add team members to. 2. Scroll down to the bottom of the opportunity information. 3. Under “Opportunity Team” click “Add users”. 4. Use the looking glass to find the user’s name that you would like to add to the team. 5. Under the “Team Role” section, select “Owner” on the drop down menu. 6. Under the “Opportunity Access” section, select “Full” on the drop down menu. Then click “Save”.
- 13. Definition of Opportunity Fields Opportunity Type: Identify whether the opportunity is facility or surgeon centric. Single Sales Objective: Provide a brief description of the business that is being pursued. The proper format should have the name of the surgeon/hospital followed by the product focus. (Example: Dr. Tim Jones, Infinity) Primary Contact: This field is to be used for surgeon opportunity types and can only be populated by associating the HCP contact record to the opportunity. Facility: Identify the account where the business opportunity exists. Sales Stage: Determine and update the sales stage to reflect where the opportunity is in the Wright Sales Process. VAC Status: When introducing new products to an account, provide the status of the Value Analysis Committee as it goes through the approval process. The marketing department uses this information so it is very important that you update this information. Target Close Date: Indicate the date when the rep expects to close this opportunity based upon the stated SSO and expected monthly revenue. This date can change throughout the sales process but should always be updated and never elapse. Product Sub Type: When available, select the appropriate product grouping within the Product Line. Monthly Revenue: Project the monthly dollar amount expected to be gained by obtaining the business described in the SSO. This text box is a currency field. Therefore, type in numbers for desired amount and it will convert automatically into a currency format. This amount does not represent the revenue Wright is currently receiving from this doctor and facility. Reason Won/Lost: Provide a reason the business was won or lost. This field should only be completed once the opportunity is closed. Product Line: Differentiate the opportunity between the 4 product lines. Limit the opportunity to one product line. A doctor or facility can have multiple opportunities if multiple product lines are being pursued. Competitor: Identify the competitor that currently has the business stated in the SSO. Owner: Identify who owns the opportunity. Ownership can be transferred from user to user. John Doe
- 14. NOTE: Click on the blue hyperlinked text to see the opportunity that the Closed Business Tracking is aligned to. Closed Business Tracking (CBT) Closed Business Tracking allows users to keep up with closed/won opportunities either facility or surgeon centric. Users can select the specific period for which the close took place. This chart allows you to see the facility or surgeon name, owner of the opportunity, product line, targeted and actual close date, expected revenue, baseline average, month sales (1-3), the post close average, and the closed business tracking amount. The “Targeted Close Date: is what you selected to be your close date. The “Actual Close Date” is time stamped when the user actually closed the opportunity. How Closed Business Tracking Works The closed business tracking report looks at four different key attributes of the closed/won opportunity: 1. Opportunity type: The opportunity type will determine whether the report will look up sales based upon the associated facility or surgeon. For example, if the opportunity is surgeon centric then all sales that are related to the surgeon contact will be reported. 2. Facility/contact record: All sales will be related to the appropriate facility or surgeon record. 3. Product line: Based on which product line is selected on the opportunity, only those sales of that product line will be pulled in for reporting purposes. For example, if FTA TAR is selected as the product line only items sold that are identified as FTA TAR will be associated to that opportunity’s CBT. 4. Actual Close Date: The actual close date will determine which months are used for reporting of sales for the closed/won opportunity John Doe CBT Example Let’s use the example of an opportunity that closed/won on April 14, 2016. The baseline average will be determined by looking at the sales for the previous three months (January- March) of that facility/surgeon in the particular product line. As the next 3 months progress, the CBT report will display the sales for that closed/won opportunity. The upcoming 3 months of sales(May-July)those monthly sales will be shown individually in the month 1,2, and 3 columns. The post close average will be calculated while the next three months of sales continue. Once the third close month of sales is complete The post close average will no longer i[update. The close business tracking column will subtract the baseline w average from the post close average in order to determine how much revenue was influenced by the close of the opportunity.
- 15. Note: Reports may only show you the first 25 records. To see up to 10,000 records simply click the arrow with the “*” beside it. Sales Reporting AXIS has different sales reports that users can view to easily see their own personal sales data. The available reports and lists provide users with viewable and exportable data related to their sales opportunities. If you click “Download” for any report, it will convert the data into an excel spreadsheet. Pending Sales Report: shows users their pending POs and POs received. “Pending PO” means that no PO has been entered into JDEdwards yet. “Received PO” means that customer service has received and entered the PO into JDEdwards; it is now awaiting a nightly sales update process in JDE. Daily Sales Flash Report: gives users a quick snapshot as to how their sales for the current quarter and month are going. This report also has a drop down menu that allows users to choose which product line they would like to view. Performance to Quota (Month) and Performance to Quota (Quarter): This report is updated daily and it shows the user how well they are preforming against the quota number At the bottom of the chart, you have the option to refresh, download, or get a more detailed report. Click on the “Owner” name to choose between “Product Line- Rep View” or “Facility View”. Click here to see “Prior Month/Quarter Quota Performance”.
- 16. Augment sales by month: allows users to see their personal Augment sales by month. Users can click on the name of the facility or the owner name to obtain more information about Augment sales. . Order Search Tab: Users can look up the order data that they own by clicking on the “order search” tab under the “WMT Team Territory” category. Performance Overview: Click “Sales Performance”. This tab will show the user a chart with all of their sales for the given year. Click on a facility name to see a detailed report for that facility or click on “Facility Name” header to see all the detail for all facilities. After clicking “Go”, a detailed table will be formulated. This table shows: facility and surgeon names, order number, order line number, invoice date, quantity, descriptions, order type, and total line sales price. John Doe Click on the name then click “Next Prompt”. Choose the dates to view the desired sales history by using the calendars beside the boxes. Click “Go” and a report will be formulated. Select “WMT Team Territory” then click “Sales Performance” tab. A chart will then appear that shows the current year overview and also a chart that shows the previous year sales performance.
- 17. FAQ Q: I have a team of four people and I would like everybody on that team to see the same information. Is there any way I can do that? A: Yes, all team members have access to the records associated with that team. Your team has access and edibility to contacts, facilities, sales history, etc. Q: Why can’t I see any graphs on AXIS? A: Ensure that you are using a browser that supports flash graphics. For example, Safari on a Macbook will not display any graphs in flash, but Chrome will. If you are using a tablet/smartphone, you can download an app called, Puffin, which costs $3.99. This app is a browser that will support flash on mobile devices. Click HERE to download Puffin Q: Why won’t my opportunity save? A: First, check to make sure that all required fields are complete. The facility name field must always be looked up by using the looking glass to the right of the field. Please do not type in the name into the field. Also, the monthly revenue field should only have numerical characters because it is a currency field.