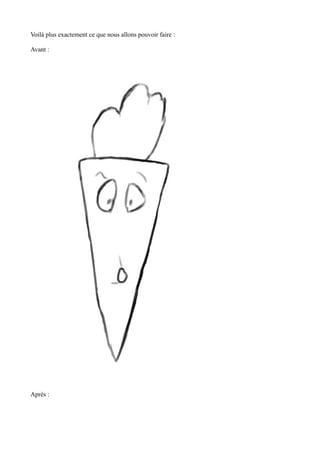
Créer des bulles de bd
- 1. Voilà plus exactement ce que nous allons pouvoir faire : Avant : Après :
- 2. Ça vous va ? Alors, c'est parti ! Le principe est simple : sélectionner la bulle, puis tracer la sélection.
- 3. Créer les calques Pour faire nos bulles, on va utiliser deux calques : - l'arrière-plan, qui contient l'image de base, - un premier calque, qui contiendra toutes les bulles, - un second calque, qui contiendra tous les textes. Au début, on n'a que le premier, l'arrière-plan. Il va donc falloir créer 2 calques... Pour cela, ouvrez la fenêtre de calques : Et créez un nouveau calque : Choisissez un calque transparent, donnez-lui le nom "bulles" (par exemple) et validez. Recommencez une nouvelle fois, avec pour nom "texte". Ça y est, nos calques sont prêts ! Il est temps de passer à l'action... Le texte Bon, cette étape n'est pas la plus importante, mais c'est vrai que sans texte, faire des bulles n'est pas très utile. Dans la fenêtre de calques, cliquez sur celui que vous avez appelé "texte" afin de le sélectionner. Ensuite, choisissez l'option Ajouter du texte à l'image et écrivez ce que vous voulez, là où vous voulez (n'oubliez pas de laisser de la place pour les bulles ). A chaque fois que vous écrivez quelque chose, Gimp va créer un calque uniquement pour le texte. Allez dans Calques -> Fusionner vers le bas afin de ramener ce calque indépendant vers notre calque texte. Bon, maintenant que nous avons notre image et notre texte, on va enfin pouvoir commencer ! Corps de la bulle Retournez dans la fenêtre de calques pour sélectionner le calque "bulles". Prenez ensuite l'outil Sélection de régions elliptiques.
- 4. Avec ça, sélectionnez le texte que vous voulez entourer avec la bulle : C'est le corps de la bulle, qui contient le texte. Il ne reste plus que la petite pointe. La pointe Maintenant, on va sélectionner la pointe. Pour faire ça, on va utiliser l'outil Créer et modifier des chemins : Après, cliquez une fois à l'intérieur de la bulle, près du bord où vous voulez mettre la pointe. Cliquez ensuite à l'extrémité de la pointe. Avant de relâcher le bouton de la souris, vous pouvez la glisser un petit peu, afin de courber la ligne que vous tracez. Enfin, cliquez à nouveau dans la bulle, pour compléter la pointe. Vous devriez avoir quelque chose comme ça : Maintenant, il ne reste plus qu'à ajouter ce chemin à notre sélection. Pour cela, ouvrez la fenêtre de chemins : Vous devriez voir au moins une ligne. Faites un clic droit dessus (s'il y a plusieurs lignes, prenez celle tout en haut) et choisissez "Ajouter à la sélection". Si vous revenez à votre image, la zone entourée par le chemin fait désormais partie de la sélection !! Notre bulle est sélectionnée, il ne reste plus qu'à la tracer. Tracer la sélection Pour tracer la sélection, c'est très simple ! Allez dans Édition, et choisissez, en bas, Tracer la sélection : Choisissez une largeur de 2 pixels (ça devrait aller) et validez. Ça y est, la bulle est tracée !!
- 5. Changez simplement d'outil pour faire disparaître le chemin, et vous pouvez passer à la bulle suivante ! Les plus On a réussi à faire une bulle normale... Maintenant, on va passer aux bulles anormales. La bulle double Pour faire une bulle double, c'est très simple. La différence avec la bulle normale se situe au niveau de la sélection du corps : avant de passer à la pointe, allez dans les options des outils, et activer l'option Ajouter à la sélection courante : Il ne vous reste plus qu'à sélectionner la deuxième partie du corps de la bulle, en la faisant empiéter en partie sur la première partie. Tracez la pointe comme normalement et tracez !
- 6. La bulle en deux parties Pour faire une bulle en deux parties, il faut d'abord, comme pour la bulle double, sélectionner une deuxième partie pour le corps même de la bulle, mais cette fois-ci sans aucun contact avec la première partie. Une fois que c'est fait, prenez l'outil Ajouter ou modifier des chemins que nous avons utilisé pour la pointe, et cliquez dans une bulle, près du bord où il y aura la jonction. Cliquez ensuite dans l'autre bulle, là où la jonction ira. Vous pouvez, avant de relâcher le bouton, déplacer la souris avant de relâcher, comme avec la pointe. Ensuite, cliquez juste à côté de ce dernier point, afin de donner une épaisseur à la jonction. Si vous aviez déplacé la souris, tâchez cette fois de la déplacer exactement dans le sens contraire. Cliquez enfin près du tout premier point, et le chemin de la jonction est terminée ! Il ne vous reste plus qu'à aller dans le menu des chemins, et à ajouter le dernier chemin (celui tout en haut) à la sélection, comme pour la pointe. Un autre type de bulle En réalité, il s'agit surtout d'une bulle dont la sélection a été assez... perturbée. Et c'est justement ce qu'on va faire. Pour réaliser cette bulle, il faut suivre les instructions pour faire une bulle normale jusqu'au moment de la tracer. Juste avant cela, on va utiliser un script-fu : cliquez dans script-fu, puis Sélection, et choisissez Perturber la sélection. En modifiant les valeurs, on change énormément les effets : la bulle "miam" a été faite en décochant les deux options d'adoucissage, et en mettant la dispersion à 15. L'autre bulle a été faite en cochant tout, en mettant la dispersion à 8 et le seuil à 50... Et voilà, vous avez appris à faire des bulles de BD ! Entraînez-vous, surtout à utiliser les chemins et la perturbation. Il y a tellement de possibilités différentes en changeant les options... Vous pouvez également appliquer un léger flou (Filtres -> Flou -> Flou) afin de rendre les bulles moins pixelisées...
