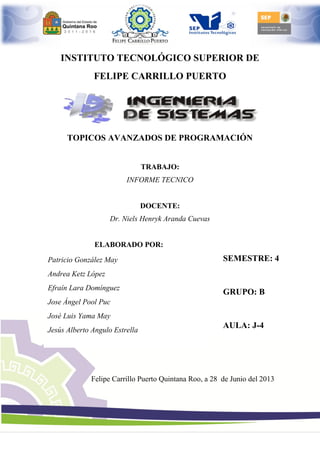
programacion.en android.joseluis.yama.may.isc.j4
- 1. INSTITUTO TECNOLÓGICO SUPERIOR DE FELIPE CARRILLO PUERTO TOPICOS AVANZADOS DE PROGRAMACIÓN TRABAJO: INFORME TECNICO DOCENTE: Dr. Niels Henryk Aranda Cuevas Felipe Carrillo Puerto Quintana Roo, a 28 de Junio del 2013 ELABORADO POR: Patricio González May Andrea Ketz López Efraín Lara Domínguez Jose Ángel Pool Puc José Luis Yama May Jesús Alberto Angulo Estrella SEMESTRE: 4 GRUPO: B AULA: J-4
- 2. Contenido INTRODUCCIÓN............................................................................. 3 PRIMER PROYECTO ANDROID .................................................... 5 CAPTURA DE BOTON.................................................................. 14 CONTROLES RADIOGROUP Y RADIOBUTTON......................... 25 CONTROL CHECKBOX................................................................ 39 CONTROL SPINNER .................................................................... 44 CONCLUSIÓN .............................................................................. 50
- 3. INTRODUCCIÓN En la actualidad estamos rodeados de dispositivos móviles que ya forman parte de nuestras vidas, ya sea que los utilicemos para nuestro trabajo, en la escuela o simplemente para tener un momento de relajamiento jugando. Para los desarrolladores de aplicaciones, este es una fuente de oportunidad que hay que saber aprovechar, el problema estaría en no saber que lenguaje de programación utilizar para desarrollar estas aplicaciones, o si tener conocimiento sobre cuál es el lenguaje, pero no saber utilizarlo. En este trabajo, se presenta una serie de pequeños programas que va dirigido a toda aquella persona interesada en aprender desde cero como crear aplicaciones utilizando uno de los lenguajes de programación ya muy conocidos, JAVA, mediante uno de su IDEs Eclipse, en el cual se instala un plugin, para poder desarrollar aplicaciones para este nuevo sistema operativo que va en creciente. Como ya es costumbre, al empezar a trabajar en un nuevo lenguaje de programación la primera aplicación que se crea es la del famoso Hola Mundo, es decir, imprimir una cadena de texto en la pantalla. Esta no será la excepción, solo que no mostraremos Hola Mundo, si no Mi Primer Programa Android, la finalidad es la misma, mostrar un String en pantalla, esto es lo que se realiza en el primer programa que aquí presentamos. Para nuestro segundo programa ya avanzaremos un escalón, esto debido a que ya no solo imprimiremos un texto si no que ya haremos uso de algunos de los elementos que forman parte del entorno de desarrollo que estamos utilizando, esto con el fin de que nuestra aplicación realice la suma de dos números. A partir de este programa se va desarrollando los tres posteriores, con la diferencia en que en cada etapa se mostraran elementos nuevos, para conocer su utilidad y la forma en la que se les programa. Por tanto, en el tercer programa tenemos que lo que va a cambiar es que ya no solo se van a realizar dos operaciones si no que ya se agrega una operación más la de restar, esto con la finalidad de aprender a utilizar el o los objetos RadioButton, que sirven para que se selecciones una de dos acciones a realizar. En cuanto al cuarto
- 4. programa todo se mantendrá con la misma estructura, ahora solo cambiaremos los RadioButtons, por unos nuevos elementos que también nos sirven para seleccionar una opción a realizar, que para nuestro caso sería sumar o restar, estos nuevos elementos que entran en juego en este programa son los CheckBox, que tal vez ya los conozcan de otros entornos de desarrollo de aplicaciones. En el quinto y último programa, ya le agregamos nuevas funcionalidades a nuestro programita para que ya sea una calculadora básica, que calcule la suma, resta, multiplicación y división de dos números, esto lo logramos de una forma muy sencilla, solo cambiamos los CheckBox, del programa Anterior, por un nuevo objeto llamado Spinner, el cual sirve para desplegar una lista de opciones para que el usuario pueda elegir una de ellas, que en nuestro caso sería que se escogiera que operación se desea realizar una sumas, resta o cualquiera de las cuatro operaciones que incluirá nuestra calculadora. Realmente no es nada complicado el desarrollo de aplicaciones para Android tales como las que se ven en este trabajo, será aún más fácil si ya cuentan con conocimiento sobre el desarrollo de aplicaciones en java, tienen las características muy similares y la forma en la que se codifica es el mismo, tal vez lo único que es diferente son las librerías que se manejan para este tipo de Apps.
- 6. Como primer paso, tenemos que abrir el software para desarrollar nuestra aplicación, en este caso, utilizamos Eclipse en la versión, aunque puede utilizar el sw NetBeans 7.1. Al hacerle clic notaremos como el software empezara a cargar, después aparecerá el entorno para el desarrollo de nuestro programa Android. Al terminar de cargar, aparecerá el entorno del software así como se muestra en la siguiente imagen. En el siguiente paso le daremos clic con el mouse a la pestaña File->New- >Android Application Project (1er. Imagen), y luego nos aparecerá la ventana para crear la aplicación Android, en donde se le asignará el nombre de la aplicación, nombre del proyecto, nombre del paquete, y la versión de android que deseemos, en donde almacenaremos los archivos de java que crearemos. Por ejemplo nosotros le asignamos lo siguiente, después pulsamos el botón Next. (2ª Imagen)
- 7. En la siguientes ventanas solo hay que darle clic al botón Next> y Finish 1er. Imagen 2a. Imagen
- 8. Finalmente veremos como el plugin de Android nos muestra todos los directorios y los archivos para empezar a elaborar nuestro proyecto. Aquí observaremos que la interfaz visual se almacena en un archivo con extensión XML en la carpeta res, subcarpeta Layout, en donde podemos observar el entorno de la pantalla para la aplicación. (En la imagen 1 observamos el entorno visual al seleccionar la pestaña Grafical Layout. En la imagen 2 veremos el código generado del archivo activity_main.xml al seleccionar la siguiente pestaña). Imagen 2 Imagen 1
- 9. Nuevamente seleccionamos la pestaña Graphical Layout para visualizar el entorno, en donde le cambiaremos el nombre del texto que la etiqueta trae por default (“Hello world”) Para cambiar el texto seleccionaremos le etiqueta y pulsamos el botón derecho del mouse y del menú contextual seleccionamos “Edit Text…” O también podemos cambiárselo desde sus propiedades en la opción Text En el cuadro que nos aparece, le asignaremos el nombre, por ejemplo Mi Primer Programa Android y pulsamos OK. Luego notaremos que el texto anterior se cambió por el que le asignamos.
- 10. Después de haber hecho este paso, tenemos que crear nuestro AVD para probar nuestra aplicación para teléfonos con S.O. Android, esto lo realizamos desde el menú seleccionado la pestaña Window->Android Virtual Device Manager. En el cuadro que aparece crearemos nuestro AVD seleccionando el botón New… En el siguiente cuadro asignaremos el nombre al AVD seleccionando la resolución de la pantalla para el teléfono, y el tamaño de la memoria, así como se muestra en la imagen con los recuadros amarillos.
- 11. Después de haber terminado nos debe mostrar el siguiente cuadro con el AVD que fue creado y cerramos. Con el AVD creado, podemos probar la aplicación que simplemente debe mostrar el texto que le cambiamos a la etiqueta. Seleccionamos del menu la pestaña Run->Run AS > Android Applicaction. También podemos ejecutarlo abriendo nuestra clase principal, seleccionando src->androidya.proyecto001 > MainActivity.java y pulsamos el icono de reproducción para ejecutarlo (Run AS…).
- 12. En la ventana que nos aparece seleccionamos como queremos ejecutarlo, como es un proyecto Android, pulsamos sobre la primera opción y le damos clic en OK. Después de haber elaborado todos los pasos anteriores, nos aparecerá la ventana en donde tendremos que esperar.
- 13. En las siguientes imágenes observaremos como se muestra la ejecución simulando la aplicación en un teléfono. Finalmente aparecerá el texto que cambiamos al inicio de crear nuestra aplicación. La ejecución y el resultado esperado se debe mostrar como la siguiente imagen.
- 14. CAPTURA DE BOTON CAPTURA DE BOTON
- 15. Programa 2: Sumador (TextView, EditText, Button) Este programa servirá para familiarizarnos con el uso de algunos elementos u objetos que forman parte del entorno de Android, tales como los campos de texto y los botones, aprender a como inicializarlos y como programarlos para que realicen una operación básica, la de sumar. Se describirá paso a paso el proceso que se sigue para lograr lo anterior y para conocer los elementos ya mencionados. 1.- Como ya sabemos el primer paso es ir al menú file de la barra de menú, seleccionar new y en la ventana secundaria que aparece seleccionar la opción android application Project tal y como se ve en la imagen. 2.- Se activara una ventana secundaria en la que proporcionaremos el nombre que deseemos a nuestra aplicación, en este caso le pondremos Proyecto002, es recomendable cambiar el nombre del paquete y quitar el que aparece por default para evitar errores futuros.
- 16. 3.- Enseguida nos aparecerá una ventana como la siguiente, mostrando la interfaz que se verá en el dispositivo móvil, con el nombre del programa en la parte superior, por default proporciona un TexView: 4.- para empezar a realizar nuestra calculadora que realiza la suma de dos números iniciaremos editando el TextView, para ello seleccionamos sobre el objeto TextView, y hacemos clic derecho, elegimos Edit Text de la ventana secundaria, y se activara otra ventana en la que cambiaremos la leyenda del TextView, para ponerle “Ingrese El Primer valor” y luego Ok, como se muestra en las siguientes imágenes: TextView
- 17. 5.- también cambiaremos el valor de la propiedad ID del objeto, seleccionando el objeto, clic derecho y elegimos la opción Edit ID, en este caso le pondremos tv1, (por TextView), y pulsamos Ok, como se ve a continuación: 6.- posteriormente ingresaremos otro objeto, este será un EditText, que se encuentra en la barra palette, la pestaña Text Fields con las letras abc y realizaremos los mismos procedimientos hechos para el objeto anterior, en este caso solo para la propiedad Edit ID haciendo clic derecho sobre el objeto, le pondremos et1 como se muestra.
- 18. 7.- Ahora ingresamos un Text View y un Edit Text, y realizaremos los mismos paso que en los objetos anteriores y lo nombraremos tv2, y et2, respectivamente, hasta aquí debe quedar de la siguiente forma. Para el caso de los et o Edit Text nos servirá para proporcionar los valores que se van a sumar. 8.- Luego agregamos otro objeto, en este caso será un botón, que nos servirá para realizar las sumas cada vez que ingresemos los valores que se piden. Este botón lo encontraremos en Palette, Form Widget, seleccionamos el que dice Button. A este objeto también le cambiaremos su ID de la misma forma que los anteriores; lo llamaremos sumar como se muestra en la imagen.
- 19. 9.- por ultimo agregaremos un objeto Text View, al cual nombraremos en su propiedad ID como tv3, y en su Propiedad Edit Text, le pondremos Resultado, que será donde se imprima el resultado de las sumas que realicemos. 10.- al final nos quedara una pantalla como la siguiente
- 20. CODIFICACION: Ahora empezaremos con la codificación del nuestra sencilla aplicación para esto tendremos que abrir el archivo .java de nuestro formulario, para esto nos vamos a la carpeta src, el paquete que nos aparece en esa carpeta le damos doble clic al archivo .java como se muestra en la imagen Se abrirá una pestaña llamada MainActivity.java, que Por default nos muestra los siguientes bloques de código, que pertenecen a todos los objetos que ya hemos ingresado en el formulario anterior.
- 21. En el MainActivity.Java instanciaremos cada uno de los objetos que utilizamos en el formulario de nuestra calculadora. Para esto será necesario importar algunas librerías que nos serán útiles, así como declarar las variables que identificaran a cada objeto de la interfaz que se van a utilizar como el de los EditText y TextView. En la imagen podrán ver cómo queda ahora el código. (Se encuentra resaltado el código a ingresar). Para determinar que al pulsar el botón sumar de nuestro formulario, se realice la operación será necesario activar su propiedad OnClick para ello, regresamos a nuestro formulario, seleccionamos el botón, clic derecho, Other Properties, Inherited from View y OnClick.
- 22. Aparecerá la siguiente ventana en la que definiremos el nombre de la propiedad, para este ejemplo le asignaremos sumar y le damos Ok. Una vez hecho esto, regresaremos a la pestaña .java, en la que crearemos un método que para el botón, tal método se ejecutara cuando le demos click al botón sumar. En este método se realizara la operación (suma), tomando los valores que se ingresen y se mostraran en el TextView (tv3) resultado, tal como se indica en el código que se presenta a continuación. Código para sumar
- 23. El código completo para el formulario seria el siguiente:
- 24. Una vez hecho todo lo anterior, ahora probaremos la funcionalidad de este sencilla aplicación, ya sea desde el formulario o desde la pestañaMainActivity.java, lo ejecutamos pulsando el símbolo play de la barra de herramientas, nos saldrá una ventana en la que indicaremos que vamos a ejecutar una aplicación android (Android Aplication), esperamos a que cargue el emulador de dispositivos android, esto tardara un poco, y ya está nuestra aplicación que se debe de ver de la siguiente forma: En conclusión para este programa no nos queda más que mencionar que esta pequeña guía que explica paso a paso el proceso de creación de una sencilla aplicación, es de mucha ayuda para los que empiezan desde cero en el campo de la programación para móviles, destacando que lo importante de este segundo programa fue aprender a utilizar alguno de los objetos más utilizados para la creación de aplicaciones básicas, como los TextView, los EditText y el Button. En informes futuros veremos nuevos objetos y su utilización
- 26. Como primer paso, tenemos que abrir el software para desarrollar nuestra aplicación, en este caso, utilizamos Eclipse en la versión, aunque puede utilizar el sw NetBeans 7.1. Al hacerle clic notaremos como el software empezara a cargar, después aparecerá el entorno para el desarrollo de nuestro programa Android. Al terminar de cargar, aparecerá el entorno del software así como se muestra en la siguiente imagen. En el siguiente paso le daremos clic con el mouse a la pestaña File->New- >Android Application Project (1er. Imagen), y luego nos aparecerá la ventana para crear la aplicación Android, en donde se le asignará el nombre de la aplicación, nombre del proyecto, nombre del paquete, y la versión de android que deseemos, en donde almacenaremos los archivos de java que crearemos. Por ejemplo nosotros le asignamos lo siguiente, después pulsamos el botón Next. (2ª Imagen)
- 27. En la siguientes ventanas solo hay que darle clic al botón Next> y Finish Finalmente veremos como el plugin de Android nos muestra todos los directorios y los archivos para empezar a elaborar nuestro proyecto. Aquí observaremos que la interfaz 1er. Imagen 2a. Imagen
- 28. visual se almacena en un archivo con extensión XML en la carpeta res, subcarpeta Layout, en donde podemos observar el entorno de la pantalla para la aplicación. (En la imagen 1 observamos el entorno visual al seleccionar la pestaña Grafical Layout. En la imagen 2 veremos el código generado del archivo activity_main.xml al seleccionar la siguiente pestaña). Imagen 2 Imagen 1
- 29. Nuevamente seleccionamos la pestaña Graphical Layout para visualizar el entorno, en donde le cambiaremos el nombre del texto que la etiqueta trae por default (“Hello world”), por la frase “ingrese un valor” este paso se puede observar en el proyecto001. Después seleccionamos la pestaña Text Fields y seleccionamos un control de tipo EditText, basta con arrastrar el control al formulario, como se muestra en la imagen que se encuentra abajo.
- 30. Nuevamente se crea una etiqueta, en esta ocasión nos vamos a la paleta Form Widgets, le damos clic para abrir y seleccionamos una etiqueta de tipo TextView lo seleccionamos y arrastramos al formulario, nuevamente cambiamos el nombre de la etiqueta por el texto “ingrese un valor” Después se ingresa una vez más un control de tipo EditText que los podemos encontrar en la paleta Form Widgets, después de ello se ingresan dos controles de tipo RadioButton, para disponer de los controles de tipo RadioButton debemos primero insertar un control de tipo RadioGroup este control se encuentra en la paleta de componentes en la pestaña FormWidgets, seleccionamos el control y la arrastramos al formulario como se representa en la imagen de abajo. Como se puede observar al ingresar el control de tipo RadioGroup se crean tres objetos de tipo RadioButton, pero como en este problema solo se necesitan dos, nos dispusimos
- 31. a borrar uno, este paso es muy sencillo solo basta con dar clic derecho sobre uno de los objetos y nos aparece un recuadro y seleccionamos Delete para borrar dicho objeto.
- 32. Ahora nos disponemos a cambiar el ID de los dos controles de tipo RadioButton, estas llevaran por ID r1, r2 de igual modo cambiamos sus propiedades text por las frases “sumar” y “restar”. para cambiar el ID se selecciona el objeto y se le da clic derecho y nos aparecerá un cuadro en el que seleccionaremos Edit ID. Una vez seleccionado nos aparecerá un recuadro como el que se presenta, se cambia el id y se guarda dando clic en OK (1er. Imagen). Después de ello para cambiar las propiedades Text se hace el mismo proceso para cambiarlo pero en esta ocasión seleccionaremos Edit Text y nos aparecerá como el segundo recuadro (2da. Imagen). En este se cambiara el nombre por la frase “sumar” y se guarda dando clic en OK.
- 33. Se hace el mismo procedimiento para cambiar el ID del segundo objeto de tipo RadioButton únicamente se cambiare el ID por r2 y Edit Text por restar. Para cambiar el ID de los control es EditText por et1 y et2 el proceso es muy similar al anterior nuevamente se selecciona la etiqueta y damos clic derecho y seleccionamos la opción Edit ID, nos aparecerá un recuadro en el que ingresaremos el nuevo ID.
- 34. Nuevamente aparecerá un recuadro como el siguiente en el cual cambiaremos el ID por et1 y para guardar los cambios damos clic en OK. Se hace el mismo proceso para cambiar el segundo control EditText pero en esta ocacion con el ID et2. Por ultimo agregamos botón y un TextView para mostrar el resultado, en el caso del botón cambiamos sus propiedades por id : button1 y text : operar, en caso del tercer TextView con los val ores: id : tv3 y text : resultado
- 35. Por último se ingresa el código fuente de la clase Proyecto003Activity package com.javaya.proyecto003; import android.app.Activity; import android.os.Bundle; import android.view.Menu; import android.view.View; import android.widget.EditText; import android.widget.RadioButton; import android.widget.TextView; public class MainActivity extends Activity { private EditText et1,et2; private TextView tv3; private RadioButton r1,r2; @Override protected void onCreate(Bundle savedInstanceState) { super.onCreate(savedInstanceState); setContentView(R.layout.activity_main); et1=(EditText)findViewById(R.id.et1); et2=(EditText)findViewById(R.id.et2); tv3=(TextView)findViewById(R.id.tv3); r1=(RadioButton)findViewById(R.id.r1); r2=(RadioButton)findViewById(R.id.r2); } @Override public boolean onCreateOptionsMenu(Menu menu) { // Inflate the menu; this adds items to the action bar if it is present. getMenuInflater().inflate(R.menu.activity_main, menu); return true; } //Este método se ejecutará cuando se presione el botón public void operar(View view) { String valor1=et1.getText().toString(); String valor2=et2.getText().toString(); int nro1=Integer.parseInt(valor1); int nro2=Integer.parseInt(valor2); if (r1.isChecked()==true) { int suma=nro1+nro2; String resu=String.valueOf(suma); tv3.setText(resu); } else if (r2.isChecked()==true) {
- 36. int resta=nro1-nro2; String resu=String.valueOf(resta); tv3.setText(resu); } } } Se selecciona la pestaña MainActivity y se ingresa el código o más bien se adapta.
- 37. Después de terminar de escribir el código solo basta correr nuestro programa para comprobar que funcione correctamente. Seleccionamos del menu la pestaña Run->Run AS > Android Applicaction. En la ventana que nos aparece seleccionamos como queremos ejecutarlo, como es un proyecto Android, pulsamos sobre la primera opción y le damos clic en OK. Después de haber elaborado todos los pasos anteriores, nos aparecerá la ventana en donde tendremos que esperar.
- 38. En las siguientes imágenes observaremos como se muestra la ejecución simulando la aplicación en un teléfono. Al ejecutar nos aparece el siguiente recuadro pidiéndonos los valores al ingresar los valores, seleccionamos si queremos sumar o restar.
- 40. Para este proyecto nos daremos cuenta que es similar al anterior que se elaboró, en esta ocasión se le insertará dos objetos CheckBox. Omitiremos algunos pasos en donde ya hemos aprendido a como abrir y crear un nuevo proyecto para aplicaciones Android. 1. Primeramente debemos que llenar nuestro proyecto de objetos como lo hemos hecho en las primeras prácticas, sin olvidar cambiarles el nombre del texto a cada uno de ellos y del Id de los que se utilizarán. Como se dan cuenta, aquí se insertaron los objetos CheckBox (Sumar, Restar) que se encuentra en la carpeta de Form Widgets de la paleta de objetos. 2. Al botón Operar hay que agregarle la propiedad onClick con el nombre de operar, ya que ese será el nombre del método que se va a ejecutar cuando nosotros presionemos el botón y realice su respectiva función. Esto lo pueden hacer presionando el botón derecho del mouse y en sus propiedad buscar la opción OnClick.
- 41. 3. En el siguiente paso nos enfocamos en el código de nuestra interfaz que lo localizamos en la carpeta src de nuestro proyecto. Veremos que se encuentra de esta manera. 4. Veremos que el código es similar al que se empleó en la práctica anterior con diferencia, de que modificamos algunas líneas de código para trabajar con el objeto CheckBox con en vez del RadioGroup, por lo que debe copiarse el código tal y como se muestra en los recuadros amarillos y rojos de la imagen.
- 42. Al percatarse del código pusimos dos recuadros, esto es para mostrar en donde hubo la modificación del código a la práctica anterior, en el cuadro rojo observamos que fue el código para nuestro objeto CheckBox, (ahí se sustituyó el código que se utilizó para el objeto RadioGroup). Por eso en los primeros recuadros rojos, importamos el objeto CheckBox desde la librería de Android y luego definimos los dos objetos como atributos para nuestra clase. En el tercer recuadro rojo inicializamos los objetos en el método que el proyecto nos daba antes de empezar a codificarlo (onCreate). Luego codificamos en el método operar que es el método como se mencionó anteriormente, el que se va a ejecutar al presionar el botón, por eso declaramos una cadena de tipo String para que cuando los objetos no estén seleccionados. Las dos condiciones que se establecieron nos va servir para seleccionar algunos de los objetos ya sea sumar o restar, o también para seleccionar ambos objetos. 5. Con la explicación dada de la estructura del código, proseguiremos con la ejecución de la aplicación Android, seleccionando el icono que ya conocemos . En donde solo tenemos que esperar que cargue la aplicación para probar su funcionamiento. 6. Después de que nuestra aplicación haya cargado, ya podemos probarlo insertando los valores para realizar sus soluciones.
- 43. Al estar realizando la ejecución de la aplicación vimos que el botón Operar nos mostró los resultados correctamente, y como se mencionó las condiciones if, fueron las que nos ayudó, para que podamos seleccionar los objetos CheckBox y así mismo mostrar los resultados de ambas operaciones de acuerdo a los valores insertados. Probando la aplicación seleccionando el objeto Sumar, en donde al pulsar el botón Operar, nos arroja el resultado de la suma. Probando la aplicación seleccionando el objeto Restar, en donde insertamos otros valores para verificar la funcionalidad del botón Probando la aplicación seleccionando ambos objetos, en donde nos muestra los resultados de las operaciones básica.
- 45. PROGRAMA #5: CALCULADORA (SPINNER) Ya hemos visto hasta ahora como crear una pequeña calculadora para Android, haciendo uso de algunos de los objetos más utilizados para la creación de aplicaciones sencillas para móviles que cuentan con el sistema operativo Android. En cada una de las etapas del desarrollo de la calculadora se han utilizado o implementado nuevos objetos. En la primera fase solo sumaba, y utilizamos TextView, EditText, y un Button; en la segunda etapa ya le agregamos la operación Resta, y para poder elegir una de las dos operaciones se utilizaron RadioButtons; en la tercer Etapa únicamente se cambió los RadioButton Por CheckBox, y todo lo demás se mantenía igual; y por ultimo para este programa ya realizaremos una calculadora básica completa, que realice las cuatro operaciones principales, suma, resta, multiplicación y división. Entonces, en esta cuarta etapa de la creación de nuestra calculadora haremos uso de un nuevo objeto llamado Spinner, el cual nos servirá como un menú desplegable, para seleccionar la operación que deseamos realizar con los datos que ingresemos. Por lo tanto el cambio que se observara es que quitaremos los CheckBox y pondremos un Spinner, a continuación mostraremos como se hace esto y el código que lleva. ANEXAR SPINNER 1) Como ya tenemos todo lo demás, solo agregaremos el Spinner, para esto seleccionamos del recuadro palette, la pestaña Form Widgets y el objeto que dice Spinner, lo arrastramos hasta la pantalla de nuestra calculadora, como se ve a continuación: 2) Después como ya hemos visto, cambiaremos su propiedad ID, y le pondremos spinner1, en algunos casos ya viene con ese nombre, entonces lo dejamos así. Para el caso del botón le cambiaremos el nombre, ahora lo llamaremos Calcular,
- 46. así mismo le pondremos a la propiedad OnClick. Entonces nuestra aplicación se verá ahora así:
- 47. CODIFICACION: 3) El código completo para nuestra aplicación se presenta a continuación, en el caso del nuevo código que incluimos para hacer funcionar nuestro objeto Spinner se señalan con fechas y recuadros rojos, esos puntos son los importantes en esta etapa: En la imagen se observa claramente los bloques de código nuevos que sirven para hacer referencia al objeto referencia de nuestro formulario. Se importa la librería para el objeto Spinner. Se declara una variable para instanciar el objeto spinner1 Se crea un arreglo en el que se almacenaran las opciones a desplegar al pulsar Spinner.
- 48. Este bloque de código incluye algunas condicionales if, que permitirán que se seleccione una de las operaciones que se muestren en la lista del Spinner, y según sea el caso realiza la operación correspondiente.
- 49. 1) Y así es como se verá después de realizar todo lo anterior: Hasta aquí se ha visto de manera muy sencilla como se llaman los algunos de los objetos que forman parte del entorno de desarrollo de aplicaciones para Android, y sobre todo como se utilizan y programan para que se ejecuten como deseamos. A lo largo del desarrollo de estos 5 programas que fueron sobre una misma aplicación, hemos aprendido a utilizar varios elementos de un formulario para móviles, mismos que podemos aplicar en cualquier aplicación que se nos ocurra desarrollar de ahora en adelante y que requiera de su uso. Para finalizar con este programa número 5, solo queda mencionarles, que la no es complicado la utilización del objeto Spinner, en el caso de la interfaz, solo es identificar al objeto y arrastrarlo hasta donde queremos que aparezca, y en cuanto a la codificación únicamente fue agregarle unas cuantas líneas de código al que ya teníamos en las etapas anteriores, código que realizan lo más básico, como importar la librería correspondiente al objeto, instanciarlo y crear un método que ejecute la funcionalidad del mismo.
- 50. CONCLUSIÓN Después de haber aprendido a crear cada uno de los programas sencillos que presentamos en este trabajo, podemos concluir que solo queda dar de nuestra parte, si realmente nos interesa aprender a desarrollar programas para uno de los mercados que está marcando la diferencia en la actualidad y se ve que tiene futuro, ahora lo que podemos hacer es practicar y practicar, ya obtuvimos la base que era lo más importante, el primer paso ya está dado, sin embargo hay que ser constantes, investigar sobre nuevos elementos del entorno de desarrollo que se ha aprendido a utilizar, practicar con nuevos programas, experimentar e ir más allá de lo que ya está hecho y es escrito, ser innovadores para poder aprovechar al máximo la oportunidad de ser parte de los creadores de aplicaciones para dispositivos móviles. Lo aprendido con estos trabajos es significativo, pues ahora es posible crear las aplicaciones que siempre hemos querido tener en nuestros Smartphone o Tablet, y no tenerlo para uso exclusivo de nosotros, sino que existe la posibilidad de compartirlo con mucha gente, e incluso comercializarlo.
