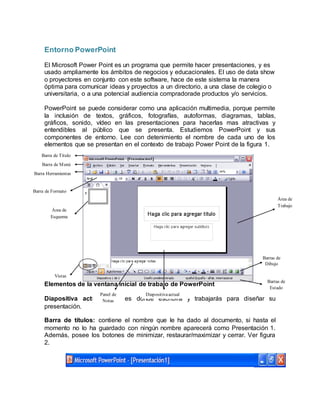
Entorno power point
- 1. Entorno PowerPoint El Microsoft Power Point es un programa que permite hacer presentaciones, y es usado ampliamente los ámbitos de negocios y educacionales. El uso de data show o proyectores en conjunto con este software, hace de este sistema la manera óptima para comunicar ideas y proyectos a un directorio, a una clase de colegio o universitaria, o a una potencial audiencia compradorade productos y/o servicios. PowerPoint se puede considerar como una aplicación multimedia, porque permite la inclusión de textos, gráficos, fotografías, autoformas, diagramas, tablas, gráficos, sonido, vídeo en las presentaciones para hacerlas mas atractivas y entendibles al público que se presenta. Estudiemos PowerPoint y sus componentes de entorno. Lee con detenimiento el nombre de cada uno de los elementos que se presentan en el contexto de trabajo Power Point de la figura 1. Elementos de la ventana inicial de trabajo de PowerPoint Diapositiva actual: aquí es donde escribirá y trabajarás para diseñar su presentación. Barra de títulos: contiene el nombre que le ha dado al documento, si hasta el momento no lo ha guardado con ningún nombre aparecerá como Presentación 1. Además, posee los botones de minimizar, restaurar/maximizar y cerrar. Ver figura 2. Barras de Estado Vistas Área de Esquema DiapositivaactualPanel de Notas Barras de Dibujo Barra de Título Barra de Menú Barra Herramientas Barra de Formato Área de Trabajo
- 2. Figura 2. Barra de títulos Barra de menú: contiene las opciones de menú Archivo, Edición, Ver, Insertar, Formato, Herramientas, Presentación, Ventana. Observa que esta barra es similar a las de otras aplicaciones de Microsoft Office, con la salvedad de que incluye una opción Presentación que sustituye a la opción Tabla en la barra de menú de Word y Datos en Excel respectivamente. Cada opción contiene un menú desplegable con las funciones y herramientas que se pueden trabajar en PowerPoint. Ver figura 3. Figura 3. Barra de menú Barra de herramientas: contiene una serie de botones que permiten realizar las funciones y tareas más usuales de PowerPoint. También puede personalizar la barra de herramientas para que aparezcan las funciones que le resulten más útiles. Para ello haga clic en el menú Ver, luego en la opción Barras de herramientas y por último, en Personalizar. Adicionalmente, incorpora botones para mostrar formato, mostrar u ocultar cuadrícula, color o escala de grises. Ver figura 4. Figura 4. Barra de herramientas Barra de Formato: contiene una serie de botones que permiten dar formato a los textos de la presentación, permitiendo cambiar la fuente (tipo de letra), el tamaño de la letra, colocar negrita, cursiva o subrayado, justificar u texto y en general, es muy similar a la barra de formato de Word, la diferencia es que trae incorporada la lista desplegable para seleccionar una nueva diapositiva, que permite activar el panel Diseño de la diapositiva y otro botón llamado estilo. Ver figura 5. Figura 5. Barra de formato Barra de Dibujo: contiene los botones para trabajar elementos gráficos en una presentación. Es idéntica a la barra de dibujo de las otras aplicaciones del Microsoft Office. Ver figura 6 Figura 6. Barra de dibujo
- 3. Panel de diapositivas y esquema: fichas que permiten visualizar rápidamente las diapositivas introducidas hasta el momento. En las imágenes a la izquierda, puedes ver las formas que incorpora PowerPoint para ver los esquemas de la presentación. En la pestaña esquema se muestra principalmente los títulos de las diapositivas que vamos desarrollando en la presentación. En la pestaña diapositiva se puede ver en conjunto y en miniatura, las diapositivas, así como su diseño, el efecto de transición y el número de la lámina correspondiente. Ver figura 7. Otro elemento de la pestaña diapositiva es el Panel de notas, situado en la parte inferior de la diapositiva; en esta zona de la ventana puedes escribir las notas que acompañen a cada diapositiva. Estas notas se colocan como apoyo para realizar la presentación y no aparecen en la presentación pero si lo indicamos, aparecerán cuando se imprima la presentación en papel. Ver figura 8. Figura 8. Panel de notas Vistas de diapositiva: PowerPoint ofrece las siguientes vistas: Normal, Clasificador de diapositivas, Presentación. La vista normal maneja los dos paneles que pueden ocultarse o mostrarse sin más que arrastrar el extremo de sus ventanas, que son el panel de notas y el área de esquema. Ver Figura 7. s y esquema Botón Normal Botón Clasificador Botón presentación
- 4. Figura 9. Botones de vista Las vistas permiten mostrar el trabajo realizado en una presentación de diversas maneras, entonces se puede tener tanto una visión particular de cada diapositiva, como una visión general de todas las diapositivas, incluso una de las vistas permite reproducir la presentación final para evaluar como queda. Una manera de activar las vistas de una presentación consiste en elegir la opción Ver, de la barra de menú a continuación selecciona el tipo de vista que deseas. También puedes hacer clic en alguno de los botones de vistas situados en la parte inferior izquierda de la ventana de la aplicación como las que ves a continuación en la figura 10: El botón Normal u opción de vista normal , permite editar y ver la diapositiva actual que se esté trabajando. El botón para activar la vista clasificador de diapositiva permite una visión global de todas la diapositivas y con el botón de vista presentación, puedes reproducir la presentación, para la cual también puedes usar la tecla F5. Figura 10. Vistas de diapositiva Panel de tareas: Cada vez que desees crear un archivo nuevo se activa el Panel de tareas, que puedes ver a la derecha de la ventana de trabajo de PowerPoint. Su función es mostrar las tareas más utilizadas, clasificándolas en secciones, así mismo facilita el acceso a las dichas tareas. El contenido de este panel varía de acuerdo a lo que se esté ejecutando en el desarrollo de la presentación. En la figura 11 puedes observar que se manejan las secciones Nuevo, donde escoges entre las opciones: una presentación en blanco, a partir de una plantilla de diseño, a partir del asistente para contenidos, a partir de una presentación existente. Así mismo, puedes ver la sección Plantillas en la cual podrás ubicar plantillas en línea, en Mi PC y en sitios web que tengas almacenados en una carpeta en la computadora. Además, puedes ver las plantillas usadas recientemente. El panel de tareas es muy útil, explota su versatilidad para facilitar y agilizar tu trabajo en PowerPoint. Figura 11. Panel de tareas
- 5. LA BARRA DE HERRAMIENTAS Esta barra permite acceder de forma cómoda a las herramientas que se utilizan con más frecuencia. Colocando el ratón sobre cada uno de los botones, aparece un pequeño texto que indica su función. Incluye las herramientas más comunes para dar formato al texto de las presentaciones. Barra de Título PowerPoint tiene una Barra Titulo estándar. Muestra el icono PowerPoint lejos a la izquierda y el nombre actual del archivo en el medio. Lejos a la derecha, están los botones para el control de las ventanas Minimizar, Maximizar y Cerrar. El botón Cerrar en la Barra Título, cierra a PowerPoint y todas las presentaciones que se encuentren abiertas. Hay otros botones Cerrar en la interfaz! Tenga cuidado, con sobre qué hace clic!! Barra de Menú La Barra Menú de PowerPoint es un conjunto bastante estándar de menús en cascada - menús que se abren desde adentro de otros menús. Una pequeña flecha a la derecha del ítem del menú , significa que ese ítem conduce a un submenú. Una serie de 3 puntos seguidos significa que se abrirá un diálogo. Abra el menú desde el teclado: Usted puede abrir con una combinación de teclas, ALT + la letra subrayada con el nombre del menú. Por ejemplo, para abrir el menú Ver desde el teclado, mantendría apretada la tecla ALT y pulsaría la tecla V en el teclado.
- 6. No se necesita la combinación de teclas, una vez que se abre el menú. Para elegir un ítem en un menú abierto, solo escriba la letra subrayada, como la N para una vista Normal. Atajos de Teclado: Algunos comandos del menú tienen una tecla o combinación de teclas al lado del menú, como la F5 al lado de Presentación de diapositivas de arriba. Un atajo parecido, le permite evitar totalmente al menú! el cuadro de texto de Ayuda es parte de todos los programas del Office XP y Office 2003. Puede escribir su pregunta o palabra clave, en el teclado en el cuadro de texto y solo pulsar ENTRAR, para obtener una lista de posibles temas de Ayuda. Clic en un tema y se abrirá el diálogo de ayuda directamente en ese tema. Barra Estándar La Barra Estándar no es demasiado estándar entre las diversas versiones de PowerPoint. Botones que faltan: Si la ventana de su PowerPoint no muestra a todos los botones, entonces o bien su ventana es demasiado angosta o sus barras Estándar y Formato están compartiendo una fila. Ver las Flechas abajo. Clic en un botón en la imagen de la Barra Estándar arriba. Una corta explicación acerca de que hace el botón, aparecerá en una ventana por separado. Usted puede cambiar para atrás y adelante, en la ventana o puede usar el botón Próximo en la nueva ventana, para ir en orden a través de todos los botones O Ver todas las descripciones de una página en una nueva ventana. todos los botones todos los botones
- 7. PowerPoint 2003 agrega un botón de Permiso y un botón de Búsqueda y mueve la función Buscar hacia el menú Archivo. Barra Formato Clic en un botón en la imagen de la Barra de Formato de PowerPoint 2002/03. Una corta explicación de qué hace el botón, aparecerá en una ventana por separado y puede cambiar hacia atrás o adelante, entre las ventanas o puede usar al botón Próximo, en la nueva ventana, para ir en orden a través de todos los botones para una barra en particular. O Ver todas las descripciones de una página, en una nueva ventana. todos los botones Barra Dibujo Clic en un botón en la imagen de la Barra Dibujo, arriba. Una corta explicación acerca de qué hace el botón, aparecerá en una ventana separada. Usted puede cambiar hacia atrás y adelante entre las ventanas, o puede usar al botón Próximo, en la nueva ventana, para ir a través de todos los botones en orden.