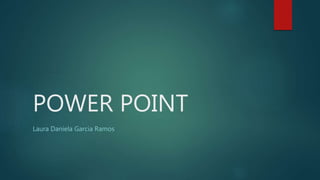
Power point
- 1. POWER POINT Laura Daniela Garcia Ramos
- 2. ¿Qué es Power Point? Power Point es un programa creado por Microsoft que nos permite realizar presentaciones a través de diapositivas. En este podemos utilizar textos imágenes, música y animaciones.
- 3. 1. Pestaña Inicio: En este podemos ver varios grupos como portapapeles, diapositivas, fuente, párrafo, dibujo y edición. 2. Grupo Fuente: En este grupo podemos encontrar todo lo relaciona con la letra como por ejemplo: tamaño, tipo, subrayada, cursiva, etc. 3. Nueva Diapositiva: En este como su nombre lo dice podemos agregar una nueva diapositiva.
- 4. 1. Galería de formas: Galerías son ventanas rectangulares o menús que presentan una matriz opciones visuales relacionadas. 2. Herramientas de imagen: Se muestra solo si inserta una imagen en una diapositiva y, a continuación, seleccione la imagen. 3. Formato de forma: En este podemos todo lo relacionado con las formas que agreguemos o queramos.
- 5. FICHA ARCHIVO 1. Guardar como 2. Abrir 3. Nuevo 4. Imprimir FICHA INICIO 1. Nueva diapositiva. 2. Grupo Fuente. 3. Grupo párrafo. 4. Grupo.
- 6. FICHA INSERTAR 1. Tabla 2. Formas 3. Gráfico 4. Encabezado y pie de página. FICHA DISEÑO 1. Configurar página. 2. Grupo temas. 3. Estilos de fondos.
- 7. FICHA TRANSICIONES 1. Transiciones de esta diapositiva. 2. Sonido. 3. Avance de diapositivas. FICHA ANIMACIONES 1. Agregar animación 2. Panel de animación. 3. Intervalos.
- 8. FICHA PRESENTACIÒN CON DIAPOSITIVAS 1. Iniciar presentación con diapositivas. 2. Configurar presentación. 3. Ocultar diapositiva. FICHA REVISAR 1. Ortografía. 2. Idioma. 3. Comparar.
- 9. FICHA VER 1. Clasificador de diapositivas. 2. Patrón de diapositivas. 3. Grupo mostrar. 5. ¿Qué es una diapositiva? Las diapositivas son cada uno de los elementos que constituyen la presentación y cada una de ellas podría identificarse con una lámina o página donde se pueden insertar datos. Se pueden crear y modificar de manera individual.
- 10. 6. Para que sirven los marcadores de diapositivas Sirven para insertar una tabla, gráficos, gráficos SmartArt, imágenes, imágenes en línea y videos. 7. Como copiar diapositivas En la ficha vista, en el grupo Vistas de presentación, haga clic en Normal. En el panel que contiene las fichas Esquema y diapositivas, haga clic en la ficha diapositivas. Seleccione la diapositiva que desea copiar. Haga clic en una de las diapositivas seleccionadas y, a continuación, haga clic en Copiar. En la presentación en la que desea pegar copiar las diapositivas, en el panel que contiene el esquema y fichas de diapositivas, en la ficha diapositivas, haga clic en la diapositiva que desee que las diapositivas copiadas para seguir. En el menú que aparece al secundario, en Opciones de pegado, siga uno de los procedimientos.
- 11. 8. Como duplicar diapositivas En el panel que contiene las pestañas Esquema y Diapositivas, haga clic en la ficha Diapositivas. Seleccione una o más diapositivas que desee duplicar. En la pestaña Inicio, en el grupo Diapositivas, haga clic en Nueva diapositiva. En la galería de diseño, haga clic en Duplicar diapositivas seleccionadas. 9. Como mover diapositivas Selecciona la diapositiva que deseas mover en el panel izquierdo de la presentación. Haz clic en la diapositiva y arrástrala hacia una nueva ubicación con el botón izquierdo del ratón. El punto de inserción aparecerá. Libera el botón del ratón. La diapositiva aparecerá en la nueva ubicación.
- 12. 10. ¿Cuáles son los medios de visualización de las diapositivas? Vista normal. Clasificador de diapositivas. Vista lectura. Presentación con diapositivas. 11. Para que sirve agregar notas en un presentación Sirve para ayudar a preparar una presentación. En la que podemos entrar y verlas utilizando el panel de notas o la vista Página de notas.
- 13. Selecciona la ficha Insertar y haz clic en el comando Captura. Verás las ventanas y programas que tengas abiertos. Selecciona la ventana o programa que vas a capturar. La imagen que capturaste aparecerá en la diapositiva. 12. ¿Cómo insertar capturas de pantalla en una diapositiva?
- 14. 13. ¿Qué son y para qué sirven los temas?. Como se aplican, como se modifican, explicar efectos de estilo de los temas Un Tema es un conjunto de colores, fuentes, efectos y mucho más que se puede aplicar a la totalidad de la presentación para darle un aspecto profesional. Para aplicar un tema debemos: En la ficha Vista, en el grupo Vista Patrón, haga clic en Patrón de diapositivas. En la pestaña Patrón de diapositivas, en el grupo Editar tema, haga clic en Temas. Siga uno de estos procedimientos: Para aplicar un tema integrado, en Predeterminados, haga clic en el tema que desee. Para aplicar un tema creado recientemente o un tema existente que modificó y guardó, en Personalizado, haga clic en el tema que desee.
- 15. Para modificar los temas debemos: En el menú Ver , elegimos patrón y, a continuación, hacemos clic en Patrón de diapositivas. En el panel de navegación, hacemos clic en el patrón de diapositivas. El patrón de diapositivas es la diapositiva en el panel de navegación superior. Hacemos clic en la ficha Patrón de diapositivas y, a continuación, en Patrón de diapositivas, hacemos clic en Nuevo diseño. Realizamos las modificaciones adicionales al nuevo diseño de diapositiva. Cuando hayamos completado los cambios en la vista patrón de diapositivas, en la barra de mensajes, hacemos clic en Cerrar patrón para volver a la vista normal.
- 16. Los estilos de los temas son los siguientes: Mientras que los temas cambian los colores, fuentes y efectos generales utilizados, los Estilos rápidos cambian el modo en que se combinan los colores, fuentes y efectos, y el color, fuente y efecto predominante. Al situar el puntero en una miniatura de estilo rápido, veremos cómo éste afecta a la tabla, gráfico SmartArt, gráfico o forma. Estilos de fondo son únicos en PowerPoint y usar el nuevo modelo de color de tema que define dos colores oscuros y dos colores de luz que se usará para texto y fondos.
- 17. 14. ¿Qué es y para qué sirve una transición La transición es un efecto especial que se usa para indicar la aparición de una diapositiva durante una presentación con diapositivas y sirven para que nuestra presentación sea mas llamativa. 15. Como reproducir una presentación automáticamente Seleccionamos la diapositiva cuyo tiempo de aparición vamos a modificar. Buscamos la opción Avanzar a la diapositiva de la ficha Transiciones y desactivamos la casilla junto a la opción Al hacer clic con el mouse. En el campo Después de, introducimos la cantidad de tiempo que quieremos que pase para avanzar de diapositiva.
- 18. 16. Como usar herramientas una vez iniciada una presentación Al ver nuestra presentación, pasamos el ratón sobre el menú de opciones y pulsamos el ícono de pluma. Seleccionamos la opción Pluma o Marcador de resaltado del menú desplegable. Utilizamos el puntero para escribir, dibujar o marcar algo en nuestras diapositivas. 17. ¿Cómo acceder al escritorio durante una presentación ? Pasamos el ratón sobre el menú de opciones y seleccionamos el cuadro de mando. Seleccionamos la opción Pantalla del menú desplegable y luego haceos clic en Pasar de un programa a otro. Veremos la barra de tareas de nuestro ordenador. Elegimos el programa al que nos gustaría cambiar.
- 19. Tipo de prestación: En este encontramos Presentado por un altavoz, Examinada de forma individual y Examinada en exposición. Mostrar diapositivas: Establece las diapositivas que deseamos mostrar. Opciones de presentación: Repetir el ciclo hasta presionar la tecla Esc significa hacer un bucle continuo. Mostrar sin narración y sin animación es desactivar las mismas durante la presentación. Cambiar el valor predeterminado de pluma y colores del puntero láser. Avance de diapositivas: Si hemos determinado duraciones para que la presentación se reproduzca automáticamente, aquí podremos activar o desactivar esa opción. Varios monitores: Si deseamos verla en el ordenador, elegimos la opción Monitor principal y si queremos verla en el proyector, entonces seleccionamos la opción Mostrar vista del moderador. 18. Explicar cada una de las formas de Configuración de la presentación con diapositivas
- 20. 19. Explicar los cuatro tipos de animación que se utilizan en Power Point Entrada: Estos efectos controlan el modo en que el objeto entra en la diapositiva. Por ejemplo, con rebote, el objeto caerá sobre el portaobjetos y después rebotará varias veces. Énfasis: Generalmente al hacer clic con el ratón, la animación se reproduce cuando el objeto está en la diapositiva. Por ejemplo, podemos hacer que un objeto gire al pulsarlo. Salir: Con estas animaciones podemos controlar la manera en la que el objeto sale de la diapositiva. Por ejemplo, al usar la animación de fundido, el objeto simplemente se desvanecerá. Trayectorias de la animación: Son animaciones similares a los efectos de énfasis con la diferencia que el objeto se mueve dentro de la diapositiva a lo largo de una trayectoria predeterminada, por ejemplo, un círculo.
- 21. 20. ¿Cómo Insertar videos de una página web en Power Point? En el sitio web que contiene el video, por ejemplo YouTube, ubicamos y copiamos el código de inserción. Hacemos clic en la pestaña Insertar. Hacemos clic en la flecha desplegable de Video y seleccionamos la opción Video desde sitio web. En el espacio blanco, hacemos clic derecho y seleccionamos Pegar. Veremos el código de inserción. Hacemos clic en el botón Insertar. El video se agregará a la diapositiva.
- 22. 21. Como cambiar tamaño, editar y dar formato a un video. Para qué sirve las opciones: recortar un video , correcciones, fundido, marco del poster(que es y cómo se crea) Para cambiar el tamaño debemos: Seleccionamos el video. Veremos una caja con asas de redimensionamiento, alrededor del video. Hacemos clic y arrastramos cualquiera de las asas para redimensionar la película. Para editar y dar formato a un video debemos tener en cuenta: La pestaña Reproducción, que es visible únicamente cuando el video está seleccionado, tiene distintas opciones que podemos utilizar para editar nuestro video. Por ejemplo podemos: Recortarlo para que así reproduzca únicamente una parte Aplicar disolvencias al principio y al final Agregar marcadores para saltar a partes específicas del video.
- 23. Recortar un video: Esta herramienta como su nombre lo dice nos permite recortar partes del video que no nos gusten o que no nos llamen la atención. Correcciones: Este nos sirve para ajustar el brillo y contraste de nuestro video. Fundido: Este nos sirve para dar una entrada y una salida a nuestra presentación. Marco del poster: Un marco de poster es la imagen que nuestro público verá antes de que el video comience a rodar. El póster usualmente es tomado del video mismo, pero también podemos usar una imagen distinta.
- 24. Para crear un marco de poster debemos: Seleccionar un video e inicia su reproducción. Cuando veamos la imagen que queremos usar, hacemos clic en el botón de Reproducir/Pausar, para detenerlo. Desde la pestaña Formato, hacemos clic en el comando Marco de póster. Veremos un menú desplegable. Seleccionamos Marco actual. Así, la imagen que hemos elegido se verá antes de que el video se reproduzca.
- 25. GRACIAS