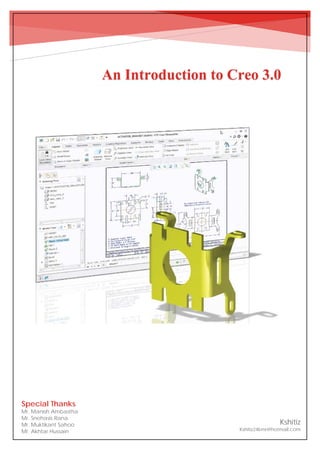
An Introduction to Creo 3.0
- 1. An Introduction to Creo 3.0 An Introduction to Creo 3.0 Kshitiz Kshitiz24kmr@hotmail.com Special Thanks Mr. Manish Ambastha Mr. Snehasis Rana Mr. Muktikant Sahoo Mr. Akhtar Hussain
- 2. An Introduction to PTC Creo 3.0 1 Table of Contents Chapter I – Creo Parametric 1. Introduction to Creo Parametric..........................................................................................4 Primary Features and Benefits................................................................................................................4 Data Exchange ........................................................................................................................................4 Complete library of parts, features, tools, and more ...........................................................................4 2. Start with Creo Parametric..................................................................................................5 How to Open Creo Parametric................................................................................................................5 Login to Server Management to work in PDM/PLM. ............................................................................5 Create Workspace in PLM Server. .........................................................................................................6 3. Understanding Creo Parametric User Interface..................................................................7 4. Procedure – Modelling a Corner Cube. ..............................................................................8 Step 1 – Creating New Part.....................................................................................................................8 Step 2 – Start an Extrude. .......................................................................................................................9 5. How to Use Revolve Command?......................................................................................12 6. How to Edit, Delete, Group, Suppress part or Assembly. ................................................14 7. Pattern Tool in Creo Parametric .......................................................................................15 8. How to Use Sweep Tool ...................................................................................................17 9. Assembly of Components.................................................................................................19 Assembly Components Using Interchange Assembly Feature.............................................................20 How to Open Assembly or Component from PLM/PDM Server.........................................................22 10. How to Add Parameters and Check in Models to PLM/PDM Server..............................23 Adding Parameters................................................................................................................................23 Check in or Upload Model in PDM/PLM Server .................................................................................24
- 3. An Introduction to PTC Creo 3.0 2 Chapter II – Creo Schematic 1. Introduction to Creo Schematic ........................................................................................27 Primary Features and benefits...............................................................................................................27 Data Exchange ......................................................................................................................................27 Diagram Type ........................................................................................................................................27 2. Understanding Creo Schematic Interface .........................................................................28 3. Create New Design Sheet or Select Default Sheet. ..........................................................29 4. Create Your Cable, Fibre or Piping Routing and Use Library Items ...............................30 5. How to define or Add Parameters in Creo Schematic......................................................31 6. How to Submit your Library Files to Central Library......................................................32 7. P&ID through Creo schematic..........................................................................................33 Importing a new design sheet ...............................................................................................................33 How to set design properties.................................................................................................................33 How to generate a report:..................................................................................................................36 Chapter III – Creo Piping & Cabling Extension 1. Introduction to Creo PCX .................................................................................................37 Primary Features and benefits...............................................................................................................37 Capabilities and Specifications.............................................................................................................37 2. Start with Spec driven Piping ...........................................................................................38 How to Open Creo Piping.....................................................................................................................38 Procedure: - Creating Piping Model. ....................................................................................................39 How to Insert Fittings........................................................................................................................41 How to Modify Pipeline, Corner, and Bend/Elbow Type.................................................................42 Convert Pipe Segment to Pipe Solid.....................................................................................................43 3. Start with Schematic driven Piping...................................................................................44 4. Start With Cabling. ...........................................................................................................49 How to Open Creo Cabling...................................................................................................................50
- 4. An Introduction to PTC Creo 3.0 3 Chapter I – Creo Advanced Framework Extension 1. Introduction to Creo AFX.................................................................................................53 2. What is PTC Advanced Framework Extension (AFX)?...................................................53 3. Key benefits of Advanced Framework Extension (AFX) ................................................53 4. Capabilities and specification ...........................................................................................54 5. How to open PTC Creo AFX?..........................................................................................55 6. Steps to work in AFX........................................................................................................56 Making of framework by using the Major tools like ............................................................................56 Creation of skeleton ..........................................................................................................................57
- 5. An Introduction to PTC Creo 3.0 4 Creo Parametric 1. Introduction to Creo Parametric. PTC Creo Parametric offers powerful, reliable, yet easy-to-use modelling tools that accelerate the product design process. The software lets helps to design parts and assemblies, create manufacturing drawings, per- form analysis, create renderings and animations, and optimize productivity across a full range of other me- chanical design tasks. PTC Creo Parametric will help design higher quality -products faster and allow com- municating more efficiently with manufacturing and your suppliers. Primary Features and Benefits a) Quickly and easily create 3D models of any part or assembly. b) Create manufacturing drawings automatically with complete confidence that they will al- ways reflect current design. c) Combine the power of parametric modelling with the flexibility of direct modelling. d) Improve design aesthetics with comprehensive surfacing capabilities. e) Repurpose neutral and non-PTC CAD data from customers and suppliers easily, avoiding the need to convert files or recreate 3D models from scratch. f) Get instant access to comprehensive learning materials and tutorials from within the product to get productive faster. g) Dedicated toolset for working with large assemblies. Data Exchange h) Work with a number of standard file formats including STEP, IGES, DXF, STL, VRML, AutoCAD DWG, i) DXF (import of 3D with associated 2D), ACIS import/export, Para solid import/export j) With the use of Unite technology, convert data from other CAD systems including: CAT- IA®, Siemens® NX™, SolidWorks®, Autodesk®, and Solid Edge. k) Support export of non-PTC Creo formats (CATIA, Siemens NX, and SolidWorks) as well as associative updates with additional purchased capabilities. Complete library of parts, features, tools, and more a) Fully integrated fastener library. b) Integrated web based component catalog. c) Download predefined parts and symbols using J-Link Programmatic Interface. d) Quickly position and insert fasteners and associated nuts, washers etc. using intelligent fas- tener capability. Based on the proven technology of Pro/ENGINEER® and chosen by many companies worldwide, PTC Creo Parametric offers the newest, most innovative 3D CAD capabilities for detailed design process. As a design professional, one can’t risk having CAD tools that compromise product, process, or productivity. With the software, one never compromise because software have the exact tools need to get the entire job done accurately and quickly.
- 6. An Introduction to PTC Creo 3.0 5 2. Start with Creo Parametric How to Open Creo Parametric Double click on PTC Creo Parametric 3.0 M030 Start-up Configuration window will Open (Select in Which Module you have to Work, For Electrical/ Mechanical Modelling there are Creo Advance, Creo Foundation and Creo Engineer 1) Select one Module and Click on Start. Login to Server Management to work in PDM/PLM. Go to File Click on Manage Session Select Server Management than Server Management Tab will Open Click on Server Tab Register New Server Name: - Production Location: - http://plm.tatasteel.co.in/Windchill Click on Check Enter your User name and Password.
- 7. An Introduction to PTC Creo 3.0 6 Create Workspace in PLM Server. What is Windchill Workspace? When using Creo Parametric stand‐alone; i.e. not connected to a Windchill server, it is a “best practice” to “set your working directory” immediately upon starting Creo. Generally speaking, the “working directory” is where you would typically open parts, assemblies and drawings from. More importantly, it is also where new parts, assemblies and drawings will be saved to once they are created in Creo and saved. In addition, the default working directory defined by the “Start In:” property of the Creo desktop icon, is also where Creo looks for various configuration files when starting. When using Creo Parametric along with Windchill; parts, assemblies and drawings are no longer maintained and managed in a directory on the user’s local computer. Instead they are maintained in a central repository and are downloaded as needed into a workspace instead. In some ways, a workspace can be thought of as a local directory however it is more than this. When a workspace is created, Windchill actually creates two; one on the user’s local machine also referred to as “local cache” and a second on the Windchill server. Understanding the interaction between these two is vital in understanding and using Windchill effectively. Click on Workspace Tab in Server Management window Click on New Enter Name and Select Con- text or Product.
- 8. An Introduction to PTC Creo 3.0 7 3. Understanding Creo Parametric User Interface The main Creo Parametric Interface look like this:- i. Quick Access Toolbar - Contains commonly used tools and functions. ii. Ribbon Tabs — A set of tabs across the top of the interface. The active tab displays a set of tools in the ribbon immediately below. Here the View tab is active. iii. Message Area — The message area provides you with prompts, feedback, and messages from Creo Parametric. Messages are logged and can be scrolled or the message window dragged to display more lines. Graphics Toolbar
- 9. An Introduction to PTC Creo 3.0 8 4. Procedure – Modelling a Corner Cube. This section will teach how to model a cube shaped corner block. Step 1 – Creating New Part Quick Access toolbar or Home tab, click New (In the New dialog box, notice the default object Type is Part and Sub-type is Solid, these are the correct options for creating a solid part. Type CORNER_CUBE in the Name field and click OK. In Creo "Common Name" field simply creates a new parameter called "PTC_COMMON_NAME". The use of this parameter comes in Data Management. In the Graphics toolbar at the top of the graphics area, disable the display of all datum features except Plane Display. Think of datum planes as the framework model will be built on. Datum planes have a front or positive sur- face and back or negative surface. The frame showing the placement of each datum plane is coloured brown when viewed from the front (positive side) and grey when viewed from the rear (negative) side. From 2D drawing we have to decide in which plane we have to work.
- 10. An Introduction to PTC Creo 3.0 9 Step 2 – Start an Extrude. Go to Model Tab Click on Extrude Icon Select Plane on which you want to Work (Always Prefer to Sketch in X- Y Plane) Sketch Tab will open. Create Sketch with help of Sketcher tool (In this Case use Rectangle) and define the Shape and Dimension of the Cube Click on OK.
- 11. An Introduction to PTC Creo 3.0 10 Make sure sketch should be closed & non – intersecting to do all this we use feature Requirement tool - : - Highlight the Display of Overlapping Entities. : - Highlight Vertices of Sketch Entities, Which are not common to more than One Entities. :-Shade Area Bounded by Closed Chain of Sketched Entities that do not Overlap. Yellow triangle indicates Sketch is Incomplete.
- 12. An Introduction to PTC Creo 3.0 11 Extrude Tab Will Open Type Desire Depth Value and Direction Click OK. An extrude feature is based on a two-dimensional sketch. It linearly extrudes a sketch perpendicular to the sketching plane to create or remove material. You can either select the sketch first or then start the Extrude tool, or you can start the Extrude tool and then select the sketch. ghgtgjhfh fg Extrude as Surface Enter the Depth Value for Side 1 Remove Material Extrude as Solid. Extrude from Sketch Change Depth Direc- tion of Extrude Thicken Sketch
- 13. An Introduction to PTC Creo 3.0 12 5. How to Use Revolve Command? A revolved feature is an axisymmetric shape that is created by revolving an open or closed section view by a specified angle around a central axis. The section can represent a protrusion or a cut, that is, it can either add material or take it away. Go to Model Tab Click on Sketch Select Plane Draw a Sketch to revolve (In this Case drawing half sketch of a flange), with the Help of Line Tool. Don’t forget to draw centreline through which sketch is to Revolve.
- 14. An Introduction to PTC Creo 3.0 13 Revolve tab will Open Select Axis of Revolution (i.e. Centreline) Specify the Angle then Click on OK. The Revolve Tab has following features:- Revolve as Solid Remove Ma- terial Revolve as Surface Axis of Revolution (Click Collector to active) Enter angle value for Side 1. Revolve from sketch plane by Specified angle value. Pause the Current Tool. No Preview Un Attached Attached Enters a mode where you view attached Geometry
- 15. An Introduction to PTC Creo 3.0 14 Open Part or Assembly in New Window Edit the Definition of Selected Object When you suppress a feature, it is removed from the model (but not deleted). The feature disap- pears from the model view. 6. How to Edit, Delete, Group, Suppress part or Assembly. Right Click on Part or Assembly want to edit, group, delete or Supress then Go to Edit Definition to edit part or Assembly, Delete to Delete Part or Assembly, and we can also hide assembly or Part by clicking on Hide. As shown below. Select Parent part or Assembly Activate this Window Move to New Assembly Replace Selected Component
- 16. An Introduction to PTC Creo 3.0 15 7. Pattern Tool in Creo Parametric Pattern tool in Creo Parametric is a versatile tool because it can make designing process very easy and effi- cient with just few clicks. Use a single pattern tool or a combination of different tools in part design. Each of them are explained below: i. Dimension Pattern In this tool first you are required to select all the dimensions to apply pattern. It may be in rotational, axial, distance from a side or any oth- er dimension that may appear on the part. After selection the dimen- sion enter number of pattern required. ii. Axis Pattern This is simplest pattern tool to make pattern about the axis of the giv- en part or select axis of the part. Choose axis option from dashboard as shown above and the select the axis of your disk. Select 360 rota- tion option and set total number of holes to be. iii. Direction Pattern Click at pattern tool and from tool menu select direction method. Now program will ask direction reference. To make this click at the side or Select plane as shown in fig below. Make number of holes and set the distance between the holes to be. We can change the direction of pat- tern holes by placing “-ve” sign with the distance between hole.
- 17. An Introduction to PTC Creo 3.0 16 iv. Fill Pattern Fill Surface with Pattern by Sketching Outer boundary of Pat- tern. Click at pattern tool in tool menu select the fill option. When we click at “Define” button program will let in sketch mode and it will ask you to define plan…use “use previous” and program will let you enter in sketching mode…..In sketching mode we have to draw the section in which we want to make pattern. After making rectangle for correct dimension just click at done button and program will automat- ically show the pattern of holes in our part. v. Table Pattern This tool will suite best if know the exact location of a feature (with in a coordinate system) reference to some point or location. Select Pattern tool, click on Table Pattern. Now, we need to specify the dimention those we want to include in Pattern Table. First choose dimension in X-direction than select dimension in Y-direction and in last select the diameter of the hole. For ease we must double check the reference of our dimensions.Make them referenced from the edge Because our fist hole will act as an origin in coordinate plane. All our pattern holes will be referenced from it. After selecting dimensions we will notice “ edit” button in pattern menu will be active so click at edit button it will open a new window. In this window we will see four columns first is dedicated to feature numbers and other three for the dimensions that we have selected. I create eight holes with coordinates and diameter dimensions as shown in fig below.we can notice start with number “2” yes it is because we already have placed our first feature (hole).fill the tables as shown in fig and just cross the window. you don’t need to save it this work will be done automatically. vi. Curve Pattern As the name suggest this tool will generate features at a curve, drawn earlier, or it will follow the curve. Go to Curve Pattern then Program will ask to select or define a curve for pattern. So click at reference tab and click at define button. Define Curve using spline tool then Click on Ok. It will automatically follow the Curve. vii. Point Pattern Go to Point pattern tool, Select reference, and then define point feature as de- sired. Click on Ok.
- 18. An Introduction to PTC Creo 3.0 17 8. How to Use Sweep Tool A feature that sweeps an open or closed sketch along a specified trajectory. Go to Model Tab Click on Sketch Select Plane Draw a Profile for Sweep using Sketcher tool (In this Case Use Spline tool.) Click on OK.
- 19. An Introduction to PTC Creo 3.0 18 Choose sweep option from Model Tab Sweep Tab will open Select Profile Trajectory Select Cross – Section Sketch Tool Sketch Profile According to need using sketcher tool (In this Case Cir- cle) Click on Ok Your Sweep Solid Profile has been created. (Sketcher Plain for the section should be at starting or end point of the profile trajectory.)
- 20. An Introduction to PTC Creo 3.0 19 9. Assembly of Components. Go to Quick Access toolbar or Home tab, click New New Dialog Box will Open Click on Assem- bly Enter Assembly Name. Click OK. Click on Assemble Icon Browse Component to open now, constrain all three Degree Motion of the Component. Note: - All Reference should be taken from datum plains and Model needs to be completely constrain. Ignore Mirror tool and extrude cut.
- 21. An Introduction to PTC Creo 3.0 20 Assembly Components Using Interchange Assembly Feature. Interchange Assembly feature use to interchange between Part and Assembly. We can have multiple refer- ence Tag in an Interchange. We may wish to do this if you have some parent child relationship where you are using this interchange. Assemble Component using above method Then, Create a New Interchange assembly as shown below Put your all Component in Graphics area to Interchange using Functional Feature Click on Reference Pairing Table Insert all Reference Tag Match with Main Assembly. Click on OK Go to the Main Assembly Right Component want to Replace Click on Replace Browse your Interchange Assembly and select component want to replace. Then OK.
- 22. An Introduction to PTC Creo 3.0 21
- 23. An Introduction to PTC Creo 3.0 22 How to Open Assembly or Component from PLM/PDM Server Go to Open Go to Windchill Cabinet Here, go for Product, Library, Project, or Workspace to open components. Select Component Click On Open.
- 24. An Introduction to PTC Creo 3.0 23 10.How to Add Parameters and Check in Models to PLM/PDM Server. Adding Parameters Before Check in Or Upload Model to PLM/PDM Server you must have to give Parameters i.e. Assembly Number, Item Number, Upload Soft Type and Library component must have to add Part Number also. Select Parts or Assemblies Right Click and Select Edit Parameter Click on Add Button Parameter Properties will open Enter Assembly_Name, or Item_Number, Or Upload_Soft_Type Parameter Type for Item_Number, Part_Number, and Assembly_Number Must be String Type Always Check Designated Check Box Click Ok. (Refer. Instruction File for More Clarity). DESIGNATED" allows them to be searched for in common space with the LOCATE function. Without being designated, finding models with just a NAME is tough.
- 25. An Introduction to PTC Creo 3.0 24 Check in or Upload Model in PDM/PLM Server Select Part or Assembly you want to Check in Right Click and Select Check in Select Custom Se- lect all assembly and Sub-Assemblies Browse Location Where you want to Check in Click on Next Click on Auto Resolve Check Box Click Finish After Some Time Message will display “Check in Succeeded” in Message Area. Note:- When your Model is already in PLM/PDM Server and you have to do some modification in that model, then Open that model, Check Out the model first make sure that you have authority to make changes in that model then only model will Checkout. After Modification you can use Auto Check in Option. At a time only one user can work on that model. If you want to undo modification after editing model, select Un- do Check – Out.
- 26. An Introduction to PTC Creo 3.0 25 FREQUENTLY ASKED QUESTIONS 1. What does the command ‘Save a copy’? It is used to make an exact copy with a different name. Creo will create this object in the current working directory or select the directory where the file is going to step out to make the copy. 2. What is the command ‘save a back-up’? The back-up command creates the exact file that you are working with, but in a different directory. 3. What is the difference between ‘save a copy’ & ‘save a backup’? A backup allows you to keep the same name, but save a copy asks you to specify a different name. 4. What is the command ‘Rename’? It is used to change the name of Creo objects in memory and on disk. Creo will rename all versions of the object being renamed. When renaming an object that was retrieved from the directory other than the current working directory, the rename object will be saved in the directory from which the object was retrieved. 5. What is the difference between the commands ‘file-Erase’ & ‘file-Delete’? File-Erase removes the object from the workstation memory. The object is not removed from the disk. File-delete removes either old versions or all versions of the object and all associated objects from the disk. 6. What is meant by a parent child relationship? When a feature is created in Creo, dimensional & geometric references are created. These references, whether they are edges, surfaces, vertices, will belong to other features that already exist on the model. When such a reference is established, this is referred to as a parent child relation. The newly created feature is now considered a child of any feature that contains an entity that was used as a reference. 7. What will happen to a child if a parent is deleted? If a feature containing children is selected to be deleted or suppressed, Creo will highlight the child in blue and ask for an action to be taken. Without the parent, the child will not have a complete set of references and will not be able to regenerate. Therefore, when attempting to delete or supress a parent, the child must be rerouted, deleted (or supressed), or suspended. These options will be listed in the child menu, which will ap- pear automatically when attempting to supress or delete a feature with children. 8. What is the limitation of sweep? i. We can't use this option for multiple sections and multiple trajectories. ii. The section should be normal to the trajectory. iii. If the trajectory has some sharp corners and the section is bigger than the trajectory, this option cannot be used.
- 27. An Introduction to PTC Creo 3.0 26 How to overcome the above problems? i. The section plane can be controlled by 3 ways a) Normal to the trajectory b) Normal to the projection. c) Constant to Normal ii. If there are variable sections we can use blend, swept blend, etc. iii. To remove the Sharpe corners we can round the edges. 9. What is the limitation of helical sweep? i. The trajectory and the centre axis are in same plane. ii. The trajectory and the centre axis are parallel to each other. iii. The pitch value should be calculated manually. iv. The section should be normal to the trajectory. The centre axis should be 3D axis.
- 28. An Introduction to PTC Creo 3.0 27 Creo Schematic 1. Introduction to Creo Schematic PTC Creo Schematics (formerly Pro/ENGINEER Routed Systems Designer) is a comprehensive, stand- alone 2D diagramming solution for creating 2D schematic diagrams of routed systems such as cabling, pip- ing, HVAC and hydraulic systems. It automates the creation of detailed 3D routed system designs from ex- isting 2D schematics within PTC Creo Parametric and PTC Creo Elements/Direct. This saves time, reduces errors and eliminates tedious manual processes by correctly interpreting 2D logic and transferring it accu- rately into 3D. It also improves product quality by capturing both electrical and mechanical design intelli- gence within a single digital model that enables design professionals across multiple disciplines to stream- line product development processes and collaborate more effectively. Primary Features and benefits a) Create schematic designs for routed systems quickly and easily, including complete sys- tem documentation, regardless of complexity. b) Capture electrical and mechanical design intelligence within a single digital model c) Improve product quality by improving collaboration among electrical and mechanical de- signers. d) Automatically create detailed 3D routed system designs from 2D schematics within PTC Creo Parametric, reduce errors and speed time-to-market. e) Preserve the value of existing 2D data in both PTC Creo Parametric and PTC Creo Ele- ments/Direct 3D modeling environments. Data Exchange a) Support export formats: CSV, CGM, DWG, DXF, Medusa, PDF, XML, ECAD, a CON. b) Support import formats: CSV, CGM, DWG, DXF, Medusa, and XML. c) Support for legacy PTC Pro/DIAGRAM™ data. Diagram Type a) P&ID b) Block c) Wiring d) HVAC e) Functional f) Hydraulic g) Pneumatic
- 29. An Introduction to PTC Creo 3.0 28 2. Understanding Creo Schematic Interface The main Creo schematic Interface look like this:- Main Interface The Creo schematic user interface is easy to navigate with key tool for routing task contained in Diagram- ming Tab. Key element of Main interface includes:- i. Quick Access Tool Bar: Commonly contain used tool and function. ii. Ribbon Tabs: A set of tabs across the top of the interface. The active tab displays a set of tools in the ribbon immediately below. Here is View tab active.
- 30. An Introduction to PTC Creo 3.0 29 3. Create New Design Sheet or Select Default Sheet. Click on Get Started Tab Select Sample Catalog Icon New design Window will open. Write your Project Name, Description, & Set location of your design Sheet. Design Explorer window will open Select your Desired Sheet or Create New one. The same is shown below:- Note: - You have to Double click on relevant Sheet, Sheet will open in background then you have to close that Design explorer Window. Note:- If you have Pre- Define Template Open it from Central Catalog Library.
- 31. An Introduction to PTC Creo 3.0 30 4. Create Your Cable, Fibre or Piping Routing and Use Library Items Go to Diagramming Tab Select Route Icon Catalog Explorer Window will Open Select Fibre Type Click on OK. Right Click and Select Fee Point to start routing Right click to terminate to Exit. In order to use Library item Click on Catalog Explorer Select Type (i.e. Block, Groups, etc.) Click on Extract icon to use that Library item (As Shown Below). Note 1:- You Can Also Create Your Own Library. Create New Folder Inside Block Folder Create Own Block Select Shape Open Sheet and Create Your Required Library Item. Note 2: - Make sure that your Sheet type and Fibre type must be same.
- 32. An Introduction to PTC Creo 3.0 31 5. How to define or Add Parameters in Creo Schematic Why Parameters? Addition of Parameter in PTC Creo Parametric and PTC Creo Elements/Direct can automatically check the completed 3D routed assembly for exact compliance with the 2D schematics, saving the engineer hours of manual, tedious checking, and eliminating mistakes before production– thereby resulting in improved prod- uct quality and greater confidence. In addition, simulation capabilities in PTC Creo Schematics allow de- signers to optimize the design for electrical reliability. Click On Design Tab > Click Datatable Explorer > Datatable Explorer For Design Window will Open. From there you can input your Parameter or you can also import .csv format file to add parameter.
- 33. An Introduction to PTC Creo 3.0 32 6. How to Submit your Library Files to Central Library. Submit New Library file to Central Library so that other member can also use that component. Click On Admin Tab > Click Catalog > Catalog Option Window will Open > Select Catalog Referances As Dependent > Browes your Central Library Directory. Then Select Your Library Folder that you Want to Submit in Central Library. Note: - In Central Catalog directory there are two directories one is temporary and another is Permanent when we submit to central catalog first it will submitted to temporary and go for approval request then after approval it will submitted to central catalog.
- 34. An Introduction to PTC Creo 3.0 33 7. P&ID through Creo schematic Importing a new design sheet Go to Data Tab Click on import Click on design sheet Select desired design sheet/template from specified location as shown below. How to set design properties Go to Design Tab Click on Edit Global Parameter Icon Select Size Parameter then select Modify button Check on Derived parameter Go to Define function Define function window will open Add parameters as shown below. (By adding the functions the pipeline will directly inherit the proper- ties from blocks/ports.)
- 35. An Introduction to PTC Creo 3.0 34 Go to Design Tab Click on Edit Global Parameter Icon Select size_function then select Modify button Add “[dg_inherit_from_connected (size_function,reverse,P&ID,size)]” to the value list. Configuration of fibres : Go to Catalog Explorer Select Fibre from type Go to basic pipe (use group) folder Add properties like size, size function, media type etc. to minor process pipeline as shown below Check on the calculated value dialog box for size parameter Click on apply and then close. To add label: Click on Label tab Select Middle from the position drop-down list Click on Parame- ter Choose what all parameters you want to be shown Click on ok. Go to Catalog Explorer Select Port from type Click on Simple port from folder General Add properties like size & size function as shown in below snapshot Check on the calculated value dialog box for size parameter Click on apply and then close By adding these parameters the port will inherit the properties directly from the blocks.
- 36. An Introduction to PTC Creo 3.0 35 Load .csv file for data tables from master catalogue as shown below. (.csv file contains all the required properties of blocks like material, size, model name, end connection etc.) Go to Design Tab Click on Catalog Catalog option window will open Select dependent from the dialog box Set Central catalog directory path as shown below. Central catalog contains all the necessary details like symbols, pipe & pipe fitting properties, data tables etc. Routing a Pipe: Go to Diagramming Tab Select Route Icon Catalog Explorer Window will Open Select Fibre Type Click on OK. Right Click and Select Fee Point to start routing Right click to terminate to Exit. Parenting procedure: Select Modify Icon from the ribbon tab Click on reparent option Select all the pipeline except the header It will ask to select a new parent Select the header Add properties to the parent. By this, a group of pipes can be combined and will be read as a single one.
- 37. An Introduction to PTC Creo 3.0 36 Go to File from ribbon tab Click on Export and choose XML In the Export to XML dialog box, set Target Application to Piping From the What to Export group, choose Current sheet From the Validate export group, select the Duplicate Ref Des and Ignore warnings check boxes Click Validate XML Give a name to the export XML file Click on OK. How to generate a report: Go to Data Tab Click on Format report Format report window will be opened Set general and column dialog box as shown below. Go to Criteria dialog box Report results window will be opened In the Report Results dialog click to generate a report using the current format Fill all the details Click on report engine tab In the Report Engine – Field Selector dialog box click to transfer all fields to the Report Engine dialog box and click Close In the Report Engine – Field Editor dialog box, select Table from the Style drop- down list and click OK In the Report Engine click Generate Report.
- 38. An Introduction to PTC Creo 3.0 37 Creo Piping and Cabling Extension (PCX) 1. Introduction to Creo PCX PTC Creo PCX enables designers to fully automate the pipe-routing process. Designers no longer have to build physical prototypes and struggle through the trial-and-error process; they can determine— virtually— the optimal paths of the pipes in the model. In addition, designers can create rules that are based on company best practices or corporate policies. By establishing rules, the software can then verify that this optimal path is compliant with established manufacturing rules. Plus, designers have access to a library of standard fit- tings, which can be reused from product to product, reducing time-to-market and increasing designer productivity. PTC Creo PCX gives you the power to extract logical information from 2D schematics while automating your 3D cable routing. Not only determine a working route quickly, but easily find the optimal route that won’t interfere with the design. Plus, since it’s a PTC Creo Parametric model, it has the advantage of full associativity; that means any change made to the model is automatically reflected in the cabling routes. With fewer (if any) physical prototypes and shorter design cycles, it save significant time and money. Primary Features and benefits a) Capture and document schematic information and manufacturing documentation. b) Minimize errors and reduce time-consuming tasks by automating the capture of all relevant system information, such as the schematic design, virtual prototype, or manufacturing docu- mentation. c) Fully automate your routing so you can quickly determine the optimum path for manufactur- ing, cost, and serviceability. d) Ensure design rules and schematic logic rules are enforced through specification-driven de- sign. e) Increase design speed through the reuse of standard symbols, connectors, and fittings con- tained in a customizable library. f) Reduce costs and design time by eliminating the need for physical prototypes, made possible through virtual interference checking and automated manufacturability verification. g) Enable cost-effective manufacturing through accurate documentation, such as isometric drawings, bend tables, and BOMs. Capabilities and Specifications a) Piping diagrams - Supports 2D pneumatic, hydraulic, process flow (PFD), PI&D, and HVAC. b) Cabling diagrams - Supports 2D Block Interconnect, Circuit, and Wiring Interconnect design. c) Design Reuse - Central Catalog, Data Tables, Import Legacy Pro/Diagram Data.
- 39. An Introduction to PTC Creo 3.0 38 2. Start with Spec driven Piping How to Open Creo Piping Double click on Creo batch file Icon Start up Configuration dialog box will open Select Creo Piping or Creo Advance Click on Start. From the Home Tab Click on New New Dialog Box will Open Click on Assembly Type Name Click on OK. Note: - A batch file is an unformatted text file that contains one or more commands and has a .bat or .cmd file name extension. With the help of batch file no need to Config setting all the time.
- 40. An Introduction to PTC Creo 3.0 39 Procedure: - Creating Piping Model. Go to Application Tab Click on Piping Piping tab will Open Check Spec Driven box. Note: - Spec-driven piping is driving your piping design from a master catalog. The master catalog contains a number of different files for all the different pipes you use, and these files specify materials, OD, thick- ness, fittings, insulation, bolt-nut codes and combinations, etc.
- 41. An Introduction to PTC Creo 3.0 40 Now, Click on Create Pipe Uncheck XML File Check Box and Name Check Box Click on OK then Click on Set Start Select Reference Point,(Have to Define Reference Point) Or Cartesian Coor- dinate from where you want to start Select Pipe Size, Specification Type then, Click on OK. Note: - Reference Point have all three direction i.e. x, y, and z while in CSYS have only Z- Direction for first time. Now, Click on Extend Select Desired System, angle, Type Enter desired coordinate value x, y, z click on Apply Then, again enter Coordinate value if want to extend more, otherwise click on OK.
- 42. An Introduction to PTC Creo 3.0 41 How to Insert Fittings. Click on Insert Fittings Insert Fitting Dialog Box will Open Select Segment as a Reference Now, Select Desired fitting (In this Case using Gate Valve) Size, Flange, Gaskets Automatic Selected Enter Desired Dimension To View/Change the Orientation, Placement, Dimension Type, Alignment Click on Placement/Orientation Tab in Insert Fittings Dialog Box Then, Click on Apply. Note: - Always give reference dimension from the nearest segment not from the nearest fittings. For flipping Point reference Location.
- 43. An Introduction to PTC Creo 3.0 42 How to Modify Pipeline, Corner, and Bend/Elbow Type. Click on Modify Click on Segment Select Reference Segment Choose desired Segment Param- eters Click on Apply Click on OK. Click on Modify Click on Corner Type Select Corner from Graphics Area Select Desired Cor- ner Type Click On OK/Apply.
- 44. An Introduction to PTC Creo 3.0 43 Convert Pipe Segment to Pipe Solid. Note: - Till now all pipeline are in Segment (In Feature Form) not in Solid Part, So When done with all pip- ing at last Conversion is Must. Click on Pipe Solid Pipe Solid Window will Appear Click on Pipeline Select all Segments Click on Make and Close/Make. Note 1:-Select segment to solidify Segment one by one. Pipeline Solidify entire segment at a time. Note 2: - It is always recommended to solidify pipeline after completing entire pipeline.
- 45. An Introduction to PTC Creo 3.0 44 3. Start with Schematic driven Piping From the Home Tab Click on New New Dialog Box will open Click on Assembly Type Name Click on OK Click on Assemble Assemble the shrinkwrap to default.
- 46. An Introduction to PTC Creo 3.0 45 Go to Application Tab Click on Piping Piping tab will Open Check Spec Driven box. Go to Create Pipe Check XML File Check Box and Name Check Box Click on OK Click on Set Start Select Reference Point,(Have to Define Reference Point) Or Cartesian Coordinates from where you want to start Click on OK
- 47. An Introduction to PTC Creo 3.0 46 Now, Click on Extend Select Desired System, angle, Type Enter desired coordinate value x, y, z click on Apply Then, again enter Coordinate value if want to extend more, otherwise click on OK. Click on Insert Fittings Insert Fitting Dialog Box will Open Select Segment as a Reference Now, fittings will automatically come from the XML file Size, Flange, Gaskets Automatic Se- lected Enter Desired DimensionTo View/Change the Orientation, Placement, Dimension Type, Alignment Click on Placement/Orientation Tab in Insert Fittings Dialog Box Then, Click on Apply.
- 48. An Introduction to PTC Creo 3.0 47 FREQUENTLY ASKED QUESTIONS 1. What is the limitation with Follow Pipe Command in Piping? Changing Dimension of one pipeline (followed pipeline) it will automatically change dimension of another one. (Not Flexible with editing Dimensions). 2. Why it is recommended to create branch from the segment & not from the Cartesian Co- Coordinate of Fittings? Because, we can easily change the reference dimension of the fitting while CSYS of fitting limit the refer- ence dimension to that CSYS only. 3. What is the function of Environment tool in Creo Piping? It helps to change the Corner type (i.e. fittings, bend, and mitter), and bend radius. 4. How to create different pipeline in same assembly? Firstly, we have to define a point from where we want to start. To define offset Point Go to Model Tab Click on Point Select Offset Coordinate Point Enter the Offset distance Click on OK. Now, from that point we can start new Pipeline. 5. Why we should not insert fittings on Solid Pipeline? It divides the segment into two segment/part that create a new feature id so again we need to solidify that feature id.
- 49. An Introduction to PTC Creo 3.0 48 6. How to delete fittings from the Segment? Go to Model Tree Select the Datum point of that fittings Delete that point, since it is the Child of that fittings it will delete the Entire fitting and also delete pipe break as well. 7. How to Change Default Name of Solid Pipeline? In Pipe Solid Dialog Box double click on Solid pipe after selecting pipeline and then rename the default Name. 8. How to check-in piping assembly when we are working in Local working directory. When we are working in Local working Directory all fitting are comes from local Library files which are also in PLM with the same name and PLM not allow to check in Model with the same name. TO check-in in PLM server we have to delete entire Fitting that we call from local directory. 9. Adding Upload_Soft_Type Parameter by default it will take Standardcaddocument, How to over- come with this Problem? We have to change it manually to DesignCadDocument.
- 50. An Introduction to PTC Creo 3.0 49 4. Start With Cabling. Important terms needs to Know for Cabling:- Harness: - A harness is a part model comprising of routed wires, cable, and bundles in an assembly with all of their necessary parameters information. Sub-Harness:- A Sub-Harness is a sub set of harness. Sub-harness may be manufactured separately. Cable: - A cable is two or more conductors which are contained in the same jacket. Spool: - A spool is used to determine the majority of parameters, which describes a wire or Cable. It is anal- ogous to a real of wire or cable from which individual wires or cable are cut. One spool can provide for only one type of wire or cable, but multiple wires or cables can be cut form the same spool. Spool must be desig- nated in the cabling assembly cable routing can begins. Bundle: - A bundle is a group of Cables, wire, or other bundle that are sheathed together. Component: - A component is a part or sub-assembly at which wire and cables terminate. Designating: - Designating a connector supplies information about the connector model to the assembly. A connector must be designate before cable can be routed to it. Entry Port: - An Entry port is coordinate system located on a connecter which will be the terminal point for a routed cable or wire.
- 51. An Introduction to PTC Creo 3.0 50 How to Open Creo Cabling. Double click on PTC Creo Parametric 3.0 M030 Start up Configuration window will Open Select Creo Advance and Click on Start. From the Home Tab Click on New New Dialog Box will Open Click on Assembly Type Name Click on OK.
- 52. An Introduction to PTC Creo 3.0 51 Go to Model Tab Assemble Electrical Component by Default Click on OK. Now, Go to the Ap- plication Tab Click on Cabling Click on Create Harness Enter Name in the Entry Filed Click on OK. Note:-Must have to define entry port (Cartesian Co-ordinate) and the z-direction must be on cable routing direction.
- 53. An Introduction to PTC Creo 3.0 52 Click on Route Cables Route Cable dialog box will open Click on Spool Enter Name of Spool Enter desired Specification Click OK. Click on Down Arrow From Select Allow undesignated CSYS Select Entry Port 1 and similarly for Entry Port 2 Then, select Route Type Click on OK.
- 54. An Introduction to PTC Creo 3.0 53 CREO ADVANCED FRAMEWORK EXTENSION (AFX) 1. Introduction to Creo AFX An integral part of the PTC Creo product family, PTC Creo AFX provides designers and engineers with a means to dynamically improve the accuracy and productivity of defining structural framework assemblies. Because this module is native to PTC Creo, we can quickly and easily share this intelligent 3D model throughout all phases of the project design, detailing, analysis, fabrication, and final assembly. We can add PTC Creo AFX to our cache of design tools and dramatically reduce the time to create accurate structures, frames or assembly lines compared to 2D CAD and traditional 3D CAD solid modelling methods. 2. What is PTC Advanced Framework Extension (AFX)? Advanced Framework Extension (AFX) gives engineers and designers the power to create structural frame- works much faster using powerful, simple to use features that are tailored to specific framework design tasks. 3. Key benefits of Advanced Framework Extension (AFX) i. Unified, integral design environment a) Fully associative modelling and ensures that design change are reflected throughout the de- sign process. b) Single digital definition incorporating all manufacturing information-eliminates management of additional files. c) Eliminates time consuming data translation between software applications. ii. Simple a) Easy to learn and use b) Automates many tasks, significantly reduce design time. c) 100% parametric definition speeds design of a wide variety of framework section. iii. Powerful a) Quickly define corner joints and nodes between virtually any sections. b) Eliminate costly change due to fit up problems or rework. c) Fully associative definition adapts instantly to any design change no matter how difficult. d) Seamless integration with PTC Creo Simulate for structural analysis. e) Interface to other analysis system via SDNF and DSTV. f) Easily place screws and dowels with an interactive user interface. iv. Convenient a) Comprehensive library of sections, connection, and joints, accelerates framework creation. b) Extensive library of stairs, ladders and safety cages accelerates design of access and walk- ways. c) Choose from a wide variety of steel and aluminium profile, angle, endplate, screw and more. d) Create a library of our own unique components.
- 55. An Introduction to PTC Creo 3.0 54 v. Productive a) Optimize user interface reflects the structural framework design process. b) Reduce scrap by using appropriate connection, joints, and assembly methods. c) Save on material costs through exact as built representation of the structural framework. d) Incorporate manufacturing and fabrication data into the framework definition to the speed as- sembly. e) Precise 3D structural framework definition ensure fabrication of assembly is right the first time by detecting design and production problems before structures are built. 4. Capabilities and specification i. Supports top-down design process a) Start with conceptual design to create the framework skeleton using datum curve or imported geometry b) Assemble beams from a library of standard type or size. c) Design joints between beams by selecting different corner type. d) Design connector elements by selecting from a library of brackets, endplates, screw etc. e) Define weldments for manufacturing f) Create BOM information and beam drawing automatically. ii. Wide variety of uses – in Steel a) Industrial machinery b) Crane and elevator c) Marine structure d) Building iii. Structures with standard aluminium extrusions a) Handling and packaging machines b) Conveyor systems c) Assembly line d) Ladders and cages iv. Structures with custom beams a) Windows and doors b) Facades c) Roofs v. Designing connection between beams a) Quick and easy assembly of connector elements. b) All necessary features and modifications are made inside the beam parts, not assembly fea- ture. c) Include a library with connector elements including endplate, angle, brackets and screw. d) Add company specific connector to the library. vi. Other capabilities a) Automatic BOM creation, including stock table. b) Create weldments regardless of assembly structures. c) Automatic creation of engineering drawings.
- 56. An Introduction to PTC Creo 3.0 55 5. How to open PTC Creo AFX? i. Select the icon PTC Creo Parametric 3.0 from desktop or go to start and select the icon. i. Then a license window will open and select Creo AFX. Then click on OK. ii. Then, first the working directory has to be set by selecting the Select Working Directory icon and browsing the folder location. Then click on OK.
- 57. An Introduction to PTC Creo 3.0 56 iii. Now to create a new assembly click on the New icon. A window will open and check assembly and design in the dialog box and specify the assembly name. Then click on ok. iv. Now the PTC Creo AFX window will open. 6. Steps to work in AFX i. Creation of skeleton Making of framework by using the Major tools like a) Profiles b) Joints c) Connectors
- 58. An Introduction to PTC Creo 3.0 57 d) Equipment e) Project Sub-Assembly f) Delete AFX Element Creation of skeleton To create any framework such as beams using profile, stairs and handrails by using equipment a skeleton is needed. a) Now to create skeleton first click on Create icon. Then a dialog box will open. b) Now check Skeleton Model and specify the skeleton name and click on OK. c) Again a dialog box will open. In the dialog box check Copy from Existing and click on OK.
- 59. An Introduction to PTC Creo 3.0 58 d) Now activate the skeleton by right click on skeleton in the model tree and selecting activate. e) Now create 2D sketch by selecting the Sketch icon and the required sketch plane as per our required model. I. After doing the above action, the working area will be created as shown below. This can now be used to start making the sketch. ii. Making of framework by using the Major tools a) Profile To create rectangular beam, square beam, round beam, angle beam, channel beam, T-beam, I- beam, plate etc. profile tool is used. I. To create framework first click on Create new project icon and specify the project name and click on OK.
- 60. An Introduction to PTC Creo 3.0 59 II. Now to create profile selects the profile icon. A dialog box will open. III. Select the icon select profile from library. Again a window will open and select the required beam type.
- 61. An Introduction to PTC Creo 3.0 60 IV. Then select the specified beam type & Size as per required drawing from the library and click on OK. V. Now select the respective lines where the beam have to be placed, and an orientation planes.
- 62. An Introduction to PTC Creo 3.0 61 VI. The beam will automatically create. VII. Now move or rotate the beam as per requirement by selecting the move tab. (The Move Tab contains all the commands to rotate/move beam as per requirement. Reassemble existing profile instance Sometimes it is desired not to make a new part for every profile but to place an already existing profile part on different locations again. Click on profile icon.
- 63. An Introduction to PTC Creo 3.0 62 Now select the instance type as reassemble existing profile instance. Select the existing profile part you want to assemble again.
- 64. An Introduction to PTC Creo 3.0 63 Select the datum plane as orientation plane and select the curve as profile reference curve. The identical profile part will be assembled on the curve.
- 65. An Introduction to PTC Creo 3.0 64 Assemble copy of an existing profile instance If you want to assemble the profile not as identical part but just copy of an existing profile (as it should have same section but different length) then this option is used. Click on profile icon. Now select the instance type as Assemble copy of an existing profile instance. Select the existing profile part you want to assemble again.
- 66. An Introduction to PTC Creo 3.0 65 Select the datum plane as orientation plane and select the curve as profile reference curve. The profile part will be assembled on the curve. Assemble profile by copying section of an existing profile instance If you want to assemble the profile just with the same section than an existing profile select the instance type button assemble profile by copying section of an existing profile instance.
- 67. An Introduction to PTC Creo 3.0 66 b) Joints To create joints between two beams joint tool is used. There are four types of joint creation method such as joint type, profile cut out, planer trim and re- place surface. I. To create joint first select the joint tool icon. II. Then select the required joint type such as define joint to selected surface. Then select the beam where the joint required as shown in figure. III. The joint will automatically create.
- 68. An Introduction to PTC Creo 3.0 67 c) Connectors I. To create connectors select the connector icon. II. Then click on the select connector from the library icon. III. Then select the required connector type from the library. IV. A dialog box will open. Put the required values and select the required attach faces where the an- gle plate has to be placed as shown in figure.
- 69. An Introduction to PTC Creo 3.0 68 V. Click on OK and the angel plate will automatically create. d) Equipment With the help of equipment create stairs, ladders, handrails, plates etc. i. Stair I. For creating stairs, first click on the equipment icon.
- 70. An Introduction to PTC Creo 3.0 69 II. Then go to the library and select stair. III. A dialog box will open where specify all the required parameters and select planes as shown in the figure in the dialog box. IV. Then click on ok. The stair will automatically create.
- 71. An Introduction to PTC Creo 3.0 70 Reassemble of an existing instance of an equipment By this option we can assemble the just designed equipment element/ stair to the other location. Click on equipment icon. Select reassemble of an existing instance of an equipment icon under instance.
- 72. An Introduction to PTC Creo 3.0 71 Then select the existing current project assembly equipment element. Then select bottom plane, top plane, attachment plane and centre plane one by one.
- 73. An Introduction to PTC Creo 3.0 72 The stair will automatically create.
- 74. An Introduction to PTC Creo 3.0 73 Assemble a copy of an equipment instance By this option we can assemble a just defined stair to the other location with different height. Click on the equipment icon. Then select assemble a copy of an equipment instance option under the instance.
- 75. An Introduction to PTC Creo 3.0 74 Select the existing current stair element which you want to copy. A dialog box will open where you have to check the elements which you need to copy and click on ok.
- 76. An Introduction to PTC Creo 3.0 75 Then select bottom plane, top plane, attachment plane and centre plane respectively one by one. The stair will automatically create.
- 77. An Introduction to PTC Creo 3.0 76 Modify an equipment element With the help of this option we can modify an equipment element such as stair. Click on the equipment icon. Then select modify equipment element under instance.
- 78. An Introduction to PTC Creo 3.0 77 Then select the stair which you need to modify. A dialog box will open. In that dialog box you can modify the parameters such as length, width, rise, top landing, beam size etc. and then click on ok.
- 79. An Introduction to PTC Creo 3.0 78 The stair will be automatically modified. Replace equipment element by copy itself By this option we can replace an existing equipment element such as stair with a new one. But in this opera- tion, the parameters does not change. Click on the equipment icon.
- 80. An Introduction to PTC Creo 3.0 79 Select replace equipment element by copy itself under instance. Select the component to replace. A dialog box will open. In that dialog box check components to copy and click on ok
- 81. An Introduction to PTC Creo 3.0 80 The old equipment element will be replaced by a new one with its copy.
- 82. An Introduction to PTC Creo 3.0 81 Assemble a copy of an equipment element loaded from the file By this option we can assemble an equipment element such as stair which is already loaded in the system. Click on the equipment icon. Click on assemble a copy of an equipment element loaded from the file icon under the instance. A window will open.
- 83. An Introduction to PTC Creo 3.0 82 Browse the window and select the required stair from the system and then click on open. A dialog box will open and click on ok.
- 84. An Introduction to PTC Creo 3.0 83 Then select the planes such as bottom plane, top plane, attachment plane and centre plane respectively for assembling the stair in that position. The stair will automatically create.
- 85. An Introduction to PTC Creo 3.0 84 ii. Handrail I. For creating handrails first click on the equipment icon. II. Then go to the library and select handrails. III. A dialog box will open where and specify all the required parameters and select planes as shown in the figure in the dialog box.
- 86. An Introduction to PTC Creo 3.0 85 IV. Then click on ok. The handrail will automatically create. V. Now after creating handrails, create joints in all as discussed earlier all the sides. The model will look as shown in figure below :-
- 87. An Introduction to PTC Creo 3.0 86 e) Project Subassembly Besides structuring assemblies with AFX weldment group function, AFX offers different functions to work with project subasseblies, which are real Pro Engineer subassemblies. The main advantages of this technique is that the Creo model tree structue corresponds to the weldment structure. So it is easy to make drawings, BOM and also to perform PDM tasks. i. First click on the framework tab and click on the project subassemblies icon. A dialog box will open.
- 88. An Introduction to PTC Creo 3.0 87 ii. Now check assemble new subassembly instance icon under instance and assemble project subassembly on straight curve or edge. iii. Then select the profile and the orientational plane. iv. The project subassembly will automatically create. Expand the project subassembly in the model tree and you can see three planes, four co-ordinate systems,two surfaces and a reference curve.
- 89. An Introduction to PTC Creo 3.0 88 The assemble process Now you can continue to design the column subassembly either in the main subassembly environment or just open the subassembly in separate window. Now to assemble a new profile into the subassembly click on profile.
- 90. An Introduction to PTC Creo 3.0 89 Then select the I-beam type and size. Then click on OK. If you are working in the main assembly click on set subassembly as active AFX assembly button and select the subassembly.
- 91. An Introduction to PTC Creo 3.0 90 Then select a datum plane as orientation plane and select the datum curve of the subassembly. The profile is added to the profile.
- 92. An Introduction to PTC Creo 3.0 91 Reassembly Existing Project Subassembly By this method we can assemble the just defined column assemble on the right vertical curve as follows Click on the project subassembly icon. Click on reassemble existing subassembly instance icon.
- 93. An Introduction to PTC Creo 3.0 92 Then select the existing column subassembly from the model tree. Then select the profile assembly curve. The column subassembly will be assembled on the right curve again.
- 94. An Introduction to PTC Creo 3.0 93 Assembling copies of existing project subassemblies without external references The beam subassembly can be reused in different locations of this assembly. It may differ in the length of the beam or size and the length of the other components. As the subassembly is designed without external references it is very easy to copy, reuse and modify in the other locations. Click on the project subassemblies icon Click on assemble copy of existing subassembly instance icon.
- 95. An Introduction to PTC Creo 3.0 94 Then select the existing beam subassembly. A dialog box will open. In that dialog box check the items which you need to copy and click on OK.
- 96. An Introduction to PTC Creo 3.0 95 Then select the orientation plane and the datum curve in which you want to copy the beam subassembly. The copy of the beam subassembly is created automatically.
- 97. An Introduction to PTC Creo 3.0 96 Assemble a copy of a subassembly loaded from file By this option we can copy a subassembly which is loaded a file. Click on the project subassembly icon. Then click on the Assemble a copy of a subassembly loaded from file icon. A window will open.
- 98. An Introduction to PTC Creo 3.0 97 Browse it and select the required subassembly. Then click on open. Then check the items need to copy and click on ok. Finally select the profile assembly curve and the orientation plane where you need to place the subassembly.
- 99. An Introduction to PTC Creo 3.0 98 The assembly is created automatically. f) Delete AFX Element To delete an AFX element delete command is used. i. First click on the framework tab and select delete icon.
- 100. An Introduction to PTC Creo 3.0 99 ii. Then select an AFX element to delete. A message will ask whether you have to delete or not. iii. Click on OK to delete the AFX element.
- 101. An Introduction to PTC Creo 3.0 100 FREQUENTLY ASKED QUESTIONS 1. Rule argument 1 is null, please make sure the argument passed is not null, then try again. It means that there are two different kinds upload soft type entered in the model tree for part or assem- bly files. So we just have to change the upload soft type type to required unique one and make sure that the upload soft type is unique for all the part and assembly file. 2. Valid Item Number cannot be more than 6 digit or less than one digit. It states that the Item Number is more or less than 6 digits. To solve this problem open the file and en- tered the valid 6 digit item number. 3. a_u_beam.prt is not unique. To solve this type of problem we have to rename the part or assembly file. 4. Why skeleton model is required before starting with AFX? Can we use sketch feature in place of skeleton model? There is no need of skeleton model before starting with AFX. Yes, we can use sketch feature in place of skeleton model. 5. Why we need to define project name? Before starting with AFX if we do not define the project name the AFX commands will not be activated. How to edit the section of a beam? Expand the model tree. Right click on the protrusion and click on edit definition. Click on the placement tab and then click on the edit button. Then edit the cross section of beam. Then click on OK and click on OK. 6. How to move a beam? First click on the framework tab in the ribbon bar. Then select the profile icon, a window will open. In that window click on the move tab. select the move profile by specific dimension icon. Then select the beam to move. Then specify the horizontal and vertical dimension as per specified in the drawing and press the enter key in the keyboard. Click on close. 7. How to rotate a beam along its axis? First click on the framework tab in the ribbon bar. Then select the profile icon, a window will open. In that window click on the move tab. Then click on rotate profile by specific value under rotate profile. Select the beam to rotate. Specify the angle of rotation and press the enter key. The beam will automatically rotate. Then click on close.
- 102. An Introduction to PTC Creo 3.0 101 8. How to modify the size and standard of beam? First click on the framework tab in the ribbon bar. Then select the profile icon, a window will open. In that window click on the modify tab. Then select the select standard and size for the profile icon under size and standard. A window will open. In that window select the type and size of the beam as specified the drawing. Click on the ok. Then select the beam to modify. The size and standard of the beam will change automatical- ly. Click on close. 9. How to delete joints? First click on the framework tab in the ribbon bar. Then select the joints icon, a window will open. In that window select delete joint under the joint type. Then select the beam in which the joint has to be deleted. The joint will automatically delete. Click on close. 10. How to create a beam on a bend curve? First click on the framework tab under the ribbon bar. Select the profile icon, a window will open. In that window select the size and standard of the beam as mentioned in the drawing. Now click on assemble new profile instance icon under instance and click on assemble profile on bend curve icon under reference meth- od. Then select the bend profile start curve or orientation plane. Then select the bend profile end curve. The beam on the bend curve will automatically create. Click on close.
- 103. An Introduction to PTC Creo 3.0 102 General Questions:- 1. Can we edit parameter using .txt file or Excel? We can edit your parameter using Excel, Click Tool Program Edit design. There we will find INPUT, END INPUT between their INPUT lines where we will tell the program which parameter value come from outside value. Then you close the program, say yes, want to include changes, and then we will tell the pro- gram where we want to read the info from. Or Simplified Logic Inc. specializes in bi-directional Excel to Creo or Creo to Excel data transfer. This will be done with applications called Nitro-CELL and Nitro-BOM. For more please Visit: Simplified Logic, Inc.. 2. How can I delete files from Windchill? Firstly make sure that we have sufficient privilege to delete that file. Make sure there are no other files asso- ciated with that file, even not as in its Iteration or Version. 3. How to Recover my Workspace data when Creo Crashed? PTC has a Tool Called Windchill Recovery Tool. Run that tool to get Data in local Space. 4. How to work with large assembly? Generally, there are two methods to work with large assembly; we can open large assembly using “Simpli- fied Rep” and “Master Rep”. 5. Deleting component in simplified Rep, the drawing views moves which causes all of the Annotation to recharge. (Origin of the views moves.) How to Overcome this Problem? i. Fix the Origin for every General Views in Drawing Mode. ii. Select Draft entities and Annotation Right Click Relate with Views. iii. For Draft entities go to Edit Group. iv. Put in a snap line off set from the views and that way all the balloons are constrained to the Snap line. Note: - When creating a snap line, select fixed reference to offset the snap line. Since otherwise we will have the same Problem. 7. Can we Save Layer Tree or Model Tree Status? Yes, go to layer Tree Right Click --. Save Status.
- 104. An Introduction to PTC Creo 3.0 103 8. How to create Shortcut keys in Creo? We can use Mapkey to set your desired shortcut. Go to Search Mapkey Mapkey Dialog box will ap- pear click on New Set your Keys Record your Keys Close. 9. Can we copy sketch from one assembly to other? Yes, we can copy Sketch feature from one assembly to other by simply Using copy paste commands. 10. How to use geometry Check tool in Creo? i. Feature Requirement: - In Model Tab Go to Feature requirement to check error in your Geometry. ii. Overlapping: - Overlapping tool tells you whether your Sketch is Overlapping. iii. Open End: - Open End Shows whether your Sketch is open or closed. iv. Closed Loop: - Shows your Sketch is closed or open. 1. How to Extract Piping, Cabling, or FEM licence in Creo Foundation? Go to File Option Licencing Refresh Licence List Click on Check Box of Desired Product Li- cence. 2. How to Create Top down Assembly? Open Creo New Assembly Click on Create Icon Dialog box will appear here you can select subassembly, part or Skeleton Model. 3. How to Import Drawing file in Creo? Go to Model TAB Click on File System Browse your Drawing File and Import.