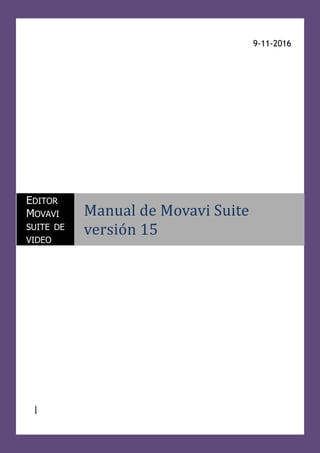
Manual del editor de vídeo Movavi Suite 15
- 1. 9-11-2016 | EDITOR MOVAVI SUITE DE VIDEO Manual de Movavi Suite version 15
- 2. 1 Tabla de contenido Creación de un vídeo en 4 pasos ...................................................................... 1 Paso 1: Instale el programa para hacer vídeos................................................... 1 Paso 2: Inicie la aplicación y añada archivos multimedia...................................... 1 Paso 3: Añada transiciones, música y títulos..................................................... 2 Paso 4: Exporte su película.......................................................................... 3 Cómo crear vídeos con fotos y música ............................................................... 3 Paso 1: Instale el software de creación de clips de vídeo de Movavi ........................ 3 Paso 2: Agrega sus fotos al creador vídeo ........................................................ 3 Paso 3: Agrega transiciones animadas............................................................. 4 Paso 4: Dele un toque especial a su película usando subtítulos y música................... 4 Paso 5: Guarde y comparta su vídeo............................................................... 5 Cómo cortar un vídeo en varias partes............................................................... 6 Paso 1: Instale el programa para recortar vídeos ............................................... 6 Paso 2: Escoja el archivo que desea dividir ...................................................... 6 Paso 3: Corte el clip de vídeo y elimine las secciones no deseadas ......................... 7 Paso 4: Guarde los vídeos editados ................................................................ 7 Cómo juntar vídeos...................................................................................... 8 Paso 1: Instale el software para unir vídeos...................................................... 8 Paso 2: Escoja los archivos que desea pegar ..................................................... 8 Paso 3: Añada transiciones .......................................................................... 8 Paso 4: Guarde el vídeo editado ................................................................... 9 Cómo hacer vídeos con música ........................................................................ 9 Paso 1: Instale Movavi Video Editor................................................................ 9 Paso 2: Agregue archivos multimedia al programa.............................................10 Paso 3: Ajuste el archivo de audio ................................................................10 Paso 4: Guarde el resultado como archivo de vídeo ...........................................11 Cómo recortar vídeos ..................................................................................11 Paso 1: Instale el programa en su ordenador ...................................................11 Paso 2: Agregue el vídeo que desee recortar ................................................11 Paso 3: Recorte su vídeo............................................................................12 Paso 4: Guarde su vídeo recortado ...............................................................12 Cómo aumentar la calidad de un vídeo .............................................................13
- 3. 2 Mejora automática del vídeo.......................................................................13 Mejora automática profesional ....................................................................14 Efectos especiales ......................................................................................16 Cómo recortar canciones ..............................................................................17 Paso 1 : Instale el software para procesar archivos de audio ................................17 Paso 2 : Abra los archivos...........................................................................17 Paso 3 : Recorte el archivo de audio .............................................................17 Paso 4 : Guarde el archivo nuevo .................................................................18 Cómo capturar vídeos de webcam ...................................................................18 Paso 1: Instale Video Editor ........................................................................18 Paso 2: Inicie la grabación de webcam...........................................................18 Paso 3: Edite el vídeo capturado ..................................................................19 Paso 4: Guarde el resultado final .................................................................20
- 4. 1 Creación de un vídeo en 4 pasos Paso 1: Instale el programa para hacer vídeos Instale Movavi Video Editor en su ordenador. Descargue el archivo de instalación del programa, ejecútelo y siga las instrucciones del asistente para la instalación. Paso 2: Inicie la aplicación y añada archivos multimedia En la ventana de bienvenida, elija Crear proyecto con todas las funciones. A continuación, agregue los archivos que desee usar en su película haciendo clic en el botón Agregar archivos. Los archivos multimedia que haya cargado se agregarán automáticamente a la escala de tiempo en la parte inferior de la ventana de la aplicación. Puede cambiar el orden de cada uno de los archivos arrastrándolos en el área de trabajo del programa. Para crear un comienzo atractivo para su película, agregue un clip animado o un fondo dinámico de nuestra colección de grabaciones de vídeo de archivo (pulse el botón Vídeo de muestra o simplemente haga clic en el enlace).
- 5. 2 Paso 3: Añada transiciones, música y títulos Para agregar fundidos, abra la ficha Transiciones. Escoja las transiciones que más le gusten y arrástrelas a la escala de tiempo entre los clips de vídeo. Para obtener más información, consulte el artículo sobre cómo agregar transiciones a clips de vídeo. Para elaborar un vídeo musical, vuelva a hacer clic en Agregar archivos y cargue un archivo de música de su elección. El archivo de audio se agregará a la pista de audio en la escala de tiempo. Haga clic en el botón Títulos seleccione el tipo de título que desee y arrastre su icono a la escala de tiempo. Todos los títulos se agregarán a la pista de títulos. Puede estirarlos a lo largo de la pista entera para hacer que los títulos aparezcan a lo largo de toda la película, o puede hacer que solo aparezcan en una parte de esta. Haga doble clic en un título para personalizar la fuente, el tamaño, el color y otros parámetros.
- 6. 3 Paso 4: Exporte su película Para preparar la película para su audiencia, haga clic en el botón Exportar y seleccione una de las opciones de las fichas en la parte superior de la ventana emergente: puede exportar su vídeo para dispositivos móviles, prepararlo para cargarlo en YouTube u otros sitios web, etc. Por último, guarde su vídeo en la unidad de disco Cómo crear vídeos con fotos y música Paso 1: Instale el software de creación de clips de vídeo de Movavi Instale Movavi Video Editor en español y cree películas con fotos, imágenes y música en un periquete. Paso 2: Agrega sus fotos al creador vídeo Inicie la aplicación y haga clic en el botón Agregar archivos. Ahora seleccione los archivos que desee incluir en el vídeo. Sus fotos aparecerán en Pista de vídeo. También puede arrastrar y soltar los archivos que necesite en el área de trabajo directamente desde la carpeta en la que se encuentran. Una vez haya agregado sus archivos multimedia, póngalos en el orden que desee.
- 7. 4 Paso 3: Agrega transiciones animadas Para agregar transiciones a todos los clips al mismo tiempo, haga clic en el botón especial con la imagen de una montaña encima de la escala de tiempo. En los cuadros de diálogo que aparecen, seleccione el estilo de las transiciones y ajuste su duración. También puede seleccionar la duración de las diapositivas en la misma ventana. Si desea examinar todas las transiciones disponibles y arrastrar las que desea utilizar manualmente a la escala de tiempo, abra la ficha Transiciones. Paso 4: Dele un toque especial a su película usando subtítulos y música Agregue subtítulos a su película para dar algo de contexto a las imágenes y destacar por qué son importantes para usted. Abra la ficha Títulos, seleccione los estilos de los títulos que desee utilizar y arrástrelos al área de trabajo. Cuando termine, aparecerá una Pista de títulos especial encima de la Pista de vídeo.
- 8. 5 Para agregar texto y editar el título, haga doble clic en él; se mostrará el título seleccionado en la ventana de vista previa, donde podrá escribir su texto, cambiar el color y el estilo, y mucho más. Para guardar los cambios, haga clic en botón Aplicar en la parte superior derecha de la ventana de vista previa. Cuando termine de agregar títulos, vuelva a la ficha Importar y haga clic en Agregar archivos para seleccionar los archivos de audio para el fondo de su vídeo, o arrástrelos de la carpeta en la que se encuentran a la Pista de audio marcada con el icono de una nota musical. Paso 5: Guarde y comparta su vídeo
- 9. 6 Cuando todo esté listo, puede guardar su archivo. Haga clic en Exportar y seleccione cómo desea guardar el archivo en función de lo que desee hacer con el vídeo. Seleccione la ficha Guardar como vídeo si desea ver el vídeo en un ordenador. Si desea transferir el archivo a un dispositivo móvil, abra la ficha correspondiente para guardar el archivo en un formato adecuado para Apple, Android u otros dispositivos. También puede preparar su vídeo para cargarlo en YouTube u otros sitios web. Para ello, haga clic en Vídeo Online. Ahora seleccione la opción de vídeo y el formato de salida, y especifique el nombre de archivo y la carpeta donde se guardará. Por último, haga clic en Iniciar. Cómo cortar un vídeo en varias partes Paso 1: Instale el programa para recortar vídeos Descargue nuestro editor de vídeo. Ejecute el archivo de instalación e instale el programa siguiendo las instrucciones que aparecerán en pantalla. Movavi Video Editor cuenta con una interfaz intuitiva y sencilla: en tan solo cinco minutos sabrá cómo usar el programa. Puede usar este software para dividir y para unir vídeos, o para realizar otras tareas de edición. Paso 2: Escoja el archivo que desea dividir Haga clic en Agregar archivos y seleccione el vídeo que desea dividir. El vídeo se agregará automáticamente a la Escala de tiempo. También puede arrastrar el vídeo a la escala de tiempo.
- 10. 7 Paso 3: Corte el clip de vídeo y elimine las secciones no deseadas Para dividir el vídeo en dos partes, primero haga clic en la escala de tiempo y desplace el marcador rojo hasta el punto del vídeo donde desea cortarlo. También puede localizar una parte específica del vídeo reproduciéndolo en la ventana de vista previa. A continuación, haga clic en el icono de las tijeras. El vídeo se dividirá en dos partes. Para cortar un fragmento de vídeo no deseado, coloque el marcador rojo al principio de la escena no deseada y haga clic en el icono de las tijeras. A continuación, desplace el marcador rojo hasta el final del segmento no deseado y divida el clip de nuevo. Ahora este segmento se habrá separado completamente del resto del vídeo y solo quedará eliminarlo haciendo clic en Eliminar. Paso 4: Guarde los vídeos editados Haga clic en Exportar y seleccione el formato para su vídeo en las fichas situadas en la parte superior de la ventana emergente. Puede escoger cualquier formato de vídeo, como AVI, MPG, 3GP, MKV, WMV, MP4, FLV o MOV, y también guardar su archivo como vídeo en alta definición. A continuación, indique la carpeta de destino en el campo Guardar en y haga clic en Iniciar.
- 11. 8 Cómo juntar vídeos Paso 1: Instale el software para unir vídeos Inicie el archivo de instalación. Siga las instrucciones de instalación y en solo un par de minutos podrá combinar un vídeo con otro sin convertirlos ni perder el tiempo familiarizándose con el software. Paso 2: Escoja los archivos que desea pegar Para pegar vídeos haga clic en Agregar archivos y seleccione los archivos que desee juntar. El vídeo que haya elegido se agregará automáticamente a la escala de tiempo en la parte inferior de la ventana del programa. También puede arrastrar el vídeo de la carpeta a la escala de tiempo. Puede cambiar la posición de cada uno de los segmentos de vídeo arrastrándolos en el área de trabajo. Paso 3: Añada transiciones Cuando todos los vídeos estén el orden que desee, puede insertar transiciones elegantes entre ellos. Para ello, abra la ficha Transiciones y elija los fundidos que desee de entre varias categorías. Para agregar una transición, haga clic en su icono en la biblioteca, arrástrelo a la escala de tiempo y colóquelo entre dos fragmentos de vídeo.
- 12. 9 También puede hacerlo automáticamente haciendo clic en el icono resaltado con fotos encima de la escala de tiempo. Se abrirá un cuadro de diálogo donde podrá agregar transiciones aleatorias a todos los vídeos o seleccionar un fundido específico que se insertará entre todos los segmentos. Paso 4: Guarde el vídeo editado Para guardar su vídeo en el formato que prefiera, haga clic en Exportar. En la parte superior de ventana emergente, verá fichas con distintas opciones de exportación que le permitirán guardar su vídeo para dispositivos móviles, prepararlo para cargarlo en línea, etc. Puede elegir cualquier formato de vídeo, como AVI, MPEG, WMV, MP4, FLV o MOV, y también guardar su archivo como vídeo en alta definición. Haga clic en la ficha que prefiera, seleccione el formato o dispositivo para exportar y haga clic en Iniciar. Cómo hacer vídeos con música Paso 1: Instale Movavi Video Editor Ejecute el archivo de instalación e instale el programa siguiendo las instrucciones que aparecerán en pantalla.
- 13. 10 Paso 2: Agregue archivos multimedia al programa Haga clic en Agregar archivos en el panel principal y cargue los archivos de vídeo y audio que desee fusionar. Todos los archivos se agregarán al panel escala de tiempo. Los archivos de vídeo se colocarán en la pista de vídeo, y los archivos de audio en la pista de audio marcada con el icono de una nota musical. Paso 3: Ajuste el archivo de audio Si las longitudes de las pistas de vídeo y de audio no coinciden, puede editar el audio en su vídeo de diversas formas. Por ejemplo, si el archivo de música es más largo que su vídeo, puede desplazar el marcador rojo en la parte final del vídeo y hacer clic en el icono de las tijeras tal y como se muestra en la imagen. Si el vídeo es más largo que la pista musical, puede duplicar el audio y colocar los archivos copiados uno al lado del otro en la misma pista.
- 14. 11 Paso 4: Guarde el resultado como archivo de vídeo Después de crear su vídeo con música, haga clic en Exportar y seleccione en qué formato desea guardar su vídeo en las fichas situadas en la parte superior de la ventana emergente. Seleccione el formato necesario o la opción predefinida para su dispositivo móvil, o prepare su vídeo para subirlo a Internet. Por último, seleccione la carpeta de destino en el campo Guardar en y haga clic en Iniciar. Como puede ver, poner sonido, canciones o cualquier música para fondo de un vídeo es muy fácil con Movavi Video Editor. Cómo recortar vídeos Paso 1: Instale el programa en su ordenador Descargue y ejecute el programa de instalación de Video Editor. Simplemente siga las instrucciones en la pantalla para instalar el software correctamente. Paso 2: Agregue el vídeo que desee recortar Inicie el programa y haga clic en Crear proyecto con todas las funciones. A continuación, haga clic en el botón Agregar archivos. En la ventana que se abra, seleccione el archivo de vídeo que desee recortar. El vídeo que haya elegido aparecerá en la escala de tiempo en la parte inferior de la
- 15. 12 ventana del recortador de vídeos. Paso 3: Recorte su vídeo Haga clic en el vídeo y pulse el botón Recortar tal y como se muestra en la imagen de la pantalla. Estire y mueva el rectángulo en la ventana de vista previa para definir el área de cuadro deseada. Para conservar la relación de aspecto del cuadro, active la casilla Mantener proporciones. Por último, haga clic en Aplicar. Sí, ¡es así de fácil! Pero Movavi Video Editor es mucho más que un software de recorte de vídeos. Es un editor de vídeo multifuncional: además de dividir, fusionar y recortar archivos de vídeo, permite mejorar la calidad de vídeo, aplicar efectos especiales, agregar música y títulos, y mucho más. Paso 4: Guarde su vídeo recortado Puede guardar su vídeo para verlo en un ordenador a pantalla completa, prepararlo para transferirlo a un dispositivo móvil o convertirlo para subirlo a YouTube, Facebook o Vimeo. Simplemente haga clic en el botón Exportar y elija la opción que desee. En el cuadro de diálogo, seleccione el formato de vídeo o dispositivo móvil deseado. Especifique los ajustes de vídeo en caso de ser necesario y haga clic en Iniciar.
- 16. 13 Cómo aumentar la calidad de un vídeo Mejora automática del vídeo Las herramientas de ajuste automático pueden ayudarle a corregir la mayoría de los problemas mediante una análisis y cálculo de los mejores parámetros para su vídeo. Estas herramientas mejoran notablemente la baja calidad de los vídeo y son muy fáciles de usar, ¡todos los cambios se realizan automáticamente! Contraste automático calcula el mejor contraste para el cuadro y mejora las luces y sombras, haciéndolas más claras u oscuras. Saturación automática ajusta la saturación del color de toda la imagen. Balance de blancos calcula los valores de balance de blancos más adecuados en relación con las condiciones de luz, y elimina los azules y grises dominantes.
- 17. 14 Magic Enhance Haga clic para ver Magic Enhance equilibra automáticamente el color y ajusta los niveles de brillo, contraste y color. Eche un vistazo al vídeo de demostración para ver cómo Magic Enhance puede subir la calidad del vídeo. Al grabar objetos con un movimiento rápido, se puede producir un efecto denominado “entrelazado”. Se puede distinguir fácilmente un vídeo entrelazado de uno borroso por las franjas horizontales que aparecen en todo el cuadro. Por suerte, Movavi Video Editor desentrelaza automáticamente todos los vídeos agregados a la escala de tiempo: los cuadros mezclados se transforman en cuadros de vídeo normales y se eliminan las franjas horizontales entrelazadas. Mejora automática profesional Las herramientas de ajuste del color le permiten aumentar la calidad de sus vídeos manualmente y son muy fáciles de usar. Brillo, Contraste, Saturación, Luces, Gamma,
- 18. 15 Sombras, Matiz, Temperatura, Tono... Esta aplicación incluye todos los parámetros que necesitan los principiantes para crear un resultado profesional. Por ejemplo, puede ajustar el parámetro Temperatura para hacer que un vídeo sea “más cálido” o “más frío”. Cámbielo para ambientar su película. Grabar un vídeo con poca iluminación o a contraluz puede hacer que la imagen se vea demasiado oscura. Para corregir este problema, utilice el control deslizante Brillo, que permite mejorar manualmente las luces y sombras para hacerlas más claras u oscuras. Para aplicar distintos colores a elementos de su vídeo, experimente con el Matiz. Este parámetro permite crear un efecto totalmente surrealista o futurista.
- 19. 16 Efectos especiales ¿Le encantan los efectos especiales? ¿Desea experimentar y convertir su vídeo en algo completamente distinto? ¡Disfrute de nuestros efectos artísticos! Incluso puede aplicar más de un efecto a la vez y convertir su vídeo en una película de ciencia ficción o en una película en blanco y negro de los años 30. ¡Simplemente descargue Movavi Video Editor para PC y aprenda a mejorar la calidad de vídeo fácilmente! ¡Video Editor de Movavi es un experto en la mejora de vídeo en cualquier formato! (MP4, AVI, HD, celular, etc.) Además de mejorar la calidad de vídeo e integrar efectos especiales, Movavi Video Editor ofrece muchas otras opciones de edición de vídeo adicionales. Divida su vídeo en varias partes, agregue espectaculares transiciones entre los fragmentos y añada música de fondo a su clip para crear una atmósfera única.
- 20. 17 Cómo recortar canciones Paso 1 : Instale el software para procesar archivos de audio Instale el software y siga las instrucciones que aparecen en pantalla. El programa se iniciará automáticamente en tan solo dos minutos. Paso 2 : Abra los archivos En la ventana de inicio, elija Crear proyecto con todas las funciones. Haga clic en el botón Agregar archivos y seleccione los archivos de audio que desee recortar o simplemente arrástrelos de la carpeta al área de trabajo. Los archivos de audio agregados aparecerán en la Pista de audio. Paso 3 : Recorte el archivo de audio Desplace el marcador rojo hasta la ubicación que desee en la pista y haga clic en el botón con unas tijeras en la barra de herramientas, tal y como se indica en la ilustración. Haga clic con el botón derecho del ratón en la sección del archivo que desee cortar y elija Eliminar en el menú de contexto, o sencillamente pulse la tecla Suprimir en su teclado. Repita estos pasos para eliminar otras secciones de la pista de audio o música. Para unir las partes restantes, júntelas en la pista.
- 21. 18 Paso 4 : Guarde el archivo nuevo Haga clic en el botón Exportar, abra la ficha Guardar solo audio y seleccione el formato de audio apropiado, el nombre de archivo y la carpeta para guardar. A continuación, haga clic en Iniciar. Ahora ya sabe cómo recortar música MP3 y juntar las pistas de audio en un solo archivo con solamente un par de clics gracias a nuestro programa para recortar canciones. Con este sencillo software, aparte de recorte de MP3 también podrá unir dos canciones, es decir, combinar fragmentos de diferentes archivos: añadir varios archivos (cada uno en una pista de audio diferente), seleccionar y recortar las secciones que desee y pegarlo todo en una sola pista. Cómo capturar vídeos de webcam Paso 1: Instale Video Editor Instale el programa de captura para cámara web siguiendo las instrucciones. La interfaz del programa es intuitiva y fácil de usar; no le distraerán los ajustes y opciones. Paso 2: Inicie la grabación de webcam
- 22. 19 En la ventana del editor, localice el botón Grabar vídeo y haga clic en él. Aparecerá una aplicación de captura especial. El programa definirá su webcam de forma automática, así que solo tendrá que hacer clic en el botón Iniciar captura. Para terminar la grabación, haga clic en el botón Detener captura. Ahora ya puede guardar su archivo o añadirlo a Video Editor para procesarlo o borrar elementos de este. Paso 3: Edite el vídeo capturado Experimente con las herramientas de edición: verá que no necesita ningún tipo de destreza o conocimiento especial para lograr unos efectos sensacionales.
- 23. 20 Paso 4: Guarde el resultado final Para guardar la captura de webcam, haga clic en el botón Exportar y escoja el perfil adecuado. No importa si desea ver su vídeo en la pantalla de un dispositivo móvil o guardarlo en su disco duro: con Movavi Video Editor podrá hacer todo eso y más. ¡Ahora ya sabe cómo realizar grabaciones de vídeo con su webcam y está listo para capturar cualquier momento!
