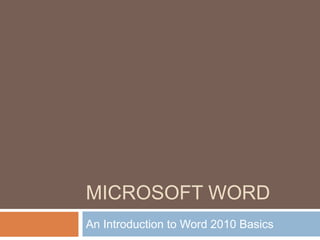
Basics of Microsoft Word
- 1. MICROSOFT WORD An Introduction to Word 2010 Basics
- 2. LEARN HOW TO… Create Documents: Make new files, or open existing files Format Documents: Edit, move, and format your text Save Documents: Save and print your work
- 3. BUT FIRST…. GET FAMILIAR WITH THE LAYOUT OF WORD 2010!
- 4. FIRST THINGS FIRST: STARTING WORD 1. Click on your Start button 2. Click on “All Programs.” 3. Locate and click on “Microsoft Office.” 4. Click on “Microsoft Word 2010” to open a new document!
- 5. FIRST THINGS FIRST: LEARN THE WORD WINDOW Quick Access Toolbar Title Bar Insertion Point (AKA, The Blinking Cursor) Document Area Status Bar Scroll bar
- 6. RIBBON, TABS, AND GROUPS, OH MY! Ribbon Design: All possible functions, organized by type at the top of your screen. The Ribbon: Command central for all major functions Tabs: Organize common actions into groups Groups: Keep similar commands together Commands: Control the appearance of your documents
- 7. FIRST THINGS FIRST: TABS FREQUENTLY USED TABS Home: Clipboard, fonts, paragraph, bulleting Insert: Pictures, shapes, headers and footers Page Layout: Set margins and page orientation Review: Proofread your work
- 8. HEY! WHAT ABOUT THE FILE TAB? It looks like a tab… And it’s grouped with the tabs… But is it a tab?
- 9. YES and NO “Backstage View” Organized with other tabs Has appearance of other tabs Groups commands Uses commands with keyboard shortcuts
- 10. BACKSTAGE VIEW MANAGE YOUR DOCUMENTS HERE SAVE: Saves a document for the first time SAVE AS: Saves an existing document with a new name, or to a different location OPEN: Locates and opens an existing document CLOSE: Closes the current document RECENT: Previews the titles and locations of documents you’ve opened NEW: Creates a blank document and previews possible templates PRINT: Previews and prints your document Exits: Closes out of Word altogether
- 11. BACKSTAGE VIEW: OPEN FILES To open an existing document, click on the OPEN command. The Open Dialog Box will appear on screen. Locate the desire file on your computer, or on your external storage device (such as a flash drive). 1. 2. 2. Select “Open.” Your document will now be in the Document Window.
- 12. MOVING TEXT: THE CURSOR: | The blinking cursor keeps track of your current location in a document Insert text: Move the cursor where you want new text to appear, and begin typing Delete text: Move the cursor to the right or left of the text you would like to remove, and press BACKSPACE (for text to the left) or DELETE (text to the right) Select/Highlight text: Move the cursor to the start of the text to be highlighted. Click and hold the left button of the mouse to drag along the screen. These commands use a combination of mouse and keyboard. Mouse Move: LEFT-CLICK to place the cursor. Keys to Know: BACKSPACE and DELETE (to delete text), and DIRECTIONAL ARROWS and ENTER (to move the cursor)
- 13. SELECTION TIPS AND TRICKS! SELECT ALL: Selects and highlights everything. Any changes affect the entire document. With your mouse: Click on the Home Tab, then click Select, then Select All With your keyboard: Press CTRL. While holding down the CTRL key, press the A key. DRAG AND DROP: Move highlighted text, rather than delete it.
- 14. HOME TAB: MOVING TEXT WITH … The Clipboard! CUT COPY PASTE
- 15. MOVING TEXT WITH THE CLIPBOARD To access the features of the Clipboard, text MUST BE SELECTED. If text is not selected, the CUT and COPY commands will remain grayed-out: Word cannot recognize that there is text to cut, or text to copy, and therefore there is nothing to paste. What’s this?
- 16. CLIPBOARD TIPS AND TRICKS! SAVE TIME! USE THESE KEYBOARD SHORTCUTS TO CUT, COPY, AND PASTE: Cut: CTRL + X Copy: CTRL + C Paste: CTRL + V
- 17. FORMATTING TEXT Font Group Choose a STYLE Choose a Choose SIZE a COLOR
- 18. FORMATTING TEXT: FONTS 1. Select and Highlight Your Text 2. Choose a Command, or Commands 3. Finished Result: Font Dialog Box: Further options!
- 19. HOME TAB: FORMATTING TEXT PARAGRAPH GROUP It is a truth universally acknowledged that a single man in possession of a good fortune, must be in want of a wife. Alignment Center or Left (Below) However little known the feelings or views of such a man may be on his first entering a neighbourhood, this truth is so well fixed in the minds of the surrounding families, that he is considered as the rightful property of some one Line Spacing: From Single (Top) to or other of their daughters. Double (Above) • Excerpt from Pride and Prejudice, by Jane Austen Bulleting
- 20. FORMATTING TEXT: PARAGRAPHS 1. Select and Highlight Your Text 2. Choose a Command or Commands 3. Finished Result:
- 21. FORMATTING TIP: MINI TOOLBAR! Edit selected text without using the Home Tab! After highlighting your text, don’t click off! Hover over the end of the highlighted area: the Mini Toolbar – a combination of Font and Paragraph commands – will appear. Click on any command in the Mini Toolbar to change the format of the highlighted text.
- 22. FORMATTING TIP: RIGHT CLICK! Edit selected text without using the Home Tab! When your text is highlighted, use your mouse to click on the selection – but this time use the RIGHT button. Right-click provides you with the Mini Toolbar and a quick list of font and paragraph commands – as well as other functions – that are available for your selection. Clicking on a group name with ellipses (…) will launch that group’s Dialog Box.
- 23. FORMATTING TIP: DO-OVERS! UNDO and REDO: Make Up for Mistakes Located in the Quick Access Toolbar: UNDO REDO Available as Keyboard Shortcuts: Undo: CTRL + Z Redo: CTRL + Y
- 24. SAVING: EARLY, OFTEN, AND OFTEN. (AND ONCE MORE, JUST IN CASE). Back to Backstage View: Dialog Box: Save As Why does it read “Save As”? 2. 1. 3.
- 25. LAST STOP: PRINTING Back to Backstage View Determine the number of copies Print Preview Image Select your printer Set the pages you want to print Page Orientation Page Size Total Number of Pages in
- 26. More Resources Free Web Resources: GCF Learn Free: http://www.gcflearnfree.org Microsoft Office Online: http://office.microsoft.com Library Collection: Learning Express Library (Library card required): http://www.learnatest.com/LEL/index.cfm/ Microsoft 005.52 Mat Discover DVD Teach 2010 Quicksteps Microsoft Word 2010, Levels 1 and 2 005.52 Dis Yourself Visually: Microsoft Word 2010 005.52 Mar
- 27. Contact the PPL Reference Staff! By Phone: 614-837-4104, ext. 233 By Email: pplrefstaff@pickeringtonlibrary.org
Notas do Editor
- You can also double-click on the Microsoft Word icon on your desktop – whichever you prefer.
- Document Area and Cursor/Insertion Point: Most familiar: this is where – and how – you will be typing your WP documents. The cursor is positioned automatically when you open a document; it will move to the right as you begin typing. Title Bar: provides the name of your file (which you choose), and the program in which you are working (MS Word)Minimize and Maximize: If you are working in multiple word documents, or if you want to access other programs in which you are also working, click on the Minimize button to reduce the screen. To return to the document, click on the Word icon (the W), at the bottom of your screen. If you have more one than one Word document open, hovering your mouse over the Word icon will let you select which document will reappear.Click on Maximize to make your Word Window take up a smaller portion of your computer screen. Click it again to take up the entire computer screen. Again, this is handy if you are working in multiple Word documents. Red X: Close! Clicking this button will close your Word document. Quick Access Toolbar: Visual shortcut to commonly used functions in WordThe Word defaults are Save, which is EXTREMELY important, Undo, which can save a lot of time, and Redo – dittoYou can customize the QAT by clicking on the arrow and accessing the drop-down list of options – whichever tasks you must frequently use, you can add them to the toolbar. Status Bar: Number of pages, number of words, page layout options, and your view slider, which will zoom in or out of the screen.
- The Ribbon: Keeps most – though not all – of the Word functions together, according to typeThe Ribbon is organized by Tabs (Home, Insert, Page Layout, Etc.), which are then organized into Groups (Font, Paragraph, Etc.), which are then made up of Commands (Some you may be familiar with are Cut, Copy, Bold, Italicize, and so forth)Some Groups have a small arrow in the lower-right hand corner of their respective sections (e.g., Font). If you click on that arrow (demonstrate) a dialog box will open that provides you with additional options for commands, the ones that don’t fit in the group’s tab, or which can’t be accessed with a single click. You can make selections in those dialog boxes – if you make changes, click OK to apply them; if you don’t want to make changes, click cancel to return to your document. To minimize the Ribbon: CTRL + F1, or by clicking the arrow – this is optional, depending on how distracting you find it.
- To access different tabs, simply click from one to the next. All that changes is the appearance of the ribbon as you move from tab to tab - your current tab will be outlined, and you will remain in the Word Window – except when you select the FILE TAB.Today we’ll primarily be working in the Home Tab, which has most of the functions that are essential to word processing, because they relate specifically to editing text. These include the clipboard and its task panel, through which you access the cut, copy, and paste features, you can move text from one area of the document to the next; the font group, which allows you to change the appearance of your text, by making it bigger or smaller and by changing the different fonts; and the paragraph group, which allows you to change the alignment of the text and the spacing of your lines.
- The File Tab is the source for document management: it’s where you’ll go to create new documents, open existing documents, save what you’re currently doing, and print when you’re finished. It utilizes what is called Backstage View: a full-page panel that eclipses your Document Window.
- Backstage View isa full-page layout – it’s the tab that handles file management, and it’s the only tab that will take you away from your Document Area. Backstage refers to the preview panels that appear when you select several of these commands: for example, when you click Print, it won’t print automatically – it will ask you about the number of copies, which printer, the page layout and so forth. To make a selection in Backstage View, simply click on the command, and either a preview window or a dialog box will appear, giving you multiple options for that command. We’ll come back to Print, since it’s usually one of the last actions we make, but please keep in mind that Saving is one command you should utilize as early and as often as possible – that’s why it’s a quick access option, and it even has a handy keyboard shortcut as well (CTRL + S). Save as soon as you create a document, so it has a name and a destinationSave when you make big changes, so you don’t lose any work as you go.Save as you go.Save when you finish your document.Some people – myself included - like to use the Save As function to save the same document in multiple locations. Demonstration of Save: Create a New document. Save that document - name it anything. Once everyone has saved, we’ll demonstrate Opening and Editing a document I’ve created. To go back to the Document Area and the remaining Tabs, you can click on the File Tab again, click on any one of the other tabs, or hit the ESC key once. Many of these functions are available as KEYBOARD SHORTCUTS. I’ve prepared a list of common keyboard shortcuts on your handouts. You can use those if you’re more comfortable typing than you are using the mouse, or you can use the tabs if you’re more comfortable with the mouse.
- Before we can start exploring tabs – and more specifically, the HOME TAB, which is where we’ll be working today – we need text to modify, and that means finding and using our cursor. The cursor automatically opens with a new document, and according to standard margins (1” from the top). You can reposition it to move your text. Insert text (1st) time: start typing – whatever you type while the cursor is blinking, will appear on the page, where the cursor is located. The cursor will continue to blink where you have stopped, until you resume typing. Insert text between existing words: move your cursor where you want the text to appear: use the mouse to click, or use the directional arrows on your keyboard to move the cursor. Start typing. Your words will continue to move to the right. Word Wrap: this feature allows your text to jump, automatically, to the next line of a document when your word or sentence continues past the margin. You do NOT need to hit enter at the end of a line to continue typing onto the next. Type until you’re finished – Word will take care of the margins for you.However, to insert a break between paragraphs – for example, as you would in a letter – hit the ENTER button to skip to the next line. To moving the cursor, continue hitting ENTER until You can also combine insert/delete/select: To type over text you no longer want, select it – rather than deleting it, start typing. You will automatically type over the highlighted text. To delete text: Move the mouse, or use the arrows, to position your cursor next to the character you would like to delete (leaving no space). Press BACKSPACE to delete the character immediately to the left. Press DELETE to delete the character immediately to the right. This move deletes only one character. To delete multiple characters, or words, rapidly, hold BACKSPACE (to the left) or DELETE (to the right) until you are finished.To delete an entire word to the left of the cursor, press CTRL + BACKSPACE. To delete an entire word to the right of the cursor, press CTRL + DELETE.But if you want to select a large chunk of text to delete – or to replace - select the text! Using the mouse or the keyboard, place your cursor at the start of the text you would like to select. Hold down the left button on your mouse and slowly drag the mouse to the right along the word, or words, you want to select. For multiple lines of text, drag to the right and down. When you have selected everything, let go of the mouse button. Your selected text will now be highlighted in blue. You can delete the selection altogether, by pressing either DELETE or BACKSPACE.
- Moving and Selecting Text:If you want to move selected text, rather than delete it, you can drag and drop itDrag and Drop:Select and highlight a portion of text. Hover over your selection, and you’ll see that your cursor has become a black ARROW. When this arrow appears, click on the highlighted text using the left button of your mouse and GRAB the text. Drag it to any location – it will appear to be a transparent blue rectangle, containing the text you have just created. Look for the blinking cursor. Release the mouse button to drop your text in its new spot. Select All:Is exactly what it sounds like! Use the tab or the keyboard shortcut to select the entire document. It will be highlighted in blue.
- How else can we move text? Primarily, through the Ribbon, and more specifically, through the Home Tab’s Clipboard Group: the Clipboard features the major commands to move text. These commands are:CUT: Cut allows you to move selected text from one location to anotherCOPY: Copy allows you to duplicate selected text, then move the duplicate to another location without moving the original textPASTE: Paste allows you to insert the cut or copied text. Make sure that the cursor has been positioned in the place you’d like the text to appear. The three commands do not work independently of each other: if you want to move text from one location to another, you must first cut, then paste it. If you want the same text to appear in two places at once, you must first copy, then paste it.
- To cut and paste:Select and highlight your text. Go to the Home Tab, and in the Clipboard, click on Cut. Your text will disappear.Move your cursor to the new location for the text. Go back to the Home Tab, and in the Clipboard, click on Paste. Your text will reappear.To copy and paste:Select and highlight your text. Go to the Home Tab, and in the Clipboard, click on Copy. Your text will NOT disappear.Move your cursor to the new location for the text. Go back to the Home Tab, and in the Clipboard, click on Paste. NOW, the copied text will appear.Please make sure that you have selected text before attempting to cut or copy, and therefore paste: not only must they work together, but there must be text highlighted in order to relocate.
- How do you change the appearance of your document, to make it readable? To make it visually interesting? To make it uniquely yours?The two most frequently used formatting options are the FONT group and the PARAGRAPH group, both located under the HOME tab. We’ll begin with the FONT group (it’s more fun! It comes first alphabetically!).Word 2010 opens automatically to Calibri font, size 12. This is a clean, readable font, and size 12 is considered a standard size, both on the screen, and in print. Please keep in mind that the fancier the font, the more difficult to read: not all fonts are appropriate for all purposes. For example, a party invitation created in Word can use Scripted/Calligraphic fonts to great effect. For a professional letter, or a resume, Arial, Times New Roman, and Calibri are simple and readable. 11- or 12-point font is considered readable. Changing fonts within the same document is visually striking – I did it here, to make a point about what can be done – but it often makes it difficult for others to read. It’s generally best to keep the same font within the same document. Also, while shrinking the font size sometimes makes a difference in the number of pages, it often makes it harder to read. 14- or 16-point is often a good size for headings – for example, the address heading for a resume, or to set off sections of a resume or a research paper – but otherwise, keeping font size consistent makes a document (again) more readable. Very often, you can break up chunks of text with small visual changes, such as bolding or underlining text. Please also keep in mind that not all fonts translate from user to user. Word 2010 comes pre-loaded with many fonts that are not available to those using, for example, Word 2003. Frequently, text copied and pasted from the Internet will change when it reaches MS Word. The text I used for your handouts is TwCen MT, which is a Word standard. I did so because it matches the default text for the PowerPoint Presentation theme I chose.
- Demonstration:Select and highlight some of our sample text, or create your own text. Go up to the Home Tab, and under the Font group, select a new font from the drop-down menu. Each font name provides an example of how it will appear on your screen and in your document.To change the text size, select a number from the drop down menu, or type a number in the small box. To change the text color, access the Color Command by clicking on the arrow next to the A. A drop-down menu with a color palette will appear. Black is the Automatic/Default Color, but a broad range of colors – from primary to pastel to bright – is available.To launch the Font Dialog Box, click on the arrow in the lower-right hand corner of the Font Group. (Keyboard Shortcut: CTRL + D) When you have made all your changes, click anywhere on the document, and you’ll see how the highlighted text has changed. Font changes do not have to be made one at a time! You can make multiple changes at once for the same selection of text.
- Changing the look of your paragraphs is another great way to add visual interest to your document: it can break up solid blocks of text, it can call attention to important information, and, in the case of paragraph spacing, it can make documents easier to read. Common paragraph formatting changes are text alignment, paragraph spacing, and bulleting. Word defaults to left alignment, which is even with a 1” margin, and to single spacing. Bullets are often used in resumes, to indicate an individual’s responsibilities at a particular job, or to list accomplishments. All of these commands can be accessed through the HOME tab, by clicking on the commands in the Paragraph Group (and the Paragraph Dialog Box).
- Demonstration:Select and highlight some of our sample text, or create your own text. Go up to the Home Tab, and under the Paragraph group, change the alignment from left (default: left side of the page) to center (centered across the page), right (right side of the page), or justified (stretches text across both sides of the page to align with margins), to see the changes in effect. To change the spacing between lines within a paragraph only, highlight the desired portion of text. Go to the HOME Tab, and in the Paragraph Group, click on the Line Spacing button. A drop-down menu will appear, with different number values indicating the line spacing. 1.0 is single-spacing; 1.15 is default; and 2.0 indicates double spacing. To add bullets, select text to be treated as list items. Go to the Home Tab, and under the Paragraph Group, click on the Bullets button, or the Numbering button, depending on the type of list. Bullets are frequently used for resume formatting, to indicate an applicant’s responsibilities for a single job.
- You can make multiple commands for the same selected text.(Demonstrate – Bold + Italics)
- The menu options available when you right-click are tailored to the type of object selected: options for formatting text are different than they would be for a picture or a shape. Here, you cannot make multiple commands at once. Except for cut and copy, each of these commands works only once – you will have to highlight the text again, right click again, and make another selection to format the same selection multiple times. However, it is a fast, easy option if you want to access a dialog box quickly!
- Undo:What if you’ve deleted text you didn’t mean to delete? What if you don’t like the new formatting? What if you want to undo what you’ve done? Don’t panic! You actually can undo it!On your QAT, select the left arrow – this is the UNDO button. It will reverse your most recent action(s). On the keyboard, press CTRL + Z to achieve the same result. If you decide that you did actually mean to make the change, you can redo that, too! On your QAT, select the right arrow – this is the REDO button. It will restore your document, or undo the undo. On the keyboard, press CTRL + Y to achieve the same result.
- Saving is a necessity. Avoid losing any major changes by saving early, saving when you make major edits, saving as you go, and saving before you close your work. Save, save, save. When you create a new document, establish its title and its destination on your computer – or on a portable storage device, such as a flash drive – by SAVING. Go to the FILE tab, and click on Save. Or, use the keyboard shortcut CTRL + S. Either will open the Save As Dialog Box. It reads “Save As,” but don’t be alarmed! You are naming your document as a new document, and storing your document as a new document for the first time! You will be asked to name your document – please use a title that will help you remember the document easily. It will help you locate your files more easily if you select a name, or a naming scheme, that identifies your document. After you choose a name, you will also be asked to choose the TYPE of Word document. Word 2010 defaults to a .docx extension – Doc refers to Word Document, the x to Word 2010. If you want to send or share a document with someone who has an older version of Word, select that version from the drop-down menu (between ‘97 and ‘03). This will change the file extension to .doc. Because Word 2010 can read older files, it is called backwards compatible; however, older versions of Word cannot recognize 2010. Then, select where you would like to save the document. Today, we’re saving to the desktop, but on your personal computers, you can choose any location: if you organize documents on your computer desktop in folders, store them there, if you use the My Documents folder in your Library, store them there, and so on. Once you have saved a document for the first time, every subsequent time you click on Save, you will update that document, in that location. Just keep saving, and saving, and saving. If you don’t want to lose momentum on a project, and you think that using the Ribbon will interrupt your task, use the keyboard shortcut to save as you go. It only takes a moment to hit CTRL + S, and you won’t have to worry about losing your work. If you want to save an existing document under a new title, in a new location, or under a new title in a new location – you might do this because you plan to make changes to it at another time but don’t want to lose the original work or because you want a backup copy – select Save As. There, you’ll be asked to do the same thing as hitting Save for the first time: Select a File Name (if you’re changing it), and Select a Destination (if you’re changing that). Otherwise, if you attempt to save a document under the same name, in the same destination, Word will assume that you’re trying to replace the existing document, and a dialog box will appear, asking just that. The more you work in Word, the more practiced you’ll become, and backing up your work will become a second nature. But when in doubt, SAVE!
- When you’re ready to Print, return to the FILE tab and click on Print, to see the Printing Backstage View. BV is an automatic Print Preview, so you can see exactly what your document will look like, if you print. You can also:Determine the printer to which you’re sending the document (if you have multiple connections, or if you are on a public machine). Set the color values (Black and White, or Color). Determine the number of copies of your document that you would like to print. Set a print range: Print all pages to print all pages. To print multiple, consecutive pages, specify the pages to print using a dash (e.g., 4-7). To print multiple, non-consecutive pages, you can specify the pages to print by separating them with commas (e.g., 1, 4, 7). You can print the current page view, or you can specify which single page to print (e.g., 7 only). Keyboard shortcut for Printing:CTRL + P: This will bring up your Printing Backstage ViewThe Quick Access Toolbar also makes available a Quick Print option. Please be aware that this option isn’t always suitable, especially when using public computers to print: Quick Print does not allow you to set printing parameters. Here, it will send your document to a pre-determined printer, it will print the entire document, and it will print only one copy.If you want to see what you print BEFORE you print, we suggest using the Backstage View – you will always know what you’re getting before It prints.
