How to Make a Photo Collage with PowerPoint
•Download as PPTX, PDF•
6 likes•43,419 views
Tutorial for elementary students.
Report
Share
Report
Share
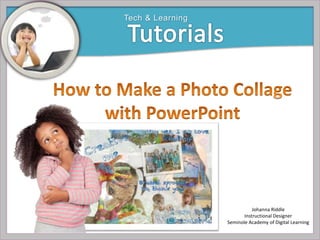
Recommended
Recommended
More Related Content
What's hot
What's hot (17)
Learning Illustrator CS6 with 100 practical exercises

Learning Illustrator CS6 with 100 practical exercises
Viewers also liked
Viewers also liked (7)
Similar to How to Make a Photo Collage with PowerPoint
Similar to How to Make a Photo Collage with PowerPoint (20)
Building Strong Thinking Skills With Graphic Organizers

Building Strong Thinking Skills With Graphic Organizers
More from Johanna Riddle
More from Johanna Riddle (8)
Recently uploaded
This presentation was provided by William Mattingly of the Smithsonian Institution, during the third segment of the NISO training series "AI & Prompt Design." Session Three: Beginning Conversations, was held on April 18, 2024.Mattingly "AI & Prompt Design: The Basics of Prompt Design"

Mattingly "AI & Prompt Design: The Basics of Prompt Design"National Information Standards Organization (NISO)
Recently uploaded (20)
Measures of Dispersion and Variability: Range, QD, AD and SD

Measures of Dispersion and Variability: Range, QD, AD and SD
Ecological Succession. ( ECOSYSTEM, B. Pharmacy, 1st Year, Sem-II, Environmen...

Ecological Succession. ( ECOSYSTEM, B. Pharmacy, 1st Year, Sem-II, Environmen...
Beyond the EU: DORA and NIS 2 Directive's Global Impact

Beyond the EU: DORA and NIS 2 Directive's Global Impact
Mattingly "AI & Prompt Design: The Basics of Prompt Design"

Mattingly "AI & Prompt Design: The Basics of Prompt Design"
Mixin Classes in Odoo 17 How to Extend Models Using Mixin Classes

Mixin Classes in Odoo 17 How to Extend Models Using Mixin Classes
This PowerPoint helps students to consider the concept of infinity.

This PowerPoint helps students to consider the concept of infinity.
ICT Role in 21st Century Education & its Challenges.pptx

ICT Role in 21st Century Education & its Challenges.pptx
Basic Civil Engineering first year Notes- Chapter 4 Building.pptx

Basic Civil Engineering first year Notes- Chapter 4 Building.pptx
How to Make a Photo Collage with PowerPoint
- 1. Tech & Learning Johanna Riddle Instructional Designer Seminole Academy of Digital Learning
- 2. Tech & Learning Open PowerPoint. Delete any text boxes. You will create your collage on a blank slide..
- 3. Tech & Learning Select Insert Picture. Insert your first image. Add the rest of your images. It doesn’t matter where you place them. You just want to be able to see them all.
- 4. Tech & Learning Are all of your images on your slide?
- 5. Tech & Learning To move and resize the images, click on the picture. Move the picture by dragging it across the screen with your mouse. Resize it by grabbing a dot on the corner and pulling it with your mouse.
- 6. Tech & Learning Choose an image to use as your background image. Resize it so that it fills the slide. Then click on the Arrange button at the top of the screen. A drop down menu will appear. Select Reorder.
- 7. Tech & Learning Now you can see your screen in layers. Click on the image you want to use as your background picture. Drag it to the left. Now it’s on the bottom of the stack of pictures! Click the Okay button at the bottom right corner of the screen.
- 8. Tech & Learning It’s easy to remove the background from images with solid color backgrounds. Select the picture. Then click on Remove Background at the top of the screen.
- 9. Tech & Learning The background will appear in bright pink. Click outside the picture to remove the background.
- 10. Tech & Learning If you remove the background and don’t like the way it looks, just click Edit and select Undo Remove Background from the drop down menu.
- 11. Tech & Learning Removing the background from a picture makes it easy to overlap and arrange the images in interesting ways.
- 12. Tech & Learning You can also use some of the picture style options at the top of the screen.
- 13. Tech & Learning I’m going to use my chicken photo as an overlay to tie together my photo collage. I resized my image so that it fit across the screen. All of my other images are underneath my chicken photo.
- 14. Tech & Learning Can you see how the photo on top ties all of the images together? It’s looking good! Now, let’s add some words to our image.
- 15. Tech & Learning Select the Home tab at the top of the screen. Select Word Art. A text box will appear. Type your words in the text box. To change the font, size, or color of your words, use the options at the top of the screen.
- 16. Tech & Learning Continue to work with your words and images until you are happy with your design.
- 17. Tech & Learning It’s time to save your work. Give your project a name. Save it as: (your name)_photo collage. Go to File. Select Save as Pictures. PowerPoint will save your work in jpeg format. Now your work is ready to share!
