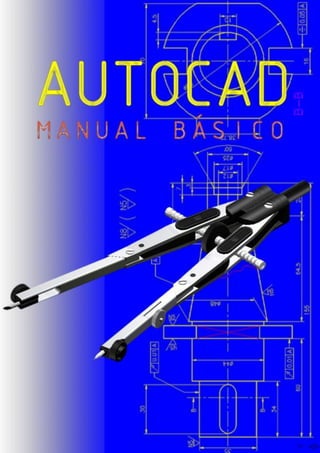
Introduccionaautocad
- 1. INTRODUCCIÓN A AUTOCAD CARLOS DE LA ROSA SÁNCHEZ www.tecnologiaseso.es charliebrawn2001@yahoo.es 0
- 2. INTRODUCCIÓN A AUTOCAD CARLOS DE LA ROSA SÁNCHEZ www.tecnologiaseso.es charliebrawn2001@yahoo.es 1 Introducción El Diseño Asistido por Ordenador o CAD (Computer Aided Desing) es desde hace tiempo una de las piedras angulares de la informática. La aplicación de los ordenadores al diseño se remonta a los primeros años de la informática (principios de los sesenta), cuando las principales potencias económicas y tecnológicas de nuestro planeta competían por el dominio espacial. Los primeros sistemas de CAD se utilizaron para ayudar en el diseño del programa Apolo, que finalmente consiguió llevar al hombre a la Luna. En la actualidad, las principales empresas dedicadas al diseño y fabricación de piezas o sistemas y los más prestigiosos estudios de arquitectura cuentan con grandes sistemas de CAD que pueden llegar a costar varios millones de euros (una licencia de Autocad 2008, cuesta alrededor de 6000 €). El Diseño Asistido por Ordenador es utilizado en las empresas de desarrollo aeronáutico, automoción, naval, militar, ingeniería civil etc. El elevado coste de los programas de CAD de se debe a la enorme inversión en I+D que han de realizar las empresas desarrolladoras de software para obtener un producto de calidad. Pero Autocad no es sólo un programa, es también una industria que ha movido en torno suyo a miles de empresas que han desarrollado aplicaciones complementarias o que se dedican a formar a las personas en su manejo. Mapas de bit y gráficos vectoriales En informática existen dos tipos de gráficos: los mapas de bit y los gráficos vectoriales. En los primeros, se le asigna un color, codificado en uno o varios bytes, a cada uno de los píxeles que forman una imagen. En los gráficos vectoriales, sin embargo, una imagen es definida por complejas funciones matemáticas. Una de las diferencias más importantes entre mapa de bit y gráfico vectorial es que en el segundo, por mucho que ampliemos una imagen, nunca veremos los píxeles o diente de sierra. Autocad es un programa que utiliza gráficos vectoriales. Círculo dibujado con un programa de mapa de bit junto con una parte del mismo ampliada (a la derecha). Círculo dibujado con un programa de dibujo vectorial junto con una parte del mismo ampliada (a la derecha). Nótese que no se aprecian los píxeles.
- 3. INTRODUCCIÓN A AUTOCAD CARLOS DE LA ROSA SÁNCHEZ www.tecnologiaseso.es charliebrawn2001@yahoo.es 2 Teclas de función Estas teclas privilegiadas nos facilitan mucho el trabajo, pues Autocad les asigna las funciones más usuales. Estas son: F1 = Ayuda. F2 = Permite visualizar u ocultar la ventana de texto. F3 = Activa o desactiva la referencia a objetos. F4 = Activa o desactiva el tablero digitalizador. F5 = Cambia de plano isométrico. F6 = Activa o desactiva la visualización de coordenadas. F7 = Rejilla. F8 = Entra o sale del modo orto. F9 = Entra o sale del modo forcursor. F10 = Activa o desactiva el rastreo polar1 . F11 = Activa o desactiva el rastreo de referencia a objetos2 . F12 = Activa o desactiva la entrada dinámica3 . 1 El rastreo polar restringe el movimiento del cursor a ángulos precisos. 2 El rastreo de referencia a objetos sirve para rastrear a lo largo de rutas de alineación basadas en puntos de referencia a objetos. Los puntos adquiridos muestran un pequeño signo más (+). Tras precisar un punto, las rutas de alineación horizontal, vertical o polar relativas al punto aparecen a medida que desplaza el cursor sobre las rutas de dibujo. 3 La entrad dinámica proporciona una interfaz de comandos situada cerca del cursor que ayuda a mantener la atención centrada en el área de dibujo. Cuando la entrada dinámica está activada, las informaciones de herramientas muestran en la proximidad del cursor datos que se actualizan a medida que el cursor se desplaza. Barra de estado Es la línea inferior de la pantalla de Autocad. En ella se muestran las características de nuestro modo de trabajo actual. Las funciones de los botones de izda. a derecha son: forcursor, rejilla, orto, rastreo polar, referencia a objetos, rastreo de referencia a objetos, entrada dinámica, visualizar grosor de línea y espacio modelo. Pinchando con el botón derecho sobre los botones de esta barra aparece un cuadro de diálogo de configuración.
- 4. INTRODUCCIÓN A AUTOCAD CARLOS DE LA ROSA SÁNCHEZ www.tecnologiaseso.es charliebrawn2001@yahoo.es 3 Coordenadas Autocad permite el uso de los siguientes tipos de coordenadas para referirnos a un punto: 1. Coordenadas cartesianas absolutas: Se introducen separadas por comas en el orden X, Y y si procede, Z. Ejemplo: punto 4,3 2. Coordenadas cartesianas relativas: Son parecidas a las anteriores, pero con la salvedad de que no se refieren al origen, sino al último punto marcado. Para indicar a Autocad que estamos introduciendo coordenadas relativas anteponemos el símbolo @. Ejemplo: Si después de haber introducido el punto 3,4 escribimos @2,3 obtendremos un segundo punto tres unidades por encima del primero y dos unidades a la derecha. 3. Coordenadas polares absolutas: En coordenadas polares un punto se define mediante la distancia al origen y el ángulo que forma la línea que une al punto con el origen con el eje x. Para introducir las coordenadas de un punto, se escribe el módulo o distancia, el símbolo”<” y el valor del ángulo o argumento. Ejemplo: 3<45 4. Coordenadas polares relativas: Se refieren al último punto dibujado. Se introducen con @. Ejemplo: Si después de entrar el punto 4<45 introducimos @2<90, quedará lo que se ve a la derecha. X Y 1 2 3 4 5 60 0 1 2 3 4 5 6 7 3,4 7 X Y 1 2 3 4 5 60 0 1 2 3 4 5 6 7 7 X Y 1 2 3 4 5 6 70 0 1 2 3 4 5 6 7 4<45 X Y 1 2 3 4 5 6 70 0 1 2 3 4 5 6 7 4<45
- 5. INTRODUCCIÓN A AUTOCAD CARLOS DE LA ROSA SÁNCHEZ www.tecnologiaseso.es charliebrawn2001@yahoo.es 4 r RESULTADO r DATOS DE PARTIDA ENTIDAD 1 ENTIDAD 2 Comandos de dibujo más usuales Línea. Dibuja una línea a partir de dos puntos dados. Se puede acceder a este comando escribiendo “L” en la linea de comandos. Además de indicando sus extremos, también se puede definir una línea indicado el punto inicial y la dirección de la línea mediante el ratón y escribiendo en la línea de comandos la longitud. Círculo. Se puede acceder a este comando escribiendo “C”.Por defecto, el programa nos pide el centro y el radio o diámetro, pero hay más opciones que aparecen en el menú de pantalla o pueden escribirse directamente: Centro: Nos pide el centro del círculo y es la opción que aparece por defecto. Si queremos introducir el diámetro tenemos que pulsar “D”. 2P: (2 puntos). Con esta opción definimos un círculo mediante dos puntos diametralmente opuestos. Autocad calcula el centro de este círculo como el punto medio de la línea ficticia que uniría los dos puntos dados. La figura de la derecha explica lo dicho anteriormente. 3P: (3 puntos). En este caso Autocad nos pedirá tres puntos y dibujará el único círculo que pasa simultáneamente por dichos puntos. La figura de la derecha muestra el proceso que el programa realiza automáticamente. TTR: son las iniciales de Tangente, Tangente, Radio. Autocad traza el único círculo tangente a dos entidades con un radio determinado. A continuación se muestra los datos de partida a la izquierda y el resultado obtenido a la derecha. P1 P2 C P1 P2 C P3
- 6. INTRODUCCIÓN A AUTOCAD CARLOS DE LA ROSA SÁNCHEZ www.tecnologiaseso.es charliebrawn2001@yahoo.es 5 Tan Tan Ta: (tangente, tangente, tangente). Dibuja un círculo tangente simultáneamente a tres entidades. Estos problemas suelen tener varias soluciones, pero Autocad dibuja la que pasa más cerca de los puntos por donde hemos hecho clic para seleccionar los objetos. A esta opción sólo se puede acceder desde el menú de pantalla1 . Ejemplo: Arco: Basta con escribir “A” en la línea de comandos. Sirve para dibujar arcos de circunferencia y Autocad nos pide por defecto tres puntos. Otras formas de definir un arco, accesibles desde el menú de pantalla, son: In,C,Fin: se define el arco por un punto de inicio, su centro y su punto final. In, C, Ang: en este caso hay que introducir el punto inicial, el centro y el ángulo del arco. Texto de líneas múltiples: método rápido “T”. Sirve para crear o importar uno o varios párrafos de texto. Al ejecutar el comando se nos pide que especifiquemos las esquinas opuestas del rectángulo delimitador del texto y al hacerlo, aparece un editor de texto y la barra de herramientas “Formato de texto”, que permite predefinir y/o modificar las características de nuestro texto. El aspecto de esta barra y del editor de texto es el siguiente 1 El menú de pantalla es una “barra” vertical que muestra, entre otras cosas, todas las variantes del comando que estemos ejecutando. Por defecto, se encuentra desactivado y para activarlo hay que hacer clic en el menú Herramientas y elegir Opciones, activar la ficha Visual y marcar la casilla “mostrar menú de pantalla”. Enunciado del ejercicio: queremos dibujar una circunferencia tangente a tres dadas. Resultado obtenido seleccionando las circunferencias por la parte que mira hacia el centro del dibujo. Resultado obtenido seleccionando las circunferencias por la parte más alejada del centro del dibujo.
- 7. INTRODUCCIÓN A AUTOCAD CARLOS DE LA ROSA SÁNCHEZ www.tecnologiaseso.es charliebrawn2001@yahoo.es 6 Elipse: se accede desde su icono o escribiendo “EL”. Por defecto, una elipse se define introduciendo los dos puntos que definen su primer eje y la mitad de la longitud del otro eje. Una variante muy importante es “Isocírculo”, a la que se accede, después de haber ejecutado el comando elipse, escribiendo “Isocircle” o simplemente “I” en la barra de comandos. El isocírculo es un círculo en perspectiva isométrica, y sólo puede ser dibujado si está activada la rejilla isométrica. Para cambiar el plano isométrico se pulsa F5. Aquí se pueden ver las tres posibles orientaciones que puede tener una elipse isométrica. La primera (izda.) es la orientación que Autocad da por defecto. La segunda, sería la obtenida después de pulsar F5 una vez y la tercera corresponde a dos pulsaciones de F5. Polígono: dibuja un polígono regular con las características deseadas. Se puede acceder a este comando escribiendo “PG”. Autocad nos pide el número de lados, el centro del polígono o el lado. En el caso de haber introducido el centro, se nos pide que indiquemos si el polígono ha de ser inscrito o circunscrito y el radio del circulo. Diferencia entre un polígono inscrito (izda.) y otro circunscrito. Spline: es una curva suave que pasa a través o cerca de un conjunto determinado de puntos. El método abreviado del teclado es “SPL”. Autocad nos va pidiendo los puntos por donde queremos que pase la curva. Para terminar la curva hay que pulsar tres veces el botón derecho del ratón. Conjunto de puntos (izda.) y resultado obtenido al adaptar una spline a dichos puntos.
- 8. INTRODUCCIÓN A AUTOCAD CARLOS DE LA ROSA SÁNCHEZ www.tecnologiaseso.es charliebrawn2001@yahoo.es 7 Punto final del desplazamiento Punto inicial del desplazamiento Trayectoria Elemento a desplazar Resultado del desplazamiento Modificación de entidades En este apartado veremos las formas más usuales de realizar modificaciones sobre las entidades creadas con los comandos vistos anteriormente. Selección: existen multitud de métodos para seleccionar objetos en Autocad, aunque las más usuales son estas: Hacer clic con el botón izquierdo del ratón sobre el objeto que queremos seleccionar. Arrastrar hacia la derecha, pulsando simultáneamente el botón izquierdo del ratón. De esta manera quedan seleccionados los elementos de dibujo que queden íntegramente dentro del rectángulo de selección. Arrastrar hacia la izquierda, pulsando simultáneamente el botón izquierdo del ratón. Todos los elementos que queden dentro del rectángulo de selección total o parcialmente, quedarán seleccionados. Borrar: como su nombre indica, este comando se emplea para eliminar objetos de dibujo. La forma rápida es “B”. Para eliminar objetos seleccionados también se suele usar la tecla “SUPR”. Desplazar: se puede acceder también escribiendo “D”. Para desplazar un objeto, primero se selecciona y después se indica el trayecto mediante dos puntos. También se pude indicar el trayecto mediante un punto de partida, una orientación (con el ratón) y una distancia escrita en la línea de comandos. Ejemplo: Copiar: método abreviado del teclado “CP”. El proceso es similar a desplazar, pero en este caso, se desplaza una copia del objeto seleccionado. Después de realizar la primera copia, se pueden hacer más copias simplemente indicando los nuevos puntos de destino.
- 9. INTRODUCCIÓN A AUTOCAD CARLOS DE LA ROSA SÁNCHEZ www.tecnologiaseso.es charliebrawn2001@yahoo.es 8 Simetría: acceso rápido “SI”. Realiza una copia simétrica de las entidades seleccionadas respecto de un eje definido por dos puntos. Al llamar al comando, Autocad nos pide que seleccionemos el objeto/s. Una vez realizada la selección pulsamos “ENTER” y nos pide dos puntos del eje de simetría. No es necesario que el eje exista físicamente. Ejemplos: La semipieza de la izda. es simétrica respecto al eje AB. Por este motivo, es suficiente con dibujar la mitad de la pieza y ejecutar simetría introduciendo como puntos del eje de simetría los extremos del eje AB. El resultado obtenido se puede ver a la derecha. En este caso, la pieza de arriba es doblemente simetría a dos ejes perpendiculares, por lo que sólo necesitamos dibujar un cuarto (izda.), practicar una simetría respecto del eje AB y repetir la operación con el dibujo obtenido, respecto del eje CD. Desfase: crea un nuevo objeto cuya forma es paralela a la forma de un objeto designado. Al desfasar un círculo o arco se crea un círculo o arco mayor o menor, dependiendo de qué lado se especifique para realizar el desfase. Al ejecutar este comando Autocad nos pide tres cosas: distancia de desfase, objeto a desfasar y un punto en el lado del desplazamiento. Una vez realizado el primer desfase, se puede repetir cómodamente haciendo clic con el ratón. Se puede llamar al comando escribiendo “DF”. En la figura de abajo a la derecha, se han desfasado hacia el interior, todos los arcos de circunferencia que forman la figura de la izda. A B A B A B C D A C D A B C D
- 10. INTRODUCCIÓN A AUTOCAD CARLOS DE LA ROSA SÁNCHEZ www.tecnologiaseso.es charliebrawn2001@yahoo.es 9 Girar: acceso rápido “GI”. Gira los objetos seleccionados el ángulo indicado. El ángulo de giro se puede indicar de varias formas: Arrastrando con el ratón alrededor de un punto base. Precisando un punto base y escribiendo el ángulo de rotación. Mediante la opción referencia, indicando un punto base, una línea y un nuevo ángulo. Recortar: orden rápida “RR”. Elimina parte de un objeto seleccionado a partir de su intersección con otro objeto de referencia. Al ejecutar el comando, Autocad nos pide que designemos el objeto/s de referencia para el corte. Una vez realizada la selección, pulsamos “ENTER” y se nos solicita que designemos el objeto/s a recortar, (tenemos que seleccionar el objeto a recortar por la parte que queremos que sea eliminada). En este ejemplo se muestra el resultado obtenido al recortar las líneas que se intersecan en la figura de la izquierda. En este caso, podemos simplificar el proceso si al llamar al comando, cuando se nos pide que designemos los objetos de referencia, pulsamos “ENTER” y hacemos clic sobre la parte de las líneas que queremos recortar. El resultado se muestra a la derecha. Matriz: orden rápida “MA”. Esta orden repite de forma automática un objeto un determinado número de veces, es muy útil para hacer dibujos en los que una parte se repite muchas veces. Una matriz puede ser de dos tipos: Polar: repite el objeto a lo largo de una circunferencia (o arco de circunferencia). Rectangular: repite el objeto a lo largo de filas y columnas (aquí habrá que especificar la distancia entre filas y columnas) Al llamar al comando aparece el siguiente cuadro de diálogo: A la izquierda podemos ver el cuadro de diálogo “Matriz rectangular” que aparece por defecto y a la derecha el que aparece al seleccionar en el primer cuadro la opción matriz polar.
- 11. INTRODUCCIÓN A AUTOCAD CARLOS DE LA ROSA SÁNCHEZ www.tecnologiaseso.es charliebrawn2001@yahoo.es 10 Ejemplos: Matriz polar Matriz rectangular Para dibujar el teclado de un móvil partiendo de una tecla, se ha usado una matriz rectangular de cuatro filas y tres columnas. Al no haber separación entre teclas, el valor del desplazamiento entre filas y entre columnas se puede designar mediante referencia a objetos como se muestra en el dibujo de la izquierda. ELEMENTO DE LA MATRIZ POLAR CENTRO DE LA MATRIZ Número de elementos Separación entre columnas Separación entre filas
- 12. INTRODUCCIÓN A AUTOCAD CARLOS DE LA ROSA SÁNCHEZ www.tecnologiaseso.es charliebrawn2001@yahoo.es 11 Capas Una capa es como un papel transparente que se puede superponer sobre otros, permitiendo ver lo que hay debajo. Al utilizar capas, se pueden distribuir estratégicamente los elementos de un dibujo en varios papeles con distintas propiedades (colores, tipos de línea grosores etc.), pudiendo activarlos o desactivarlos fácilmente. El acceso al control de capas está en la barra de herramientas Propiedades de objetos: El desplegable se denomina Control de capas, y permite controlar lo siguiente: Administrador de propiedades de capa: desde este icono se accede a un cuadro de diálogo que permite, entre otras cosas, crear capas y modificar sus propiedades. Fijar como actual la capa del objeto: hace que la capa del objeto designado pase a ser la capa actual. Capa previa: deshace los cambios realizados en los parámetros de capa. Crear capa Eliminar capa Definir capa actual Propiedades de capa Activar o desactivar una capa Inutilizar o reutilizar en todas las ventanas Inutilizar o reutilizar en la ventana actual Bloquear o desbloquear una capa Color de la capa
- 13. INTRODUCCIÓN A AUTOCAD CARLOS DE LA ROSA SÁNCHEZ www.tecnologiaseso.es charliebrawn2001@yahoo.es 12 Tipos de línea Autocad dispone de un surtido conjunto de líneas con las que podemos cubrir todas las necesidades de nuestros dibujos e incluso, si no encontramos un determinado tipo de línea, tenemos la posibilidad de diseñarlo. Para utilizar un determinado tipo de línea podemos proceder de dos maneras: Desde el administrador de capas: aquí podemos elegir el tipo de línea adecuado para nuestra capa. Basta con hacer clic en “tipo de línea” en la línea que muestra las propiedades de la capa sobre la que queremos actuar para acceder al cuadro de diálogo “seleccionar tipo de línea”: Una vez cargado el tipo o tipos de línea que necesitamos sólo queda volver al cuadro de diálogo “seleccionar tipo de línea”, hacer clic sobre la línea que queramos y pulsar el botón aceptar. Todos los objetos que dibujemos con la capa a la que hemos cambiado el tipo de línea serán dibujados con el nuevo tipo de línea. Desde el desplegable “control de tipos de línea”: en este desplegable aparecen varias opciones relacionadas con el tipo de línea. Por defecto, aparece la opción “por capa”, lo que quiere decir que los objetos se dibujarán con la línea asociada a la capa actual. Podemos cargar más tipos de línea pulsando “otro” y posteriormente, previa selección de un objeto, modificar su estilo de línea haciendo clic en uno de los tipos de línea cargados. Nota: podemos modificar la escala de visualización de los distintos tipos de línea ejecutando el comando ESCALATL. El programa nos muestra las líneas con un factor de escala igual a 1 por defecto (ESCALATL=1). Si reducimos este valor, la separación entre pautas disminuye y si lo aumentamos ocurre lo contrario. Las líneas de los dibujos de la derecha tienen un factor de escala de 0.5 el primer dibujo y 1 el segundo. Control de tipos de línea
- 14. INTRODUCCIÓN A AUTOCAD CARLOS DE LA ROSA SÁNCHEZ www.tecnologiaseso.es charliebrawn2001@yahoo.es 13 Acotación La acotación suele culminar gran parte de los dibujos que realicemos puesto que permite conocer las dimensiones exactas con la precisión que hayamos definido de los objetos que componen el dibujo. Las operaciones de acotación se suelen efectuar utilizando la barra de herramientas “Acotar”, a la cual se puede acceder haciendo clic con el botón derecho sobre cualquier punto de caulquier barra de herramientas. Los comandos más importantes de esta barra son los siguientes: 1. Cota lineal: se emplea para acotar elementos verticales y horizontales. 2. Cota alineada: sirve para acotar líneas oblicuas. 3. Radio: nos permite acotar radios de circunferencia. 4. Diámetro: como su nombre indica, sirve para acotar el diámetro de una circunferencia. 5. Angular: nos permite acotar un ángulo definido por sus lados, por su arco o por tres puntos. 1 2 3 4 5 6 7 8 9 10 11 50 20 50 15 24 15 Pieza acotada utilizando “Cota lineal”. Con este comando no se pueden crear cotas oblicuas. En este caso, se ha empleado el comando “Cota alineada” para acotar varias líneas oblicuas. Ø60 R5 R10Ø40 72° 108° Las circunferencias y arcos de circunferencia de esta pieza han sido acotados empleando los comandos “Radio” y “Diámetro”. En la figura de arriba se han acotado dos ángulos, uno a partir de su arco y otro a partir de sus lados y vértice. En ambos casos se ha usado el comando “Angular”.
- 15. INTRODUCCIÓN A AUTOCAD CARLOS DE LA ROSA SÁNCHEZ www.tecnologiaseso.es charliebrawn2001@yahoo.es 14 6. Línea base: Las cotas de línea base son conjuntos de cotas cuyas medidas se toman a partir de una línea de referencia. Este método de acotación también se denomina acotación en paralelo. 7. Continua: Las cotas continuas son grupos de cotas encadenadas, también denominadas cotas en serie. Antes de crear cotas de línea de base o continuas se debe crear una cota lineal, alineada o angular y a partir de ella continuar la acotación. 8. Directriz rápida: crear directrices y anotaciones de directrices rápidamente. 9. Marca de centro: dibuja una marca en el centro de un arco o círculo. 10. Administrador de estilo de cota: es un desplegable donde se puede elegir el estilo de cota. 11. Estilo de cota: sirve para crear y modificar estilos de cota. 5xØ20 30 70 97 107 157 167 172 207 212 60 30 20 30 60 25 15 125 35 20203030 403030 El dibujo de arriba es un ejemplo del uso del comando “Línea base”. Este tipo de acotación es denomina “Acotación en paralelo”. Sobre estas líneas se muestra un ejemplo de “Acotación en serie” realizada con el comando “Continua”. En el dibujo de la izquierda se ha usado una directriz para indicar el número de agujeros y su diámetro. Los centros de los círculos del dibujo a la derecha de han marcado usando “Marca de centro”.
- 16. INTRODUCCIÓN A AUTOCAD CARLOS DE LA ROSA SÁNCHEZ www.tecnologiaseso.es charliebrawn2001@yahoo.es 15 TECLAS DE FUNCIÓN TECLA FUNCIÓN ASIGNADA F1 Ayuda F2 Permite visualizar u ocultar la ventana de texto F3 Activa o desactiva la referencia a objetos F4 Activa o desactiva el tablero digitalizador F5 Cambia de plano isométrico F6 Activa o desactiva la visualización de coordenadas F7 Rejilla F8 Entra o sale del modo orto F9 Entra o sale del modo forcursor F10 Activa o desactiva el rastreo polar F11 Activa o desactiva el rastreo de referencia a objetos F12 Activa o desactiva la entrada dinámica RESUMEN DE LOS COMANDOS MÁS BÁSICOS ICONO NOMBRE MÉTODO ABREVIADO DESCRIPCIÓN LÍNEA L Dibuja una línea a partir de dos puntos dados. Además de indicando sus extremos, también se puede definir una línea indicado el punto inicial y la dirección de la línea mediante el ratón y escribiendo en la línea de comandos la longitud. CÍRCULO C Por defecto, el programa nos pide el centro y el radio o diámetro, pero hay más opciones que aparecen en el menú de pantalla o pueden escribirse directamente. ARCO A Sirve para dibujar arcos de circunferencia. Autocad nos pide por defecto tres puntos, pero existen más opciones. TEXTO T Sirve para crear uno o varios párrafos de texto. Al ejecutar el comando se nos pide que especifiquemos las esquinas opuestas del rectángulo delimitador del texto y al hacerlo, aparece un editor de texto y la barra de herramientas “Formato de texto” ELIPSE EL Por defecto, una elipse se define introduciendo los dos puntos que definen su primer eje y la mitad de la longitud del otro eje. Una variante de este comando es “Isocírculo” (círculo isométrico) a la que se accede, escribiendo “I” después de haber ejecutado el comando elipse POLÍGONO PG Dibuja un polígono regular con las características deseadas. Autocad nos pide el número de lados, el centro del polígono o el lado. En el caso de haber introducido el centro, hay que indicar si el polígono es inscrito o circunscrito y el radio del circulo. SPLINE SPL Es una curva suave que pasa a través o cerca de un conjunto determinado de puntos. Autocad nos va pidiendo los puntos por donde queremos que pase la curva. Para terminar la curva hay que pulsar tres veces el botón derecho del ratón. BORRAR B [SUPR] Como su nombre indica, este comando se emplea para eliminar objetos de dibujo. Para eliminar objetos seleccionados suele ser más cómodo usar la tecla “SUPR”. DESPLAZAR D Para desplazar un objeto, primero se selecciona y después se indica el trayecto mediante dos puntos o un punto de partida, una orientación (con el ratón) y una distancia escrita en la línea de comandos. COPIAR CP El proceso es similar a desplazar, pero en este caso, se desplaza una copia del objeto seleccionado. Después de realizar la primera copia, se pueden hacer más copias simplemente indicando los nuevos puntos de destino. DESFASE DF Crea un nuevo objeto cuya forma es paralela a la forma de un objeto designado. Al desfasar un círculo o arco se crea un círculo o arco mayor o menor, dependiendo de qué lado se especifique para realizar el desfase. Al ejecutar este comando Autocad nos pide tres cosas: distancia de desfase, objeto a desfasar y un punto en el lado del desplazamiento. Una vez realizado el primer desfase, se puede repetir haciendo clic con el ratón SIMETRÍA SI Realiza una copia simétrica de las entidades seleccionadas respecto de un eje definido por dos puntos. Al llamar al comando, Autocad nos pide que seleccionemos el objeto/s. Una vez realizada la selección pulsamos “ENTER” y nos pide dos puntos del eje de simetría. No es necesario que el eje exista físicamente. GIRAR GI Gira los objetos seleccionados el ángulo indicado. El ángulo de giro se puede indicar de varias formas. RECORTAR RR Elimina parte de un objeto seleccionado a partir de su intersección con otro objeto de referencia. Al ejecutar el programa, Autocad nos pide que designemos el objeto/s de referencia para el corte, pulsamos “ENTER” y se nos solicita que designemos el objeto/s a recortar por la parte que queremos que sea eliminada). MATRIZ MA Esta orden repite de forma automática un objeto un determinado número de veces, es muy útil para hacer dibujos en los que un objeto se repite muchas veces. Una matriz puede ser Rectangular (el objeto se repite en formando filas y columnas) o Polar cuando los elementos se repiten a lo largo de una circunferencia. CUADRO RESUMEN
- 17. INTRODUCCIÓN A AUTOCAD CARLOS DE LA ROSA SÁNCHEZ www.tecnologiaseso.es charliebrawn2001@yahoo.es 16 20,50 0,70 0,130 20,150 40,150 40,130 80,130 80,150 100,150 130,130 130,70 40,50 40,70 80,70 80,50 100,50 A B C EJERCICIO 1 Realiza el siguiente dibujo definiendo sus líneas a partir de sus coordenadas absolutas. EJERCICIO 2 a) Dibuja el triángulo definido por los siguientes puntos: Punto A: 100,50 (coordenadas cartesianas absolutas) Punto B: @80<60 (coordenadas polares relativas con respecto a A) Punto C: @80<-60 (coordenadas polares relativas con respecto a B) b) Dibuja en cada uno de los vértices del triángulo una circunferencia de 30 mm de radio. c) Dibuja todas las circunferencias tangentes a las tres dibujadas anteriormente.
- 18. INTRODUCCIÓN A AUTOCAD CARLOS DE LA ROSA SÁNCHEZ www.tecnologiaseso.es charliebrawn2001@yahoo.es 17 29 29 R3 12 R1 R1 R22 R5 R30 R1 R1 12 R3 EJERCICIO 3 A partir del croquis de la figura, dibuja la cuarta parte de una cruz de Malta. Posteriormente, completa el dibujo de la pieza haciendo dos veces simetría. Por último, gira la pieza 45º.
- 19. INTRODUCCIÓN A AUTOCAD CARLOS DE LA ROSA SÁNCHEZ www.tecnologiaseso.es charliebrawn2001@yahoo.es 18 R20 R19 R15 Ø20 Ø18 Ø10 Ø25 8 ESFERAS X Ø8 EJERCICIO 4 Realiza el siguiente dibujo utilizando una matriz polar: EJERCICIO 5 Realiza el siguiente dibujo utilizando una matriz rectangular: DATOS: 125 125 20 10 10 20 120 R30 15 15 15 15 15 15 15 15 120 Dibujo de un elementoDetalles del marco y separaciones de la matriz
- 20. INTRODUCCIÓN A AUTOCAD CARLOS DE LA ROSA SÁNCHEZ www.tecnologiaseso.es charliebrawn2001@yahoo.es 19 EJERCICIO 6 Para realizar este dibujo debemos crear previamente las siguientes capas: NOMBRE COLOR TIPO DE LÍNEA GROSOR Ejes Rojo ACAD_ISO04W100 0.18 Ocultas Blanco ACAD_ISO02W100 0.18 Vistas Blanco Continuous 0.40 Línea fina Azul Continuous 0.18 Aplica las capas tal y como se muestra en el esquema, teniendo en cuenta que se debe modificar el valor de la variable ESCALATL de 1 a 0.5. No es necesario acotar la pieza. NOTA: para realizar el rayado es necesario ejecutar el comando SOMBREADO y seleccionar en el desplegable PATRÓN el tipo de rayado que queremos (en este caso el ANSI31). Para designar el área que pretendemos rayar hacemos clic en el botón “Añadir: designar puntos” y pinchamos en el interior de la superficie donde queremos aplicar el rayado. R15 100 100 R30 Ø 40 Ø 60 Ø 80 30 80 15
- 21. INTRODUCCIÓN A AUTOCAD CARLOS DE LA ROSA SÁNCHEZ www.tecnologiaseso.es charliebrawn2001@yahoo.es 20 R180 Ø200 R85 Ø80 R100 R60 R30 40 20° 300 Ø240 300300 R40 R85 200 120° Ø80 Ø50 Ø90 Ø60 400 250 67 205 R50 R50 R40 R60 R40 R33 R32 R37 110 105 EJERCICIO 7 Realiza los siguientes dibujos utilizando las siguientes capas: NOMBRE COLOR TIPO DE LÍNEA GROSOR Ejes Rojo ACAD_ISO04W100 0.18 Línea gruesa Blanco Continuous 0.40 SCALATL=2
- 22. INTRODUCCIÓN A AUTOCAD CARLOS DE LA ROSA SÁNCHEZ www.tecnologiaseso.es charliebrawn2001@yahoo.es 21 15 6 Ø58 Ø100 Ø119 63 90 90 39,4 R20 Ø15 R8 Ø6 7 R30 R15 35 R10 R4 R8 R60 R47 R130 R130 R5 15° EJERCICIO 7 Realiza y acota los siguientes dibujos utilizando las siguientes capas: NOMBRE COLOR TIPO DE LÍNEA GROSOR Ejes Rojo ACAD_ISO04W100 0.18 Línea gruesa Blanco Continuous 0.40 Cotas 174 Continuous 0.20 SCALATL=0.5