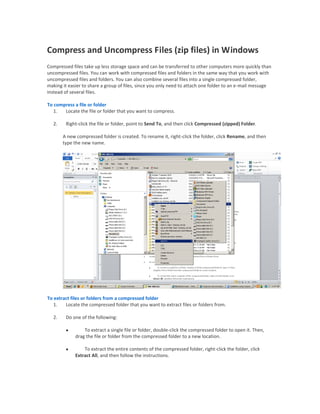
Guidelines using-compressed-files folders
- 1. Compress and Uncompress Files (zip files) in Windows Compressed files take up less storage space and can be transferred to other computers more quickly than uncompressed files. You can work with compressed files and folders in the same way that you work with uncompressed files and folders. You can also combine several files into a single compressed folder, making it easier to share a group of files, since you only need to attach one folder to an e-mail message instead of several files. To compress a file or folder 1. Locate the file or folder that you want to compress. 2. Right-click the file or folder, point to Send To, and then click Compressed (zipped) Folder. A new compressed folder is created. To rename it, right-click the folder, click Rename, and then type the new name. To extract files or folders from a compressed folder 1. Locate the compressed folder that you want to extract files or folders from. 2. Do one of the following: To extract a single file or folder, double-click the compressed folder to open it. Then, drag the file or folder from the compressed folder to a new location. To extract the entire contents of the compressed folder, right-click the folder, click Extract All, and then follow the instructions.
- 2. Notes If you add encrypted files to a compressed folder, the files will be unencrypted when extracted, which might result in unintentional disclosure of personal or sensitive information. For that reason, you should avoid compressing encrypted files. Some types of files, like JPEG pictures, are already highly compressed. If you compress several JPEG pictures into a folder, the total size of the folder will be about the same as the original collection of pictures because the JPEG file format is compressed to begin with. If you want to make pictures smaller to send in e-mail, see Send pictures or videos in e-mail. If you have already created a compressed folder and you want to add a new file or folder to it, drag the files you want to add to the compressed folder. http://windows.microsoft.com/en-US/windows-vista/Compress-and-uncompress-files-zip-files Compressing files and folders for MAC Compressed files take up less disk space than uncompressed files, so compressing is useful for making backup copies of your data or for sending information over the Internet. To compress files and folders: Select the item or items you want to compress. Choose File > Compress.
- 3. If you compress a single item, the compressed file has the name of the original item with a .zip extension. If you compress multiple items at once, the compressed file is called Archive.zip. When you open a compressed file, it is replaced by a folder containing uncompressed copies of the original items. As the item is being uncompressed, the Archive Utility appears in the Dock. If you want to change where uncompressed files appear or whether .zip files are automatically deleted
