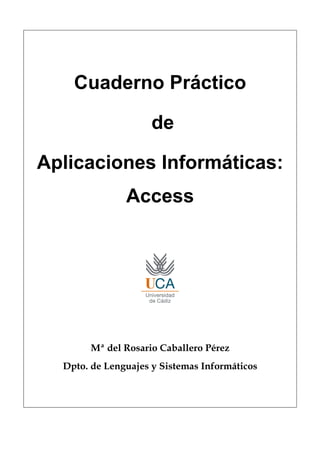
CuadernoPractico_AplicacionesInformaticas.pdf
- 1. Cuaderno Práctico de Aplicaciones Informáticas: Access Mª del Rosario Caballero Pérez Dpto. de Lenguajes y Sistemas Informáticos
- 5. Cuaderno Práctico de Aplicaciones Informáticas: Access Mª del Rosario Caballero Pérez Dpto. de Lenguajes y Sistemas Informáticos
- 6. Cuaderno práctico de Aplicaciones Informáticas: Access. 1ª edición, 2004. Mª del Rosario Caballero Pérez. Dpto. de Lenguajes y Sistemas Informáticos. Universidad de Cádiz. ISBN: 84-89867-43-7
- 7. Índice Presentación .......................................................................................................... 9 Conceptos básicos sobre bases de datos relacionales: Creación de tablas.........11 1. OBJETIVOS DE LA PRÁCTICA...................................................................................................................13 2. ¿QUÉ ES UNA BASE DE DATOS? ..............................................................................................................13 3. BASES DE DATOS RELACIONALES. ........................................................................................................13 4. FUNDAMENTOS DE MICROSOFT ACCESS............................................................................................16 5. PRÁCTICA. .....................................................................................................................................................19 Tablas: tipos de datos y propiedades de los campos. Relaciones entres tablas. Importación .........................................................................................................23 1. OBJETIVOS DE LA PRÁCTICA...................................................................................................................25 2. TIPOS DE DATOS. .........................................................................................................................................25 3. PROPIEDAD TAMAÑO DEL CAMPO.......................................................................................................27 4. PROPIEDAD FORMATO..............................................................................................................................28 5. DEFINIR REGLAS DE VALIDACIÓN DE LOS CAMPOS.......................................................................31 6. PRÁCTICA. .....................................................................................................................................................33 Formularios .........................................................................................................41 1. OBJETIVOS DE LA PRÁCTICA...................................................................................................................43 2. FORMULARIOS. ............................................................................................................................................43 3. PRÁCTICA. .....................................................................................................................................................54 Consultas de selección........................................................................................57 1. OBJETIVOS DE LA PRÁCTICA...................................................................................................................59 2. CONSULTAS. .................................................................................................................................................59 3. ESPECIFICAR CRITERIOS EN UNA CONSULTA DE SELECCIÓN.....................................................60 4. PRÁCTICA. .....................................................................................................................................................61 Consultas de selección avanzadas ......................................................................67 1. OBJETIVOS DE LA PRÁCTICA...................................................................................................................69 2. PRÁCTICA. .....................................................................................................................................................69
- 8. Informes...............................................................................................................77 1. OBJETIVOS DE LA PRÁCTICA...................................................................................................................79 2. INFORMES......................................................................................................................................................79 3. PRÁCTICA. .....................................................................................................................................................79 Relación complementaria de ejercicios ..............................................................89 1. TABLAS. ..........................................................................................................................................................91 2. FORMULARIOS. ............................................................................................................................................92 3. CONSULTAS. .................................................................................................................................................93 Supuestos prácticos...........................................................................................101 Anexos...............................................................................................................107
- 9. 9 Presentación El presente manual práctico tiene como principal objetivo servir de material de apoyo a los alumnos que cursan la asignatura de Aplicaciones Informáticas perteneciente al plan de estudios de la titulación de Diplomado en Ciencias Empresariales e impartida por el Departamento de Lenguajes y Sistemas Informáticos de la Universidad de Cádiz. Sin embargo, independientemente de lo anterior, cualquier alumno que desee iniciarse en el diseño y creación de bases de datos relacionales puede encontrar en este manual una guía rápida y con un número suficiente de ejercicios prácticos de apoyo. La asignatura de Aplicaciones Informáticas se centra en el estudio general de los sistemas de información y, de forma específica y central, en el estudio de los sistemas de gestión de bases de datos; haciendo especial hincapié en la comprensión de la importancia y necesidad actual de la existencia y utilización de las bases de datos en los sistemas de información de las empresas. El texto presentado se organiza en tres partes: relación de prácticas básicas, relación complementaria de ejercicios y supuestos prácticos. La relación de prácticas básicas propuestas en la asignatura de Aplicaciones Informáticas se organizan en 6 bloques prácticos en los que, en primer lugar, se plantean los objetivos a alcanzar, a continuación una breve introducción teórica de los conocimientos necesarios para la realización de la práctica y finalmente, un conjunto de ejercicios relativos a los conceptos prácticos planteados.
- 10. 10 El conjunto de prácticas básicas tiene como objetivo, por tanto, el aprendizaje del diseño básico y construcción de bases de datos relacionales simples, así como en el diseño posterior de objetos que permitan la utilización de las bases de datos creadas. Para alcanzar estos objetivos se utilizará como programa un sistema de gestión de bases de datos relacional (SGBDR MS-ACCESS). Las diferentes estructuras y objetos tratados en las sesiones prácticas planteadas serán: tablas, formularios, macros, consultas e informes. La segunda parte del presente manual consiste en una relación complementaria de ejercicios cuyo objetivo es reforzar, mediante el repaso de conceptos, el conjunto básico de conocimientos prácticos planteados. La tercera y última parte del cuaderno, denominada supuestos prácticos, está estrechamente relacionada con los contenidos teóricos de la asignatura de Aplicaciones Informáticas. Es decir, se planteará una serie de supuestos en los que se describirán las diferentes necesidades de información de un sistema (universo del discurso). Se proporcionará o pedirá el diseño conceptual de la base de datos (diagrama Entidad/Relación) que refleje la información requerida. Partiendo de lo anterior, se planteará al alumno que realice, para cada supuesto, el diseño lógico de la base de datos relacional (aplicando los conocimientos teóricos adquiridos en la asignatura) y utilice posteriormente el SGBD relacional MS-ACCESS para implementar la base de datos obtenida a partir del diseño.
- 11. Práctica I Conceptos básicos sobre bases de datos relacionales: Creación de tablas
- 13. 13 APLICACIONES INFORMÁTICAS: PRÁCTICA I 1. OBJETIVOS DE LA PRÁCTICA. • Entender el concepto de base de datos. • Entender el concepto de base de datos relacional. • Familiarizarse con el entorno del Sistema de gestión de bases de datos Microsoft Access. • Distinguir entre los distintos objetos en una bases de datos de Microsoft Access. • Crear tablas. 2. ¿QUÉ ES UNA BASE DE DATOS? Se puede definir una Base de datos como una colección de datos mutuamente relacionados que se encuentran almacenados y que generalmente se caracteriza por ser integrada y compartida. Por integrada se entiende que la base de datos se puede considerar como la unificación de archivos independientes, donde se ha eliminado total o parcialmente la redundancia de información que existiese en los mismos. Por compartida entenderemos que partes individuales de la base de datos pueden ser compartidas por varios usuarios, en el sentido de que cada uno de ellos puede tener acceso a la misma parte de la base de datos y utilizarla con propósitos diferentes. 3. BASES DE DATOS RELACIONALES. Las bases de datos relacionales se basan en el concepto de relación o tabla. Es decir, la información se organizará y se almacenará en forma de tablas que contendrán los datos relacionados con un tema y sólo con ese tema (por ejemplo, tabla de clientes, de proveedores, etc). Las tablas estarán formadas por
- 14. Práctica I Aplicaciones Informáticas 14 filas y columnas, de forma que cada una de las filas se corresponderá con un registro de información sobre un elemento de esa tabla y cada columna con una característica a almacenar sobre dichos elementos. 3.1. CONCEPTOS BÁSICOS. RELACIÓN o TABLA. Información almacenada sobre una Entidad o tema concreto de interés. ATRIBUTO o CAMPO. Parte específica de la información que se almacena en una tabla. Se corresponde con cada una de las características concretas sobre las que se desea almacenar información. Los atributos se representarán en forma de campos o columnas de las tablas. Por ejemplo: Nombre del cliente, dirección, teléfono, etc. DOMINIO. Cada campo o atributo deberá tener asociado un Dominio, entendiendo por tal como el conjunto finito de valores, todos del mismo tipo, del cual podrá tomar su valor individual cada campo de una tabla. CLAVE CANDIDATA. Una Clave candidata es un campo o serie de campos de una tabla que se caracteriza porque identifica de forma única y mínima a cada uno de los registros (filas) de la misma. En el caso de que se puedan identificar varias claves candidatas en una tabla, el diseñador de la base de datos elegiría una de ellas como clave principal. Una restricción inherente a las bases de datos relacionales, es que la clave principal de una tabla es de obligada existencia y nunca podrá contener valores nulos (inexistentes o desconocidos). Por ejemplo, si estamos almacenando en una tabla Clientes información (campos) sobre cada uno de ellos, el campo o atributo que podría ser la clave
- 15. Aplicaciones Informáticas Práctica I 15 primaria de esta tabla sería el Código del cliente, ya que existe un código para cada uno, es decir, dos clientes nunca podrán tener asignado el mismo código. Así, el código del cliente identifica de forma única a cada uno de los registros de la tabla Clientes. INTEGRIDAD REFERENCIAL. Esta característica de las bases de datos relacionales es la forma de reflejar en el diseño de las mismas una restricción de tipo semántico que viene impuesta por el mundo real. Concretamente, está relacionada con la forma en que la información de una tabla está, en el mundo real, asociada o estrechamente relacionada con la información de otra u otras tablas. La manera de poder asociar la información de dos tablas es mediante campos comunes en ambas. Para entender esta idea es necesario introducir el concepto de CLAVE AJENA, que se define como campo de una tabla (T2), que no es clave primaria en dicha tabla, pero cuyos valores, o son nulos, o coinciden con los valores de la clave primaria de otra tabla (T1) con la que está estrechamente vinculada. En estas prácticas aprenderemos, que en MS-ACCESS, esta restricción de integridad referencial está ligada a lo que se denomina TIPO DE ASOCIACIÓN (RELACIÓN) entre la clave primaria de una tabla y la clave ajena de otra tabla. De forma que estas asociaciones establecen la manera en que la información de una tabla se relaciona con la información contenida en otra tabla: * Asociación de uno a uno (1:1). Cuando a cada registro de una tabla le corresponde o está relacionado únicamente con otro registro de otra tabla y viceversa.
- 16. Práctica I Aplicaciones Informáticas 16 Por ejemplo la relación de uno a uno entre productos y proveedores significaría que cada producto únicamente puede ser suministrado por un proveedor y que cada proveedor suministra sólo un tipo de producto. * Asociación de uno a varios (1:N). Cuando cada registro de una tabla puede estar relacionado con varios registros de otra tabla, sin embargo cada registro de la segunda únicamente podría estar asociado con un registro de la primera. Por ejemplo, entre la tabla de Clientes y la de Pedidos existe una relación de uno a varios, ya que un cliente puede realizar varios pedidos, pero cada pedido concreto sólo pertenece a un cliente. 4. FUNDAMENTOS DE MICROSOFT ACCESS. Microsoft Access es un sistema de gestión de bases de datos relacionales (SGBDR). Es decir, proporciona las herramientas necesarias para la definición, manipulación y control de los datos que se desean almacenar. Microsoft Access considera que una base de datos está constituida por Objetos. Los objetos principales utilizados son los siguientes: las tablas, los formularios, las consultas, los informes, las macros y los módulos. Otros sistemas de bases de datos para ordenadores personales consideran que una base de datos es únicamente el conjunto de ficheros o archivos en los que se almacenan los datos. Sin embargo, en Microsoft Access, una base de datos incluye tanto los objetos utilizados para almacenar los datos (tablas), como aquellos objetos utilizados para la manipulación o para la automatización del uso de los mismos.
- 17. Aplicaciones Informáticas Práctica I 17 4.1. OBJETOS DE UNA BASE DE DATOS DE MICROSOFT ACCESS. TABLA: Objeto que se define y utiliza para almacenar los datos. Las tablas en Microsoft Access se diseñan y construyen siguiendo los criterios establecidos por las bases de datos relacionales. FORMULARIO: Objeto que es diseñado para la visualización, entrada o edición de los datos almacenados en las tablas. Normalmente se diseñan formularios para personalizar la presentación de los datos que se extraen de las tablas o para introducir datos en las mismas de forma cómoda. CONSULTA: Una consulta es un objeto que proporciona la visión particular de los datos a partir de una o varias tablas. Se podrán definir consultas para seleccionar determinados datos, para actualizar, insertar o eliminar datos de las tablas. De igual forma se podrán definir consultas para crear nuevas tablas a partir de los datos de una o más tablas. En Microsoft Access existen dos formas de crear consultas, utilizando la facilidad gráfica denominada QBE (consulta mediante ejemplo) o bien diseñando la consulta escribiendo las distintas sentencias en el lenguaje de interrogación SQL. INFORME: Objeto diseñado para dar formato, calcular, resumir e imprimir los datos seleccionados de una tabla/consulta.
- 18. Práctica I Aplicaciones Informáticas 18 MACRO: Objeto que define de forma estructurada la acción o secuencia de acciones que el usuario desea que MS-ACCESS realice como respuesta a un evento determinado. También se pueden utilizar macros para ejecutar o abrir consultas, abrir tablas, etc. MÓDULO: Objeto que contiene procedimientos personales codificados en Access Basic, una variante del lenguaje de programación Basic de Microsoft que está diseñado para operar con MS-ACCESS.
- 19. Aplicaciones Informáticas Práctica I 19 5. PRÁCTICA. EJERCICIO 1: CREAR UNA BASE DE DATOS ACCESS. Seguiremos los siguientes pasos: 1. Antes de comenzar la práctica crea un directorio en tu unidad de trabajo para almacenar el archivo de la práctica primera. 2. Seleccionar la opción Nueva Base de Datos del menú Archivo. 3. Deberás crear una base de datos en blanco. Para ello selecciona dicha opción en la ventana Archivo Nueva Base de Datos. Esta ventana te permitirá elegir la unidad de trabajo y subdirectorio donde guardarás la base de datos. Selecciona el directorio que creaste en el paso 1 y pon como nombre de archivo a tu base de datos: EMPRESA. 4. Aparecerá la ventana de la nueva Base de Datos Empresa, donde podrás empezar a crear los distintos objetos que compondrán tu base de datos (tablas, formularios, informes, etc). EJERCICIO 2: CREAR UNA TABLA. Comenzaremos por crear la primera TABLA. Para ello sigue los siguientes pasos: 1. Sitúate, si no lo estás, en la opción (ficha) Tabla y pulsa el botón Nuevo. 2. Aparecerá una nueva ventana en la que podrás elegir entre distintas opciones que te permitirán crear la tabla. Por ejemplo, utilizar el Asistente para tablas o crear tú mismo el diseño de la Nueva tabla. Elige esta segunda opción. 3. Aparecerá la ventana Tabla en presentación de diseño, que presenta unas columnas en las que podrás introducir el nombre de cada uno de los campos, el tipo de dato para cada campo y la descripción del mismo.
- 20. Práctica I Aplicaciones Informáticas 20 Después de seleccionar el tipo de dato para cada campo, MS-ACCESS te permitirá establecer las propiedades de los campos en la parte inferior izquierda de la ventana.
- 21. Aplicaciones Informáticas Práctica I 21 4. Utiliza la siguiente información para definir la tabla de Clientes. Nombre del campo Tipo de dato Descripción Tamaño Idcliente Autonumérico Identificador del cliente _ NombreCompañía Texto Nombre de la empresa del cliente 30 NombreContacto Texto Nombre del contacto en la empresa 25 DirecciónFacturación Texto Dirección de la empresa 30 Ciudad Texto Población de la empresa 20 Provincia Texto Provincia de la empresa 12 CodPostal Texto Código postal de la zona 10 País Texto Nombre del país 6 NumTeléfono Texto Número de teléfono 20 NumFax Texto Número de Fax 20 LímiteCrédito Moneda Máximo crédito permitido _ CtdadDebida Moneda Cantidad total debida _ Fechaultpago Fecha/Hora Fecha del último pago _ La tabla irá quedando aproximadamente como en la figura siguiente:
- 22. Práctica I Aplicaciones Informáticas 22 NOTA: Para moverte de un campo a otro utiliza la tecla Tabulador o las teclas de cursores y para cambiar entre la parte superior de la ventana (definición de campos) y la inferior (propiedades de los campos) utiliza la tecla F6. NOTA: En el campo Título de la subventana Propiedades del campo podemos introducir el texto que servirá como etiqueta del campo en la presentación de la tabla en forma hoja de datos y en los formularios donde aparezca. Si no especificamos nada en Título se usará como etiqueta del campo el nombre que le hayamos puesto en su definición.
- 23. Práctica II Tablas: tipos de datos y propiedades de los campos. Relaciones entres tablas. Importación
- 25. 25 APLICACIONES INFORMÁTICAS: PRÁCTICA II 1. OBJETIVOS DE LA PRÁCTICA. • Distinguir entre los distintos tipos de datos de los campos en una tabla. • Aprender a establecer la propiedad “Tamaño del Campo”. • Aprender a establecer la propiedad “Formato”. • Aprender a definir reglas de validación de los campos. • Utilizar el Asistente para tablas como herramienta de ayuda en la creación de tablas. • Aprender a importar datos externos. • Entender el concepto de “relación entre tablas” y aprender a establecer relaciones entre las mismas. 2. TIPOS DE DATOS. Esta propiedad almacena el tipo de dato correspondiente a cada campo de una tabla de la base de datos. Es decir, elegir un tipo de dato equivaldrá a indicar el rango de valores permitidos para un campo. Se podrán establecer los siguientes tipos de datos: Texto: Es la opción establecida como predeterminada. El campo podrá contener un texto con una longitud máxima de 255 caracteres o la longitud establecida por la propiedad “Tamaño Del Campo”, lo que sea menor. Memo: Texto con una longitud máxima de 64.000 caracteres. Los campos Memo no se pueden indexar.
- 26. Práctica II Aplicaciones Informáticas 26 Numérico: Cualquier dato numérico. Podrán considerarse variaciones dependiendo del contenido establecido en la propiedad “Tamaño Del Campo”, que será estudiada en el apartado siguiente. Fecha/Hora: Los valores de fecha y hora para años desde 100 hasta 9999. Moneda: Valores de moneda. Utilizar este tipo de dato evita que se redondeen los cálculos. Tiene precisión de hasta 15 dígitos a la izquierda del separador decimal y cuatro dígitos a la derecha. Autonumérico: Un número secuencial exclusivo que Microsoft Access aumenta progresivamente cada vez que se agrega un nuevo registro a la tabla, o bien números aleatorios insertados automáticamente cuando se agrega un registro. Los campos Autonumérico no pueden actualizarse. Sí/No: Campos que sólo contendrán uno de dos valores, como Sí/No, Verdadero/Falso, Activado/Desactivado. Los campos de este tipo no se pueden indexar. Objeto OLE: Un objeto, como por ejemplo una hoja de cálculo de Microsoft Excel, un documento de Microsoft Word, una imagen, etc. creado mediante una aplicación objeto y que pueden ser incluidos en una tabla de Microsoft Access. El tamaño máximo es aproximadamente de 1 gigabyte. Los campos con tipo de datos objeto OLE no se pueden indexar.
- 27. Aplicaciones Informáticas Práctica II 27 Hipervínculo: Un campo que va a almacenar hipervínculos. Un hipervínculo puede ser una ruta UNC (p.e. MIESTACIONCARPETANEPTUNO.MDB) o una dirección URL (p.e. http://www.uca.es). El tamaño máximo permitido será de 64.000 caracteres. 3. PROPIEDAD TAMAÑO DEL CAMPO. Si la propiedad “Tipo De Datos” está establecida como Texto, el campo podrá contener un texto con un tamaño máximo de 255 caracteres. La propiedad “Tamaño Del Campo” permitirá establecer un tamaño personalizado, teniendo en cuenta ese límite máximo. El tamaño predeterminado es 50. Si la propiedad “Tipo De Datos” está establecida como Numérico, las configuraciones de la propiedad “Tamaño Del Campo” y sus valores mantendrán la siguiente relación: Byte: Almacena números desde 0 hasta 255 (fracciones no). Ocupa 1 byte. Entero: Almacena números desde -32.768 hasta 32.767 (fracciones no). Ocupa 2 bytes. Entero largo (predeterminado): Almacena números desde -2.147.483.648 hasta 2.147.483.647 (fracciones no). Ocupa 4 bytes. Simple: Almacena números con 7 dígitos de precisión decimal, entre - 3,402823E38 y –1,401298E-45 para valores negativos, y entre 1,401298E-45 y 3,402823E38 para valores positivos. Ocupa 4 bytes.
- 28. Práctica II Aplicaciones Informáticas 28 Doble: Almacena números entre -1,79769313486232E308 y –4,94065645841247E- 324 para valores negativos, y entre 4,94065645841247E-324 y 1,79769313486232E308 para valores positivos. Precisión decimal: 15 dígitos Ocupa 8 bytes. Atención: Si se convierte una configuración “Tamaño Del Campo” grande a una más pequeña en un campo de una tabla que ya contiene datos, podrían perderse datos. Por ejemplo, si se cambia la configuración de “Tamaño Del Campo” de un campo de Texto de 80 a 50, se truncarán los datos cuya longitud exceda de 50 caracteres. Si los datos incluidos en un campo de tipo Numérico no se ajustan a un nuevo rango de configuración, se pueden redondear los números fraccionales o puede obtenerse un valor Nulo. Por ejemplo, si se cambia de Simple a Entero, los valores fraccionales se redondean al número entero más próximo y los valores mayores que 32.767 ó menores que -32.768 se convertirán en valores nulos. 4. PROPIEDAD FORMATO. Especifica la apariencia, la forma de presentación de números, fechas, horas y texto. La propiedad “Formato” tiene diferentes configuraciones para los distintos tipos de datos establecidos. 4.1. PROPIEDAD FORMATO PARA LOS TIPOS DE DATOS TEXTO Y MEMO. Se pueden utilizar símbolos especiales en la propiedad Formato para crear formatos personalizados en los campos tipo Texto y Memo.
- 29. Aplicaciones Informáticas Práctica II 29 @ Se necesita un carácter de texto (ya sea un carácter o un espacio). No se necesita un carácter de texto. Convertir todos los caracteres a minúsculas. Convertir todos los caracteres a mayúsculas. Ejemplos: Valor de la propiedad Dato introducido Dato mostrado @@@-@@-@@@@ 789451236 789-45-1236 Cádiz cádiz CÁDIZ CÁDIZ CÁDIZ CÁDIZ 4.2. PROPIEDAD FORMATO PARA LOS TIPOS DE DATOS NUMÉRICO Y MONEDA. * Número general (Configuración predeterminada). Presenta el número tal como se introdujo. * Moneda. Usa el separador de miles y aplica la configuración especificada en el Panel de control de Windows, Configuración regional, para todo lo relativo a importes negativos, símbolos decimales y de moneda y cifras decimales. * Euro. Para utilizar el formato de moneda con el símbolo del euro, sin tener en cuenta el símbolo de moneda especificado en Configuración regional, en el Panel de control de Windows. * Fijo. Presenta por lo menos un dígito; la configuración de la propiedad LugaresDecimales es 2.
- 30. Práctica II Aplicaciones Informáticas 30 * Estándar. Usa el separador de miles; la configuración de la propiedad LugaresDecimales es 2. * Porcentaje. Multiplica el valor por 100 y agrega un signo de porcentaje. La configuración de la propiedad LugaresDecimales es 2. * Científico. Usa la notación científica estándar. La Propiedad Formato también puede ser establecida de forma personalizada, para ello existen los siguientes caracteres: , (coma) Separador decimal. . (punto) Separador de miles. 0 Posición reservada para una cifra. Muestra un dígito o 0. # Posición reservada para una cifra. Muestra un dígito o nada. $ Muestra el carácter literal $. % Porcentaje. El valor se multiplica por 100 y se agrega el signo de porcentaje. NOTA: Utiliza la propiedad “Lugares Decimales” para presentar un número de lugares decimales diferente del que establecen por defecto las configuraciones de la propiedad Formato. 4.3. PROPIEDAD FORMATO PARA EL TIPO DE DATO FECHA/HORA. * Fecha general (Configuración predeterminada). Si el valor es sólo fecha, no se presenta la hora; si el valor es sólo hora, no se presenta la fecha. Por ejemplo: 12/5/09 07:24:00 12/5/09 07:24:00 * Fecha larga. Por ejemplo, fechas del tipo: domingo, 10 de Mayo de 2009. * Fecha mediana. Por ejemplo: 10-May-09. * Fecha corta. Por ejemplo: 10/5/2009.
- 31. Aplicaciones Informáticas Práctica II 31 * Hora larga. Por ejemplo: 16:20:23 * Hora mediana. Por ejemplo: 04:20 PM. * Hora corta. Por ejemplo: 16:20. 5. DEFINIR REGLAS DE VALIDACIÓN DE LOS CAMPOS. Una vez que ya hemos creado todos los campos de una tabla y algunas propiedades como el título, tamaño del campo y formato, vamos a poder restringir o delimitar los valores que van a estar permitidos en un campo. Es posible introducir una expresión en la propiedad Regla de validación, de forma que Microsoft Access no permitirá introducir en el campo un valor que no cumpla esa regla. Una regla de validación consta de un operador y un valor de comparación. Si no incluimos el operador equivaldrá a una comparación de igualdad (=). Se podrán expresar comparaciones compuestas mediante los operadores booleanos OR (O) y AND (Y). Para valores que sean cadenas de texto que incluyan espacios en blanco o caracteres especiales es necesario especificarlos entre comillas y si se están comparando valores de fecha habrá que delimitarlos con caracteres #. Operador Significado Menor que = Menor que o igual a Mayor que = Mayor que o igual a = Igual ENTRE El valor se encontrará dentro de un rango de valores. Deberán especificarse los dos valores de comparación (inferior y superior) separados por el conector lógico Y. COMO Comparación de cadenas (se utiliza con los caracteres comodines)
- 32. Práctica II Aplicaciones Informáticas 32 Carácter comodín Significado ? Un carácter cualquiera ∗ Cero (ninguno) o más caracteres; se utiliza para definir caracteres iniciales, finales o cadenas incluidas en otras. # Un número. EJEMPLOS: 30 y 100 ENTRE 30 Y 100 “MADRID” O “BARCELONA” O “VALENCIA” “MADRID” COMO “#####” Cadena numérica de cinco cifras. COMO “[B-Z]####” Cadena compuesta por una letra de la B a la Z y exactamente cuatro números. COMO “[!0-9XYZ]*####” Cadena con primera posición distinta de un número o las letras X, Y o Z y finalizando con cuatro números. NOTA: En la propiedad denominada Texto de Validación se incluirá el mensaje (texto) de error que se desea presentar cuando el dato introducido no se ajusta a la regla de validación especificada. NOTA: La propiedad Valor predeterminado es utilizada para introducir de forma automática y por defecto un valor en dicho campo cuando se genere un nuevo registro. Este valor podrá ser modificado posteriormente.
- 33. Aplicaciones Informáticas Práctica II 33 6. PRÁCTICA. EJERCICIO 1: CREAR UNA TABLA CON AYUDA DEL ASISTENTE. A continuación definiremos una segunda tabla de la Base de datos EMPRESA. La primera tabla, Clientes, fue definida de forma manual, sin embargo, existe la posibilidad de utilizar el Asistente para tablas. Este asistente tiene predefinidos los campos más usuales para distintos tipos de tablas ejemplo. De esta forma nos puede servir de ayuda a la hora de construir la mayor parte de las tablas comunes. Posteriormente, nosotros podremos editar la tabla de esta manera creada y adaptarla según nuestro propio diseño. Para practicar esta segunda forma de crear tablas de una base de datos, construiremos la tabla Pedidos con la ayuda del Asistente para tablas. Seguiremos los siguientes pasos: 1. Sitúate en la ventana Base de datos y pulsa el botón (ficha) Tabla. Una vez ahí pulsa el botón Nuevo. Aparecerá una segunda ventana para elegir entre crear una Nueva Tabla o el Asistente para tablas. Elige el Asistente. 2. Se abrirá la ventana del Asistente tal como muestra la figura siguiente:
- 34. Práctica II Aplicaciones Informáticas 34 3. En la parte inferior izquierda de la ventana se observarán dos botones de opción: Negocios (para seleccionar tablas ejemplo relacionadas u orientadas a negocios) y Personal (para seleccionar tablas ejemplo relacionadas con temas personales). Como nosotros estamos diseñando la base de datos de una EMPRESA y queremos crear la tabla de Pedidos, lo más lógico será elegir la opción Negocios y buscar entre las distintas tablas ejemplo alguna que almacene información sobre Pedidos. 4. Cuando hayas seleccionado la tabla ejemplo Pedidos, automáticamente en el cuadro de Campos de ejemplo (lista central) se visualizarán todos los posibles campos de la tabla elegida. Los distintos campos pueden ser incorporados como Campos en mi nueva tabla sin más que seleccionarlos y pulsar el botón que contiene el símbolo mayor () o bien, haciendo doble clic sobre cada uno de ellos. Esta operación los llevará a la lista de campos que se encuentra más a la derecha. Si seleccionas un campo y posteriormente decides que no lo deseas vuelve a seleccionarlo de la lista de la derecha y pulsa el botón menor que () para eliminarlo. Para incluir todos los campos a la vez hay que pulsar el botón y para volver a empezar, es decir, eliminar todos los seleccionados pulsa el botón . 5. En nuestro caso elegiremos todos los campos propuestos para nuestra nueva tabla Pedidos, así que pulsa el botón y a continuación elige el botón Siguiente .
- 35. Aplicaciones Informáticas Práctica II 35 Aparecerá una ventana similar a la anterior en la que podrás escribir un nuevo nombre para la tabla e indicar si deseas establecer tú mismo la clave principal de la tabla o dejar que sea Microsoft Access quien la establezca. 6. En este caso deja como nombre de la tabla el propuesto por MS- ACCESS, es decir, Pedidos. Sin embargo, para practicar la asignación de la clave principal posteriormente elige la opción que te permita establecer tú mismo la clave principal y más tarde la asignarás. Pulsa el botón Siguiente . 7. La siguiente ventana que aparece sirve para establecer Relaciones entre las tablas existentes y la nueva tabla que estamos definiendo. Uno de los objetivos de esta segunda práctica será aprender a establecer por tí mismo las relaciones entre tablas, por lo tanto, en este momento no interesa que el Asistente las establezca automáticamente. Para evitar que el asistente realice esta tarea pulsa el botón Relaciones... y, por ahora, selecciona de las tres opciones posibles, la opción “Las tablas no están relacionadas”. En ejercicios posteriores aprenderás a crear las relaciones entre tablas. 8. Pasa esta ventana seleccionando de nuevo el botón Siguiente . Establecerás la relación entre las tablas de Clientes y Pedidos en un ejercicio posterior de la práctica. 9. En la última ventana que aparece, pulsa el botón Finalizar. Pon la tabla resultante en modo Vista de diseño. A continuación, modifica el diseño de la tabla resultante eliminando algún que otro campo, modificando el nombre de otros campos y/o incluyendo descripciones en aquellos campos que ha generado el Asistente y que consideres oportuno retocar.
- 36. Práctica II Aplicaciones Informáticas 36 EJERCICIO 2: ESTABLECER PROPIEDADES DE LOS CAMPOS. Una vez que hayas comprendido en qué consisten las propiedades “Tamaño Del Campo”, “Formato” y “Título”, establece tú mismo distintas configuraciones de estas propiedades para los campos de tipo Numérico, texto y Fecha/Hora. EJERCICIO 3: DEFINIR REGLAS DE VALIDACIÓN. Sitúate en el campo País de la tabla de Clientes y especifica las siguientes propiedades: Valor predeterminado: “ESPAÑA” Regla de validación: “ESPAÑA” O “FRANCIA” Texto de validación: “Nombre de País inválido” Comprueba el buen funcionamiento de la regla de validación introducida, añadiendo a la tabla algunos clientes que cumplan y que no cumplan la regla establecida. Atención: Una vez finalizado este ejercicio, no olvides eliminar de la tabla los registros de prueba que hayas introducido, así como reestablecer las tres propiedades anteriores a su estado inicial. EJERCICIO 4: IMPORTAR DATOS EXTERNOS. En el siguiente ejercicio aprenderás a importar datos, almacenados en un fichero externo a la base de datos, e incluirlos como contenido de una de tus tablas. Antes de comenzar la importación modifica el diseño de la tabla Clientes que creaste en la práctica primera. La primera modificación consistirá en cambiar el tipo de datos asociado al campo IdCliente, en lugar de
- 37. Aplicaciones Informáticas Práctica II 37 Autonumérico asígnale el tipo texto con un tamaño de campo 15. La segunda modificación será incluir un nuevo campo denominado CargoContacto (tipo de dato Texto y tamaño 50), situándolo entre los campos NombreContacto y DirecciónFacturación. La tercera modificación consiste en eliminar del diseño de la tabla los campos LímiteCrédito, CtdadDebida y Fechaultpago. Una vez realizadas estas pequeñas modificaciones a la tabla de Clientes, podrás comenzar a realizar la importación de datos externos. El fichero de texto que contiene los datos externos a importar se denomina Clientes.txt y se encuentra almacenado en la unidad de disco y directorio específicos para las prácticas. Es aconsejable que antes de realizar la importación observes el contenido del fichero Clientes.txt (por ejemplo, utilizando el editor de texto del sistema operativo). Sitúate en la ventana de la Base de datos (ficha Tablas). La importación de los datos la podrás realizar a través de la opción Obtener datos externos...importar del menú Archivo. Para cualquier duda sobre la importación de datos externos, seguir las indicaciones del profesor de prácticas, o bien consultar la Ayuda de Microsoft Access. EJERCICIO 5: DEFINIR RELACIONES ENTRE TABLAS. Después de haber definido dos o más tablas que están relacionadas, será necesario indicar a Microsoft Access cuál es la relación existente entre las mismas. Si hacemos esto, MS-ACCESS sabrá cómo enlazar todas las tablas cuando sean utilizadas posteriormente en consultas, formularios e informes. Para establecer relaciones entre tablas debes seguir los siguientes pasos: 1. Sitúate en la ventana Base de Datos, cerrando previamente cualquier tabla que tuvieses abierta.
- 38. Práctica II Aplicaciones Informáticas 38 2. Elige la opción Relaciones del menú Herramientas. Como es la primera vez que vas a establecer relaciones entre tablas, MS-ACCESS abrirá la ventana de Relaciones en blanco. A continuación para agregar las diferentes tablas que deban estar relacionadas existen dos alternativas: seleccionar la opción “Mostrar tabla...” del menú Relaciones, o bien pulsar el botón derecho del ratón y elegir esa misma opción. En cualquier caso, aparecerá en pantalla una ventana similar a la siguiente, que permitirá ir agregando las diferentes tablas a relacionar. 3. En primer lugar selecciona la tabla de Clientes y pulsa el botón Agregar, a continuación selecciona la tabla de Pedidos y pulsa de nuevo Agregar y finalmente pulsa el botón Cerrar para que desaparezca el cuadro de diálogo. 4. La ventana de Relaciones tendrá una apariencia similar a la siguiente:
- 39. Aplicaciones Informáticas Práctica II 39 5. Según nuestro diseño de la Base de Datos EMPRESA, un cliente puede tener varios pedidos, pero cualquier pedido es de uno y sólo un cliente. Esto significará que los clientes están relacionados con los pedidos mediante una relación de uno a varios. Si observamos la ventana de Relaciones veremos que para la clave principal de la tabla Clientes (IDcliente) existe una correspondencia con la clave ajena IDCliente de la tabla Pedidos. Para crear la relación entre ambas hay que hacer Clic en el campo IDCliente de la tabla Clientes y arrastrarlo hasta el campo IDCliente de la tabla Pedidos. En este momento se abrirá una ventana similar a la siguiente: 6. Selecciona la casilla Exigir integridad referencial. Con esto asegurarás que no se podrá añadir ningún pedido para un cliente que no sea válido o que no exista previamente en la tabla de clientes. Además al seleccionar esta opción aparecerán nuevas opciones que también debemos elegir: Actualizar en cascada los campos relacionados y Eliminar en cascada los campos relacionados. La primera opción garantiza que si se cambia el valor de la clave principal en la tabla padre (Clientes) se actualizará el valor en la clave ajena de la tabla relacionada (Pedidos) en cada uno de los registros en los que aparezca. Y la segunda opción asegurará que si se elimina un cliente (registro en la tabla de Clientes) se borrarán las filas (registros)
- 40. Práctica II Aplicaciones Informáticas 40 de la tabla relacionada que contenga en la clave ajena ese cliente borrado. 7. Por último pulsa el botón Crear y aparecerá en la ventana de Relaciones la relación recién establecida, tal como se ve en la siguiente figura. Es decir mediante una línea que relaciona ambas tablas de 1 a varios (∞). Si quieres borrar la relación haz Clic sobre la línea y pulsa la tecla Supr y si quieres editar la relación pulsa doble Clic sobre la línea para que se abra el cuadro de diálogo de Relaciones. Cuando desees terminar con las relaciones cierra la ventana y almacena los cambios realizados. NOTA: Consulta al profesor de prácticas o la ayuda de MS-ACCESS para aprender a establecer relaciones de uno a uno entre dos tablas.
- 43. 43 APLICACIONES INFORMÁTICAS: PRÁCTICA III 1. OBJETIVOS DE LA PRÁCTICA. • Aprender a importar datos desde otra base de datos. • Entender el concepto de formulario y su utilidad en una base de datos. • Aprender a diseñar formularios básicos. • Enlazar varios formularios mediante la utilización de botones de mandato que controlen el flujo de la aplicación. 2. FORMULARIOS. Los formularios se consideran el principal interfaz entre los usuarios y su aplicación de Microsoft Access. Podemos diseñar formularios con muchos propósitos diferentes, por ejemplo: 1. Presentar y editar datos. Es el uso más común de los formularios. Estos ofrecen una forma de personalizar la presentación de los datos de la base de datos. También se pueden utilizar los formularios para facilitar tareas de cambiar, añadir o eliminar datos en la base de datos. 2. Controlar el flujo de la aplicación. Podemos diseñar formularios que trabajen con macros o funciones de Microsoft Access para automatizar la presentación de ciertos datos o la secuencia de ciertas acciones. Es decir, podremos crear controles especiales en el formulario denominados botones de mandato, para ejecutar una macro o una rutina en Access Basic siempre que se haga clic en él. Con las macros y las rutinas se podrán abrir formularios, ejecutar consultas, visualizar menús, imprimir informes y llevar a cabo otras muchas acciones.
- 44. Práctica III Aplicaciones Informáticas 44 2.1. ESTRUCTURA DE UN FORMULARIO. Como ocurría con las tablas de la base de datos, con los formularios podremos trabajar en dos modos distintos: modo vista de diseño y modo vista de formulario. El primero nos permitirá realizar el diseño o construcción del formulario y el segundo nos presentará el resultado final de nuestro diseño. Cuando estamos diseñando un nuevo formulario se puede distinguir entre tres secciones claramente diferenciadas: encabezado, detalle y pie. Normalmente se colocará la información que se desea presentar de una tabla o de una consulta subyacente en la sección de detalle, situada en la parte central del formulario. Opcionalmente se podrá añadir un encabezado en la parte superior de la ventana o un pie en la parte inferior de la misma para visualizar la información o controles que no es necesario cambiar con cada registro diferente de la tabla o consulta subyacente. Un ejemplo de este tipo de formularios, estructurado en tres secciones sería la ventana siguiente: El formulario anterior pertenece a la base de datos de ejemplo (MS- ACCESS) denominada NEPTUNO. Si quieres observarlo tú directamente abre dicha base de datos y una vez en la ventana de Base de datos selecciona la opción (ficha) de formulario. Aparecerá una gran lista de todos los formularios
- 45. Aplicaciones Informáticas Práctica III 45 creados para esta aplicación, busca el de nombre proveedores y pulsa el botón Abrir para observar una ventana similar a la anterior. Cuando abrimos un formulario existente, éste aparecerá en modo vista de formulario. En la parte superior de la ventana aparecerá, como de costumbre, la barra de botones de herramientas específica para poder trabajar con los mismos. Esta barra será similar a la siguiente: De los botones anteriores destacan los siguientes: El primer botón nos permitirá elegir cómo mostrar la ventana del formulario: • En vista de diseño. • En vista de formulario. • En vista Hoja de datos, es decir, presentar los datos de la tabla o consulta subyacente al formulario visualizado. El botón anterior (Nuevo Registro), lo utilizaremos si se necesita añadir nuevas filas utilizando este formulario. Pulsando en el botón Nuevo Registro nos desplazaremos a una nueva fila en blanco situada al final del conjunto de registros para poder insertar uno nuevo.
- 46. Práctica III Aplicaciones Informáticas 46 2.2. MOVIMIENTO A TRAVÉS DE LOS FORMULARIOS. La forma de moverse por un formulario depende en parte del diseño del propio formulario, pero en general siempre existirá la posibilidad de utilizar los distintos controles que proporciona la ventana de un formulario en sus modos vista de formulario y vista Hoja de datos. Para situarnos en los distintos registros que muestra un formulario se puede optar por varias alternativas. La primera de ellas es utilizar la barra situada en la parte inferior de la ventana, que tendrá un aspecto similar al siguiente: El botón permitirá situarnos en el primer registro del formulario. Con el botón nos situaremos en el registro anterior al que nos encontramos. Por otro lado, el botón permitirá ir al registro siguiente al actual y el botón hará que nos situemos en el último registro existente. Estas mismas operaciones las podremos realizar también mediante la barra de menú, seleccionando la opción Ir a del menú Edición. Aparecerá una ventana similar a la siguiente: Para el movimiento entre los distintos campos de un mismo registro, a parte de poder utilizar el ratón para posicionarnos en ellos, podremos utilizar el teclado de la siguiente manera:
- 47. Aplicaciones Informáticas Práctica III 47 TECLAS MOVIMIENTO EN CAMPOS Y REGISTROS Tab Siguiente campo Mayus + Tab Campo anterior Inicio Primer campo registro actual Fin Ultimo campo registro actual Flecha arriba Campo anterior Flecha abajo Campo siguiente RePág Campo actual registro anterior AvPág Campo actual registro siguiente Ctrl + Flecha arriba Campo actual primer registro Ctrl + Flecha abajo Campo actual último registro Ctrl + Inicio Primer campo primer registro Ctrl + Fin Ultimo campo último registro 2.3. DISEÑO DE UN FORMULARIO BÁSICO. Para comenzar aprenderemos a crear un formulario sencillo que acepte y visualice datos. Seguiremos los siguientes pasos: 1. Abre la base de datos. 2. La tabla base para el siguiente formulario será la de Proveedores. Por lo tanto, si no existe en tu base de datos, lo primero que deberás hacer es importar la tabla de Proveedores de la base de datos de ejemplo NEPTUNO a tu base de datos. 3. Selecciona la opción (ficha) Formulario de la ventana y pulsa el botón Nuevo. 4. En la ventana que aparece, Nuevo formulario, en primer lugar hay que seleccionar la tabla o consulta en la que deseamos basar el formulario que vamos a crear. Pulsar el botón situado más a la derecha (con el símbolo de
- 48. Práctica III Aplicaciones Informáticas 48 una flecha hacia abajo) para desplegar la lista de posibles tablas y consultas. De entre ellas elegir la tabla de Proveedores. 5. En esta misma ventana aparecerán además dos opciones que nos permitirán elegir entre crear nosotros mismos un nuevo formulario (Formulario en blanco) o utilizar el Asistente para formularios como ayuda. Por ahora elegiremos la opción vista diseño para poder comprender los principales componentes que se incluyen en el diseño de un formulario. 6. Microsoft Access abrirá la ventana de Formulario en presentación de diseño. 7. En un primer momento, MS-ACCESS visualizará un formulario con una sección de detalle en blanco. Podrás señalar el borde de la sección de detalle con el puntero del ratón y arrastrarlo para ampliar o reducir dicha sección. 8. Podrás eliminar la cuadrícula de puntos de la sección de detalle eligiendo la orden cuadrícula del menú Ver. 9. Si deseas incluir encabezado y pie al formulario, debes elegir la orden Encabezado/Pie del formulario del menú Ver. BARRA DE HERRAMIENTAS EN LA VENTANA FORMULARIO EN PRESENTACION DE DISEÑO. Antes de seguir con el diseño de un formulario es conveniente conocer la barra de herramientas personal que aparece en la ventana formulario en presentación de diseño. Los principales botones que podremos utilizar serán: Botón vista o presentación del diseño.
- 49. Aplicaciones Informáticas Práctica III 49 Botón vista o presentación de formulario. Botón vista o presentación de hoja de datos. Botón guardar los cambios. Botón presentación preliminar (visualizar formulario antes de imprimir). Botón propiedades. Pulsando este botón se mostrará u ocultará la hoja de propiedades del formulario en su conjunto y para cada sección del formulario. Botón lista de campos. Pulsando este botón se mostrará u ocultará la lista de campos disponibles de la tabla o consulta subyacente. Botón Caja de herramientas. Pulsando este botón se mostrará u ocultará la caja de herramientas que permitirá seleccionar el tipo de control que deseamos añadir a un formulario. Botón Paleta. Pulsando este botón se mostrará u ocultará la Paleta, que permitirá ajustar la apariencia y el color del formulario y los controles incluidos en el mismo. A continuación retomaremos la construcción de un formulario básico para la tabla de Proveedores. Si hemos seguido los pasos anteriores estaremos frente a un formulario en blanco. Continuaremos con los siguientes pasos: 1. Abre la Caja de herramientas utilizando el botón apropiado o bien seleccionando la opción Caja de herramientas del menú Ver. 2. Abre la Lista de campos correspondiente a la tabla subyacente (Proveedores) mediante el botón apropiado o seleccionando la opción Lista de campos del menú Ver.
- 50. Práctica III Aplicaciones Informáticas 50 3. Amplia, arrastrando con el ratón, la sección de detalle para conseguir un mayor espacio de trabajo. 4. Hasta ahora tendrás en pantalla una ventana parecida a la siguiente: 5. El siguiente paso será arrastrar los campos que queremos incluir en el formulario desde la lista de campos de Proveedores hasta la sección de detalle del formulario. Cada campo arrastrado y situado en la sección de detalle se convertirá en un cuadro de texto (donde aparecerá posteriormente el valor del campo) y un cuadro de etiqueta (que se corresponderá con el valor de la propiedad Título del campo, o bien el nombre del campo si no se estableció dicha propiedad). 6. Cuando coloques el icono de campo que estás arrastrando desde la lista de campos, deberías tener cuidado de que el punto de la sección de detalle del formulario donde sueltes el botón sea la esquina superior izquierda del nuevo cuadro de texto. 7. En los cuadros de texto predeterminados, Microsoft Access asocia, como ya se ha comentado anteriormente, una etiqueta que aparecerá a la izquierda del cuadro de texto de cada campo, ocupando aproximadamente 2,6 cm. Por tanto, es conveniente soltar cada campo arrastrado a unos 3 cm del borde izquierdo, dejando así espacio suficiente para que MS-ACCESS coloque la etiqueta del campo. Si no
- 51. Aplicaciones Informáticas Práctica III 51 hubiese suficiente espacio, las etiquetas se solaparían a los cuadros de texto. 8. Después de arrastrar todos los campos de la lista de campos de Proveedores a la sección de detalle del formulario tendremos en pantalla una ventana similar a la siguiente: DESPLAZAMIENTO Y CAMBIO DE LOS CONTROLES. Como ya se ha comentado anteriormente, MS-ACCESS por omisión crea cuadros de texto de 3 cm de ancho con una etiqueta situada aproximadamente otros 3 cm a la izquierda del cuadro de texto. Para algunos de los campos los 3 cm serán suficientes para visualizar el valor del campo. Sin embargo, para otros campos el cuadro de texto no tendrá un tamaño adecuado, ya sea por exceso o por defecto. Para cambiar el tamaño de un control, en primer lugar será necesario seleccionar el control. Para ello primero hay que asegurarse de que el botón bloqueo de herramienta está desactivado y que se encuentra activada la herramienta puntero. A continuación hay que hacer Clic en el control que
- 52. Práctica III Aplicaciones Informáticas 52 deseas modificar y aparecerán los ajustadores de tamaño (pequeños cuadros en cada esquina del control). Situándonos con el ratón en estos ajustadores y arrastrando con el ratón cambiaremos de tamaño el control. Para desplazar el control basta con situar el ratón en el borde del mismo y automáticamente el ratón tomará la forma de una mano extendida, dejando pulsado el ratón lo podremos arrastrar hasta su nueva posición. Si el control tiene una etiqueta asociada, al desplazar el control o la etiqueta se desplazarán ambos a la vez. Por el contrario, si lo que se desea hacer es desplazar un control y su etiqueta de forma independiente será necesario pulsar en el ajustador de la esquina superior izquierda (que tendrá un tamaño superior a los demás). El ratón tomará en este caso el aspecto de una mano cerrada con un dedo señalando. Arrastrando en este momento el ratón únicamente desplazaremos el elemento en el que nos encontremos (cuadro de texto o etiqueta) independientemente de la posición del otro. AJUSTE DE LAS PROPIEDADES DE UN CUADRO DE TEXTO. Podremos ajustar algunas de las propiedades de cada uno de los cuadros de texto que aparecen en nuestro formulario. Para poder ver las propiedades existen varias posibilidades, una de ellas es seleccionar el cuadro de texto y escoger la opción Propiedades del menú Ver y la otra alternativa es situarnos sobre el cuadro y pulsar el botón derecho del ratón. Automáticamente se desplegará un menú flotante con distintas opciones, una de ellas Propiedades... de forma que al seleccionarla aparecerá una ventana que contendrá todas las propiedades que pueden ser ajustadas para el cuadro de texto. La ventana será parecida a la siguiente:
- 53. Aplicaciones Informáticas Práctica III 53 De igual manera podremos modificar o ajustar las propiedades de las etiquetas asociadas: Y por último, también podremos cambiar algunas propiedades de las diferentes secciones de trabajo, por ejemplo el color del fondo, efectos especiales, etc. Para ello nos posicionaremos en cualquier parte de la sección
- 54. Práctica III Aplicaciones Informáticas 54 elegida y pulsaremos el botón derecho para seleccionar la opción Propiedades. Aparecerá una ventana similar a la siguiente: 3. PRÁCTICA. EJERCICIO 1: Importa la tabla de Clientes de la base de datos NEPTUNO. Para ello utiliza la opción Archivo/Obtener datos externos/importar.... Elige como tipo de archivo origen de los datos Microsoft Access y selecciona la base de datos NEPTUNO que se encuentra situada en la unidad de disco y directorio específicos para las prácticas de la asignatura. Aparecerá la ventana de objetos de dicha base de datos; de ellos selecciona el tipo de objeto Tabla y de entre las que aparezcan elige la tabla de clientes. La importación se hará tanto de la estructura de la tabla como de los datos que contiene. Como ya tendrás, de ejercicios anteriores, otra tabla de Clientes, renombra la que acabas de importar de NEPTUNO con el nombre ClientesNeptuno. EJERCICIO 2: Comprueba que existe en tu base de datos la tabla de Proveedores. Si no es así, deberás importarla de la base de datos NEPTUNO.
- 55. Aplicaciones Informáticas Práctica III 55 EJERCICIO 3: Diseña un formulario de Proveedores (o bien, completa el diseño del formulario de Proveedores iniciado en apartados anteriores), siguiendo las indicaciones del profesor de prácticas. Deberás obtener aproximadamente un formulario parecido al siguiente: EJERCICIO 4: Diseña un formulario que permita visualizar y editar los datos de la tabla de ClientesNeptuno. Se pide que las operaciones de moverse a través de los diferentes clientes se puedan realizar mediante los correspondientes botones de mandato, al igual que la operación de cerrar el formulario.
- 56. Práctica III Aplicaciones Informáticas 56 EJERCICIO 5: Para terminar con la práctica diseña un formulario que no esté basado en ninguna tabla o consulta. Dicho formulario se corresponderá con el menú principal que permitirá elegir entre: consultar el formulario de Clientes, consultar el formulario de Proveedores, diseñados en los ejercicios anteriores, o bien salir del formulario principal. NOTA: Consulta al profesor de prácticas o la Ayuda de MS-ACCESS para aprender a crear y diseñar botones de comando y macros que automaticen acciones dentro de un formulario.
- 57. Práctica IV Consultas de selección
- 59. 59 APLICACIONES INFORMÁTICAS: PRÁCTICA IV 1. OBJETIVOS DE LA PRÁCTICA. • Entender el concepto de Consulta y su utilidad en una base de datos. • Distinguir entre diferentes tipos de consultas. • Aprender a diseñar consultas de selección básicas mediante la herramienta QBE (Query By Example). • Aprender a establecer criterios simples en consultas de selección y a ordenar los registros de una consulta. 2. CONSULTAS. Una consulta permite formular preguntas sobre los datos almacenados en las tablas. Las consultas más habituales son las de selección, que permiten ver datos de las tablas, analizar dichos datos e incluso hacer cambios en ellos. Es posible ver datos procedentes de una sola tabla, o bien extraer información procedente de varias tablas distintas relacionadas. Además de las consultas de selección se pueden crear otros tipos de consultas: • Consulta de acciones. Modifica varios registros en una sola operación. Se utiliza para crear una nueva tabla, eliminar, añadir y modificar registros de una tabla. • Consulta de tabla de referencias cruzadas. Presenta los datos en un formato más compacto con títulos en las filas y columnas. Con este tipo de consulta se puede resumir gran cantidad de información en un formato muy legible.
- 60. Práctica IV Aplicaciones Informáticas 60 • Consulta de unión. Combina los campos coincidentes de varias tablas. • Consulta de paso a través. Envía comandos SQL a servidores ODBC para realizar consultas en otras bases de datos como las de ORACLE o SQL Server. • Consulta de definición de datos. Utiliza instrucciones SQL para crear, modificar o eliminar tablas y otros objetos de las bases de datos de MS-ACCESS. 3. ESPECIFICAR CRITERIOS EN UNA CONSULTA DE SELECCIÓN. Los criterios en una consulta realizada mediante QBE se especifican por medio de una expresión en la celda Criterios correspondiente al campo en cuestión. Cuando se ejecuta la consulta, Microsoft Access evalúa la expresión y busca en el campo los valores que coinciden con el resultado de la expresión. Los registros que se muestran serán los que contienen ese valor en dicho campo. Se puede especificar una gran variedad de criterios, algunos de los más comunes son: • El valor de un campo coincide con el valor especificado. Simplemente introducimos el valor en la celda Criterios del campo. • El valor se incluye dentro de un rango. Escribimos una expresión que define el rango utilizando los operadores , =, , = y Entre...Y... Ejemplos: 10 =54 Entre 15 Y 50 • El valor se ajusta a un determinado modelo. Utilizaremos los caracteres comodines (*, ?). El símbolo ? representa a un carácter cualquiera en su misma posición y el símbolo * representa a cualquier número de caracteres en esa posición. Por ejemplo, para ver todos los empleados cuyo apellido empieza por G, escribimos G* en la celda Criterios del campo Apellidos.
- 61. Aplicaciones Informáticas Práctica IV 61 • El valor está incluido en una lista de valores. Podremos usar la función En() o función In(). Por ejemplo: In(“España”;”Japón”;”Australia”) selecciona todos los registros que tengan como valor, en el campo correspondiente, España, Japón o Australia. 4. PRÁCTICA. EJERCICIO 1: CREAR UNA CONSULTA. Trabajaremos con la información (tablas) de la base de datos de ejemplo de Microsoft Access NEPTUNO, que contiene los datos de ventas de la compañía Importadores Neptuno, dedicada a la importación y exportación de alimentos. Por lo tanto, antes de comenzar los ejercicios de la práctica, lo primero que tendrás que hacer es crear en tu directorio y unidad de trabajo una nueva base de datos con nombre, por ejemplo, MERCAPLUS. Una vez creada, importa a tu nueva base de datos todas las tablas de la base de datos NEPTUNO (situada en la unidad de disco y directorio asociados a la asignatura). Como objetivo en este primer ejercicio se pide conocer las unidades en existencias de cada producto de la empresa, mostrando el nombre de la categoría a la que pertenece cada uno de ellos. Para obtener esta información necesitamos recuperar datos de las tablas Categorías y Productos y combinarlos. Crearemos una consulta de selección: 1. En la ventana de la base de datos, elige la ficha Consulta. 2. Crea una Nueva consulta (sin la ayuda del asistente).
- 62. Práctica IV Aplicaciones Informáticas 62 3. Microsoft Access abrirá una ventana Consulta de selección y mostrará el cuadro de diálogo Mostrar tabla, en el que podemos seleccionar las tablas que usaremos para la consulta. 4. Selecciona la tabla Categorías y el botón Agregar. A continuación, selecciona la tabla Productos y el botón Agregar. 5. En la ventana Consulta se mostrará la lista de campos de cada tabla seleccionada (en negrita la clave principal). 6. Elige el botón Cerrar para terminar de añadir tablas a la consulta.
- 63. Aplicaciones Informáticas Práctica IV 63 Observa que las tablas Categorías y Productos están unidas por una línea que conecta los campos ID de categoría. Esta línea muestra cómo se relacionan los datos de las dos tablas y se usa para asociar correctamente los productos y las categorías. En este caso, la línea de unión representa una relación “uno a varios” entre los registros de ambas tablas. Es decir, una categoría puede incluir varios productos y un producto pertenece a una única categoría. Es conveniente que estén bien establecidas las relaciones entre las tablas de la base de datos, ya que así se podrán combinar los datos de diferentes tablas en una consulta. Pero, si al diseñar la base de datos no se crearon las relaciones, Microsoft Access unirá dos tablas automáticamente al agregarlas a una consulta, siempre y cuando contengan un campo con el mismo nombre y tipo de datos. También se pueden crear relaciones en este momento manualmente. Después de agregar las tablas a la consulta, empezaremos a seleccionar los campos que deseemos incluir en la consulta mediante la herramienta QBE (query by example o consulta mediante ejemplo): 7. Arrastra el campo Nombre de categoría desde la lista de campos de la tabla Categorías hasta la primera celda de la fila Campo de la cuadrícula QBE (parte inferior de la ventana Consulta). 8. Repite el procedimiento para agregar los campos Nombre de producto y Unidades en existencia desde la lista de campos de la tabla Productos. Al terminar, la cuadrícula QBE contiene tres campos, cada uno en una columna que almacena información referente al campo. Las celdas Mostrar de estas columnas están marcadas, lo que significa que los datos de los campos correspondientes se mostrarán en la hoja de datos de la consulta.
- 64. Práctica IV Aplicaciones Informáticas 64 Una vez definida la consulta se pueden ver los registros en una hoja de respuestas dinámicas. Para ello, en el menú Ver, elige vista hoja de datos (o bien, en la barra de herramientas, pulsa el botón Vista Hoja de datos ). Es posible modificar los datos en la hoja de respuestas dinámica y estos cambios se reflejarán inmediatamente en las tablas, de manera que siempre veremos los datos actuales de las tablas donde se encuentran los datos. Por tanto, en un entorno multiusuario, cuando usemos una consulta veremos inmediatamente los cambios que realicen otros usuarios. Para modificar la consulta, elige Vista diseño en el menú Ver (o bien, en la barra de herramientas, pulsa el botón Vista Diseño ). NOTA: Para la realización de las consultas siguientes necesitarás tener en cuenta qué tablas debes agregar y qué relaciones existen entre dichas tablas. Para facilitarte el trabajo, en el ANEXO del cuaderno práctico se adjunta de forma impresa la ventana donde aparecen todas las tablas de la base de datos MERCAPLUS y las relaciones entre las mismas. Antes de realizar cada consulta observa esta página como ayuda para decidir qué tablas vas a necesitar y qué relaciones existen entre las seleccionadas. También la podrás observar directamente en pantalla si eliges la opción Herramientas/Relaciones...
- 65. Aplicaciones Informáticas Práctica IV 65 EJERCICIO 2: Hasta el momento, en la consulta realizada en el ejercicio anterior, aparecerán todos los productos de la compañía incluyendo el nombre de la categoría a la que pertenecen. Sin embargo, supongamos que sólo nos interesa ver los productos con la categoría de bebidas y de repostería. Crea una nueva consulta, o modifica la anterior, especificando los criterios de selección necesarios. EJERCICIO 3: Crear una consulta para seleccionar los productos que suministren los proveedores de Australia y además, cuyo número de existencias sea superior a 15. EJERCICIO 4: Crear una consulta para seleccionar los clientes que tienen un pedido de Queso Cabrales o bien de Queso de cabra y además hayan pedido más de 35 unidades de dichos productos. NOTA: Los datos de tipo Fecha/Hora se pueden escribir en las expresiones casi con cualquier formato de fecha o de hora. El símbolo # delante y detrás de la fecha es opcional, MS-ACCESS lo colocará automáticamente al terminar de introducir la expresión. Por ejemplo, la fecha 15 de marzo de 2009 la podremos escribir como: 15 Marzo 2009, 15/03/2009, 15/03/09, 15-Mar-09 o 15 Mar 09, que el programa la presentará automáticamente como: #15/03/2009#. EJERCICIO 5: Crear una consulta que muestre los pedidos realizados con fecha anterior al 1 de enero de 1996.
- 66. Práctica IV Aplicaciones Informáticas 66 EJERCICIO 6: Crear una consulta que muestre el Apellidos, Nombre y Cargo de los empleados contratados entre el 1 de enero de 1993 y el 31 de diciembre del año siguiente. EJERCICIO 7: Crear una consulta que muestre los pedidos realizados en marzo de 1998. EJERCICIO 8: Crear una consulta para seleccionar aquellos clientes (incluyendo su dirección, teléfono y fax) cuyo Nombre de compañía siga a “Godos”. EJERCICIO 9: Crear una consulta para seleccionar aquellos clientes (incluyendo su dirección y fax) cuyo Nombre de compañía se encuentre entre (alfabéticamente) entre la B y la L (esta última incluida). EJERCICIO 10: Crear una consulta para seleccionar aquellos clientes cuyo Nombre de compañía comience por “la” o termine por “s” y que además dichos nombres contengan una “k”. NOTA: Aprovecha el ejercicio anterior para practicar las diferentes posibilidades que ofrece la cuadrícula de Criterios a la hora de especificar los mismos, de forma que diferentes combinaciones (con o sin la utilización conjunta de los operadores binarios Y u O) te podrán llevar a una misma solución correcta del ejercicio.
- 67. Práctica V Consultas de selección avanzadas
- 69. 69 APLICACIONES INFORMÁTICAS: PRÁCTICA V 1. OBJETIVOS DE LA PRÁCTICA. • Aprender a establecer criterios avanzados en consultas de selección. • Aprender a realizar agrupaciones de registros y cálculos sobre grupos de registros. 2. PRÁCTICA. EJERCICIO 1: SELECCIÓN DE REGISTROS NO COINCIDENTES CON UN VALOR. Cuando se pretenda seleccionar sólo aquellos registros que no coincidan con un determinado valor, se puede utilizar el operador Negado antepuesto a la expresión que representa el valor. Como ejercicio, selecciona las VENTAS de todos los empleados excepto las del empleado octavo. EJERCICIO 2: Crea una consulta que muestre los empleados que no hayan nacido en el mes de julio. EJERCICIO 3: Se pueden utilizar los operadores lógicos Y y O para establecer criterios compuestos sobre un determinado campo. Crea una consulta que seleccione los productos pertenecientes a las categorías 2 y 3 y además con un precio unitario entre 25 y 95. EJERCICIO 4: Crea una consulta que muestre aquellos productos cuyo precio unitario se encuentre dentro de alguno de los siguientes rangos: [15, 25) (35, 50]
- 70. Práctica V Aplicaciones Informáticas 70 EJERCICIO 5: Crea una consulta que muestre tanto los productos con categoría de Carnes y de Repostería, como aquellos productos cuyo precio unitario esté entre 50 y 75. EJERCICIO 6: REGISTROS CON Y SIN VALORES EN UN CAMPO. En una tabla puede haber registros que no tengan valores en todos sus campos. Si en una consulta se quieren seleccionar solamente aquellos registros que contengan valores en un determinado campo se puede utilizar la expresión Negado Nulo. Sin embargo, si lo que se pretende es obtener los registros que no tienen valores en un campo, utilizaremos la expresión Nulo. Como ejercicio realiza las siguientes consultas: • Clientes con fax. • Clientes sin fax. • Proveedores que suministran productos de categoría Bebidas y que no tienen número de fax. • Proveedores que suministran productos de categoría Condimentos y que tienen número de fax. EJERCICIO 7: Suponiendo una tabla que tuviese un campo de tipo fecha, utiliza la Ayuda de MS-ACCESS para consultar cómo se podrían seleccionar todos los registros de dicha tabla que contengan la fecha de hoy (es decir, la fecha actual del sistema). Una vez leída la ayuda, realiza una consulta que muestre los pedidos realizados hoy (si no hay ninguno, inserta un nuevo pedido y después realiza la consulta).
- 71. Aplicaciones Informáticas Práctica V 71 EJERCICIO 8: CAMPOS CALCULADOS. Por ahora nos hemos limitado a incluir en las consultas campos de las tablas, pero también podemos diseñar consultas añadiendo campos cuyos valores se obtengan mediante cálculos o combinaciones a partir de los datos almacenados en las tablas. Este tipo de consultas se hacen introduciendo una expresión en una celda Campo de la cuadrícula QBE en el diseño de la consulta. Si la expresión hace referencia a un campo de una tabla, su nombre se debe especificar entre corchetes y en caso de que haya ambigüedad, se deberá preceder del nombre de la tabla, también entre corchetes, y un signo de admiración (!) como separación entre ambos. Es decir, [Nombre de tabla]![Nombre de campo]. Por ejemplo, supongamos que se desean conocer los productos con su precio actual y el precio con un 25% de incremento. El diseño de la consulta sería el siguiente: Un posible resultado de la ejecución de la consulta sería:
- 72. Práctica V Aplicaciones Informáticas 72 EJERCICIO 9: Crea una consulta que muestre el precio final de cada detalle del pedido con código 10747. EJERCICIO 10: Crea una consulta que muestre el cargo, apellido y nombre (estos dos últimos en una sola columna) de cada empleado de la empresa. EJERCICIO 11: CONSULTAS POR PARÁMETRO. En las consultas de selección habituales, una vez establecidos los criterios o condiciones que deben cumplir los campos, la ejecución de la consulta siempre es la misma. Es decir, devuelve los datos especificados de las tablas que cumplen de manera estática los criterios establecidos en la cuadrícula de diseño. Sin embargo, en alguna ocasión nos puede interesar ejecutar varias veces una misma consulta, pero que en cada ejecución el valor especificado como criterio de un campo podamos variarlo según nuestras necesidades y sin tener que retocar el diseño de la consulta. Este es el objetivo de las consultas por parámetro: solicitar la introducción de uno o más valores de parámetros (asociables a valores en criterios) cada vez que se ejecute la consulta. Las consultas por parámetros, además de sencillas, nos ahorrarán tiempo ya que la propia consulta visualizará cuadros de diálogo que nos preguntarán por los valores de los criterios, no hay que cambiar el diseño de la consulta cada vez que deseemos ejecutarla con un valor diferente en dichos criterios establecidos como parámetros. La forma de especificar una consulta de selección por parámetro será inicialmente igual que una consulta simple. Es decir, una vez creada la consulta y añadidos los campos, se especifican los criterios. Sin embargo, para el campo o campos que deseemos establecer por parámetro, en la celda criterios se deberá escribir (entre corchetes) el mensaje que queramos que aparezca en el cuadro de diálogo cuando se ejecute la consulta. Por ejemplo, supongamos que necesitamos crear una consulta que muestre todos los productos de una determinada Categoría. De forma que
- 73. Aplicaciones Informáticas Práctica V 73 podamos indicarle a la consulta, cada vez que se ejecute, el nombre de la categoría que nos interese sin tener que modificar los criterios del diseño. La solución sería una consulta por parámetro similar a la siguiente: El texto introducido entre corchetes será el mensaje que aparecerá en el cuadro de diálogo cuando se ejecute la consulta. A continuación, deberemos definir el tipo de datos del parámetro (Menú Consulta, opción Parámetros) para que los datos introducidos al recibir el mensaje sean correctos (acordes con el tipo de dato del campo asociado al parámetro). De esta forma, MS-ACCESS visualizará un mensaje de error al ejecutarse la consulta si el tipo de datos es erróneo. Por último, ya sólo quedaría ejecutar la consulta:
- 74. Práctica V Aplicaciones Informáticas 74 Aparecerá un cuadro de diálogo, similar a la figura anterior, solicitando el valor del parámetro y una vez introducido se visualizará la hoja de datos de la consulta formulada: EJERCICIO 12: Crea una consulta que muestre de forma abreviada información sobre las ventas realizadas por los empleados de una determinada ciudad (solicitada en tiempo de ejecución de la consulta). EJERCICIO 13: Crea una consulta que muestre la cantidad de cada producto solicitado por los clientes de un determinado país cuya fecha de pedido se encuentre dentro de un rango especificado. NOTA: Recuerda que el operador ENTRE...Y... también se puede utilizar en la especificación de criterios mediante parámetros. EJERCICIO 14: CALCULAR TOTALES. En muchas ocasiones, lo que nos interesa no son los datos individuales de los registros de las tablas de la base de datos, sino un valor global como un total, un promedio o cualquier otro valor que reúna información de un conjunto de registros.
- 75. Aplicaciones Informáticas Práctica V 75 Las consultas de totales permiten agrupar los registros por el valor común de un campo y realizar un cálculo con el conjunto de los registros: suma total, media, mayor valor, etc. Los distintos tipos de cálculos que se podrán realizar se resumen en la siguiente tabla: Tipo de Cálculo Operación Suma Total de los valores de un campo. Promedio Media de los valores de un campo. Mín Menor valor de un campo. Max Mayor valor de un campo. Cuenta Número de valores de un campo (sin contar valores nulos). DesvEst Desviación típica o estándar de los valores de un campo. Var Varianza de los valores de un campo. Primero Valor del campo correspondiente al primer registro. Ultimo Valor del campo correspondiente al último registro. Dónde Permite especificar criterios individuales sobre los campos dentro de una consulta de totales. El objetivo de este ejercicio es conocer el Número total de existencias de los productos de bebidas y también de repostería; para ello no sólo tenemos que seleccionar todos los registros pertenecientes a estas dos categorías, sino también contabilizar el número total de existencias de cada una. 1. En el menú Ver, elige Totales. O también, puedes hacer clic en el botón Totales de la barra de herramientas .
- 76. Práctica V Aplicaciones Informáticas 76 2. En la cuadrícula QBE se presenta la fila Total con el texto (por defecto) “Agrupar por”. Indica que los registros se agruparán para los valores iguales de un campo. En este caso debemos agrupar los registros por Nombre de categoría. 3. En la celda Total del campo Unidades en existencia, de todas las opciones disponibles, deberemos seleccionar la función que permita mostrar el total de unidades en existencia para cada categoría. 4. La siguiente figura muestra el ejemplo de un posible resultado tras la realización de la consulta anterior. EJERCICIO 15: Crear una consulta para calcular la cantidad total pedida de cada producto. Los productos se deben mostrar en orden creciente de cantidad pedida. EJERCICIO 16: Crea una consulta que muestre el número total de productos de las categorías Bebidas y Condimentos que suministran los proveedores de Australia y de Estados Unidos. EJERCICIO 17: ¿A qué países se han enviado menos de 25 pedidos? EJERCICIO 18: Realiza una consulta que muestre el número total de pedidos enviados a cada país cuyo coste de envío (cargo) es superior a 150 €. EJERCICIO 19: ¿A qué países se han enviado menos de 20 pedidos cuyo coste de envío (cargo) es inferior a 5 €?
- 79. 79 APLICACIONES INFORMÁTICAS: PRÁCTICA VI 1. OBJETIVOS DE LA PRÁCTICA. • Entender el concepto de informe generado a partir de la información de una base de datos. • Aprender a diseñar informes básicos que resuman información y realicen cálculos con los datos. 2. INFORMES. Microsoft Access ofrece varios métodos para obtener información de una base de datos: utilizar una consulta, un formulario o un informe. Un informe es la mejor forma de crear una copia impresa de la información extraída o calculada a partir de los datos de la base de datos. Los informes poseen dos ventajas principales sobre las consultas y formularios: • Permiten comparar, resumir y calcular subtotales a partir de grandes cantidades de datos. • En ellos se pueden utilizar numerosos elementos de diseño (texto, datos, imágenes, líneas, cuadros y gráficos) para crear documentos con un formato atractivo (p.e. facturas, pedidos, etc). 3. PRÁCTICA. EJERCICIO 1: Antes de comenzar a realizar los ejercicios relacionados con informes será necesario tener la información (tablas y consultas) que se vayan a utilizar en la base de datos. Para ello repasaremos algunos conceptos aprendidos en prácticas anteriores:
- 80. Práctica VI Aplicaciones Informáticas 80 • Crea, en algún directorio de tu unidad de disco, una base de datos nueva con nombre NUEVAEMPRESA. • Importa a dicha base de datos tanto la estructura como el contenido las siguientes tablas de la base de datos NEPTUNO: Categorías, Productos, Pedidos y Detalles de pedidos. Sin embargo, esta vez no deberás importar las relaciones existentes entre dichas tablas. Para ello, a la hora de importar tendrás que activar el botón Opciones y desmarcar la opción Importar Relaciones. • A continuación deberás establecer manualmente las siguientes relaciones entre las tablas anteriores: • de uno a varios entre Categorías y Productos. • de uno a varios entre Productos y Detalles de pedidos. • de uno a varios entre Pedidos y Detalles de pedidos. EJERCICIO 2: Crear la consulta Catálogo de Productos. El informe que posteriormente se creará estará basado en una consulta en la que aparecerá la información base necesaria para dicho informe. La consulta consistirá en mostrar información sobre los productos en existencia. Para ello, por ejemplo seleccionar el Nombre de categoría, Nombre de producto, Precio unidad y Unidades en existencia a partir de las tablas que corresponda anteriormente importadas. Realiza la consulta descrita y guárdala con el nombre Catálogo de productos. EJERCICIO 3: Diseñar el informe de Inventario de productos. Crea un informe basado en la consulta Catálogo de productos. Para ello puedes orientarte siguiendo los siguientes pasos:
- 81. Aplicaciones Informáticas. Práctica VI 81 1. En la ventana de la base de datos NUEVAEMPRESA, elige la ficha Informe y pulsa el botón Nuevo. 2. En el cuadro de diálogo Nuevo informe, selecciona la consulta Catálogo de productos en la que vamos a basar el informe y selecciona Vista de Diseño. Inicialmente, MS-ACCESS muestra las secciones de encabezado y pie de página, que se imprimirán al principio y al final de cada página, respectivamente, y una sección de detalle en la que se incluirán los registros a imprimir. También podemos añadir un encabezado y un pie del informe, que se imprimirán una sola vez al principio y al final del informe, respectivamente. Una de las características que diferencia a los informes de los formularios es que podemos clasificar por grupos los datos que se imprimirán. 3. Selecciona la ventana Ordenar y agrupar en el menú Ver (o bien, haz clic en el botón “Ordenar y agrupar” de la barra de herramientas ). 4. En esta ventana podemos definir los campos o expresiones que serán utilizados para formar los grupos en el informe. Agruparemos los productos por categoría, para ello selecciona Nombre de categoría en la primera celda de la columna Campo/Expresión.
- 82. Práctica VI Aplicaciones Informáticas 82 5. Ordenaremos las categorías ascendentemente, aunque lo podríamos hacer de forma descendente cambiando la celda Orden. 6. En el informe deberá aparecer para cada uno de los grupos el nombre de la categoría, por lo que será necesario incluir también un Encabezado del grupo. Además, vamos a incluir en nuestro informe dos campos calculados: el número total de productos almacenados y el precio medio de los productos de cada categoría. Por tanto, será necesario también establecer un Pie de grupo en el que incluiremos dicha información resumen. 7. Cierra la ventana Ordenar y agrupar. 8. Escribe el título del informe mediante una etiqueta de texto en el encabezado de página. Por ejemplo, el título INVENTARIO DE PRODUCTOS. Elige un formato adecuado para dicho título en cuanto a tipo de letra, tamaño y presentación (por ejemplo, Arial 18 negrita). 9. Arrastra el campo Nombre de categoría de la lista de campos al Encabezado del mismo nombre. Cambia el título de la “etiqueta” Nombre de Categoría por el nombre Categoría (¡ojo!, solamente cambia la etiqueta, no el cuadro de texto adyacente). Por último, ajusta el tamaño y tipo de letra. 10.Arrastra el resto de los campos de la lista hasta la sección Detalle. 11.Ahora necesitamos poner etiquetas de columna para cada grupo de registros que aparezca en el informe. Selecciona la etiqueta del campo Nombre de producto y elige Cortar del menú Edición. Pégala en el Encabezado Nombre de categoría. Coloca la etiqueta correctamente en el Encabezado de grupo. 12.Repite el paso anterior para cada etiqueta de la sección Detalle.
- 83. Aplicaciones Informáticas. Práctica VI 83 13.Para mejorar el aspecto del informe, podemos colocar una línea horizontal en la parte superior del Encabezado y una doble línea en la parte inferior del mismo. Utiliza la herramienta línea de la caja de herramientas. 14.Alinea los controles de Nombre de producto, Precio unidad y Unidades en existencia con sus respectivos encabezados. 15.Ahora, añade una línea horizontal en la parte superior del Pie Nombre de categoría y crea en esta sección tres cuadros de texto independientes debajo de la línea. 16.Elimina la etiqueta del primer cuadro de texto y, a continuación, selecciona el control de cuadro de texto. Activa el cuadro de propiedades del control (Ver, Propiedades). En la propiedad Origen del control, podrás seleccionar de la lista desplegable el campo NombreCategoría, o bien escribir directamente lo siguiente: =[NombreCategoría] ] ] ]. De esta forma se imprimirá la categoría en el pie de cada grupo. Coloca este control más o menos debajo del Nombre del producto, desplazado un poco a la derecha. 17.En la etiqueta del segundo cuadro de texto independiente que hemos añadido, escribe el texto Precio medio. Selecciona el control de este campo y en la propiedad Origen de control escribe la fórmula =Promedio([PrecioUnidad] ] ] ]). Con ella se calculará la media de los precios de los productos dentro de cada grupo. Alinea el control del cuadro de texto debajo de Precio unidad, arrastra también su etiqueta para que quede a la izquierda. 18.Cambia el título de la etiqueta del tercer cuadro de texto independiente añadido por Total en stock. En el cuadro asociado modifica la propiedad Origen de control y escribe =Suma([UnidadesEnExistencia] ] ] ]). Con esta fórmula calculamos el total
- 84. Práctica VI Aplicaciones Informáticas 84 de la cantidad de productos de cada categoría almacenados. Coloca este control debajo de la columna Unidades en existencia. 19.Para terminar, en la sección Pie de página del informe vamos a incluir un contador de las páginas del informe. Queremos que aparezca un texto del tipo Página x de y (por ejemplo, página 2 de 5). Para realizar esta operación primero será necesario añadir un cuadro de texto independiente en la esquina inferior derecha de la sección Pie de página. Una vez hecho esto, incluir los números de páginas se podrá realizar de varias formas. A continuación veremos dos alternativas que generan el mismo resultado final: • 1ª) Del cuadro de texto independiente, elimina su etiqueta y entra en las propiedades del campo. En la propiedad Origen de control entra en el generador de expresiones y selecciona Expresiones comunes, de entre ellas elige Página N de M. • 2ª) La segunda alternativa, equivalente en resultado a la anterior consiste en lo siguiente: sobre el cuadro de texto independiente que has agregado, escribe Página como título para la etiqueta y en la propiedad de Origen de control introduce la fórmula =[Página] “ de “ [Páginas]. Página y Páginas son variables del sistema que contienen el número de página actual y el número total de páginas, respectivamente. 20. Este ejercicio práctico pretende obtener al final del mismo un informe con una apariencia similar a la mostrada en la página siguiente. Nota: En cualquier momento podemos ver el aspecto del informe pulsando el botón “Presentación preliminar” de la barra de herramientas. A lo largo del proceso de creación del informe, también podemos pulsar el botón “Muestra
- 85. Aplicaciones Informáticas. Práctica VI 85 preliminar” de la barra de herramientas para ver la presentación de una página impresa utilizando datos de muestra generados por MS-ACCESS. Cuando en los informes intervienen muchos datos y son demasiado complejos es más rápido éste último botón que visualizar los datos reales. EJERCICIO 4: Realizar una consulta de VENTAS DE ENERO 98. Para realizar el posterior informe de facturas necesitarás previamente la consulta sobre las ventas realizadas a los clientes durante el mes de enero de 1998. Para diseñar dicha consulta necesitarás mostrar los siguientes campos: • Nombre del cliente (Nombre de compañía de la tabla clientes). • Nombre del producto (tabla de productos). • Cantidad (tabla detalles de pedidos).
- 86. Práctica VI Aplicaciones Informáticas 86 • Precio unidad (tabla detalles de pedidos). • Fecha de pedido (tabla de pedidos). Muestra únicamente aquellos registros con fecha de enero de 1998. • Importe. Este campo no lo obtendrás de ninguna de las tablas, si no que es un campo calculado a través de una expresión generada mediante operaciones con los campos de la tabla. La sintaxis genérica sería: Título campo: expresión En concreto deberás incluir en la celda campo lo siguiente: Importe: [Cantidad]*[Detalles de pedidos]![PrecioUnidad] Establece para este nuevo campo calculado el formato Moneda. Para poder realizar la consulta anterior necesitarás tener en tu base de datos todas las tablas indicadas con las relaciones correspondientes entre las mismas. Una vez realizada la consulta anterior guárdala con el nombre VENTAS ENERO 98. EJERCICIO 5: Diseñar el informe de FACTURAS A CLIENTES ENERO DE 1998. Deberás realizar un informe basado en la consulta VENTAS ENERO 98. Con dicho informe se pretende obtener por cada cliente una factura en la que se encuentren relacionados todos los productos comprados por dicho cliente, junto con la cantidad pedida, precio unitario e importe parcial, así como un pie de factura en el que se indique la suma total de los importes de todos los productos, el porcentaje de IVA y el importe total de la factura.
- 87. Aplicaciones Informáticas. Práctica VI 87 En la siguiente imagen se muestra una propuesta de resultado final del informe.
- 91. 91 RELACIÓN COMPLEMENTARIA DE EJERCICIOS 1. TABLAS. EJERCICIO 1: Ejecuta Microsoft Access y comienza creando la nueva base de datos SOLUSOFT. EJERCICIO 2: Crea las tablas Vendedores y Pedidos según la siguiente descripción. TABLA PEDIDOS: Nombre del campo Descripción Tipo Longitud Clave Princ. IDPedido ID. Único del pedido Autonumérico _ IDCliente Clave de la tabla de Clientes Número Entero largo FechaCompromiso Fecha pedido debe estar listo Fecha/Hora _ NombreEnvío Nombre de la persona o empresa que recibe el envío Texto 50 DirecciónEnvío Dirección a la que se remitirá el envío Texto 30 PoblaciónEnvío Ciudad de destino del envío Texto 30 ProvinciaEnvío Provincia de destino del envío Texto 50 CódigoPostalEnvío Código Postal del destino Texto 20 PaísEnvío País del destino Texto 50 IDVendedor ID del Vendedor Número Entero largo FechaPedido Fecha en la que se dio de alta el pedido Fecha/Hora _ FechaEnvío Fecha en la que se envió el pedido Fecha/Hora _ Descuento % de descuento de este pedido Número Doble GatosEnvío Gasto del envío del pedido Moneda _ FormaPago Períodos de pago Texto 20 Facturado Indicador para saber si el pedido ha sido facturado o no Si//No _ FechaPagado Fecha del último pago Fecha/Hora _ Notas Notas especiales sobre el pedido Memo _
- 92. Relación complementaria de ejercicios Aplicaciones Informáticas 92 TABLA VENDEDORES: Nombre del campo Descripción Tipo Longitud Clave Princ. IDVendedor ID. Único del vendedor Número Entero largo_ Nombre Nombre del vendedor Texto 50 PrimerApellido Primer apellido del vendedor Texto 30 SegundoApellido Segundo apellido del vendedor Texto 50 CorreoElectrónico Datos del correo electrónico del vendedor Texto 50 Dirección Dirección Texto 255 Población Población Texto 50 Provincia Provincia o Estado Texto 50 CódigoPostal Código Postal Texto 20 TeléfonoParticular Número de teléfono particular Texto 30 TeléfonoContacto Número de teléfono de contacto Texto 50 EJERCICIO 3: Establece una Relación de uno a varios entre la tabla de Vendedores y Pedidos. 2. FORMULARIOS. EJERCICIO 4: Crea un formulario que permita visualizar e introducir datos en la tabla Vendedores de la base de datos SOLUSOFT. Incluye como parte del diseño del formulario elementos gráficos que permitan automatizar algunas de las operaciones realizadas con los datos y el propio formulario (macros). EJERCICIO 5: Crea un segundo formulario se similares características al anterior pero para la tabla Pedidos.
- 93. Aplicaciones Informáticas Relación complementaria de ejercicios 93 3. CONSULTAS. Para realizar los ejercicios de consultas, crea una nueva base de datos con nombre HIPERJEREZ e importa en ella todas las tablas y relaciones entre las mismas de la base de datos NEPTUNO. Considerando el siguiente esquema de relaciones en la base de datos HIPERJEREZ, resuelve las siguientes consultas: Aviso: Las ilustraciones que acompañan a cada ejercicio de consultas te podrán servir únicamente como orientación del resultado final. No quieren decir que la solución mostrada por la ejecución de los ejercicios deba coincidir exactamente con la información visualizada en dichas imágenes de ejemplo.
- 94. Relación complementaria de ejercicios Aplicaciones Informáticas 94 EJERCICIO 6: Selecciona los clientes españoles y franceses cuyo cargo del contacto sea “Propietario”. EJERCICIO 7: Selecciona el Nombre de compañía y Dirección de los clientes de España y Portugal. EJERCICIO 8: Países en los que hay clientes. EJERCICIO 9: Presenta ordenados de mayor a menor el número de clientes en cada País. Nota: campos País, Nombre de compañía de la tabla Clientes.
- 95. Aplicaciones Informáticas Relación complementaria de ejercicios 95 EJERCICIO 10: Empleados contratados en el año 1993. EJERCICIO 11: Empleados contratados entre el 1 de enero de 1994 y el 31 de marzo de 1994. EJERCICIO 12: Empleados ordenados por Número de pedidos realizados. Muestra el Nombre y Apellidos de cada empleado en una columna.
- 96. Relación complementaria de ejercicios Aplicaciones Informáticas 96 EJERCICIO 13: Selecciona los productos lácteos e indica el país de su proveedor. EJERCICIO 14: Muestra las distintas clases de quesos que vende la empresa HIPERJEREZ y las categorías a las que pertenecen. EJERCICIO 15: Número de pedidos realizados en cada año.
- 97. Aplicaciones Informáticas Relación complementaria de ejercicios 97 NOTA: utiliza la función Parcfecha para obtener el año del campo Fecha de pedido de la tabla Pedidos. Además necesitarás los campos ID de pedido y Fecha de pedido de la misma tabla. Sintaxis de la función fecha: Parcfecha(partefecha; fecha) donde partefecha es el intervalo de la fecha que se pretende obtener (día, mes, año). Dicho intervalo se tendrá que expresar como una cadena de caracteres entre comillas (“d”, “m”, “aaaa”). Para cualquier duda sobre la sintaxis de esta función, busca información sobre la misma en la Ayuda. EJERCICIO 16: Recupera los proveedores que suministran Carnes y Bebidas y que son de Singapur o Japón. Nota: selecciona los campos Nombre de compañía y País de la tabla Proveedores y Nombre de categoría de la tabla Categorías. EJERCICIO 17: Recupera tanto los proveedores que suministran Carnes y Bebidas, como los que son de Singapur o Japón. EJERCICIO 18: Muestra los registros de los pedidos realizados durante el mes de febrero de 1998 ordenados alfabéticamente por el nombre del cliente y por la fecha de pedido.
- 98. Relación complementaria de ejercicios Aplicaciones Informáticas 98 Nota: campos ID de pedido y Fecha de pedido de la tabla Pedidos y campo Nombre de compañía de la tabla Clientes. EJERCICIO 19: Muestra las ventas totales de cada producto de Importadores HIPERJEREZ en Alemania y Francia. Nota: necesitarás el campo Nombre de producto de la tabla Productos, los campos Precio unidad, Cantidad y Descuento de la tabla Detalles de Pedidos y por último, el campo País destinatario de la tabla Pedidos. El campo Ventas Totales lo podrás obtener mediante la suma de los importes parciales, según la siguiente expresión: suma([Detalle de pedidos]![PrecioUnidad]*[Cantidad]*(1 - [Descuento])) EJERCICIO 20: Para cada producto, muestra las ventas totales en Alemania y las ventas totales en Francia.
- 99. Aplicaciones Informáticas Relación complementaria de ejercicios 99 EJERCICIO 21: Deseamos conocer la cantidad de pedidos gestionados por los empleados Robert King y Laura Callahan en el Reino Unido.
- 101. Supuestos prácticos
- 103. 103 SUPUESTOS PRÁCTICOS SUPUESTO 1º: BIBLIOTECA. Enunciado El departamento de biblioteca de un centro de formación desea mantener una base de datos para almacenar y gestionar adecuadamente la información relativa a los libros y préstamos realizados a los socios. Para ello, proporciona los siguientes datos: a) Las editoriales se caracterizan por el nombre de la editorial, dirección, código postal, ciudad, país, teléfono, fax, correo electrónico y dirección Web. b) Cada libro es de una editorial concreta y es habitual manejar varios libros de cada editorial. c) Sobre cada libro se necesita conocer: el código del libro, título, ISBN, depósito legal, idioma, año de edición, número de páginas y número total de ejemplares disponibles. d) Los libros podrán pertenecer a varios autores (código de autor, nombre, apellidos y nacionalidad). e) En la biblioteca se mantienen uno o varios ejemplares de cada libro, de forma que cada ejemplar está debidamente registrado por su número de ejemplar. f) Sobre los socios se desea recoger información típica tal como: número de socio, DNI, nombre, apellidos, domicilio, código postal, ciudad, teléfono de contacto y fecha de nacimiento. g) A cada socio se le podrá prestar varios ejemplares de libros, e incluso podrá pedir prestado varias veces un mismo ejemplar, pero en distintas fechas de préstamo. h) Para cada préstamo realizado interesa recoger, como información específica, además de la fecha de préstamo, la fecha de devolución del ejemplar solicitado por el socio.
- 104. Supuestos prácticos Aplicaciones Informáticas 104 i) La biblioteca clasifica los libros por temas y sobre cada tema se deberá almacenar el código de tema, el nombre completo y su descripción. j) Cada libro tratará sobre un tema y podrán existir varios libros clasificables dentro de cada uno de los temas establecidos (p.e. libros de bases de datos, libros de sociología, libros de estadística, etc.) Se pide: • Dado el diseño conceptual (diagrama Entidad/Relación) de la base de datos de la biblioteca (ver ANEXOS), realizar la transformación al modelo Relacional. Es decir, obtener la descripción del conjunto de tablas de la base de datos relacional. • Utilizando el SGBD relacional MS-ACCESS, crea las TABLAS que constituirán la base de datos y establece debidamente el conjunto de RELACIONES entre ellas. • Introduce información en las distintas tablas. • Elabora un conjunto de posibles CONSULTAS más habituales sobre la base de datos de la biblioteca. • Opcionalmente, utiliza las herramientas disponibles en MS-ACCESS, para crear, según tu criterio, otros objetos de diseño que consideres apropiados (p.e. algún formulario, informe, etc.).