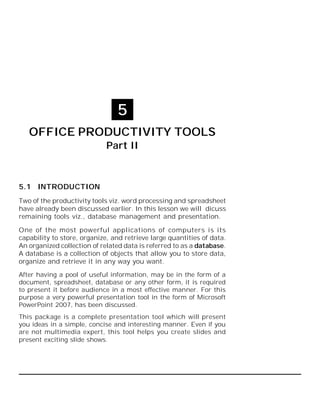
Office productivity tools (part ii) (5.71 mb)
- 1. Office Productivity Tools Part II :: 113 5 OFFICE PRODUCTIVITY TOOLS Part II 5.1 INTRODUCTION Two of the productivity tools viz. word processing and spreadsheet have already been discussed earlier. In this lesson we will dicuss remaining tools viz., database management and presentation. One of the most powerful applications of computers is its capability to store, organize, and retrieve large quantities of data. An organized collection of related data is referred to as a database. A database is a collection of objects that allow you to store data, organize and retrieve it in any way you want. After having a pool of useful information, may be in the form of a document, spreadsheet, database or any other form, it is required to present it before audience in a most effective manner. For this purpose a very powerful presentation tool in the form of Microsoft PowerPoint 2007, has been discussed. This package is a complete presentation tool which will present you ideas in a simple, concise and interesting manner. Even if you are not multimedia expert, this tool helps you create slides and present exciting slide shows.
- 2. 114 :: Computer and Office Applications 5.2 OBJECTIVES After going through this lesson you would be able to: explain the terms like database, table, record, field, datatype; create a database from scratch or using template; create tables for data entry in datasheet view and design view; create queries using wizard and design view; create a Form using various tools; create report in different ways; create presentations using different types of slides; add various multimedia features to slide; save and print a database, query reports, and presentation 5.3 STARTING ACCESS PROGRAM You can start your Access program in different ways. One way is using Start button: 1. Click on the Start button. 2. In the menu that appears select All ProgramsMicrosoft Office Microsoft Office Access 2007 (Fig. 5.1). Fig 5.1 In few seconds you will see Getting Started with Microsoft Office Access screen on the monitor (Fig. 5.2).
- 3. Office Productivity Tools Part II :: 115 You have the following three options: (i) Open a Blank Database (ii) Open a Microsoft template (iii) Open a Recent Database Create a blank database Select a template category Open an existing database Select a template Fig 5.2 5.3.1 Creating a Database from the scratch Choose the option Open a Blank Database for creating a Database from the scratch. 1. Blank database with the default name Database1 appears as shown in Fig. 5.3. Fig 5.3 Fig 5.4
- 4. 116 :: Computer and Office Applications 2. Type the file name of the database e.g. NIOS_dbase (Fig 5.4). (It is recommended to create a general database before creating tables and forms.) 3. Browse and select folder 4. Click Create. Your database file NIOS_dbase is saved in the specified folder and opens for you to create an Access table in datasheet view (Fig 5.5). Fig 5.5 5.3.2 Creating a Database using Template You can create a database by using Template in following ways: (i) Select suitable Featured Online Templates from the relevant Template Category as shown earlier in Fig. 5.2. (ii) In the Ribbon click Create tab as shown in Fig. 5.6 (a)and in the Tables group bring cursor at Table Templates (Fig. 5.6(b)) and click it. Then select and click the desired Template from the drop down list of template as shown in Fig. 5.6 (c) and the template opens as shown in Fig. 5.6(d).
- 5. Office Productivity Tools Part II :: 117 (a) (c) (b) (d) Fig 5.6 5.3.3 To Open an Existing Database Click a database in the Open Recent Database list as shown earlier in Fig. 5.2 or click More and browse for the desired database. 5.4 HOW ACCESS STORES DATA IN TABLES Access 2007 stores data in tables which look more like the cells of a spreadsheet with columns and rows. Each row represents a record, and each column represents a field. Table 5.1 is an example of a Table having Details of Students. In this Students database each student would be considered as a record and each record (student) consists of headings or categories called fields or attributes, and each record in the database is formatted in the same way. Table 5.1: Details of Students Enrolment First No. Name Surname Mother’s Name Gender Date of City Birth 1 Sohan Verma Rama Devi Male 15/01/1992 Patna 2 Mohan Nath Veena Rani Male 10/11/1991 Gwalior 3 Meghna Kishore Deepa Kishore Female 28/02/1990 Agra 4 Ashita Agrawal Abha Agrawal Female 26/03/1993 New Delhi 5 Rohit Goel Kavita Goel Male 10/07/1992 Mysore 6 Anshul Agrawal Hansi Agrawal Male 26/11/1995 Gwalior
- 6. 118 :: Computer and Office Applications 5.5 ENTER DATA INTO A TABLE Once a table has been created, data can be entered. 1. If your new table is not open, double click on its title, in the Navigation Pane. 2. In the Home tabViews group, select Datasheet View. (The default view for a new table is Datasheet view.) 3. The first field (column) is automatically named ID, the data type is AutoNumber and it is the assigned Primary Key. Generally Primary keys are not required but they are needed to combine two or more tables, columns, or rows in a database. Primary key is a unique number, i.e., it cannot be duplicated. 4. Double click on Add New Field and type in the new field name F_name for the First Name, L_name for Last name of the student and so on as given in Table 5.1. When entering field names, do not use spaces or punctuation. 5. Type in Sohan, in the first row under the field F_name. 6. The Data Type is set to Text. While entering numbers or date, the data type would be set to Number or Date and Time and so on. Complete the table by entering data (as given in Table 5.1). The screen will look like Fig 5.7. Fig. 5.7
- 7. Office Productivity Tools Part II :: 119 5.5.1 Data Types It is important to assign appropriate data types as given in Table 5.2 to a field since they specify what type of data can be entered into a field. Table 5.2 Data Type Description Text Can contain text, numbers, or a combination that do not require calculations such as addresses, phone numbers, etc. Maximum number of characters, including spaces, is 255 characters. Memo Similar to the text field but can hold huge data. Number Can have Numeric data only Date/Time Date and Time information Currency Currency up to precisely 4 decimal places AutoNumber Use when sequential, random, or replication ID numbers are needed. Access creates a unique number for each new record. This is often the primary key for the table. Yes/No Use when Yes/No, True/False, or On/Off are necessary. OLE Object Add objects such as Excel workbooks or Word documents that are linked or embedded. Hyperlink Link to files, objects or web links. Attachment Attachments such as images, spreadsheets, documents, and charts. IN TEXT QUESTIONS 5.1 1. State True or False. (a) A database is an organized collection of records. (b) A database can hold only one Table. (c) A particular field has same Data type for all the records in a table.
- 8. 120 :: Computer and Office Applications (d) (e) 2. Data type Number can have the data Rohan. Primary key for three records in a Table has same data. Fill in the Blanks. (a) (b) 3. Vertical column in a table is known as ………… . No two records in a Table can have same data for ………… …….. . Which of the following Data type can have ONLY one of the two fixed values? (a) (b) Number (c) Yes/No (d) 4. AutoNumber Date/Time Which of the following Data type can be assigned to a Primary key? (a) AutoNumber (b) Memo (c) Yes/No (d) Text 5.6 SAVE A TABLE Saving a table with a specific title will help when organizing information, creating queries, forms, and pages, and connecting to other tables. 1. To save the current table, click the Save button in the Quick Access Toolbar. 2. You can also get to a Save button through the Office Button. 3. You can use Save As, from the Office Button to rename the database, save a copy or to save it in another format.
- 9. Office Productivity Tools Part II :: 121 5.7 CHANGE VIEWS A view is a way of looking the data stored in tables. Two possible ways for viewing the data are Datasheet view and Design view. View buttons are provided in the lower right corner of the Access window which help you to switch from one view to other. You can also use view buttons on the Home tab to change views. 5.7.1 Adding Fields in Datasheet View By default, Access 2007 creates one field in each new table, the ID field. This field auto-numbers to give each record in the table a unique number identifier. Recall that records are the rows in a table. To add more fields to a table in Datasheet View, double click on the Add New Field header. The Add New Field text will disappear from the header. Name the field by typing the name directly into the header. Press the tab key on your keyboard to move to the next field. 5.7.2 Adding Fields in Design View In Design View, the field names are along the left-hand column instead of across the top like in Datasheet View. Creating or editing a table in Design View gives you freedom to construct a table with specifications for data collection. You do not type in the actual data in this screen.You are setting up the table structure - field names, data types, field size, etc. To add a new field to a table in Design View, just click in the cell where you want the new field and type the field name. When you switch back to Datasheet View, your new field appears as its own column. In Design View, you have many field property options that you can set to ensure that data can only be entered in certain formats. Setting these options is a good idea if you want to make sure the data that you have in your database is correct in all respect. 5.8 CHANGING COLUMN WIDTH When you create a table from scratch in the Datasheet View, Microsoft Access assigns it a default width. That width may
- 10. 122 :: Computer and Office Applications appear to be too narrow or too wide to accommodate data. You can widen or narrow a column in many ways. To change the width of a column position, place the mouse on the right border of a column header. The mouse pointer would change into a horizontal double arrow crossed by a vertical line . Drag in the desired direction, left or right until you get the desired width. If you double-click, the column would be resized to the maximum width of the column. 5.8.1 Inserting a Column/ Field Inserting a column consists of adding one between two existing fields. You can do it in any of the following ways: To insert a column using the Ribbon, first click a cell under the column that will succeed it. Then, in the Fields & Columns section of the Datasheet tab, click the Insert button To insert a column from the table, right-click the column that will succeed it and click Insert Column. To insert a field from the Field Templates, click and drag it from the Field Templates and drop it to the left of the column that will succeed it. To insert a field in Design View, select the field before which a field is to be inserted, click the Design tab on the Ribbon and then the Tools group click Add rows. A blank field will be inserted. 5.8.2 Moving Fields If you want to rearrange the order in which your fields appear in a table, Access 2007 lets you easily move them around. To move a field in Datasheet View, drag and drop the field to the location you want. To do this: Click on the field header for the field you wish to move. Move the mouse in the area of the header. When the cross with arrows appears, hold down your left mouse button. With the left mouse button still held down, move the cursor to where you would like the field to appear.
- 11. Office Productivity Tools Part II :: 123 Release the mouse button and the field appears in its new location. 5.8.3 Deleting Fields To delete a field in Datasheet View, just click on the field header and then select Delete from the Field & Column command group. This is found on the Datasheet tab on the Ribbon. To delete a field in Design View, select the field to be deleted, click the Design tab on the Ribbon and then in the Tools group click Delete rows. 5.9. MODIFYING A TABLE IN DESIGN VIEW If you print the table which is shown in fig. 5.7 as it is, it is not clear what F_name or M_name stands for. Is it first name and middle name or father’s name and mother’s name? Similarly we see that Gender is having only two values. Either it is male or female. Therefore, in order to give suitable table headings or changing the data type, you can edit the table which is done in Design view. If you need to change data types, click on the down arrow in the box next to Data Type to make your selection. 1. The default view for a new table is Datasheet view. In the Home tab Views group, select the Design View button to switch to Design View. 2. To add or edit fields, type in the Field Name column. When entering field names, do not use spaces or punctuation. 3. You can set more specific settings for your data types in Design View. For example, select the field ID, locate the General tab and label the Caption as Enrolment No. 4. Similarly type a label for the Captions e.g. First Name, Last Name and Mother’s Name for fields F_name, L_name and M_name and the set the Field Size as 30, 20 and 40 respectively. The field size indicates that the data cannot exceed the specified limit. 5. Select the field Gender and under Data Type, click on the down arrow and select an appropriate data type Yes/No (Fig. 5.8) and in General Tab for caption type Female?
- 12. 124 :: Computer and Office Applications Fig. 5.8 Edit the field DOB with the caption as Date of Birth and the Date Format from Short Date to Medium Date (Fig. 5.9).
- 13. Office Productivity Tools Part II :: 125 Fig. 5.9 Now your Students table will look as shown in Figure 5.10. Fig 5.10
- 14. 126 :: Computer and Office Applications 5.10 TO RENAME A TABLE With the table closed, right click on the Table you wish to rename in the Navigation Pane. Select the Rename option that appears in the menu. The table name will be highlighted and a cursor will appear, which means you can now type in the new name. Left click anywhere outside of the Table name to make the change. 5.11 CLOSE A DATABASE AND EXIT ACCESS The following points describe how you close a database and exit Access. 5.11.1 To close a database 1. Click the Microsoft Office button. A menu appears. 2. Click Close Database. Access closes the database. 5.11.2 To exit Access 1. Click the Microsoft Office button. A menu appears. 2. Click Exit Access. You exit Access IN TEXT QUESTIONS 5.2 5. State True or False. (a) (b) Field properties are available in Design view. (c) Drag and drop is not used to move fields. (d) 6. By default Access 2007 opens two tables. If a data in a cell is changed then it is updated in all the objects of that database. Fill in the Blanks. (a) Commonly there are ………… views used for viewing a table data. (b) Generally the table is edited in ……….. View.
- 15. Office Productivity Tools Part II :: 127 5.12 CREATING QUERIES Access 2007 has a powerful feature of queries. Queries actually mean the question you asked from the database to get the desired result. A query can be designed to extract data from one or more database tables. Queries in Access can be created in various ways and range from very simple field selection to complex conditional statements or calculations. Access 2007 allows you to create queries in two ways. (1) Using the query wizard (2) Using design view. 5.12.1 Creating a simple query using the query wizard When you use this method for creating query, the query wizard guides you through a series of dialogue boxes and you can proceed by selecting various options. The steps are given as follows: 1. Click create tab 2. In the other group, click on the query wizard (Fig 5.11). 3. When new query dialogue box appears, Select simple query wizard and click OK (Fig 5.12). Fig 5.11 Fig 5.12
- 16. 128 :: Computer and Office Applications 4. A simple query wizard dialogue box appears. From the Tables/Queries list box, select the table on which you want to create the simple query. Here we have selected the table named Friends of Mine (Fig 5.13). 5. All the fields of selected table are shown in the available field’s area. Select the field you want to add in your query and then click on the > button. If you want to select all the fields than you can click on >> button. (See fig 5.13) Fig 5.13 Fig 5.14 6. In Fig 5.14, it has been shown how to select one field from the available field’s area and move it to the selected field’s area. In this case we have selected 3 fields, first name, last name and phone number. 7. Cli ck on the nex t button. Next screen appears as shown in Fig 5.15. 8. Type a title for your query in the box provided as shown in Fig 5.15. Here title for the query is Names and numbers. Fig 5.15
- 17. Office Productivity Tools Part II :: 129 9. Click on the finish button. 10. Access 2007 displays the result of query in the form of a table as shown in Fig 5.16. Since we have asked only for 3 fields, First name, last name and the phone number to be shown from the table Friends of Mine, only these 3 fields are displayed as you can see in Fig 5.16. This is a simple query. Fig 5.16 5.12.2 Creating Query Using Design View A query can also be created using Design View in which you can define the structure of query. To create a query, you open the tables on which you are going to base your query in Query Design view, and then use the options to create your query. Click the Run button to display the results. Queries can be saved for later use also. The steps are as follows: 1. Click the Create tab. 2. Click the Query Design button in the other group. The Show Table dialog box appears (Fig. 5.17). 3. Click on the tables tab. A list of tables appears. 4. Double Click to choose the table on which you want to base your query. Here student_pers table has been selected (Fig 5.17). (You can select more than one table also). 5. Click Add. The table appears in the window. 6. Click Close to close the show table box. Access changes to Query Design view. If you select more than one table, you have to show relationship between them through Primary key.
- 18. 130 :: Computer and Office Applications Fig 5.17 To Show a single column: 1. Click on the field name you want to display. (In this case it is student name field of student_pers table). 2. Drag it in the field line or you can double click on the field to bring it to the field line (Fig. 5.18). Click the Run button. Access shows the column you chose (Fig. 5.19). 3. Fig 5.18 Fig 5.19 Showing Multiple Columns You can use an Access query to show multiple columns of data. On the Field line in Query Design view, choose the field name of each field you want to show in the same order as you want to display them in the query. The steps are as follows:
- 19. Office Productivity Tools Part II :: 131 1. As the students table is already selected you can select the field from the given list. 2. Click on the field names you want to show one by one in the order you want to display them. For example you can place roll no field before the student name field in the field’s grid area (Fig 5.20). Fig 5.20 3. Click the Run button. Access displays the columns you chose (Fig 5.21). Fig 5.21
- 20. 132 :: Computer and Office Applications 5.13 SORT A QUERY When creating a query, you can sort the columns in ascending or descending order by choosing the option you want on the Sort row in Query Design view. The steps are as follows: 1. Open the student_pers table in the design view 2. Select and drag the fields in the field grid area in the order you want them to be displayed. 3. Click in the sort row in the column which you want to sort (in this case it is the State column) and Click the down pointing arrow that appears and then choose ascending (or descending)from the drop down list (Fig 5.22). 4. Click Run button. 5. The sorted column is shown along with others in the Fig 5.23. Fig 5.22 Fig 5.23
- 21. Office Productivity Tools Part II :: 133 5.14 EXTRACTING RECORDS USING CRITERIA STATEMENTS Adding a criteria statement to the query design grid will help you to extract only those records which match the given criteria and which you want to display from the complete table. You can use logical operators such as = (equal), <> (not equal), > (greater than), or < (less than) to restrict the records you retrieve. For example, if you only want to display friends who live in DELHI, enter = “DELHI” in the State column on the Criteria line. Access will only retrieve records where the value in the State column is equal to DELHI. Selection criteria are not case-sensitive, so Access will retrieve records where the entry is DELHI, delhi, Delhi, or dELHI. The list of logical operators which you can use in making criteria statements in making your query is given in the table 5.3. TABLE 5.3 Logical Operators Operator Meaning Field Type = Equal to Character Number Date Character Number Date Character Number Date Character Number Date Character Number Date Character Number Date Character Number Date <> Not equal to > Greater than >= Greater than or equal to < Less than <= Less than or equal to In Equal to any item in a list Not In Not equal to any item in a list Character Number Date Between Between two values, greater than or equal to one and less than or equal to the other Character Number Date Entry Format = "DELHI" =5 = #12/16/98# <> "DELHI" <> 5 <> #2/16/97# > "DELHI" >5 > #7/16/98# > = "DELHI" >=5 > = #6/21/96# < "DELHI" <5 < #4/18/98# <= "DELHI" <= 5 <= #11/19/98# In ("DELHI", "UP") In (5, 9, 17) In (#2/11/99#, #2/3/96#, #12/15/98#) Not In ("DELHI", "UP") Not In (5, 9, 17) Not In (#2/17/97#, #2/3/96#, #12/15/98#) Between "C" And "F" Between 5 And 10 Between #1/1/98# And #12/31/99#
- 22. 134 :: Computer and Office Applications To retrieve specific records, the steps are as follows: 1. Open a table or query in Query Design view. 2. Choose the field names you want to display in the order you want to show them. 3. Choose the field names you want to sort by in the order you want to sort. 4. Under the fields you want to sort by, choose Ascending or Descending. 5. Deselect the Show button for columns you do not want to display. 6. Enter your selection criteria on the Criteria line (Here the criteria entered in the state column is = “DELHI”) (Fig 5.24). 7. Click the Run button. The query results can be viewed in the Fig 5.25. Fig 5.24
- 23. Office Productivity Tools Part II :: 135 Fig 5.25 Adding Multiple Criteria You can apply multiple criteria to the same table. If you place two criteria on the same line, Access will only retrieve records where both criteria are met. For example, if you want all records where the State is equal to “UP” and the CITY is equal to GHAZIABAD, you would set the State field to = “UP” and the CITY field to = “GHAZIABAD” and you would place both criteria on the same line. The steps for using and criteria are shown in Fig 5.26 and result is shown in Fig 5.27. If you place one set of criteria on the Criteria line and the second set of criteria on the Or line, Access will retrieve records where either of the two criteria is satisfied. You can add additional and and or statements by using the lines below the Or line. For And clauses, place the criteria on the same line; for Or clauses, place the criteria on separate lines.
- 24. 136 :: Computer and Office Applications Fig 5.26 Fig 5.27 5.15 SAVE A QUERY After you create a query, you can save it. You can re-run a saved query at any time. If you change the data on which the saved query is based, you will see the changes when you re-run the query. The steps are as follows: 1. Click the Save button on the Quick Access toolbar. The Save As di alog box appears. 2. Type the name you want t o gi ve t o your query. 3. Click OK. Access saves the query. (Fig 5.28) Fig 5.28
- 25. Office Productivity Tools Part II :: 137 4. Alternately you can also save by right-clicking a query’s tab and then selecting save from the menu that appears. 5. Once you have saved a query, you can run it by opening the Navigation pane and then clicking the name of the query. INTEXT QUESTIONS 5.3 7. Fill in the blanks. a) b) Access 2007 displays the result of query in the form of a —————————. c) Queries can be created using the Query Wizard or the ————————view. d) In order to see the result of query in design view, you have to click on the ————button. e) 8. Simple query wizard option is available in the——— — dialogue box. —————operators are used to extract specific records which meet the given criteria. Write TRUE or FALSE. a) While sorting the records two options available are Up and Down. b) A query is saved with a name. c) Queries actually mean the questions you ask from the database to get the required result. d) You cannot run a saved query at any given time. e) To show the result of query, click on the “Final” button.
- 26. 138 :: Computer and Office Applications 5.16 FORMS A form is a graphical representation of a table. One can add, update and delete records in table by using a form. A form is very useful to use when the table contains numerous fields. Forms make it easy for you to access information in a database. With a form, you can focus on one record in a database at a time and can view, add and delete data from that record. 5.16.1 Creating a Form using the Form Tool Form tool in access 2007 can be used to create a form with a single mouse- click. To create a form with this tool, steps are as follows: 1. In the Navigation Pane, select the table or query to create a form. 2. Click on the create tab 3. In the forms group, click form (Fig. 5.29) 4. Form is created displaying it in layout view along with the form layout tools i.e. Format tab in the ribbon. (Fig 5.30) Fig 5.29 5.16.2 Creating a Form using Form Wizard 1. Click the create tab 2. In the forms group, click more forms (Fig. 5.31) Fig 5.30
- 27. Office Productivity Tools Part II :: 139 Fig 5.31 3. When you click form wizard, a Form wizard dialog box appears. (Fig 5.32) 4. From the available fields area, select the fields one by one which you want in your form. Click > button. To select all fields click on >> button. Fig 5.32
- 28. 140 :: Computer and Office Applications 5. Now click Next button (Fig. 5.32) 6. Select a layout for the form. The various layout for forms available are columnar, tabular, datasheet and justified and click Next button (fig. 5.33). Fig 5.33 7. Choose a style you want for the form (Fig. 5.34) and click Next button. Fig 5.34 8. Provide a title for the form. (Fig. 5.35) and click Finish button.
- 29. Office Productivity Tools Part II :: 141 Fig 5.35 The form will open in Form View (Fig. 5.36) Fig 5.36 5.17 REPORTS Although tables, queries and form can be printed, they may not look very professional, as they are not designed for printing purposes. Reports, however, are designed to take the data from a table or selected by a query and printed in a professional looking layout. Report allows you to group, sort and manipulate the data to suit your requirements. Reports are the most powerful and flexible way to view and print the information in your database. To make your data more presentable for others to record and easily understand, you would need to create reports.
- 30. 142 :: Computer and Office Applications 5.17.1 Creating a Report using Report Tool The Report tool in Access 2007 helps you to create a report very fast. Steps are as follows: 1. In the Navigation Pane, click the table or query for which you want to make a report. Fig 5.37 2. Click the create tab, in the Reports group, click Report. (Fig 5.37) 3. Report is generated and displayed in layout view along with the Report Layout Tools i.e. Format Tab in the ribbon (Fig 5.38). Fig 5.38
- 31. Office Productivity Tools Part II :: 143 5.17.2 Creating a Report Using Report Wizard Report Wizard can be used to include the selected fields in your report and specify how the data is grouped and sorted. Fields from more than one table or query, can also be used if you have already specified the relationship between the tables and queries. Various steps are as follows: 1. Click the Create Tab, in the forms group, click Report wizard button. A Report Wizard dial og box appears (Fig. 5.39). 2. Click in the Tables/ Queries list box and choose the table or query name that contains the data to be included in a report. Fig 5.39 3. From Available Fields: area, select the fields which you want in your report and click > button. To select all the fields present in the Available Fields: area, click >> button. To remove a field from the Selected Fields: area click the < button. To remove all the fields, click the << button. Click Next button. 4. Additional dial og box appears, aski ng f or grouping your data by a specific field (Fig 5.40). 5. Cli ck a field name displayed in the box, Click > button and then click Next button. Fig 5.40
- 32. 144 :: Computer and Office Applications 6. In this dialog box choose a field for sorting your data in report student name as field been choosen (Fig 5.41). Click next button. 7. Select a layout for the report from the layout group (Fig 5.42). Fig 5.41 Fig 5.42 8. Select orientation of the page from orientation group, click Next button. In the dialog box that appears, choose a style you want for this report (Fig 5.43). 9. Click next button provide a title for the report and click Finish button. Fig 5.43
- 33. Office Productivity Tools Part II :: 145 The report will open as shown in the Fig 5.44. Fig 5.44 5.17.3 Creating a Report using Blank Report Tool Steps for creating this report are as follows: 1. Click create tab, in the report group, click Blank Report button. A blank report is opened in Layout view along with the Field List Pane (Fig 5.45). Fig 5.45
- 34. 146 :: Computer and Office Applications 2. In the Field List pane, click the plus sign (+) against the table that contains the fields to be include in the report (Fig 5.46). Fig 5.46 To add a field to the report, double-click it. If you want to add tools in the report like title, page numbers, etc., click under Format tab and in the controls group, click the tool which you want. After adding tool, the report will appear as shown in Fig 5.47. Fig 5.47
- 35. Office Productivity Tools Part II :: 147 5.18 SECTIONS OF A REPORT The design of a report in Access 2007 has following sections (Fig 5.48). Fig 5.48 Report Header: It is at the beginning of the report and contains information that might normally appear on a cover page, such as a title. Page Header: Presented at the top of every page. For example, fields of the table. Group Header: Presented at the beginning of each new group of records. Detail: Presented once for every row in the record source. Group footer: Printed at the end of each group of records. Page Footer: Printed at the end of every page. Use a page footer to print page numbers. Report Footer: Printed just once at the end of the report. Use the report footer to print report totals or other summary information for the complete report. 5.19 PRINT PREVIEW A REPORT Various steps to print Preview a report are as follows: 1. Click on the MS office button, menu appears. (Fig. 5.49)
- 36. 148 :: Computer and Office Applications Fig 5.49 2. Now , point the cursor i n Print opti on (Fig 5.50), click on Print Preview. 3. Access switches to Print Preview mode. 5.20 PRINTING A REPORT 1. Click on the MS office button, click on the Print option. A print dialog box appears (Fig 5.51). Provide the desired information before printing and click on OK button to print the report. Fig 5.50 Fig 5.51
