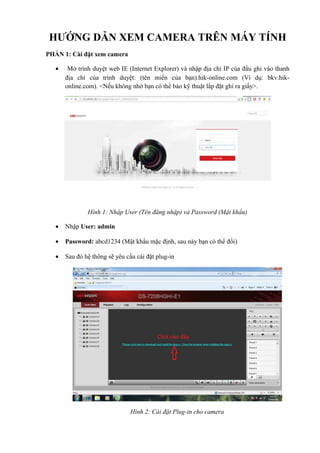
Xem camera Hikvision trên máy tính và điện thoại
- 1. HƯỚNG DẪN XEM CAMERA TRÊN MÁY TÍNH PHẦN 1: Cài đặt xem camera • Mở trình duyệt web IE (Internet Explorer) và nhập địa chỉ IP của đầu ghi vào thanh địa chỉ của trình duyệt: (tên miền của bạn).hik-online.com (Ví dụ: bkv.hik- online.com). <Nếu không nhớ bạn có thể bảo kỹ thuật lắp đặt ghi ra giấy>. Hình 1: Nhập User (Tên đăng nhập) và Password (Mật khẩu) • Nhập User: admin • Password: abcd1234 (Mật khẩu mặc định, sau này bạn có thể đổi) • Sau đó hệ thông sẽ yêu cầu cài đặt plug-in Hình 2: Cài đặt Plug-in cho camera
- 2. • Tiếp theo chúng ta chọn Run để chạy cài đặt Hình 3: Chọn Run để cài đặt • Tiếp đó chúng ta chọn Next Hình 4: Chọn Next để cài đặt • Tiếp theo chọn Finish để hoàn thành cài đặt
- 3. Hình 5: Chọn Finish để hoàn tất cài đặt • Sau đó vào lại trình duyệt nhập lại tên miền của bạn (Ví dụ: bkv.hik- online.com), hệ thống sẽ yêu cầu cài đặt active, chúng ta chọn Run Add-on on All Websites. Hình 6: Cài đặt Active
- 4. • Sau khi cài đặt xong Active chúng ta có thể xem camera bằng cách chọn vào biểu tượng được khoang tròn trong hình 7. Hoặc để tiện lợi, bạn có thể vào mục Local rồi tích chọn Bật (On) Tự động bật xem trực tiếp (Auto Start Live View). Từ lần sau bạn đăng nhập camera sẽ tự động bận lên mà không cần phải kích để bật xem camera nữa. Hình 7: Chọn từng camera để xem bên trái màn hình PHẦN 2: Xem lại camera • Bạn vào mục Phát lại (Play Back). Đầu tiên bạn chọn Camera (Ví dụ: Chọn camera M1) Sau đó bạn chọn mục ngày tháng năm (Date) muốn xem lại ở mục bên tay phải. Rồi ấn Tìm kiếm (Search). Khi đó sẽ xuất hiện một dòng ở dưới cùng đó chính là thời gian camera ghi được. Sau đó bạn kéo để chọn khung giờ rồi kích vào biểu tượng mũi tên chỉ vào như trong hình. Bạn có thể xem lại nhiều kênh cùng một lúc. Để xem một kênh mới bạn kích chuột sang ô màn hình nhỏ kế bên và làm lại thao tác trên.
- 5. Hình 8: Xem lại camera PHẦN 3: Đổi mật khẩu đầu ghi (Quên mật khẩu đầu ghi) • Do mật khẩu abcd1234 mặc định của nhà sản xuất quá đơn giản và có nguy cơ bị người khác đoán được. Do đó bạn nên đổi mật khẩu mới cho đầu ghi. Để đổi mật khẩu đầu tiên bạn vào Cấu hình (Configuration) → Hệ thống (System) → Quản lý tên đăng nhập (User Management) → Chọn tài khoản muốn đổi mật khẩu (Ở đây mình chọn admin) rồi kích vào Chỉnh sửa (Modify) như hình 9. Hình 9: Đổi mật khẩu cho đầu ghi Sau khi bạn chọn Chỉnh sửa (Modify) sẽ hiện lên giao diện như hình 10, bạn nhập mật khẩu mới bạn muốn đặt và nhập lại rồi ấn OK như hình hướng dẫn. Hình 10: Đặt mật khẩu mới • Đôi khi bạn quên mất mật khẩu và do tính bảo mật của đầu ghi nên chỉ có nhà sản xuất có thể cung cấp mã cho bạn. Mình sẽ hướng dẫn các bạn lấy mã cấp lại mật khẩu. Đầu tiên bạn vào Hệ thống (System) → Thiết lập hệ thống
- 6. (System Settings). Ở mục Thông tin cơ bản (Basic Information) bạn tìm dòng Số Serial (Serial No) và copy dòng đó lại gửi cho chúng tôi (Ví dụ trong hình là DS-7216HQHI-F1 / N1620160601CCWR605514232WCVU). Bạn có thể gọi điện trực tiếp đến số 0438 688 822 (116) và đọc mã cho chúng tôi. Chúng tôi sẽ cấp lại mật khẩu cho bạn đăng nhập vào đầu ghi. Hình 11: Tìm lại mật khẩu cho đầu ghi camera
- 7. HƯỚNG DẪN XEM CAMERA QUA ĐIỆN THOẠI Bước 1: Vào kho ứng dụng App Store trên điện thoại iPhone (Nếu bạn sử dụng hệ điều hành Adroid thì bạn vào CH Play để tải ứng dụng) Hình 1: Truy cập kho ứng dụng App Sotre trên iPhone Bước 2: Tìm và tải phần mềm iVMS-4500 cài đặt về máy Hình 2: Tải phần mềm iVMS Bước 3: Khởi chạy phần mềm iVMS-4500 vừa cài đặt, giao diện phần mềm hiển thị như hình bên dưới. Chọn vùng Châu á (Asia) và Việt Nam
- 8. Hình 3: Chọn vùng Hình 4: Chọn Châu Á và Việt Nam
- 9. Sau khi chọn xong chúng ta chọn Nhập như hình dưới. Hình 5: Chọn nhập Bước 4: Sau khi chọn nhập xong chúng ta sẽ có giao diện cài đặt, chúng ta chọn vào biểu tượng mũi tên chỉ trong hình dưới. Hình 6: Chọn Menu
- 10. Bước 5: Chọn Thiết bị như hình dưới Hình 7: Chọn thiết bị để cài đặt Bước 6: Chọn vào hình dấu (+) và chọn Gán thủ công Hình 8: Chọn vào dấu + để thêm thiết bị
- 11. Bước 7: Sau đó nhập các thông số sau Tên riêng: Bất cứ tên nào bạn muốn đặt Chế độ đăng ký: HiDDNS Địa chỉ: tên miền của bạn Port: 8000 User Name: admin Mật khẩu: abcd1234 (Hoặc mật khẩu bạn đặt) (Lưu ý khi bạn đổi mật khẩu thì phải vào đây để điền lại mật khẩu) Sau đó chọn icon Save góc phải trên màn hình Hình 9: Nhập các thông số cài đặt Bước 8: Chọn Bắt đầu xem trực tiếp Chúc bạn cài đặt thành công và sử dụng hiệu quả hệ thống camera của mình. Mọi thắc mắc vui lòng gọi điện đến số điện thoại 0438 688 822 (116) – 0916 211 896 để được giải đáp. Công ty CP Thiết bị An ninh Bách Khoa Việt Số 9C/40 Phan Đình Giót, Phương Liệt, Thanh Xuân, Hà Nội Website: http://bachkhoaviet.com Email: info@bachkhoaviet.net Tổng đài chăm sóc khách hàng: 0438 688 822.
