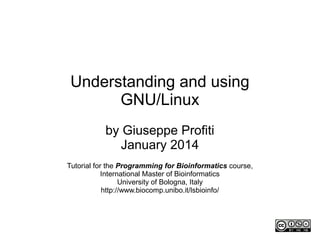
Introduction to Linux
- 1. Understanding and using GNU/Linux by Giuseppe Profiti Updated September 2015 Tutorial for the Programming for Bioinformatics course, International Master of Bioinformatics University of Bologna, Italy http://www.biocomp.unibo.it/lsbioinfo/ First version: 12/2013 Last version: 11/2015
- 2. November 2015 Giuseppe Profiti 2/66 Goals and means ● Goals – Understanding what an Operating System is – Know how to proficiently use GNU/Linux ● Means – Simple examples (maybe biology-inspired) – Exercises and hands-on ● Not covered – Formal details – “How do I use <our favourite software>?”
- 3. November 2015 Giuseppe Profiti 3/66 What is an Operating System? ● It's a piece of software ● It manages hardware and software resources ● It's useful for general purpose and heterogeneous hardware systems ImagefromWikimediaCommons,PublicDomain
- 4. November 2015 Giuseppe Profiti 4/66 Hardware, OS and software Hardware Operating system Image from Flickr, released under Creative Commons BY by Petr Dosek
- 5. November 2015 Giuseppe Profiti 5/66 Same OS, different software Image from Wikimedia Commons, Public Domain (NASA) ImagefromFlickr,CreativeCommonsBYbyTexasA&MUniversity
- 6. November 2015 Giuseppe Profiti 6/66 Another example Image from Flickr, released under Creative Commons BY by Andrea Arden Different hardware, different OS and software
- 7. November 2015 Giuseppe Profiti 7/66 GNU/Linux ● Originates from Unix ● Linux is the kernel – Manages the hardware, memory and so on ● GNU is a set of software and tools – They run on top of Linux – Provide functionality ● Multi user, multi threaded ● Ubuntu, Lubuntu, Xubuntu, Debian, Red Hat.. ● MacOS is based on Unix too
- 8. November 2015 Giuseppe Profiti 8/66 What's the difference? Image from Wikimedia Commons, GNU GPL license
- 9. November 2015 Giuseppe Profiti 9/66 A Linux distribution includes ● The Kernel (Linux) ● An install system for the distribution ● Drivers – How the system can manage specific hardware ● A package manager – To install and update software – Usually different from one distribution to the other
- 10. November 2015 Giuseppe Profiti 10/66 Login ● Once started the system asks for your – Username – Password ● Each user has a different main folder on disk ● Users have different access rights ● The superuser (called “root”) can do everything ● On Ubuntu, the main user you created when installing can run programs as root, if needed
- 11. November 2015 Giuseppe Profiti 11/66 Shell ● It is the main interface with the system ● Can be used to – Navigate the file system – Execute tools – Install software – Connect to other machines – Edit files – … everything the system can do ● Also called Console, or Terminal
- 12. November 2015 Giuseppe Profiti 12/66 How a shell looks like Image from Wikimedia Commons, licensed as Public Domain by User:AVRS
- 13. November 2015 Giuseppe Profiti 13/66 “It's a trap!” Every time you use the mouse in a shell, you are doing something wrong. ImagebyManuelR.,WikimediaCommons,CC-BY
- 14. November 2015 Giuseppe Profiti 14/66 Exercise 1: Open a shell ● If you don't use the Graphical User Interface – You already are in a shell ● If you use the Graphical User Interface – In Ubuntu: Click the logo, type “terminal”, select it – Other systems: find the terminal icon somewhere ● The terminal may have a black, white or colour background – No matter the colour, it works in the same way
- 15. November 2015 Giuseppe Profiti 15/66 The prompt ● It is a string saying that the shell is ready ● It may state the current directory ● It ends with $,%,> or # ● After that, you can type a command ● After a command, you type the Enter key
- 16. November 2015 Giuseppe Profiti 16/66 Exercise 2: create a directory ● To create a directory (or folder) type: mkdir tutorial-p2b ● and press the Enter key ↵ ● What do you see? ● To check the existence of the new directory: ls ● and press the Enter key ↵
- 17. November 2015 Giuseppe Profiti 17/66 Upper-case and lower-case ● The shell is CASE SENSITIVE – Upper-case and lower-case are different ● LS is different from ls ● Tutorial-p2b is not tutorial-p2b ● Then, to run a program, you have to type its name correctly ● You can use the TAB key ↹ to complete a filename after typing its initials – IF the system can distinguish what file you want
- 18. November 2015 Giuseppe Profiti 18/66 Exercise 3: look inside a directory ● Type: ls tutorial-p2b ↵ ● Type: ls Tutorial-p2b ↵ ● Type: ls tut ● Then the TAB key ↹ , then the Enter key ↵
- 19. November 2015 Giuseppe Profiti 19/66 File system ● It stores both data files and programs ● Directories are lists of files ● Hierarchical structure ● The root of the tree is the directory / / home etc bin me you
- 20. November 2015 Giuseppe Profiti Filesystem ● Files and directories are stored in a filesystem ● The filesystem is like a tree: – It has one root directory “/” – Each subdirectory is a branch in the tree – Each file is a leaf
- 21. November 2015 Giuseppe Profiti Path ● A path specifies a location in the filesystem ● It indicates the branches to follow ● Each branch (directory) is separated by / ● The path can be absolute or relative ● Absolute: always starts from the root – i.e. “/home/Alice/Desktop/vacation/sunset.jpg” ● Relative: starts from your current directory – i.e. “Desktop/vacation/sunset.jpg” if you are in /home/Alice/
- 22. November 2015 Giuseppe Profiti Special directories ● The current directory is “.” – So “sunset.jpg” and “./sunset.jpg” are the same file ● The previous directory is “..” – i.e. If you are in “/home/Alice/Desktop/work/”, you write “../vacation/sunset.jpg” – If you are in “/home/Alice/experiment/data/”, you type “../../Desktop/vacation/sunset.jpg”
- 23. November 2015 Giuseppe Profiti / B A WORKHOME A 3.TXT 1.TXT 3.TXT2.TXT1.TXT Exercise 4: path While in /home/ check the following relative paths: ● A/1.TXT ● ../WORK/1.TXT ● ../WORK/A/../1.TXT ● ../WORK/A/../../HOME/B/../A/1.TXT Specify the absolute paths for the following files: ● leftmost and rightmost 3.TXT ● leftmost and rightmost 1.TXT
- 24. November 2015 Giuseppe Profiti File permissions ● Files can be read, written and executed ● The owner of a file can restrict these operations – For herself – For other members of the group – For everyone else Examples: ● Experiment data that should not be overwritten ● Data shared only with group members for read purposes
- 25. November 2015 Giuseppe Profiti File permissions ● Permissions can be changed using chmod ● The shortcuts are: – User (u), Group (g), Others (o), All (a) – adding (+), removing (-) – Read (r), Write (w) and eXecute (x) ● To remove the write permission to the group: chmod g-w
- 26. November 2015 Giuseppe Profiti Show file permissions ● To show the permissions use ls -l ● For each file, at the beginning you get -rw-r-xr-- – -rw-r-xr-- this are for the user (read and write) – -rw-r-xr-- this are for the group (read and execute) – -rw-r-xr-- this are for others (only read) ● The first position is for things like directories (d)
- 27. November 2015 Giuseppe Profiti File types ● Extensions mean nothing – .doc, .jpg and so on are just conventions ● Text and binary files – Text can be printed and read by humans ● Plain text, CSV, XML are all text-based – Binary can be read by programs ● Data and programs – A program can be executed by the system (executable permission does not make a program)
- 28. November 2015 Giuseppe Profiti Programs and processes ● An executable program sits in the disk ● A running program becomes a process – You can have multiple processes spawned from the same program: i.e. many blastall running ● Each process has a unique identifier (pid) ● To inspect the running processes: ps or top ● To quit a running process, use CTRL+c or kill <pid>
- 29. November 2015 Giuseppe Profiti Exercise 5: processes ● Open two shells ● In one shell run the following command sleep 20m ● In the other shell, run ps to find the pid of sleep ● Kill the process using kill <pid> ● Note: on remote servers you can't CTRL-C unless you keep the connection open
- 30. November 2015 Giuseppe Profiti Parameters vs arguments ● The argument(s) is the subject of the operation – ls /home/Alice/Desktop – kill 260046 ● Parameters (or options) modify the behaviour – ls -l /home/Beatrix/Desktop – top -h ● Parameters usually start with minus sign – Single one for single letter (-h, -p, -t) – double for longer parameters (--help, --out)
- 31. November 2015 Giuseppe Profiti Moving files around ● You can copy files using the command cp – cp path/of/original/file path/of/copy ● You can move files using mv – mv path/of/original/file new/path ● You can delete files using rm – rm file/to/delete – Warning: deletion is permanent
- 32. November 2015 Giuseppe Profiti 32/66 Redirection ● You can save the result of commands to a file ● The output is redirected using > ls > files.list ● The file is created empty before running ls ● Avoid deletion of the content with append >> – Adds the output to the end of file ● Errors are not “output”, use 2> ● Both output and error redirected with &>
- 33. November 2015 Giuseppe Profiti Inspecting a file ● head prints the first 10 lines ● tail prints the last 10 lines – You can change the number of lines of both head and tail by specifying it as parameter ● cat shows the whole file – Beware to long files ● more shows the whole file, one page at time
- 34. November 2015 Giuseppe Profiti Editing a file ● Too many editors to list them all, just a few ● On the shell – cat > filename writes everything you type to file ● CTRL+d ends the input – nano, pico: easy to use – vim, emacs: more advanced ● On the GUI – gedit – gvim
- 35. November 2015 Giuseppe Profiti Finding text: grep ● It prints the lines containing a match grep “pattern” filename ● Pattern can be a string or a regular expression ● Useful parameters – -w matches whole words (i.e. spaces around) – -x matches whole lines – -i ignore case (uppercase = lowercase) – -v reverse match (i.e. lines NOT containing pattern)
- 36. November 2015 Giuseppe Profiti Exercise 6: grep ● Download the following file http://profiti.web.cs.unibo.it/res/p2b/ex.tar.gz ● Move it to the working directory ● Uncompress it tar -xvf ex.tar.gz
- 37. November 2015 Giuseppe Profiti Exercise 6: grep ● Find all the lines containing “m” in test1.txt grep “m” test1.txt ● Find all the lines NOT containing “m” in test1.txt grep -v “m” test1.txt
- 38. November 2015 Giuseppe Profiti Finding text: grep /2 ● You can provide a file of patterns grep -f patterns.txt data.txt ● The program looks for every line as a separate pattern ● It may take a while if the two files are big
- 39. November 2015 Giuseppe Profiti Comparing ● Look for the differences in two similar files diff file1 file2 ● Compares the two files line by line ● Output – Line numbers for the different lines – “<” for lines only in file1 – “>” for lines only in file2 ● It is not quite easy to use
- 40. November 2015 Giuseppe Profiti Sorting ● Diffing is easier when data are sorted sort filename ● Useful parameters: – -n numerical sort (otherwise 100 < 2) – -r reverse sort – -k x sort on column number x – -t x uses x as column separator
- 41. November 2015 Giuseppe Profiti Getting columns ● Printing a specific column with cut (ex.: 3rd) cut -f 3 filename ● You can specify column separator with -d ● Useful arguments for -f: – N prints the Nth column, counted starting from 1 – N- prints from the Nth to the end of the line – N-M prints from Nth to Mth (included) – -M prints from 1 up to Mth (included)
- 42. November 2015 Giuseppe Profiti 42/66 Pipe: motivation ● Example: I want the file names for all the files with rwx permissions ● Solution with redirection: ls -l > files.list grep “rwx”files.list > wanted-files.list cut -f 10- -d” ” wanted-files.list > result.list
- 43. November 2015 Giuseppe Profiti 43/66 Pipe ● Too many intermediate files – Possibly big: disk space issues – Hard to remember: do I need myfiles.list or my.list? ● Rule of thumb: keep intermediate result only if you need it later for further analysis ● For everything else, use pipe | ls -l | grep “rwx” | cut -f 10- -d” ” > result.list ● Pipe sends the result of a command to the input of the following one
- 44. November 2015 Giuseppe Profiti 44/66 Pipe ● All the previous examples work also without a file as input, but with a pipe ● The first 10 lines of a list of files ls | head ● The first column of the last line of a sorted file sort file.txt | tail -1 | cut -f 1
- 45. November 2015 Giuseppe Profiti 45/66 Pipe vs sequence ● Pipe sends the result to the next command ● If you want to execute commands in sequence, separate them using ; ls; head test.txt ● What if the second depends from the first? python my.py > a.txt && sort a.txt
- 46. November 2015 Giuseppe Profiti Shell scripting ● What if the command is very long and you have to use it again? ● What if you have to repeat the same operations for many inputs? ● Shell scripting is programming for the shell ● Same primitives of programming languages – IF choices, FOR loops – Parameters, variables
- 47. November 2015 Giuseppe Profiti Shell scripting /2 ● Save commands to a text file ● Add execution permissions to the file ● Call the file from the shell ● Example: for i in $(ls *.fasta); do echo $i, $(grep “^>” $i | wc -l); done | sort -n -k 2 > $1
- 48. November 2015 Giuseppe Profiti Shell scripting /3 for i in $(ls *.fasta); do echo $i, $(grep “^>” $i | wc -l); done | sort -n -k 2 > $1 ● $( ) returns the output of the commands inside ● Useful for cat and everything that returns a content
- 49. November 2015 Giuseppe Profiti Shell scripting /4 for i in $(ls *.fasta); do echo $i, $(grep “^>” $i | wc -l); done | sort -n -k 2 > $1 ● * is a wildcard, it means “every string” ● In this case, every string ending with “.fasta” ● Other wildcards are: – ? means any single character – [] group choices, i.e. [ae] means either a or e
- 50. November 2015 Giuseppe Profiti Shell scripting /5 for i in $(ls *.fasta); do echo $i, $(grep “^>” $i | wc -l); done | sort -n -k 2 > $1 ● for execute the commands between do and done one time for each iteration ● i is the iteration variable, it gets one of the values (in the example, a file name), you access its value using $i
- 51. November 2015 Giuseppe Profiti Shell scripting /6 for i in $(ls *.fasta); do echo $i, $(grep “^>” $i | wc -l); done | sort -n -k 2 > $1 ● The final result of all the for loops is passed to sort ● This script returns a list of fasta file with an associated number of entries, sorted by that number
- 52. November 2015 Giuseppe Profiti Shell scripting /7 for i in $(ls *.fasta); do echo $i, $(grep “^>” $i | wc -l); done | sort -n -k 2 > $1 ● The final result is redirected to a file, specified at command line ● Examples: bash myscript.sh result1.txt bash myscript.sh result2.txt
- 53. November 2015 Giuseppe Profiti Awk ● Awk executes a series of commands for each line of the input ● It can execute different commands for different lines, using matching regular expressions ● It may be faster than other tools ● It is easy to use and powerfull
- 54. November 2015 Giuseppe Profiti Awk /2 awk '/<regex>/ {<commands>}' a.txt ● You can specify multiple regular expressions ● Commands can contain if and assignments ● Two special keywords instead of regex – BEGIN matches the beginning of the input, before the first line – END matches the end of the input, after the last line
- 55. November 2015 Giuseppe Profiti Awk /3 awk 'BEGIN {a=0} {a=a+1} END{print a}' ● It counts the number of lines ● Before the first line, sets the variable a to zero ● For each line, increases the counter – There is no regex, so each line matches ● At the end, prints the value of the counter ● Works better than wc -l
- 56. November 2015 Giuseppe Profiti Awk /4 awk '{print $2,$3}' ● Prints the second and the third column ● Columns are separated by space ● You can specify a different separator with -F awk -F “,” '{print $2,$3}' ● NF is the number of columns (or “fields”) ● $NF is the value of the last column
- 57. November 2015 Giuseppe Profiti Awk /5 awk '/^ATOM/ {if ($5==”A”) print $7,$8,$9}' ● Prints the positions for each atom in the A chain ● It matches only lines starting with “ATOM” ● You can select lines not matching a pattern awk '!/(TAG)|(TAA)|(TGA)/ {print $3,$4}' ● The ! means “not matching” ● Round brackets group patterns ● | is for alternatives
- 58. November 2015 Giuseppe Profiti Awk exercise 1 ● Using the example files from http://profiti.web.cs.unibo.it/res/p2b/ex.tar.gz 1.Print lines containing m in test1.txt 2.Print lines not containing m in test1.txt 3.Print lines with A in second column in test1.txt 4.Print the third column of test1.txt (a) Use comma as separator (b) Use E as separator
- 59. November 2015 Giuseppe Profiti Awk /6 awk 'BEGIN {name=””} /^>/ {name=$0; d[name]=””} !/^>/ {d[name]=d[name]+length($0)} END {for (i in d) print substr(i,2,length(i)),d[i]}' ● Uses an array d, it's like python dictionaries ● $0 is the whole line ● substr is the substring, positions starts from 1 ● Prints a list of fasta entries and their length
- 60. November 2015 Giuseppe Profiti Awk exercise 2 ● Print the sum of the elements of the third column of test1.txt ● Print the average of the elements of the fourth column of test1.txt ● Take a look at data1.txt and data2.txt – Did you just opened them with an editor? – Did you just used cat?
- 61. November 2015 Giuseppe Profiti Awk exercise 3 ● How many lines in data1.txt and data2.txt? $wc -l data* 2999997 data1.txt 2999999 data2.txt ● Is it true? – data1.txt contains 2999998 lines – data2.txt contains 3000000 lines ● They contain the same numbers, but 2 ● Which ones?
- 62. November 2015 Giuseppe Profiti Awk /7 awk 'BEGIN {while ((getline<"patterns.txt")>0)diz[$1]=0} {if ($1 in diz) print $0}' ● Works like grep -f patterns.txt ● Getline reads the file one line at the time ● Each line becomes a key in the array ● The input is then checked against existing keys ● For big files, it is faster than grep – O(N*M) vs O(N+M)
- 63. November 2015 Giuseppe Profiti Awk exercise 3, solution diff <(sort data1.txt) <(sort data2.txt) ● Diff is picky, the result is not that good – Took 14 seconds on a test computer grep -v -f data1 data2.txt ● Good luck, it may take a while – It may freeze your computer ● Awk takes 4 seconds on a test computer
- 64. November 2015 Giuseppe Profiti Awk vs Python ● Reading fasta, awk style awk 'BEGIN {name=””} /^>/ {name=$0; d[name]=””} !/^>/ {d[name]=d[name]+length($0)} END {for (i in d) print substr(i,2,length(i)),d[i]}' ● Note: awk scripts can be saved to a file ● Use the -f option to call the saved file
- 65. November 2015 Giuseppe Profiti Awk vs Python ● Reading fasta, Python style import sys f = open(sys.argv[1]) d = {} name = “” for r in f: r = r.rstrip() if r[0]=='>': name = r[1:] d[name]=0 else: d[name]+=len(r) f.close() for k in d: print k,d[k]
- 66. November 2015 Giuseppe Profiti 66/66