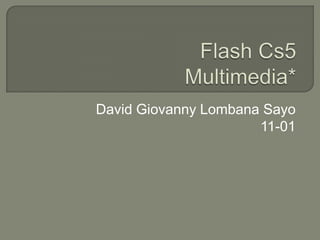
T. multimedia giovanny lombana
- 1. David Giovanny Lombana Sayo 11-01
- 2. Flash Professional CS5 es una potente herramienta desarrollada por Adobe que ha superado las mejores expectativas de sus creadores. Flash fue creado con el objeto de realizar animaciones y diseños vistosos para la web, y gráficos interactivos. Los motivos que han convertido a Flash en el programa elegido por la mayoría de los diseñadores web profesionales y aficionados son varios. Veamos pues, porque es interesante Flash Pro CS5.
- 3. Aunque su uso más frecuente es el de crear animaciones (a lo largo de este curso veremos lo sencillo que puede resultar) sus usos son muchos más. Son tantos, que todos los diseñadores web deberían saber utilizar Flash. Durante mucho tiempo, Flash consiguió hacer posible lo que más se echa en falta en Internet: Dinamismo, y con dinamismo no sólo nos referimos a las animaciones, sino que Flash permite crear aplicaciones interactivas que permiten al usuario ver la web como algo atractivo, no estático. Con Flash podremos crear de modo fácil y rápido desde animaciones simples para lograr algunos efectos visuales, hasta aplicaciones complejas, como juegos . Además sus desarrolladores están apostando muy fuerte por ActionScript, el lenguaje de programación Flash. A cada versión se mejora y ofrece un abanico de posibilidades cada vez mayor, por lo que además de dinamismo, Flash nos ofrece la posibilidad de ser la plataforma para aplicaciones web de un modo real.
- 4. Adobe suele integrar todos sus productos en una suite única en la que prima, sobre todo, la compatibilidad entre ellos. Así la compañía se desmarca del resto ofreciendo un paquete de aplicaciones muy completas como hemos ido viendo año tras año, que son capaces de interactuar entre ellas y nos ofrecen la posibilidad de reutilizar proyectos creados con un programa en otro. De hecho, podemos usar herramientas más potentes de dibujo, como Illustrator, para crear nuestros gráficos, y después animarlos con Flash.
- 5. Motor de texto Text Layout Framework. Flash CS5 ha cambiado profundamente el motor de texto que emplea. En nuevo motor TLF, incluye bastantes mejoras, entre las que podemos destacar las siguientes: Nuevos estilos de carácter y párrafo. Se pueden aplicar efectos y atributos sobre el texto sin convertirlo a un clip de película. El texto pude fluir entre varios contenedores asociados. El panel Fragmentos de código. Este panel nos permite insertar rápidamente el código ActionScript 3 de las acciones más comunes. Además, podemos emplearlo para almacenar nuestro propio código, y así poder reutilizarlo cómodamente.
- 6. El tiempo de carga. Mientras que una página HTML puede ocuparnos 10-20 KB como media, una animación Flash ocupa mucho más. Evidentemente depende del contenido que tenga, pero suelen superar los100 KB con facilidad, y si además incorpora sonidos es fácil que la cifra se dispare. Al ocupar más espacio, el tiempo que tardan estar visible el contenido Flash es mayor y no todos los visitantes están dispuestos a esperar... simplemente, se irán a otra página. Los buscadores. Son capaces de indexar el contenido de nuestra página, el texto, pero no el contenido del Flash, ya que no lo pueden leer, lo que afectará negativamente al posicionamiento de la página. Y hoy en día es crucial para una web encontrarse bien posicionada. No obstante, los buscadores trabajan para solucionar este problema, pero de momento al mejor forma de solucionarlo es crear un diseño paralelo sin Flash, lo que aumenta el trabajo. Flash requiere de plugins para poder visualizarse, y el hecho de no tenerlos instalados, o de que un navegador tenga los scripts deshabilitados por seguridad, impedirán la visualización del Flash. Este plugin lo suelen incorporar la mayoría de navegadores, es gratuito y se puede instalar desde aqui de forma muy intuitiva, pero siempre habrá usuarios que prefieran salir de nuestra página si tienen que instalar "algo raro".
- 7. Compatibilidad con distintos dispositivos. Cada vez es más frecuente acceder a la web con teléfonos móviles, SmartPhones y Tablets, y algunos de ellos no soportan Flash (como los Android anteriores a la versión 2.2). Flash es una tecnología propietaria de Adobe, por lo que su futuro depende de lo que esta compañía quiera hacer con él. Otro aspecto a tener en cuenta es la usabilidad de las páginas Flash, a veces se cae en la tentación de dar demasiada importancia al diseño y olvidarse de que la página debe ser fácil de usar, aunque es más un error de diseño que del propio Flash. Tendencia a su desuso en la web. Con la llegada de HTML5, se solventan muchas de las carencias de las páginas tradicionales que nos obligaban a usar Flash. Por lo que su uso deja de tener tanto sentido. De hecho, Flash CS5 incluye una herramienta para exportar contenidos Flash a HTML5.
- 8. La web se vuelve muy vistosa y atractiva, además de añadirle más interactividad. El aspecto visual es muy importante para la web, ya que al visitante, sobre todo al principio, "le entra por los ojos". Con un poco de práctica, el desarrollo con Flash se vuelve rápido. Flash permite comportamientos que de otra forma no podríamos lograr. Compatibilidad con navegadores. Uno de los principales problemas en el diseño web es que el resultado no tiene por qué verse igual en todos los navegadores. Con Flash, nos aseguramos de que lo que hemos creado es exactamente lo que se verá. Por tanto, se hace necesario cuando lo que se necesita es que el usuario pueda interactuar completamente con el contenido.
- 9. Una de las características principales de Flash es su sencillez, esta sencillez en su utilización permite crear animaciones de un modo efectivo y rápido. Pongámonos en situación, supongamos que queremos crear una animación en la que una pelota realice un movimiento de "bote", es decir, que baje y suba. Puede parecer un trabajo de horas, pero nada más lejos de la realidad. Veamos cómo Flash nos lo pone fácil. En este apartado no pretendemos enseñar cómo crear una animación Flash (pues eso se verá más adelante), el objetivo es que entendamos cómo crea Flash las animaciones y de que modo nos facilita el trabajo. A primera vista, lo lógico parece ser dibujar la pelota en cada instante del movimiento, de modo que cuantos más instantes dibujemos, más real parecerá el movimiento. Pues bien, con Flash bastará con crear 3 fotogramas: en el primero dibujaremos la pelota en el instante inicial (arriba del todo), en el segundo se dibujará la pelota en el momento de tocar el suelo y en el tercero la pelota volverá a estar arriba (en realidad este tercer fotograma no hará falta crearlo, pues bastará con copiar el primero). Por tanto, vemos que el trabajo más largo (dibujar los objetos) ya está hecho.
- 10. Ahora, se determina el tiempo que durará cada movimiento (es decir, el tiempo que transcurre entre los instantes en los que la pelota está arriba y abajo) y por último se le indica a Flash que cree una animación de movimiento entre estos fotogramas. Fácil ¿verdad? En esta versión de Flash aún se ha facilitado más la realización de animaciones de movimiento como veremos en el tema correspondiente.
- 11. Flash CS5 cuenta con un entorno o interfaz de trabajo de lo más manejable e intuitiva. Además, tiene la ventaja de que es casi idéntica a la de otros programas de Adobe (Photoshop, Dreamweaver, Illustrator...), todo esto hace más fácil aprender Flash y más rápido su manejo y dominio. Esto es lo que nos encontraremos al abrir Flash CS5 por primera vez:
- 12. La Barra de Menús tiene como propósito facilitar el acceso a las distintas utilidades del programa. Es similar a la de cualquier otro programa de diseño web o gráfico, aunque tiene algunas particularidades. Veamos los principales Submenús a los que se puede acceder: Archivo: Permite crear nuevos archivos, abrirlos, guardarlos... Destaca la potencia de la utilidad Importar que inserta en la película actual casi todo tipo de archivos (sonidos, vídeo, imágenes e incluso otras películas Flash), o la de Configuración de Publicación desde donde se pueden modificar las características de la publicación. También permite configurar la impresión de las páginas, imprimirlas... Edición: Es el clásico menú que te permite Cortar, Copiar, Pegar... tanto objetos o dibujos como fotogramas; también permite personalizar algunas de las opciones más comunes del programa. Ver: Además de los típicos Zooms, te permite moverte por los fotogramas y por las escenas. También incluye la posibilidad de crear una cuadrícula y unas guías. Esto se puede seleccionar desde los submenús Cuadrícula y Guías desde donde también se pueden configurar sus opciones. Insertar: Permite insertar objetos en la película, así como nuevos fotogramas, capas, acciones, escenas...
- 13. Modificar: La opción Transformar permite modificar los gráficos existentes en la película, y la opción Trazar Mapa de Bits convierte los gráficos en mapas vectoriales (este tema se tratará más adelante). El resto de opciones permite modificar características de los elementos de la animación Suavizar, Optimizar o de la propia película (Capa, Escena ...). Texto: Sus contenidos afectan a la edición de texto. Más adelante se tratará en profundidad. Comandos: Permite administrar los Comandos (conjunto de sentencias almacenadas que permiten emular lo que un usuario pueda introducir en el entorno de edición) que hayamos almacenado en nuestra animación, obtener otros nuevos de la página de Macromedia o ejecutar los que ya tengamos. Control: Desde aquí se modifican las propiedades de reproducción de la película. Reproducir, Rebobinar, Probar Película.... Depurar: Aquí encontraremos las opciones de depuración de la película que te ayudaran a encontrar errores de programación en ActionScript, entre ellos se encuentran Entrar, Pasar, Salir, Continuar... Ventana: Este menú, además de las opciones clásicas acerca de cómo distribuir las ventanas, incluye accesos directos a todos los paneles y también la posibilidad de crear tus propios Espacios de Trabajo, guardarlos, cargarlos, etc. Ayuda: Desde aquí podemos acceder a toda la ayuda que nos ofrece Adobe, desde el manual existente, hasta el diccionario de Action Script, pasando por tutoriales, lecciones guiadas etc...
- 14. 1) Los Fotogramas (frames) que vienen delimitados por líneas verticales (formando rectángulos) 2) Los Números de Fotograma que permiten saber qué número tiene asignado cada fotograma, cuánto dura o cuándo aparecerá en la película. Además, en la parte inferior hay herramientas para trabajar con Papel cebolla e información sobre el Número de Fotograma actual (1 en la imagen), la Velocidad de los Fotogramas (24.0 en la imagen) y el Tiempo de película transcurrido (0.0s en la imagen). A nivel conceptual, la Línea de Tiempo representa la sucesión de Fotogramas en el tiempo. Es decir, la película Flash no será nada más que los fotogramas que aparecen en la Línea de tiempo uno detrás de otro, en el orden que establece la misma Línea de tiempo.
- 15. El concepto de Capa es fundamental para manejar Flash de forma eficiente. Dada la importancia de estas, se le dedicará un tema completo. Aún así, veamos a grandes rasgos qué son las capas. Una Capa se puede definir como una película independiente de un único nivel. Es decir, una capa contiene su propia Línea de Tiempo (con infinitos fotogramas). Los objetos que estén en una determinada capa comparten fotograma y por tanto, pueden "mezclarse" entre sí. Esto es interesante a menudo, pero otras veces es conveniente separar los objetos de modo que no interfieran entre sí. Para ello, crearemos tantas capas como sea necesario. El uso de múltiples capas además, da lugar a películas bien ordenadas y de fácil manejo (es conveniente colocar los el código ActionScript en una capa independiente llamada "acciones", por ejemplo). Las ventajas y desventajas de usar capas se verá en la unidad referente a Capas.
- 16. A continuación veremos las diferentes partes que conforman el Área de trabajo empezaremos con la más importante: el Escenario. Sobre el escenario dibujaremos y colocaremos los diferentes elementos de la película que estemos realizando. El escenario tiene unas propiedades muy importantes, ya que coinciden con las Propiedades del documento. Para acceder a ellas, hagamos clic con el botón derecho sobre cualquier parte del escenario en la que no haya ningún objeto y después sobre Propiedades del documento: Añade metadatos a tus archivos para una mejor inclusión de estos en los motores de busqueda rellenando los campos de Título y Descripción. Dimensiones: Determinan el tamaño de la película. El tamaño mínimo es de 1 x 1 px (píxeles) y el máximo de 2880 x 2880 px. Unidades de Regla: Unidad que se empleará para medir las cantidades. Coincidir: Provocan que el tamaño de la película coincida con el botón seleccionado (tamaño por defecto de la Impresora, Contenidos existentes o los elegidos como Predeterminados)
- 17. Los Paneles son conjuntos de comandos agrupados según su función (por ejemplo, todo lo que haga referencia a las acciones, irá en el Panel Acciones). Su misión es simplificar y facilitar el uso de los comandos. Estos paneles o ventanas se encuentran organizados en el lateral derecho del área de trabajo. Pudiéndose expandir o minimizar con un clic de ratón. Si no están visibles en el lateral derecho, puedes visualizarlos desplegando el menú Ventana y haciendo clic sobre el nombre del panel que quieras mostrar. Para mejorar la experiencia del usuario, Flash permite cargar y guardar tus propias disposiciones de paneles, para que si en algún momento el entorno se vuelve un poco caótico puedas recuperar tu configuración elegida desde el menú Ventana. Para ello deberás acceder a la opción Ventana → Espacio de trabajo → Nuevo espacio de trabajo y asignar un nombre a nuestro nuevo espacio.
- 18. Ahora sólo bastará darle un nombre a la disposición y será accesible desde el mismo elemento de menú Espacio de trabajo en cualquier momento. Todos los paneles se estudiarán en profundidad a lo largo del curso. Aún así, vamos a nombrarlos y a resumir las funciones de la mayoría de ellos. Panel Alinear: Coloca los objetos del modo que le indiquemos. Muy útil. Panel Color: Mediante este panel creamos los colores que más nos gusten. Panel Muestras: Nos permite seleccionar un color de modo rápido y gráfico. (Incluidas nuestras creaciones). Panel Información: Muestra el tamaño y las coordenadas de los objetos seleccionados, permitiéndonos modificarlas. Muy útil para alineaciones exactas. Panel Escena: Modifica los atributos de las escenas que usemos. Si aún no sabes lo que son las Escenas, te lo explicamos en nuestro tema básico . Panel Transformar: Ensancha, encoge, gira ... los objetos seleccionados. Panel Acciones: De gran ayuda para emplear Action Script y asociar acciones a nuestra película. Panel Comportamientos: Permiten asignar a determinados objetos una serie de características (comportamientos) que después podrán almacenarse para aplicarse a otros objetos de forma rápida y eficaz. Panel Componentes: Nos permite acceder a los Componentes ya construidos y listos para ser usados que nos proporciona Flash. Los componentes son objetos "inteligentes" con propiedades características y muchas utilidades (calendarios, scrolls etc...) Panel Cadenas: Mediante este panel Flash aporta soporte multi-idioma a nuestras películas. Panel Respuestas: Macromedia pone a nuestra disposición ayuda y consejos accesibles desde este panel. Panel Propiedades: Sin duda, el panel más usado y más importante. Nos muestra las propiedades del objeto seleccionado en ese instante, color de borde, de fondo, tipo de trazo, tamaño de los caracteres, tipografía, propiedades de los objetos (si hay interpolaciones etc...), coordenadas, tamaño etc... Es fundamental, no debeis perderlo de vista nunca. Panel Explorador de Películas: Nos permite acceder a todo el contenido de nuestra película de forma fácil y rápida
- 19. Cuando se diseña una página web o una animación el diseñador pasa por muchas fases. Tras la fase de "Qué quiero crear y cómo va a ser" viene (normalmente) la fase de diseño gráfico. Llevar lo que ha producido tu imaginación al papel (en este caso al papel de Flash). No conviene engañarnos, Flash no es un programa de diseño gráfico, pero su potencia en este ámbito es casi tan grande como la de éstos programas. Vamos a ver cómo emplear cada herramienta de dibujo para sacarle el máximo partido.
- 20. La Barra de Herramientas contiene todas las Herramientas necesarias para el dibujo. Algunas herramientas llevan asociados modificadores de herramientas, que permiten cambiar algunas propiedades de la herramienta, y que aparecen al final del panel de herramientas. Veamos las herramientas más importantes: Herramienta Selección (flecha): . Es la herramienta más usada de todas. Su uso principal es para seleccionar objetos, permite seleccionar los bordes de los objetos (con doble clic), los rellenos (con un sólo clic), zonas a nuestra elección... Su uso adecuado puede ahorrarnos tiempo en el trabajo. Herramienta Texto: Crea un texto en el lugar en el que hagamos clic. Sus propiedades se verán en el tema siguiente. Herramienta Línea: Permite crear líneas rectas de un modo rápido. Las líneas se crean como en cualquier programa de dibujo, se hace clic y se arrastra hasta donde queramos que llegue la línea recta. Una vez creada la podemos modificar situando el cursor encima de los extremos para estirarlos y en cualquier otra parte cercana a la recta para curvarla.
- 21. Herramienta de forma: Permite dibujar formas predefinidas como las que aparecen en la imagen, la última herramienta utilizada es la que aparece como icono en la barra de herramientas. Manteniendo pulsado el icono podremos acceder a las diferentes herramientas de forma. Por ejemplo: La herramienta Óvalo permite dibujar círculos o elipses de manera rápida y sencilla.
- 22. Herramienta Lápiz: Es la primera herramienta de dibujo propiamente dicho. Permite dibujar líneas con la forma que decidamos, modificando la forma de estas a nuestro gusto. El color que aplicará esta herramienta se puede modificar, bien desde el Panel Mezclador de Colores o bien desde el subpanel Colores que hay en la Barra de Herramientas. Herramienta Pincel: Su funcionalidad es parecida a la del lápiz, pero por defecto su trazo es más grueso e irregular. Se suele emplear para aplicar rellenos. Se puede modificar su herramientas. Herramienta Cubo de pintura: Permite aplicar rellenos a los objetos que hayamos creado. Al contrario que muchos otros programas de dibujo, no permite aplicar rellenos si la zona no está delimitada por un borde. El color que aplicará esta herramienta se puede modificar, bien desde el Panel Color o bien desde el subpanel Relleno que hay en la Barra de Herramientas. Herramienta Borrador: Su funcionamiento es análogo a la Herramienta Pincel. Pero su función es la de eliminar todo aquello que "dibuje". Herramienta Lazo: Su función es complementaria a la de la herramienta Selección, pues puede seleccionar cualquier cosa, sin importar la forma, (la Herramienta Flecha sólo puede seleccionar objetos o zonas rectangulares o cuadradas). En contrapartida, la Herramienta Lazo no puede seleccionar rellenos u objetos (a menos que hagamos la selección a mano). Al seleccionar esta herramienta, en el Panel de Herramientas aparecen estos botones: . Esto es la herramienta Varita Mágica, tan popular en otros programas de dibujo. Permite hacer selecciones según los colores de los objetos. El tercer dibujo que aparece es este: para seleccionar Polígono.
- 23. Herramienta Pluma: Crea polígonos (y por tanto rectas, rectángulos...) de un modo sencillo. Mucha gente encuentra esta herramienta complicada, aunque es una de las más potentes que ofrece Flash. Su empleo consiste en hacer clic en los lugares que queramos definir como vértices de los polígonos, lo que nos asegura una gran precisión. Para crear curvas, hay que señalar los puntos que la delimitan y posteriormente trazar las tangentes a ellas. Con un poco de práctica se acaba dominando. Herramienta Sabelección: Esta Herramienta complementa a la Herramienta Pluma, ya que permite mover o ajustar los vértices que componen los objetos creados con dicha herramienta. Herramienta Bote de Tinta: Se emplea para cambiar rápidamente el color de un trazo. Se aplica sobre objetos, si tienen borde, cambia al color mostrado de dicho borde, por el mostrado en el Panel Mezclador de Colores (que coincide con el subpanel Colores que hay en la Barra de Herramientas.)
- 24. Algunas Herramientas poseen unas opciones especiales que facilitan y potencian su uso. Para acceder a estas utilidades, a veces no basta con hacer clic en la Herramienta correspondiente sino que además debemos hacer clic en la línea o en el objeto que has dibujado. Entonces aparecerá (o se iluminará si ya estaba presente) un submenú como este: Ajustar a Objetos : Se usa para obligar a los objetos a "encajar" unos con otros, es decir, para que en caso de ser posible, sus bordes se superpongan, dando la sensación de estar "unidos". Suavizar: Convierte los trazos rectos en líneas menos rígidas. Enderezar: Realiza la labor inversa. Convierte los trazos redondeados en más rectilíneos.
- 25. El Panel Color, como su nombre indica se usa para fabricar nuestros propios colores y para seleccionar los que más nos gusten. Para seleccionar un color determinado, bastará con hacer clic en las pestañas que se encuentran junto a los iconos de las herramientas de Lápiz y de Bote de Pintura. (Si queremos modificar el color de un borde, pulsaremos sobre el color que está junto al lápiz y si queremos modificar un relleno, haremos clic en el color que está junto al bote de pintura . Al hacerlo aparecerá un panel con multitud de colores para que seleccionemos el que más nos gusta. También permite introducir el código del color según el estándar.
- 26. El Panel Muestras sirve para poder ver de un modo rápido y claro los colores de que disponemos, tanto sólidos (un solo color) como degradados (lineales o radiales). Además, cuando creemos un color mediante el Panel Color, podremos agregarlo a nuestro conjunto de muestras mediante Agregar Muestra (que se encuentra en un menú desplegable en la parte superior derecha del panel Color). Una vez esté agregado el color, pasará a estar disponible en nuestro conjunto de muestras y podremos acceder a él rápidamente cada vez que trabajemos con nuestra película. Cada película tiene su propio conjunto de muestras y cada vez que la abramos para editarla, podremos usar las muestras que teníamos la última vez que trabajamos con dicha película.
- 27. Flash abarca todo aquello que nos pueda hacer falta a la hora de crear una animación, y por tanto, también todo aquello relativo a los textos. Sin embargo, Flash fue concebido para crear animaciones gráficas, de modo que tratará cualquier texto como si de un objeto más se tratase, listo para ser animado a nuestro gusto. Esto nos permitirá posteriormente animar textos y crear espectaculares animaciones con muy poco esfuerzo. Flash distingue entre 3 tipos de texto, texto estático o normal, texto dinámico y texto de entrada (para que el usuario introduzca sus datos, por ejemplo), también se puede crear texto que soporte formato HTML etc... Actualmente Flash utiliza dos motores para trabajar con texto: el motor clásico, heredado de las anteriores versiones, y el llamado Text Layout Framework (TLF), el nuevo motor incluido en Flash CS5. Este último, es el utilizado por defecto en Flash. Por defecto, salvo que indiquemos otra cosa, en nuestros ejemplos emplearemos el motor de texto TLF.
- 28. En la barra de Herramientas encontramos la herramienta Texto , que es la que nos permitirá escribir texto en nuestros proyectos. Los caracteres del texto no está introducidos directamente en el documento, si no que están confinados en un contenedor de texto. En Flash podemos introducir dos tipos de contenedores: Texto de puntos. El tamaño del contenedor depende del texto introducido, creciendo y decreciendo con él. Texto de área. Podemos definir su tamaño, independientemente del texto que contenga.
- 29. El Panel Propiedades contiene las principales propiedades de todos los objetos que empleemos durante nuestra película, de modo que si seleccionamos un texto, podremos ver en él todo lo que nos hace falta conocer sobre nuestro texto. Podemos ver que el panel muestra una gran cantidad de opciones, agrupadas en categorías. Observarás que las imágenes anteriores muestran distintas opciones para el texto. Esto se debe a que la de la izquierda tiene seleccionada el motor Texto TLF, que nos permite muchas más opciones. La de la derecha tiene establecido el motor Texto clásico, y aparecen menos opciones, las que veníamos encontrando en la anterior versión del programa. Si quieres saber cómo utilizar el texto clásico, puede seguir este avanzado . Nota: El motor de texto TLF requiere publicar los archivos como ActionScript 3 y FlashPlayer 10 o posterior. Si necesitas publicar archivos para versiones anteriores, deberás de emplear el motor clásico. Veamos las principales opciones del panel Propiedades, comunes a ambos motores. Otras más específicas las veremos más adelante, cuando vayamos a emplearlas: Podemos elegir cómo se comporta el texto: Si es Seleccionable, y el usuario lo podrá seleccionar y copiar en el portapapeles, Sólo lectura, lo que impedirá que lo pueda seleccionar, o si lo puede cambiar (Editable), por ejemplo, para introducir datos.