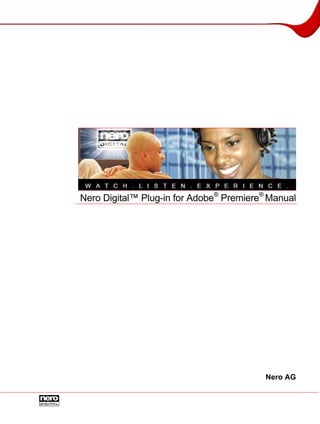
Nero digitalpluginadobepremiere eng
- 1. Nero Digital™ Plug-in for Adobe® Premiere® Manual Nero AG
- 2. Copyright and Trademark Information The Nero Digital™ Plug-in for Adobe® Premiere® manual and all its contents are protected by copyright and are the property of Nero AG. All rights reserved. This manual contains material that is protected by internationally valid copyright. No part of this manual may be reproduced, transmitted or transcribed without the express written permission of Nero AG. Nero AG rejects any claims that transcend the clauses of the guarantee rights. Nero AG does not undertake any liability for the correctness of the content of the Nero Digital™ Plug- in for Adobe® Premiere® manual. The contents of the software supplied, as well as of the Nero Digital™ Plug-in for Adobe® Premiere® manual, may be changed without prior warning. All trade names and trademarks are the property of their respective owners. The trademarks mentioned here are named for information purposes only. Copyright © 2007 Nero AG and its licensors. All rights reserved. REV 1.0
- 3. Contents Contents 1 General information 5 1.1 About the manual 5 ® ® 1.2 About the Nero Digital™ plug-in for Adobe Premiere 5 2 Technical information 6 2.1 System requirements 6 2.1.1 Operating systems 6 3 Installing the Nero Digital™ plug-in for Adobe® Premiere® 7 4 Setting chapter and subtitle markers 8 4.1 Exporting to Nero Digital™ 10 5 Nero Digital™ settings 11 5.1 Nero Digital™ profiles 11 5.1.1 Creating a copy of a Nero Digital™ profile 12 5.2 Nero Digital 12 5.2.1 Video 12 5.2.2 Audio 13 5.2.3 Subtitle 13 5.2.4 Chapters 14 5.2.5 Muxer 14 6 Nero Digital™ expert settings 15 6.1 MPEG-4 glossary 15 6.2 MPEG-4 profiles 17 6.3 Creating a new default profile for expert settings 17 6.4 MPEG-4 Encoder 18 6.4.1 Encoding Method 18 6.4.2 Quality/Speed 18 6.4.3 Advanced 20 6.4.4 Keyframes 21 6.4.5 Error resilience 21 6.4.6 Matrices 22 6.4.7 AVC Encoder 22 6.4.8 Rate control 23 6.4.9 General Settings 23 6.4.10 Decision quality 23 Page 3
- 4. Contents 6.4.11 Encoding Tools 24 6.4.12 Visual Enhancement 24 7 List of figures 26 8 Index 27 9 Contact 28 Page 4
- 5. General information 1 General information 1.1 About the manual This manual is intended for all users who want to find out about how to use Nero Digital™ plug-in for Adobe® Premiere®. It is process-based and explains how to reach a particular objective on a step-by-basis. In order to make best use of this manual, please note the following conventions: Symbol Meaning Indicates warnings, preconditions or instructions that have to be followed strictly. Indicates additional information or advice. A number at the beginning of a line indicates a request for 1. Start … action. Carry out these actions in the order specified. Indicates an intermediate result. Indicates a result. Indicates text passages or buttons that appear in the program OK interface. They are shown in bold face. Indicates references to other chapters. They are executed as Chapter links and are shown in red and underlined. […] Indicates keyboard shortcuts for entering commands. 1.2 About the Nero Digital™ plug-in for Adobe® Premiere® The Nero Digital™ plug-in for Adobe® Premiere® allows you to convert video files edited in Adobe® Premiere® into Nero Digital™ files (MPEG-4). Additional setting options are available during encoding. The Nero Digital™ plug-in for Adobe® Premiere® is available both in Adobe® Premiere® Pro and in Adobe® Premiere® Elements. For simplicity's sake the different versions are referred to generically as Adobe® Premiere® in this manual. Page 5
- 6. Technical information 2 Technical information 2.1 System requirements In addition to the general system requirements for the Nero suite, it is also necessary to install Adobe® Premiere® to enable the Nero Digital™ plug-in for Adobe® Premiere® to be installed 2.1.1 Operating systems The Nero Digital™ plug-in for Adobe® Premiere® supports the same operating systems as the Nero suite Information about the system requirements for Adobe® Premiere®, such as supported operating systems and formats, can be found in the Adobe® Premiere® documentation. Page 6
- 7. Installing the Nero Digital™ plug-in for Adobe® Premiere® 3 Installing the Nero Digital™ plug-in for Adobe® Premiere® Please note that it is important that Adobe® Premiere® has been installed on your system before you install Nero, as otherwise the plug-in will not be activated. To install the Nero Digital™ plug-in for Adobe® Premiere®, proceed as follows: 1. Install Nero. To do this, follow the instructions in the QuickStart Guide. Nero has been installed. 2. Open Adobe® Premiere®. The Nero Digital™ plug-in for Adobe® Premiere® installed itself automatically the first time Adobe® Premiere® was opened after installing Nero. Page 7
- 8. Setting chapter and subtitle markers 4 Setting chapter and subtitle markers You can set subtitle and chapter markers in the Adobe® Premiere® project which will then be transferred to the MPEG-4 output file. To do this, proceed as follows: 1. Open Adobe® Premiere®. 2. Create a new project. 3. Import a video file you want to convert with Nero Digital™ into the Adobe® Premiere® project. 4. Insert the video in the timeline. 5. If you want to set chapter markers: 1. Set a marker at the required point in the timeline. 2. Repeat this step until you have set all the required markers. 3. Double-click on a marker. The Marker window is opened. 4. Enter the name of the chapter in the Chapter box in the Marker window. You can also make an entry under Comments however this is optional. 5. Repeat the last two steps for all markers in the timeline that you want to convert into chapter markers. You have now set chapter markers. Fig. 1: Marker window for chapters 6. If you want to set the subtitle markers: 1. Set a marker at the required point in the timeline. 2. Repeat this step until you have set all the required markers 3. Double-click on a marker. The Marker window is opened. Page 8
- 9. Setting chapter and subtitle markers 4. Enter the required subtitle text in the Comments box in the Marker window. An entry is required in the Comments box in order to create a subtitle. 5. In the Duration box enter the length of time for which the subtitle is to be displayed. The length of time for which a subtitle is displayed must be at least one second. If the duration is too short or not specified at all, the subtitle will not be displayed in the video. 6. Repeat the last three steps for all markers in the timeline that you want to convert into subtitles. You have now set subtitle markers. Fig. 2: Marker window for subtitles The video now has markers for chapters and subtitles. You can now proceed to convert the processed video to MPEG-4 format. The set markers are transferred to the MPEG-4 version. Page 9
- 10. Setting chapter and subtitle markers 4.1 Exporting to Nero Digital™ To encode a video in Nero Digital™ format, proceed as follows: 1. Select File > Export > Nero Digital. The Nero Digital window is opened. 2. Specify where the output file is stored. 3. If you then want to make the expert settings for Nero Digital™, check the Advanced box in the bottom right-hand corner. You should only change the expert settings if you are sufficiently familiar with the area of video encoding, in particular MPEG-4 encoding. Poorly selected settings can have a significant negative impact on the quality of the output file. 4. Make the settings in the Video, Audio, Subtitle, Chapter, and Muxer areas as required (see Nero Digital™ settings). 5. Click on the Next button. If you have checked the Advanced box, a window will open showing the Nero Digital™ expert settings. 1. Define the Nero Digital™ expert settings (see Nero Digital™ settings). You have now defined the Nero Digital™ expert settings. 6. Click on the Export button to start the export process. The export process is started. The Encoding to Nero Digital in progress… window is displayed. The progress bar shows the progress of the encoding process in graphical form. Page 10
- 11. Nero Digital™ settings 5 Nero Digital™ settings 5.1 Nero Digital™ profiles You can select the required profile in the Profile drop-down menu. Here is a brief overview of the profiles: MPEG-4 SP/ASP Nero Digital™ Output file for cell phones and handheld devices; resolution Mobile 176x144 @ 15 fps; MPEG-4 SP AAC Nero Digital™ Output file for PDAs and personal video players; resolution Portable 352x288 @ 30 fps; MPEG-4 SP AAC Output file for home players and set-top boxes (STB); Nero Digital™ resolution 720x576 @ 25 fps/720x480 @ 30 fps; MPEG-4 Standard ASP AAC Nero Digital™ Output file for high-end home players and set-top boxes Cinema (STB); resolution 1280x720 @ 30 fps; MPEG-4 ASP AAC Nero Digital™ Output file for HDTV content; resolution 1920x1080 @ 30 fps; HDTV MPEG-4 ASP AAC MPEG-4 AVC Nero Digital™ Output file for cell phones and hand-held devices; resolution Mobile AVC 176x144 @ 15 fps; MPEG-4 AVC HE-AAC (2.0) Nero Digital™ Output file for PDAs and personal video players; resolution Portable AVC 352x288 @ 30 fps; MPEG-4 AVC HE-AAC (2.0) Output file for home players and set-top boxes (STB); Nero Digital™ resolution 720x576 @ 25 fps/720x480 @ 30 fps; MPEG-4 Standard AVC AVC HE-AAC (5.1) Output file for high-end home players and set-top boxes Nero Digital™ (STB); resolution 1280x720 @ 30 fps; MPEG-4 AVC HE-AAC Cinema AVC (5.1) Nero Digital™ Output file for HDTV content; resolution 1920x1080 @ 30 fps; HDTV AVC MPEG-4 AVC HE-AAC/ACC (5.1) iPod outputs Nero Digital™ Output file for iPod video and car entertainment; resolution iPod Video 480x480 @ 30 fps; MPEG-4 LC-AAC Nero Digital™ Output file for iPod video and car entertainment; resolution iPod Video AVC 320x240 @ 30 fps; MPEG-4 AVC LC-AAC Page 11
- 12. Nero Digital™ settings 5.1.1 Creating a copy of a Nero Digital™ profile You can copy or rename an existing Nero Digital™ profile and change the settings described below. To copy a Nero Digital™ profile, proceed as follows: 1. Click on the + button. The Create copy of the profile window is opened. 2. Enter the name of the new profile in the Name text box. 3. Enter a short description of the profile in the Description text box. 4. Click OK. You have now copied an existing Nero Digital™ profile. 5.2 Nero Digital You can use the button in the Nero Digital entry to select the folder on your hard drive where the output file is to be stored. The settings you can make in the subentries of the Nero Digital entry are described below. 5.2.1 Video You can change the video track settings in the Video area. 5.2.1.1 Bit Rate/Size You can use the slider to set the bit rate. The precise numerical value of the bit rate is displayed in the Bit Rate box. The value here can also be increased or decreased using the arrow buttons. The bit rate changes proportionately to the change in file size in the Size box. You can use the arrow buttons to increase or decrease the file size in the Size field. The file size is proportionate to the bit rate setting. 5.2.1.2 Quality You can define the method to be used to resize the output file with the Resize method drop- down menu. If the Auto resize box is not checked, you can specify the resolution in two text boxes in pixels. You can now enter the aspect ratio in the Aspect ratio boxes. 5.2.1.3 Name&Language You can enter the name of the video track in the Name entry. The name of the Adobe® Premiere® project is referenced in the Name text box by default. You can use the Language drop-down list to choose the language in which the video track is to be recorded. Page 12
- 13. Nero Digital™ settings 5.2.2 Audio You can change the audio track settings in the Audio area. Select an entry from the drop-down menu that defines the specifications you want, such as the sampling rate, number of channels, codec, and bit rate. 5.2.2.1 Name&Language You can enter the name of the audio track in the Name entry. The name of the Adobe® Premiere® project is referenced in the Name text box by default. You can use the Language drop-down list to choose the language in which the audio track is to be recorded. 5.2.3 Subtitle The subtitles you have created are displayed in the Subtitle area (see Setting chapter and subtitle markers). You can set the frame rate of the subtitles in the Frame Rate text box. The button is used to export subtitle files. The button is used to import subtitle files. Subtitle files that you import must be in SRT or SUB format. 5.2.3.1 Subpicture The following setting options are available in the Subpicture area: Font drop-down Changes the font for all inserted subtitles. menu Font size drop- Changes the font size for all inserted subtitles. down menu B button Changes all inserted subtitles to bold. I button Changes all inserted subtitles to italics. U button Underscores all inserted subtitles. S button Strikes through all inserted subtitles. Preview window Shows how the subtitles are formatted. Page 13
- 14. Nero Digital™ settings Convert subtitles as Converts all subtitles into subpictures when the box is subpictures checked. check box Color button Changes the font color for all inserted subtitles. Subpictures are image files that are placed over the background. They can be used to create buttons, for example. 5.2.3.2 Name&Language You can give all subtitles a name in the Name entry. The name of the Adobe® Premiere® project is referenced in the Name text box by default. You can use the Language drop-down list to choose the language for the subtitles. 5.2.4 Chapters The Chapter area displays the chapters you have created. 5.2.5 Muxer The Muxer entry is used to make more settings for the encoding process. The following setting options are available: Interleave audio and video in This synchronizes the audio and video tracks at the intervals packets with specified in the relevant text box. duration of check box Auto-split file if This automatically splits the output file after a particular file bigger than size and creates a second file. The file size at which the check box output file is split is entered in the text box. Page 14
- 15. Nero Digital™ expert settings 6 Nero Digital™ expert settings You should only change the expert settings if you are sufficiently familiar with the area of video encoding, in particular MPEG-4 encoding. Poorly selected settings can have a significant negative impact on the quality of the output file. 6.1 MPEG-4 glossary A number of terms are defined here to clarify the explanations of the options available in expert mode: Advanced Video Coding. Corresponds to the H264 standard. AVC See H264. Advanced Simple Profile. Corresponds to the H263 standard. ASP See H263. Bidirectional coded Frame. Uses only the difference information relative to the previous B-Frame and subsequent keyframes (I-frames). Because the complete image information is not used, the degree of compression is greater. Bidirectional coded Video Object Plane (see B-Frame). VOP B-VOP is only referred to in the context of coding in the H263 standard. Context Adaptive Binary Arithmetic Coding. Refers to a CABAC process for arithmetically coding digital video data as part of coding standard MPEG-4 AVC or H264. Process whereby data is compressed so as to require less Data Compression storage space and shorter transmission times in data networks. Enhanced Predictive Zonal Search. An algorithm for motion EPZS searching in video sequences. GOP Group Of Pictures. Interval from one I-frame to the next. H264 ITU standard for video encoding and compression. Standard for video compression that takes a similar approach H263 to MPEG-2, but is much more efficient. Intra-coded Frame. Contains the complete integral image I-Frame information for a frame. Intra-coded Video Object Plane. See I-Frame. VOP is only I-VOP referred to in the context of coding in the H263 standard. Horizontal skip process. Used when recording, processing, Interlace and displaying images. Mainly used for displaying television signals on receivers based on the CRT principle. ISO International Organization for Standardization. ITU International Telecommunication Union. Keyframe See I-Frame. Page 15
- 16. Nero Digital™ expert settings A macroblock describes 16x16 pixels and is the elementary Macroblock unit in the MPEG standard on which motion coding is also based. A matrix is a rectangular pattern whose elements are usually numbers, although they can be other mathematical elements such as variables of functions. It consists of m lines and n Matrix columns. In relation to quantization: the values in the matrix are factors that control the value of the compression. The higher the number the greater the compression. Motion Estimation Motion estimation/search. An MPEG standard (ISO/IEC-14496) that describes the procedure for video and audio compression, among other MPEG-4 things. Video compression is divided into MPEG-4 AVC (see H264) and MPEG-4 SP/ASP (see H263). NC Not Coded. Predictive Frame. Uses only the difference information relative to the previous P-Frame and subsequent keyframes (I-frames). Because only the difference information is used, not the complete image information, the degree of compression is greater. Predicted Video Object Plane. See P-Frame. VOP is only P-VOP referred to in the context of coding in the H263 standard. Prediction Prediction/estimation. In general: The creation of a digital signal from an analog signal. Quantization During video compression: Quantization controls the degree of compression. It involves the reduction of the value range through a division-type operation. Interference in image or sound. Generally a disturbance with a broad, unspecified frequency spectrum. It can thus be Interference interpreted as the superimposition of numerous oscillations or waves of varying amplitude and frequency or wave length. RVLC Reversible Variable Length Coding. Keyframe See I-Frame. VOP A video picture in the MPEG-4 SP/ASP context. Page 16
- 17. Nero Digital™ expert settings 6.2 MPEG-4 profiles MPEG-4 SP/ASP is mainly available in two different profiles, Simple Profile (SP) and Advanced Simple Profile (ASP). The functions are supported by the various profiles as follows: Function Profile Advanced Simple Simple I-frame x x P-frame x x B-frame – x AC/DC prediction x x 4 motion vectors per macroblock / unlimited x x motion vectors H.263 / MPEG quantization – x Global motion – x compensation Interlace process – x Various entries are available for selection in the Profile area in the navigation tree. The entries under the MPEG-4 encoder main point are explained below (see MPEG-4 Encoder). The option for changing settings depends on the selection made in the Nero Digital Profile drop-down menu (see Nero Digital™ profiles). Unavailable selection options are grayed out. 6.3 Creating a new default profile for expert settings To create a new default profile for the Nero Digital™ expert settings, proceed as follows: 1. Enter a name in the Name box. 2. Enter a description in the Description box. 3. Click on the Default button. You have now created a new default profile for the Nero Digital™ expert settings. You can now define the Nero Digital™ expert settings for your new default profile. Page 17
- 18. Nero Digital™ expert settings 6.4 MPEG-4 Encoder You can make the Nero Digital™ expert settings in the MPEG-4 Encoder entry. 6.4.1 Encoding Method The Encoding Method entry allows you to choose between the Real-time encoding (1 pass) and High quality encoding (2 pass) settings. Coding in a single pass may take less time, but it does not offer the same quality as coding in two passes. If coding in a single pass is selected, two fields are available, Min. quant. and Max. quant.. You can use these to set the range for the permitted quantization factor. This determines the degree of compression for the output file. Remember that while greater compression reduces the output, it also involves a loss of quality. For this reason you should never exceed a quantization factor of 31. This setting option is only available if you have selected an MPEG-4 SP/ASP profile in the Nero Digital™ profile. 6.4.2 Quality/Speed The Quality/Speed entry allows you to make settings in relation to the quality and speed of the coding process. The Performance/Quality drop-down menu can be used to select defaults for the best possible configuration of the options. When you choose Custom you can select the options yourself. These options are explained below. This setting option is only available if you have selected an MPEG-4 SP/ASP profile in the Nero Digital™ profile. 6.4.2.1 Motion search In the Motion search drop-down menu you can choose between None, EPZS (Enhanced Predictive Zonal Search), and EPZS². These are algorithms for reducing image information in P- and B-VOPs. EPZS² produces the best results in this setting, but requires more time for encoding. The None setting produces the lowest coding efficiency. For this reason it is not recommended. 6.4.2.2 NC Prediction You can use the NC Prediction drop-down menu to set the speed of the prediction of non- coded macroblocks. If you choose Fast, an attempt will be made to use a fast process to extrapolate the current macroblock from neighboring, non-coded macroblocks. However, the quality of the output file is poorer. The None setting delays the coding process because the non-coded blocks are not Page 18
- 19. Nero Digital™ expert settings predicted but are rather analyzed in detail. This produces the best possible quality. The Normal setting is recommended as it is the middle ground. 6.4.2.3 Scene cut If you check the Scene cut box, you can use the slider to set the sensitivity with which the encoder detects scene changes. For efficiency, it inserts keyframes at these points whose information is used by the P- and B-VOPs. This is necessary in scenes involving a lot of fast movement in order to reproduce the details of the picture accurately. We advise a central slider setting because inserting too many keyframes is inefficient. 6.4.2.4 Fast ME Fast ME speeds up encoding by accelerating the estimation of motion. 6.4.2.5 Low/High noise The Low/High noise setting requires you to judge for yourself whether your source features minor or major interference. If your source does have such interference, you should check the corresponding box. The encoder will then try to resolve the problems during encoding. 6.4.2.6 High B-VOP quantization If you check the High B-VOP quantization box, you will increase the quantization of the B- VOPs. The increase in quantization will improve the compression of the output file, making it smaller. However, this also means a reduction in quality. This option is only relevant if B-VOPs are permitted in the Advanced entry (see Advanced). 6.4.2.7 Rate distortion optimization The Rate distortion optimization setting enables the encoder to guarantee the ratio between quality and targeted compression level with automatic decisions. 6.4.2.8 Maximum MV range The Maximum MV range drop-down menu allows you to use predefined values to set the maximum range for motion vectors. 6.4.2.9 Psycho-visual quality level The Psycho-visual quality level setting uses human perception patterns to achieve better overall quality. This means, for example, that the quality is better in the middle of the picture than at the outer edges because the eyes tend to focus on the middle and do not notice slight blurring at the edge. Because quality is "saved" at the edge, you can either improve overall quality or achieve greater compression. Page 19
- 20. Nero Digital™ expert settings 6.4.3 Advanced You can make further settings relating to various areas of encoding in the Advanced entry. These are explained below. This setting option is only available if you have selected an MPEG-4 SP/ASP profile in the Nero Digital™ profile. 6.4.3.1 Simple profile (QuickTime™ compatibility) If you check the Simple profile box, a number of options in expert mode are grayed out and cannot be changed. The output file is thus encoded in the MPEG-4 simple profile (see MPEG-4 Encoder). 6.4.3.2 Quantization The Quantization drop-down menu allows you to choose between H236 quantization and MPEG quantization. Select MPEG if you want to use your own quantization matrix or change the existing one. If you do not want to do this, leave the setting at H263 quantization. 6.4.3.3 Pixel You can choose between Half and Quarter Pixel in the Pixel drop-down menu. Motion is then sought in quarter or half pixel steps (see Motion search). If estimation is in quarter pixels, the coding process takes longer, but the quality is better. 6.4.3.4 Spatial Prediction The Spatial Prediction setting is used to encode macroblocks in correlation with neighboring macroblocks. In other words, they are coded with difference information relating to these neighboring macroblocks and on the basis of the probability of similarity. The information from several intra-coded neighboring macroblocks is used to be able to predict a macroblock more accurately. 6.4.3.5 Predicted VOP The Predicted VOP setting enables encoding using P-VOPs. 6.4.3.6 Unrestricted motion vectors If you check the Unrestricted motion vectors box, you allow the motion vectors also to point to spots outside the frame. This option improves coding efficiency at the edges of the frame. 6.4.3.7 4 motion vectors per macroblock The 4 motion vectors per macroblock setting allows the encoder to divide the macroblocks of 16x16 pixels into four 8x8 pixel macroblocks for the motion search. This means that there are now four motion vectors instead of one. This option improves the quality but slows down the encoding process. Page 20
- 21. Nero Digital™ expert settings 6.4.3.8 Bidirectional VOP The Bidirectional VOP setting enables encoding using B-VOPs. 6.4.3.9 Support of interlaced VOP The Support of interlaced VOP setting is used to support the half frame or horizontal skip process. This process, which is used to display a TV picture in PAL standard, displays two half frames in succession. As the frame is generated, only the odd lines from the output device are displayed for the first half frame and, once this is complete, the second half frame is generated from the even lines. The two frames are coded separately. The relatively high refresh frequency means that the eye picks this up as a single frame. This function is not supported by all hardware. 6.4.3.10 Global motion compensation The Global motion compensation setting is an attempt to compensate for camera movement. This is achieved by means of previously generated vector fields for the motion vectors. The vector corrections required when the vector fields do not match are less complex than the complete generation of a new vector field. This setting requires a lot of time for relatively little increase in quality. 6.4.4 Keyframes The Keyframes entry can be used to make settings for the keyframe intervals. This setting option is only available if you have selected an MPEG-4 SP/ASP profile in the Nero Digital™ profile. 6.4.4.1 Minimum/Maximum keyframe interval The Minimum/Maximum Keyframe interval setting defines the maximum and minimum limits for the GOP size. Remember that the value for the largest interval may not be greater than 300, but should not be set too low either because the coding efficiency at other locations can become poorer if there are too many keyframes. 6.4.5 Error resilience You can make the settings for better transferability in networks in the Error resilience entry. Activating all of these tools would create a bitstream overhead, i.e. the video quality is diminished with a fixed bit rate. This setting option is only available if you have selected an MPEG-4 SP/ASP profile in the Nero Digital™ profile. Page 21
- 22. Nero Digital™ expert settings 6.4.5.1 Resync In the Resync setting, the encoder does not encode a video picture as a whole, but rather breaks it down into several independently decodable parts. 6.4.5.2 Part The Part (Data Partitioning) setting enables the encoder to group the data from several macroblocks according to header and difference information. The background to this process is that it is assumed that the loss of difference information would cause fewer visible disruptions that the loss of motion vectors, for example. This is a useful option if you can transmit the video stream over several channels with different error rates. 6.4.5.3 RVLC The RVLC (Reversible Variable Length Coding) setting enables the encoder to produce compressed frames so that the program skips to the end of the frame and encodes in reverse if an error occurs while transmitting or saving. Reverse coding continues until the encoder encounters the error again. This means that as much intact data as possible can be used. This setting enables the bitstream to be highly compressed, while the excellent recovery options still allow an excellent quality to be achieved. 6.4.6 Matrices You can edit the existing quantization matrices or upload your own matrices in the Matrices entry. The matrices define how the various frequencies are displayed in the macroblocks. This setting option is only available if you have selected an MPEG-4 SP/ASP profile in the Nero Digital™ profile. 6.4.6.1 Intra The matrix in the Intra entry is responsible for the quantization of I-macroblocks because these are intra-coded. 6.4.6.2 Inter The matrix in the Inter entry is responsible for the quantization of P- and B-macroblocks because these are inter-coded. 6.4.7 AVC Encoder You can make settings for the AVC encoding of your data in the AVC (Advanced Video Encoding) entry and its subentries. Page 22
- 23. Nero Digital™ expert settings 6.4.7.1 Thread count Nero Digital™ supports multi-core processors. If you have one of these, you can distribute the encoding process over the required number of threads. The Thread Count drop-down menu allows you to choose whether to allow the encoding process to be performed by several threads. This means that you can use a multi-core processor system to optimum effect The number of processor cores used corresponds to the number of threads you have selected. 6.4.8 Rate control The Rate control entry allows you to make settings in relation to the bit rate mode and quantization (see Encoding Method). 6.4.9 General Settings The General Settings entry allows you to make settings in relation to Decision quality, the Motion vectors, and the GOP properties. This setting option is only available if you have selected an MPEG-4 SP/ASP profile in the Nero Digital™ profile. 6.4.10 Decision quality The Decision quality slider specifies the quality of the output file in relation to the time expended. High Quality offers the best quality with the longest encoding period. High Speed requires the shortest coding time but offers the poorest possible quality. It is advisable to choose a middle value in the Best range. 6.4.10.1 Motion vectors See Maximum MV range. 6.4.10.2 GOP properties A GOP (Group Of Pictures) is an interval from one I-frame to the next. Maximum reference frames The number in the Maximum reference frames text field indicates from how many frames a P- or B-frame may obtain its information. If B-frames are permitted, the number must be at least 2. Maximum GOP size The number in the Maximum GOP size text field indicates the number of frames permitted between I-frames. Maximum B-frames The number in the Maximum B-frames text box indicates the maximum number of consecutive B-frames permitted in a GOP. Page 23
- 24. Nero Digital™ expert settings 6.4.11 Encoding Tools You can make the settings for the encoder process in the Encoding Tools entry. This setting option is only available if you have selected an MPEG-4 AVC profile in the Nero Digital™ profile. 6.4.11.1 CABAC CABAC (Context Adaptive Binary Arithmetic Coding) is a particular coding method. Instead of bit sequences of variable length, it uses more effective arithmetic coding to achieve a 10 to 20% data rate saving. This is only used with MPEG-4 AVC 6.4.11.2 Bidirectional prediction The Bidirectional prediction setting permits encoding using B-frames. 6.4.11.3 Macroblock partitions The Macroblock partitions setting allows macroblocks to be split (see 4 motion vectors per macroblock). 6.4.11.4 Weighted prediction The Weighted prediction setting allows reference frames to be weighted when predicting motion. This increases coding efficiency, particularly in the case of cross-fading. 6.4.11.5 8x8 Transform The 8x8 Transform setting allows the encoder also to use an 8x8 transformation as an alternative to the standard 4x4 transformation (see 4 motion vectors per macroblock). This setting enables better compression with HD resolutions in particular. 6.4.11.6 Deblocking options The Deblocking options setting operates like a soft focus on the sharp edges of the macroblocks. You can use the slider to change the intensity of this effect. 6.4.12 Visual Enhancement The settings in the Psycho visual quality level entry use human perception patterns to achieve better overall quality. This means, for example, that the quality is better in the middle of the picture than at the outer edges because the eyes tend to focus on the middle and do not notice slight blurring at the edge. Because quality is "saved" at the edge, you can either improve overall quality or achieve greater compression. This means that you can achieve greater compression without any appreciable loss of quality. This setting option is only available if you have selected an MPEG-4 AVC profile in the Nero Digital™ profile. Page 24
- 25. Nero Digital™ expert settings 6.4.12.1 Picture Level The Picture Level setting takes account of human perception so as to achieve better compression for individual video frames at particular points in the video. 6.4.12.2 Macroblock Level The Macroblock Level setting takes account of human perception so as to achieve better compression for individual video frames in particular areas of the picture. 6.4.12.3 Advanced The Advanced setting provides more ways to achieve higher compression, however these may be evaluated by different viewers in different ways. 6.4.12.4 Enhanced Chroma Prediction Traditionally, only brightness information was used for video compression, enabling compression decisions to be made in the encoder. The Enhanced Chroma Prediction setting includes extensive color information in these decisions, making for better compression. Page 25
- 26. List of figures 7 List of figures Fig. 1: Marker window for chapters....................................................................................................................8 Fig. 2: Marker window for subtitles ....................................................................................................................9 Page 26
- 27. Index 8 Index Marker 8 A MPEG-4 ASP 15 AVC 11 AVC 15 SP/ASP 11 Multi-Core-Prozessor 23 B Muxer 14 Bit rate 13 Setting 12 N Nero Digital Expert settings 15 C Nero Digital Profile CABAC 15 copying 12 Comments box 8 Selecting 11 Contact 28 Number of channels 13 E P Export 10 Profile Export process 10 Advanced Simple 17 Simple 17 H Profiles 11 H263 15 H264 15 Q HDTV 11 Quantization 16 I S Importing Scan rate 13 Video file 8 Subpicture 13 Interference 16 Subtitle 13 Interlace 15 Subtitle files iPOD Video 11 Exporting 13 Importing 13 K Keyframe 16 T Time line 8 L Language V Audio track 13 VOP Subtitle 14 Bidirectional 15 Video track 12 Intracoded 15 predicted 16 M Macroblock 16 Page 27
- 28. Contact 9 Contact Nero Digital™ Plug-in for Adobe® Premiere® is a product of Nero AG. Nero AG Im Stoeckmaedle 18 76307 Karlsbad Germany Web: www.nero.com Help: http://support.nero.com E-mail: techsupport@nero.com Fax: +49 724 892 8499 Copyright © 2007 Nero AG and its licensors. All rights reserved. Page 28
