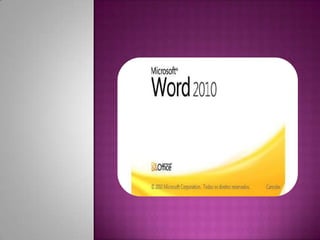
Word.
- 2. OWord faz parte da suíte de aplicativos Office, e é considerado um dos principais produtos da Microsoft sendo a suíte que domina o mercado de suítes de escritório, mesmo com o crescimento de ferramentas gratuitas como Google Docs e Open Office.
- 3. Botão do Microsoft Através dessa guia, podemos criar novos documentos, abrir arquivos existentes, salvar documentos, imprimir, preparar o documento (permite adicionar propriedades ao documento, criptografar, adicionar assinaturas digitais, etc.). Vamos utilizar alguns destes recursos no andamento de nosso curso.
- 5. Vamos criar um novo documento. Clique no botão do Microsoft e vá até a opção novo (imagem de um folha). Selecione a opção: Documento em Branco. - Um novo documento será criado.
- 6. Clique no botão do Microsoft e vá até a opção “SALVAR COMO” Dê dois cliques nesta opção e abrirá uma nova janela. Nesta janela, no canto superior esquerdo, veremos que temos uma seta, a qual selecionaremos a opção área de trabalho. Em seguida, selecionaremos nossa pasta.
- 8. Em seguida, iremos renomear nosso documento na opção “nome do documento”. - apague o que está escrito, coloque seu nome e word.
- 9. Fonte da Letra Tamanho da Aumentar e diminuir a letra letra e definição pré Negrito definida Cor da Fonte Itálico Sublinhado Marca Texto Tachado Maiúsculas e Minúsculas
- 10. Treinando: Abra novamente um novo documento e Digite o seguinte texto: “Se o interior não planta, a cidade não almoça e nem janta”
- 11. Selecione o texto e altere sua fonte para: “Comic Sans MS” Coloque em Negrito Aumente o tamanho para 54 Altere a fonte para a cor azul Salve seu documento em sua pasta na área de trabalho em sua pasta, como o seguinte nome: “trabalho1wordeseunome” - Mantenha o texto aberto
- 12. Marcadores Numeração Texto em ordem alfabética Alinhar texto a esquerda Espaçamento entre Centralizar linhas Justificar texto Alinhar texto a direita
- 13. você pode alterar os símbolos dos marcadores, clicando na seta ao lado do botão Marcadores e escolhendo a opção Definir Novo Marcador. - Vamos testar esta opção, alterando nossos marcadores.
- 14. Selecione o texto digitado, e deixe-o centralizado. Altere o espaçamento entre linhas para 2.5 Salve novamente seu texto. - observação: para salva-lo novamente, vá até a opção “ salvar”, e ele substituirá o documento existente.
- 15. No Word encontramos várias opções, dentre elas a opção de inserir tabela, e é nesta opção que iremos ver agora. Trabalharemos com a opção de inserir tabela, que está localizada abaixo dos desenhos.
- 16. Iremos inserir uma tabela com duas colunas e 12 linhas. Agora iremos digitar o nome de cada um dos integrantes do nosso curso, na primeira coluna de nossa tabela. Na segunda tabela, vamos inserir os números de celular de pelo menos 2 colegas, ao lado do nome do colega. Agora vamos selecionar a primeira coluna toda de nossa tabela, e com a coluna selecionada, iremos até o guia “iniciar” e clicaremos no ícone
- 17. Esta é a opção para colocar nosso texto em ordem alfabetica.
- 18. Lembram que na última aula inserimos imagens ao paint? Vamos novamente abrir o texto o qual fizemos. No mesmo processo da última semana, insira em seu documento a imagem que está em sua pasta. Referente ao tema: “agricultura familiar”
- 19. Dêdois cliques com mouse encima da imagem e vá até a opção quebra automática de texto, clique nela para ver a funções do famoso “cachorrinho”.
- 20. Para usarmos cada uma dessas funções, devemos selecionar a imagem. O cachorrinho permite escolher a Posição, que a imagem deverá ficar em relação ao texto. Vamos agora arrastar nossa imagem até o meio de nosso texto. Agora vamos mudar nossa opção do “cachorrinho” para “ em frente ao texto”. Agora vamos testar as demais funções.
- 21. Paradesenhar uma forma, o processo é simples, basta clicar na forma desejada e arrastar o mouse na tela para definir as suas dimensões.
- 22. É a parte superior de nossa página. O cabeçalho pode ser feito de forma que fique de forma permanente em nosso documento, de forma que ele apareça em todas as páginas desejadas. Vejamos como: Clique na opção cabeçalho e vá até a opção, editar cabeçalho. Vá até a opção “imagem” e selecione o logo do CEDEJOR e clique em abrir. Pronto, seu cabeçalho estará criado.
- 23. Opção para criarmos textos personalizados e criativos. Temos várias opções de design para alterar o formato do texto e torná-lo um tanto diferente e criativo. Vamos então testá-lo:
- 24. Digitar o seguinte texto: (folha);
- 25. Alterar o título para formato de Word Art Alterar a fonte para tamanho 16. Alterar a cor para a cor verde Justificar o texto. Espaçamento 1.0 Seguir a ordem exata da formatação do texto.
- 26. Opção ABA Layout da Página. Nesta guia então, temos opções para alterar as opções de nosso documento. A primeira delas que iremos ver é a opção “MARGENS”
