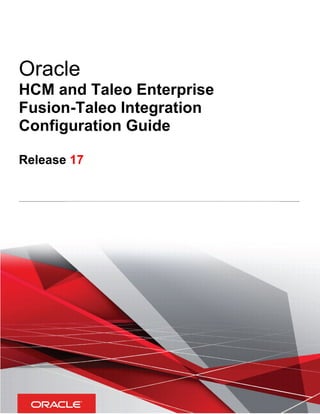
Oracle HCM and Taleo Enterprise Fusion-Taleo Integration Configuration Guide Release 17
- 1. Oracle HCM and Taleo Enterprise Fusion-Taleo Integration Configuration Guide Release 17
- 2. HCM and Taleo Enterprise Fusion-Taleo Integration Configuration Guide Release 17 Part Number: E89360-01 Copyright © 2017, Oracle and/or its affiliates. All rights reserved This software and related documentation are provided under a license agreement containing restrictions on use and disclosure and are protected by intellectual property laws. Except as expressly permitted in your license agreement or allowed by law, you may not use, copy, reproduce, translate, broadcast, modify, license, transmit, distribute, exhibit, perform, publish, or display any part, in any form, or by any means. Reverse engineering, disassembly, or decompilation of this software, unless required by law for interoperability, is prohibited. The information contained herein is subject to change without notice and is not warranted to be error-free. If you find any errors, please report them to us in writing. If this is software or related documentation that is delivered to the U.S. Government or anyone licensing it on behalf of the U.S. Government, the following notice is applicable: U.S. GOVERNMENT END USERS: Oracle programs, including any operating system, integrated software, any programs installed on the hardware, and/or documentation, delivered to U.S. Government end users are "commercial computer software" pursuant to the applicable Federal Acquisition Regulation and agency-specific supplemental regulations. As such, use, duplication, disclosure, modification, and adaptation of the programs, including any operating system, integrated software, any programs installed on the hardware, and/or documentation, shall be subject to license terms and license restrictions applicable to the programs. No other rights are granted to the U.S. Government. This software or hardware is developed for general use in a variety of information management applications. It is not developed or intended for use in any inherently dangerous applications, including applications which may create a risk of personal injury. If you use this software or hardware in dangerous applications, then you shall be responsible to take all appropriate fail-safe, backup, redundancy and other measures to ensure its safe use. Oracle Corporation and its affiliates disclaim any liability for any damages caused by use of this software or hardware in dangerous applications. Oracle and Java are registered trademarks of Oracle Corporation and/or its affiliates. Other names may be trademarks of their respective owners. Intel and Intel Xeon are trademarks or registered trademarks of Intel Corporation. All SPARC trademarks are used under license and are trademarks or registered trademarks of SPARC International, Inc. AMD, Opteron, the AMD logo, and the AMD Opteron logo are trademarks or registered trademarks of Advanced Micro Devices. UNIX is a registered trademark of The Open Group. This software or hardware and documentation may provide access to or information on content, products and services from third parties. Oracle Corporation and its affiliates are not responsible for and expressly disclaim all warranties of any kind with respect to third-party content, products, and services. Oracle Corporation and its affiliates will not be responsible for any loss, costs, or damages incurred due to your access to or use of thirdparty content, products, or services.
- 3. TABLE OF CONTENT Introduction ......................................................................................................................................2 Fusion and Taleo Release Pairings ......................................................................................................3 Overview...........................................................................................................................................4 Step 1 – Initial Taleo and Fusion Setup................................................................................................7 Configure Taleo............................................................................................................................7 Foundation Data ..................................................................................................................................8 Organization Structure.........................................................................................................................9 Location Structure .............................................................................................................................11 Job Field Structure .............................................................................................................................15 Position ..............................................................................................................................................18 Grade .................................................................................................................................................21 Legal Employer...................................................................................................................................23 Department........................................................................................................................................25 Requisition Template.........................................................................................................................27 Exportable Statuses ...........................................................................................................................28 Employee Creation.............................................................................................................................33 Security Policies .................................................................................................................................37 User Types..........................................................................................................................................38 User Groups .......................................................................................................................................40 Requisition Types...............................................................................................................................41 Network Data.....................................................................................................................................42 Recommended Practices When Configuring Taleo.......................................................................43 Taleo Settings Configuration Impacts..........................................................................................49 Configure Selected Candidates Notifications in Fusion ................................................................52 Export Network Data Using Taleo Connect Client........................................................................56 Import Network Data into Fusion ...............................................................................................59 Import Network Data into Fusion – Fusion R8, R9 and R10 HDL Limited Mode ...............................59 Import Network Data into Fusion – Fusion R10 HDL Full Mode........................................................64 Taleo to Fusion Mapping ...................................................................................................................66 Step 2: Initial Data Load from Fusion to Taleo...................................................................................68 Export All Fusion Data to Taleo...................................................................................................68 Validate Data is Correctly Received in Taleo................................................................................72 Step 3: Configuration of Synchronization between Fusion and Taleo .................................................74 Schedule Regular HCM-Taleo Integration Related ESS Processes in Fusion...................................76 Step 4: Mapping of Third-Party Plans................................................................................................79 Performing Mapping of Taleo Plans to Fusion Plans and Components .........................................79 Step 5: Recruiting Related Tasks in Taleo ..........................................................................................81
- 4. Create and Approve Requisition in Taleo ....................................................................................81 Create and Hire New Candidate in Taleo.....................................................................................82 Step 6: Requisition Synchronization Process .....................................................................................84 Step 7: Hiring Related Tasks in Fusion...............................................................................................86 Process Selected Candidate as Pending Worker in Fusion HCM....................................................86 Process Selected Candidate for Rehire in Fusion HCM .................................................................93 Process Selected Candidate for Internal Candidate in Fusion HCM...............................................96
- 5. 1 Revision History Date Modification Chapter November 30, 2016 Added new pairing: Fusion R12 with Taleo 15A and 15B. Fusion and Taleo Release Pairings February 26, 2016 Added new pairing: Fusion R11 with Taleo 15A. Fusion and Taleo Release Pairings February 26, 2016 Added procedures to import data into Fusion depending on the Fusion release. Import Network Data into Fusion February 26, 2016 Added details on exporting network data using Taleo Connect Client. Export Network Data Using Taleo Connect Client February 26, 2016 Added three requisition fields that must be configured in Taleo Recruiting Administration. Taleo Settings Configuration Impacts July 17, 2015 Updated release pairings. Fusion and Taleo Release Pairings July 14, 2015 Initial publication.
- 6. 2 Introduction The out-of-the-box (OOTB) integration between Fusion Human Capital Management (HCM) and Taleo Recruiting seamlessly integrates the two best of breed solutions in the industry. The OOTB integration enables the exchange of work structure, candidate, and worker data between Fusion HCM and Taleo Recruiting. The OOTB integration solution presents both Fusion and Taleo customers the unique opportunity to leverage the Fusion HCM system of record with the Taleo Recruiting application. The OOTB integration solution provides a typical recruiting integration model that allows customers to create and manage job requisitions in Taleo using foundation data such as Organizations, Locations and Job Fields (OLF), Departments, Legal Employers and Business Units defined within the Fusion system. Candidates selected and hired in Taleo are then imported into Fusion. Subsequent tasks like creating workers are then completed in Fusion. The OOTB Fusion HCM - Taleo Recruiting Integration solution is targeted to existing Fusion HR customers who are performing a new Taleo Recruiting implementation and who will only use Taleo for all their recruiting related activities. NOTE: This integration is currently generally available only to new Taleo customers who have yet to begin their implementation of Taleo Recruiting, subject to meeting the Fusion and Taleo prerequisites. It is under controlled availability for customers who are already live with Taleo Recruiting but are interested in exploring options to migrate their existing custom integrations and undergoing any change management associated with meeting the prerequisites. Contact your client executive or account manager for additional information on qualification and next steps. In the event that a built-in Fusion HCM - Taleo Recruiting integration solution does not meet the customer’s needs (for example, the New Hire Export from Taleo), it is possible to implement a tailored integration with a COR (Change Order), an ODA (Ordering Document or Exhibit Amendment), or a SOW (Statement Of Work) and at additional costs to customer.
- 7. 3 Fusion and Taleo Release Pairings The OOTB integration solution is certified for the following release pairings: » Fusion R8 with Taleo 14A, 14B » Fusion R9 with Taleo 14A, 14B » Fusion R10 with Taleo 14A, 14B, 15A MP8 » Fusion R11 with Taleo 15A, 15B » Fusion R12 with Taleo 15A, 15B
- 8. 4 Overview The main flows of the OOTB Fusion HCM - Taleo Recruiting Integration solution are illustrated below. The configuration of the OOTB Fusion HCM - Taleo Recruiting Integration solution consists of these fundamental steps: 1. Initial Fusion and Taleo setup 2. Initial data load from Fusion into Taleo 3. Configuration of the synchronization between Fusion and Taleo 4. Mapping of third-party plans 5. Recruiting related tasks in Taleo 6. Requisition synchronization process 7. Hiring related tasks and employee synchronization in Fusion To enable the integration between Fusion HCM and Taleo Recruiting, customers will need to log a Service Request (SR) providing the details of the environments that they want to have connected. Additional information can be found on My Oracle Support. If you are using the delivered integration between Fusion HCM and Taleo Recruiting, follow the process as described in the “Taleo Zone Refresh with Fusion HCM P2T” white paper and be sure to use the SR template “Taleo Zone Refresh with Fusion HCM P2T” for a coordinated Fusion HCM P2T and Taleo Zone Refresh. You must suspend normal integration process scheduling between production environments until both the P2T and Refresh are completed. Also, it is not possible to perform a Taleo refresh from staging to production (T2P), which is normally done in preparation for go-live. This is very important to preserve data integrity.
- 9. 5 Step 1: Initial Fusion and Taleo Setup During this phase of the integration, you will configure Taleo elements and prepare for the initial data load. 1.1. Configure Taleo The Taleo product must conform to a specific configuration to use the out-of-the-box integration. This involves the following steps: » Configuring Foundation Data, that is the Organization, Location and Job Field structures. » Creating user-defined fields and user-defined selections for Position, Grade, and Legal Employer. » Creating exportable statuses. » Setting up security policies. 1.2. Configure Selected Candidate Notification in Fusion You must set up the notification in Fusion to notify the hiring manager or other users, when the selected candidate is imported from Taleo to Fusion. The hiring manager completes the hiring tasks in Fusion upon receiving the notification. 1.3. Export Network Data using Taleo Connect Client As a part of this setup, you must extract the network data on Institution List, Certifications and Study Levels from Taleo using Taleo Connect Client (TCC). 1.4. Import Network Data into Fusion You must load the network data extracted from Taleo into Fusion. If you are using Fusion R8 or R9, you will use the spreadsheet loader. If you are using Fusion R10, you will use HDL (HCM Data Loader). Step 2: Initial Data Load from Fusion into Taleo During this phase of the integration, you will export all Fusion data to Taleo. 2.1. Export Work Structures (Foundation) Data from Fusion to Taleo You must export recruiting data (work structures and employee data) from Fusion to Taleo. This data will be used for recruiting-related tasks in Taleo. 2.2. Validate Data is Received in Taleo You must validate in Taleo that all the data has been correctly synchronized between Fusion and Taleo. Step 3: Configuration of Synchronization Between Fusion and Taleo 3.1 Schedule Regular HCM-Taleo Integration Related ESS Processes
- 10. 6 Use scheduled processes to import candidates and requisitions into Fusion. The scheduled processes also update Taleo with the ongoing changes (modification and addition) to the work structures data in Fusion. These processes facilitate synchronizing the worker data changes from Fusion to Taleo. Step 4: Mapping of Third-Party Plans The mapping must be completed before the hiring of the pending worker. Step 5: Recruiting Related Tasks in Taleo 5.1. Create and Approve Requisitions in Taleo The integration is ready for recruiting-related tasks. You can create requisitions in Taleo using the imported requisition templates or your own requisition templates. 5.2. Create and Hire New Candidates in Taleo You select and hire candidates for the open requisitions. Candidates are ready to be exported to Fusion when they reach the exportable step or status. Step 6: Requisition Synchronization Process A synchronization of requisitions is performed. Requisitions created in Taleo Recruiting are exported from Taleo and imported into Fusion HCM. Step 7: Hiring Related Tasks and Employee Synchronization in Fusion 7.1. Process the Selected Candidate as a Pending Worker in Fusion The hiring manager is notified when the candidate is imported in Fusion. The hiring manager creates a Pending Worker and then converts the Pending Worker into a Worker or a Contingent Worker. 7.2. Process the Selected Candidate as a Rehire or Internal Candidate in Fusion If the selected candidate is a rehire or an internal candidate, the hiring manager must follow the process prescribed in this guide to complete the rehire or the transfer (or promotion) of the internal candidate. Once the hiring tasks are completed in Fusion, the worker data is synchronized with Taleo using the scheduled ESS Processes. This updates the candidate record and creates a user account for the new worker in Taleo.
- 11. 7 Step 1 – Initial Taleo and Fusion Setup Configure Taleo The following steps are required to configure a Taleo zone for the Fusion-Taleo Integration. Note that the Taleo Recruiting menu option is included in the Fusion Navigator for users who have the Oracle Taleo Recruiting Cloud Service Duty assigned to their user role. 1. Setting up the Organization structure 2. Setting up the Location structure 3. Setting up the Job Field structure 4. Creating the Job ID user-defined field 5. Creating the Position user-defined selection and user-defined field 6. Disabling the Taleo default Position field 7. Creating the Grade user-defined selection and user-defined field 8. Creating the Legal Employer user-defined selection and user-defined field 9. Enabling the Department setting 10. Creating exportable statuses 11. Setting up security policies 12. Configuring user types 13. Assigning a default user group 14. Activating requisition types 15. Activating network data
- 12. 8 Foundation Data Taleo defines the data structure of each company as a combination of three main elements: Organizations, Locations, Job Fields (OLF). OLF represents the fundamental data structure by which information is organized in the application. Using OLF, each company is able to personalize the system to reflect how it does business. Fusion being the system of records (SOR) for foundation data, Taleo will need to be provisioned with the same foundation data found in the Fusion system. As such, Organizations, Locations, Job Fields, and Requisition Templates found in Taleo will be created based on Fusion data. You must first synchronize Fusion foundation data with Taleo. You should not modify this data in Taleo. All form of data modification should be done in Fusion. When an OLF integration is performed, the Taleo application is automatically put into Maintenance Mode. In Maintenance Mode, the application users cannot use the system. Recruiters and hiring managers in the Recruiting Center as well as candidates in Career Sections are logged out automatically. The application displays a message to users indicating that the application is in Maintenance Mode. It is therefore very important to carefully plan the scheduling and execution of any OLF integration to minimize the impacts.
- 13. 9 Organization Structure Organization is one of the three Taleo fundamental hierarchical data structures around which the application is organized; it describes the hierarchical structure of an organization. Fusion Business units will be synced into Taleo as Organizations. Fusion departments are not reflected in the Organization structure. The Organization structure in Taleo should be a single level to match it with the Business Unit hierarchy in Fusion for this integration. Therefore, it is highly recommended to maintain a flat list of Fusion business units to have them replicated in Taleo. » Level 1: Business Unit It is critical to construct the Taleo structure with appropriate levels based on the client’s organization. Fusion will use business units internal IDs as their key identifier to map to the Taleo Organization structure. The internal Fusion DB identifier will be used to identify Organization elements in Taleo. The Customer ID field will be used to store this ID. Note: The reference industry is not provided by Fusion. It will be set according to the Default Reference Industry setting available in Taleo SmartOrg module. It is your company’s responsibility to set the Default Reference Industry properly before the integration starts. Organization Mapping Taleo Field Fusion Field Record Identifier Business Unit Internal ID Organization Customer ID Business Unit Internal ID Organization Code “BUCOD” + Internal ID with first three numbers stripped Parent Organization Code -1 (hardcoded) Description (multilingual) Business Unit Name Industry (left blank) Status Business Unit Status Sequence Number 0 (hardcoded)
- 14. 10 Setting up Organization Structure Prerequisites » To setup the organization structure, you must have the Manage Foundation Data permission (Configuration > [SmartOrg] Administration > [Users] User Types). » Organization must be configured as a single level structure. » It is important to configure the Default Reference Industry setting in Taleo (Configuration > [SmartOrg] Settings) before setting up the organization structure. » The application must be in Implementation Mode (or Maintenance Mode if using Taleo version 13C). Instructions 1. On the Configuration menu, locate the SmartOrg section. Click the Administration link. 2. Locate the Organizations section. Click the Structure Management link. 3. Click the Edit link. In this example, three Organization levels have already been defined. Remember that in order to generate the Organization hierarchy out of the Fusion system, the Organization structure in Taleo must have one level. So you will modify the name of Level 1 and ensure that it is the only one displayed. 4. The Description should just be displayed as Business Unit. Enter “Business Unit” in the Level 1 field. 5. De-select the Displayed checkbox for Level 2 and 3 or delete the entries Level 2 and Level 3. 6. Click the Save button.
- 15. 11 Location Structure Location is one of the three Taleo fundamental hierarchical data structures around which the system is organized. Location represents a geographical area, such as a country or state. Locations are listed in a hierarchical order, from the broadest geographical area (often a country) to increasingly specific areas (work location). To generate the Location hierarchy out of the Fusion application, the Location structure in Taleo must have four levels and the following configuration: » Level 1: Country » Level 2: State/Province » Level 3: City » Level 4: Work Location (the Work Location option must be selected to confirm that the fourth level is a Work Location level) Fusion work locations must: » have a country value in the address. » have a state value in the address if a state value is available. Locations without a state value, for example Singapore, will be treated as exceptions. » have a city value in the address if a city value is available. There are valid locations without cities like “Singapore” that would be treated as exceptions. » be active. When importing geography data into Taleo, the location hierarchy is based on street addresses of work locations stored in Fusion. You should update work locations in Fusion prior to initial Taleo load, which will ensure that the data copied to Taleo is correct. Potential issues to consider are outdated work locations where your company no longer operates, or locations whose addresses have changed due to
- 16. 12 postal or political changes. It is good practice to review the Taleo location hierarchy after initial synchronization to ensure data integrity. In the first example, the country, the state, and the city did not exist based on the information provided. As a result, the country, the state, and the city have been created at the same time to host the work location at the 4th level. In the second example, the country, the state, and the city have been found based on the information provided. As a result, the work location has been created at the 4th level under the appropriate existing structure. Location Mapping Taleo Field Fusion Field Record Identifier Location Internal ID Location Customer ID Location Internal ID Location Code Location Code The location code must be unique. If the Fusion location code is used in multiple sets, the
- 17. 13 Location Mapping Taleo Field Fusion Field integration will fail. Location Name Location Name Location Zip/Postal Code Location Postal Code Location Work Location Address 1 Location Address Line 1 Location Work Location Address 2 Location Address Line 2 and Line 3 Location Status Location Status Country Code Location Country Country Name Location Country Name State Code Location State Internal ID State Name Location State City Name Location City Name Locale en (hardcoded) Setting up Location Structure Prerequisites » To setup the location structure, you must have the Manage Foundation Data permission (Configuration > [SmartOrg] Administration > [Users] User Types). » Location must be configured as a 4 level structure. » The application must be in Implementation Mode (or Maintenance Mode if using Taleo version 13C). Instructions 1. On the Configuration menu, locate the SmartOrg section. Click the Administration link. 2. Locate the Locations section. Click the Structure Management link. 3. Click the Edit link. 4. To generate the Location hierarchy out of the Fusion system, the Location structure in Taleo must have four levels and the following configuration: » Level 1: Country » Level 2: State/Province » Level 3: City » Level 4: Work Location
- 18. 14 5. For the Level 4: Work Location level, select the Work Location option to confirm that the fourth level is a Work Location level. 6. Make sure the Displayed column is selected for each of the four level (Yes must appear beside each level). 7. Click the Save button.
- 19. 15 Job Field Structure Job Field is one of the three Taleo fundamental hierarchical data structures around which the system is organized. Job Field represents the employment sectors or domains. In Fusion, job fields are referred to as job families. Fusion does not maintain a hierarchical structure of job families. Hence, the Taleo Job Field structure will be flat. Only one job field level is necessary. » Level 1: Job Family The internal Fusion DB identifier will be used to identify Job Field elements in Taleo. The Customer ID field will be used to store this ID. Note: The reference job field will be set according to the Default Reference Job Field setting available in the Taleo SmartOrg module. It is your responsibility to set the Default Reference Job Field properly before the integration starts. Job Field Mapping Taleo Field Fusion Field Record Identifier Job Family Internal ID Job Field Customer ID Job Family Internal ID Job Field Code “COD-“+JobFamilyId (starting from 4th char) (Derived) The code must be unique. If the code is used in multiple sets, the integration will fail. Job Field Name Job Family Name Job Field Status Job Family Status Job Field Parent Hard coded to root (flat structure) Setting up Job Field Structure Prerequisites » To setup the job field structure, you must have the Manage Foundation Data permission (Configuration > [SmartOrg] Administration > [Users] User Types). » Job Field must be configured as a single level structure. » It is important to configure the Default Reference Industry setting (Configuration > [SmartOrg] Settings) before creating the Job Field structure. » The application must be in Implementation Mode (or Maintenance Mode if using Taleo version 13C).
- 20. 16 Instructions 1. On the Configuration menu, locate the SmartOrg section. Click the Administration link. 2. On the SmartOrg Administration menu, locate the Job Fields section. Click the Structure Management link. 3. Click the Edit link. 4. Only one job field level is necessary. In the Level 1 field, enter “Job Family”. 5. If other levels are included, de-select the Displayed checkbox or delete the levels Function and Specialty. 6. Click the Save button. Creating the Job ID User-defined Field Instructions 1. On the Configuration menu, locate the Recruiting section. Click the Administration link. 2. Locate the Fields section. Click the Requisition link. 3. Click the Create User-defined Field link. 4. In the Type list, select Text. 5. In the Name field, type “Fusion_JobID”. The value in the field Name is used within the system to associate the UDF with the value of the Label field. 6. In the Label field, type “Fusion Job ID”. The label will be displayed to candidates in the career section, and to recruiters and hiring managers in the Recruiting Center.
- 21. 17 7. In the Attributes section, enter the following information: » Max. Num. Chars: Enter “255”. » Width: Enter “255”. » Num. of lines: Enter “1”. 8. Click the Save button. 9. Click the Done button. 10. Back on the Requisition Fields list, click the Show User-defined Fields link. 11. Click the Fusion Job ID field you just created. 12. Click the Edit Field Availability link. 13. Select the Taleo Recruiting option. 14. Click the Save button. 15. To make the user-defined field visible in the Taleo Recruiting Center, you need to determine if and where the user-defined field should be displayed (for example, requisition form or requisition template). For details, refer to the Field Layout chapter in the Oracle Taleo Enterprise – Recruiting Configuration Guide.
- 22. 18 Position A position represents a job within a company, it indicates the type of work offered in the requisition. Positions are hierarchical, defining the business employee structure. Typically, the top most positions are managed by HR team in the system. Other positions can be managed by managers. Both Taleo and Fusion manage the notion of positions. However, Taleo has a limitation to fill an open job for a requisition. While the requisition can be open to fill multiple positions, it provides the ability to capture only one position. The solution retained is a workaround allowing the ability to hire multiple candidates through the same job opening, each new hire being assigned to a distinct offer and position. Fusion positions will be stored in Taleo in the form of a large user-defined selection (LUDS). Each offer will be associated with one position element of the Position LUDS. In other words, Fusion positions refer to a Taleo large user-defined selection of position elements. The position will be stored in the offer being made to the candidate. The internal Fusion DB identifier will be used to identify Position elements in Taleo. The Customer ID field will be used to store this ID. The external code field will be filled with a meaningless value that should not be displayed on the UI. Position Mapping Taleo Field Fusion Field Record Identifier Position Internal ID Position Element Customer ID Position Internal ID Position Code Position Code For Taleo to uniquely identify Position Code, customers must first verify that Position Code is uniquely defined across business units in Fusion. Description (multilingual) Position Name Status Position Status Effective From (left blank) Effective To (left blank) Complete TRUE (hardcoded) Sequence 0 (hardcoded) LUDS Type Fusion_Positions (hardcoded)
- 23. 19 There are three parts to configuring Position: » Creating the Position large user-defined selection (LUDS) » Creating the Position user-defined field » Disabling the Taleo Default Position field Creating the Position Large User-defined Selection (LUDS) Instructions 1. From the Recruiting Administration page, locate the Fields section. Click the Selection Lists link. 2. Click the Large Selections tab. 3. Click the Custom tab. 4. Click the New… button. 5. Enter “Fusion_Positions” into the Code field. 6. Enter “Fusion_Positions” into the Name field. 7. In the Language Requirements section, select the option Require descriptions in WebTop languages. The selection and its elements will be available in the Recruiting Center only. 8. Do not select the option Activate effective dating. 9. In the Associated Structure Type list, select Organization. The only goal of doing an OLF mapping is to filter down the list of possible values based on the OLF of the requisition. If there is no desire to filter down the values, it is suggested not to use such mapping. 10. Click the Done button.
- 24. 20 Creating the Position User-defined Field Instructions 1. From the Recruiting Administration page, locate the Fields section. Click the Offer link. 2. Click the Create User-defined Field link. 3. In the Type list, select Fusion_Positions. 4. In the Name field, type “Fusion_Positions_UDF”. The value in the field Name is used within the system to associate the UDF with the value of the Label field. 5. In the Label field, type “Fusion Positions”. The label will be displayed to candidates in the career section, and to recruiters and hiring managers in the Recruiting Center. 6. In the Attributes section, enter the following information: » Display Code » Display Description » Display the folder tree 7. Click the Save button 8. Click the Done button. 9. Click the Show User-defined Fields link. 10. Click the Fusion Positions link. 11. Click the Edit Field Availability link. 12. Select the Taleo Recruiting option. 13. Click the Save button. Disabling the Taleo Default Position Field Instructions 1. From the Recruiting Administration page, locate the Fields section. Click the Requisition link. 2. Locate the Position field. You may have to scroll down. Click the Position link. 3. Click the Edit Field Availability link. 4. Under Show Standard Fields, do not select any option. 5. Click the Save button.
- 25. 21 Grade In Fusion, grades show the relative status of employees within an enterprise and are often used as the basis for eligibility to Compensation and Benefits. Taleo does not have any entity that can be directly mapped to Fusion Grades. This information will be captured in Taleo using a large user-defined selection (LUDS). The internal Fusion DB identifier will be used to identify Grade elements in Taleo. The Customer ID field will be used to store this ID. The external code field will be filled with a meaningless value that should not be displayed on the UI. Grade Mapping Taleo Field Fusion Field Record Identifier Grade Internal ID Grade Element Customer ID Grade Internal ID Grade Element Code Grade Code Description (multilingual) Grade Name Status Grade Status Effective From (left blank) Effective To (left blank) Complete TRUE (hardcoded) Sequence 0 (hardcoded) LUDS Type Fusion Grades (hardcoded) There are two parts to configuring Grade: » Creating the Grade large user-defined selection (LUDS) » Creating the Grade user-defined field Creating the Grade Large User-defined Selection (LUDS) Instructions 1. From the Recruiting Administration page, locate the Fields section. Click the Selection Lists link. 2. Click the Large Selections tab. 3. Click the Custom tab. 4. Click the New… button.
- 26. 22 5. In the Code field, enter “Fusion_Grades”. 6. In the Name field, enter “Fusion_Grades”. 7. In the Language Requirements section, select the option Require descriptions in WebTop languages. The selection and its elements will be available in the Recruiting Center only. 8. Do not select the option Activate effective dating. 9. In the Associated Structure Type menu, select Job Field. The only goal of doing an OLF mapping is to filter down the list of possible values based on the OLF of the requisition. If there is no desire to filter down the values, it is suggested not to use such mapping. 10. Click the Done button. Creating the Grade User-defined Field Instructions 1. From the Recruiting Administration page, locate the Fields section. Click the Requisition link. 2. Click the Create User-defined Field link. 3. In the Type list, select Fusion_Grades. 4. In the Name field, type “Fusion_Grades_UDF”. The value in the Name field is used within the system to associate the UDF with the value of the field Label. 5. In the Label field, type “Fusion Grades”. The label will be displayed to candidates in the career section, and to recruiters and hiring managers in the Recruiting Center. 6. In the Attributes section, enter the following information: » Display Code » Display Description » Display the folder tree 7. Click the Save button. 8. Click the Done button. 9. Back on the Requisition Fields list, click the Show User-defined Fields link. 10. Click the Fusion Grades link. 11. Click the Edit Field Availability link. 12. Select the Taleo Recruiting option. 13. Click the Save button.
- 27. 23 Legal Employer In Fusion, a Legal Employer is a legal entity that is responsible for employing people in a particular country. This information is required to create an employee record in Fusion. Taleo does not have any entity that can be directly mapped to Fusion Legal Employer. This information will be captured in Taleo using a large user-defined selection (LUDS). The internal Fusion DB identifier will be used to identify Legal Employer elements in Taleo. The Customer ID field will be used to store this ID. The external code field will be filled with a meaningless value that should not be displayed on the UI. Legal Employer Mapping Taleo Field Fusion Field Record Identifier Legal Employer (Legal Entity) Internal ID Legal Element Customer ID Legal Employer Internal ID Legal Element Code LECOD-LegislationCode (from 3rd Char) (Derived) Description (multilingual) LECOD-LegislationCode (from 3rd Char) (Derived) Status Legal Employer Status Effective From (left blank) Effective To (left blank) Complete TRUE (hardcoded) Sequence 0 (hardcoded) LUDS Type Fusion_LegalEmployers (hardcoded) There are two parts to configuring Legal Employer: » Creating the Employer large user-defined selection (LUDS) » Creating the Employer user-defined field Creating the Employer Large User-defined Selection (LUDS) Instructions 1. From the Recruiting Administration page, locate the Fields section. Click the Selection Lists link. 2. Click the Large Selections tab. 3. Click the Custom tab. 4. Click the New… button.
- 28. 24 5. In the Code field, enter “Fusion_LegalEmployers”. 6. In the Name field, enter “Fusion_LegalEmployers”. 7. In the Language Requirements section, select the option “Require descriptions in WebTop languages”. The selection and its elements will be available in the Recruiting Center only. 8. Do not select the option “Activate effective dating”. 9. In the Associated Structure Type menu, select Organization. The only goal of doing an OLF mapping is to filter down the list of possible values based on the OLF of the requisition. If there is no desire to filter down the values, it is suggested not to use such mapping. 10. Click the Done button. Creating the Employer User-defined Field Instructions 1. From the Recruiting Administration page, locate the Fields section. Click the Requisition link. 2. Click the Create User-defined Field link. 3. In the Type list, select Fusion_LegalEmployers. 4. In the Name field, type “Fusion_LegalEmployers_UDF”. The name is used internally. 5. In the Label field, type “Fusion Legal Employer”. The label is displayed to candidates in the career section, and to recruiters and hiring managers in the Recruiting Center. 6. In the Attributes section, select the following: » Display Code » Display Description » Display the folder tree 7. Click the Save button. 8. Click the Done button. 9. Back on the Requisition Fields list, click the Show User-defined Fields link. 10. Click the Fusion Legal Employer link. 11. Click the Edit Field Availability link. 12. Select the Taleo Recruiting option. 13. Click the Save button. 14. To make the user-defined field visible in the Taleo Recruiting Center, the customer needs to determine if and where the user-defined field should be displayed (for example, requisition form or requisition template).
- 29. 25 Department In Fusion, a Department is a division or an operational group in which employees work and is defined as an internal organization. A Fusion Department is directly mapped to a Taleo Department. This information is required to create an employee record in Fusion. The internal Fusion DB identifier will be used to identify Department elements in Taleo. The Customer ID field will be used to store this ID. The external code field will be filled with a meaningless value that should not be displayed on the UI. Department Mapping Taleo Field Fusion Field Record Identifier Department Internal ID Department Customer ID Department Internal ID Department Code Department Code + Internal ID with first three numbers stripped Department Name Department Name Department Location Department Location Status Department Status Enabling the Department Setting Instructions 1. On the Configuration menu, locate the Recruiting section. Click the Settings link. 2. Search for the Enable Department setting. 3. Click the Enable Department link. 4. Click the Edit link. 5. Select the Yes option. 6. Click the Save button.
- 30. 26 Disabling the Link Requisition Organization to Department Organization Setting The setting is protected. Contact Oracle Support to have the setting disabled. Instructions 1. Search for the Link Requisition Organization to Department Organization setting. 2. Click on the setting name. 3. Click Edit. 4. Select No. 5. Click Save.
- 31. 27 Requisition Template A Requisition Template is a requisition file containing information that will likely be reused for a similar job position and may be created for each position or job category. Depending on your organization’s policies, the Requisition Template may be very detailed or may include only basic information. Fusion Jobs are imported in Taleo as Requisition Templates. Recruiters using Taleo are expected to create requisitions using Requisition Templates to make use of the Fusion delivered job codes. They should not modify the Organization or Location information in the requisition from what has been defaulted from the requisition template. The sequence of this integration is crucial. Organization, Location, Job Field, Position, Grade, Legal Employer and Department foundation data must be sent to Taleo prior to sending requisition template data. Otherwise, the Requisition Template integration may fail because requisition templates refer to this data. Note: Fusion job codes must be active and effective. Requisition Template Mapping Taleo Field Fusion Field Record Identifier Job Code Job Code Job Code Title Job Name Job Field Job Family Organization Hard coded to root Requisition Type Hard coded to 6 – Universal Status Hard coded to 1- Active Fusion Job ID Job ID Base Language – en Default is English Active Language – en All languages are sent
- 32. 28 Exportable Statuses The Exportable Statuses feature available in Taleo is used to determine which candidate submissions are considered “ready to be exported” before being exported to Fusion. For the Exportable Statuses feature, Taleo Recruiting allows the configuration of workflow/step/status combinations candidate submissions need to reach in order to be considered “ready to be exported”. Taleo Recruiting makes it possible to configure several of these combinations. Only one single export of a candidate for a specific requisition is allowed. If the same candidate on the same requisition is exported more than once (due to an incorrect configuration or to user intervention), the later exports/updates will be ignored by Fusion. As of FP 14A, the Exportable Statuses feature is also available in Taleo Onboarding (Transitions). It is possible to configure a point during a transitions process when candidate submissions are “ready to be exported” into Fusion. A type of action called “Mark as ready to be exported” is available when creating tasks in Taleo Onboarding (Transitions). When candidate submissions reach a step consisting of such a task, the candidate submission is marked as being “ready to be exported”. For details on how to configure the “ready to be exported” task in Taleo Onboarding (Transitions), refer to the Taleo Onboarding (Transitions) Configuration Guide. Note: If the same candidate submission is marked as being “ready to be exported” by both a workflow/step/status combination and a Transitions process without having been exported between both situations, the candidate submission will be exported only once to Fusion. Note: The Employee ID must be unique; you must not recycle the Employee ID. In other words, when a person leaves the company (for example, John Smith, Employee ID 12345), you may not assign that person’s Employee ID to another person. If the terminated person is re-hired (in this example, John Smith), you must assign the same Employee ID (Employee ID 12345). Note: The list of fields sent is fixed. If you need to send other candidate information from Taleo to Fusion, such as Taleo user-defined fields, you will need to use other integration techniques. Note: When importing new candidates from Taleo, the Candidate Employee Number field in Taleo must be empty. When Fusion receives the Candidate Employee Number field with a value, the conversion of the candidate to a Pending Worker cannot be done because Fusion considers the candidate as being an employee. Note: When importing new hire data from Taleo, the education entries of the candidate must have a start date. Otherwise, Fusion will display errors and manual corrections will be required. New Hire Mapping Taleo Field Fusion Field Requisition Contest Number Candidate Number
- 33. 29 Candidate Employee Number Employee/User Employee ID Person Number Candidate First Name Person First Name Candidate Middle Name Person Middle Name Candidate Last Name Person Last Name Candidate Email Address Person Personal E-Mail Candidate Address Line 1 Person Home Address Line 1 Candidate Address Line 2 Person Home Address Line 2 Candidate Residence Location Country Person Home Address Country Candidate Residence Location State Home Address State Candidate Residence Location Region Name Home Address County Candidate City Person Home Address City Candidate Zip Code Person Home Address Postal Code Candidate Home Phone Person Home Phone Candidate Work phone Person Work Phone Candidate Pager Phone Person Pager Number Candidate Social Security Number Person National ID Candidate Birthday Person Date of Birth Requisition Department Work Assignment Department Requisition Hiring Manager Work Assignment Manager Requisition Organization Work Assignment Business Unit Requisition Primary Location Work Assignment Location Requisition Legal Employer Work Assignment Legal Employer Requisition Grade Work Assignment Grade Requisition Job Template Work Assignment Job Offer Actual Start Date Work Relationship Start Date and Compensation Start Date Offer Relocation Amount Other Compensation Relocation Amount Offer Relocation Type Description Other Compensation Relocation Package Offer Sign on Bonus Other Compensation Sign on Bonus
- 34. 30 Offer Salary (Annualized Salary) There is no direct mapping for this field. Pending Worker is assigned with one of existing annual salary basis; the value of Taleo Offer Salary will be assigned to annual amount. Offer Annual Bonus Other Compensation Annual Bonus Amount Offer Car Allowance Other Compensation Car Allowance Offer Commission Amount Other Compensation Commission Amount Offer Commission Type Description Other Compensation Commission Package Offer Expense Account Other Compensation Expense Account Offer Stock Option Other Compensation Options Offer Stock Option Type Description Other Compensation Option Package Offer Fusion Position Work Assignment Position Candidate Profile Studies – Institution Description and Other Institution Name Profile Education Entry - School or Profile Education Entry –School Name Candidate Profile Studies – Program Description and Other Course Title Profile Education Entry -Major Candidate Profile Studies – Location Country Code Profile Education Entry – Country Candidate Profile Studies – Location State Code Profile Education Entry – State Candidate Profile Studies – Study Level Profile Education Entry – Degree Candidate Profile Studies – GPA Profile Education Entry – GPA Candidate Profile Studies – Start Date Profile Education Entry – From Date Candidate Profile Studies – Graduation Date Profile Education Entry – Date Acquired
- 35. 31 Candidate Profile Experiences - Employer Description and Other Employer Name Profile Work Experience Entry – Employer Name Candidate Profile Experiences - Job Function Name Profile Work Experience Entry - Job Family Candidate Profile Experiences - Other Job Title Profile Work Experience Entry – Other Job Function Candidate Profile Experiences - Begin Date Profile Work Experience Entry - Start Date Candidate Profile Experiences - End Date Profile Work Experience Entry - End Date Candidate Profile Experiences - Responsibility Profile Work Experience Entry - Achievements Candidate Profile Experiences - Current Employer checkbox Profile Work Experience Entry – Current Job Candidate Profile Certifications - Description Profile Certification Entry - License Name Candidate Profile Certifications - Other Certification Name Profile Certification Entry – Item_Text2000_1 Candidate Profile Certifications - NumberID Profile Certification Entry - Number Candidate Profile Certifications - Location Country Profile Certification Entry - Country Candidate Profile Certifications - Location State Profile Certification Entry - State Candidate Profile Certifications - Issuing Organization Profile Certification Entry – Issued By Candidate Profile Certifications - Date Received Profile Certification Entry - Issue Date Candidate Profile Certifications Expiration Date Profile Certification Entry - Expiration Date Creating Exportable Statuses Prerequisites » To configure exportable statuses, you must have the Access Administration permission (Configuration > [SmartOrg] Administration > [Users] User Types > Recruiting > Administration). Instructions 1. On the Configuration menu, locate the Recruiting section. Click the Administration link. 2. Click the Exportable Statuses link. 3. Click the Create link.
- 36. 32 4. Enter “FusionHCM” into the External System field. 5. Select a workflow, a step, and a status. 6. Click the Save button. When candidate submissions reach the specified combination, the next time Fusion makes an export query to Taleo, Taleo will only export candidate submissions having reached the specified combination. In the list of exportable statuses, invalid combinations are identified in red. For example, if an exportable status is defined on a status that no longer exists, this exportable status will be displayed in red. The integration service looks in the candidate submissions history and only exports submissions having reached the configured workflow/step/status combination within the given time frame. Submissions are exported even if they are not currently at the workflow/step/status; they only need to have reached it at some point in the given time frame. Every change to an exportable status is recorded in the History section, making it possible to determine the configuration at a given point in time. For details on how to configure the “ready to be exported” task in Taleo Onboarding (Transitions), refer to the Taleo Onboarding (Transitions) Configuration Guide.
- 37. 33 Employee Creation The employee integration supports two distinct business scenarios. Scenario 1: Employees hired outside of Taleo This integration applies to all employees who have been created directly in Fusion, prior or even after Taleo implementation. Those employees will need to exist in Taleo to provide them access to internal job postings and support internal mobility. This integration will come in a two-step approach: » Create or update candidate account through the Candidate integration feed. » Create or update user account and associate it to the candidate account through the Employee integration feed. For the Fusion-Taleo Integration solution, Fusion employees will be associated to Taleo default user types. For details on user types, see User Types. Note: You must migrate candidate profile first, after which you may migrate user employee data.
- 38. 34 Scenario 2: Employees hired through Taleo This integration is the continuation of the new hire export integration. It applies to candidates being hired through a Taleo Recruiting process becoming internal employees. Once a new hire is sent by Taleo, Fusion will make sure the person has a user account in Taleo and is recognized as an internal employee. This integration will come in a two-step approach: » Update the existing candidate account through the Candidate integration feed. » Create a new user account if required and associate it to the candidate account through the Employee integration feed. For the Fusion-Taleo Integration solution, Fusion employees will be associated to Taleo default user types. For details on user types, see User Types. For Single Sign-On (SSO) it is necessary to configure the Taleo user types. Contact Oracle for details. Note: You must migrate candidate profile first, after which you may migrate user employee data. Candidate Mapping Taleo Field Fusion Field Key Record Identifier User Name Candidate Username User Name First Name Worker First Name Middle Name Worker Middle Name Last Name Worker Last Name Home Address Home Address Line 1+ Home Address Line 2 Home Address 2 Home Address Line 3+ Home Address Line 4 Home City Home Address Line City Zip/Postal Code Postal Code
- 39. 35 Candidate Mapping Taleo Field Fusion Field Birthday Worker Date of Birth Email Worker Primary Email Address Home Phone Worker Home Phone Work Phone Worker Work Phone Fax Phone Worker Fax Mobile Phone Worker Home Mobile Phone, (Or if this is not defined then Worker Work Mobile) Pager Phone Worker Pager Internal Candidate TRUE/FALSE (hardcoded) National ID Worker National Identification Number Employee Mapping Taleo Field Fusion Field Record Identifier User Name User Login Name User Name First Name Worker First Name Middle Initial Worker Middle Name Last Name Worker First Name Employee Number/ID Person Number Work Phone Worker Work Phone Extension Worker Work Phone Extension Email Worker Primary Email Address Correspondence Language Correspondence Language Title (multilingual) Worker Primary Assignment Job Name Address 1 Work Location Address Line 1 Address 2 Work Location Address Line 2 Address 3 Work Location Address Line 3 + Work Address Line 4 City Work Location Address City State Work Location Address State
- 40. 36 Employee Mapping Taleo Field Fusion Field Country Work Location Address Country Zip/Postal Code Work Location Address Postal Code Organization Business Unit Location Work Location Department Department Job Role Code EMPLOYEE (hardcoded) Employee Status CURRENT / TERMINATED (According to employee status in Fusion) User Account Status User Account Status Manager Worker’s Manager’s User Name in the superior position Configuration Profile Hiring Manager / Recruiter (hardcoded) Any user being a supervisor (someone who has direct reports) will be assigned the Hiring Manager configuration profile. Otherwise, the Recruiting configuration profile is assigned to the user. If the user configuration profile is changed manually in Taleo, there are good chances that Fusion will overwrite it on next user update. Confirm Profile False (hardcoded) User Types User Roles The Employee ID must be unique; you must not recycle the Employee ID. In other words, when a person leaves the company (for example, John Smith, Employee ID 12345), you must not be allowed to assign that person’s Employee ID to another person. If the terminated person is re-hired (in this example, John Smith), you must assign the same Employee ID (Employee ID 12345). The scope of this integration is limited to new employees in Fusion HCM. The user you configured to receive import notifications will also be alerted to re-hires and internal mobility business. The user will either process the candidates manually or notify the HR specialist. Taleo User Types map to Fusion User Roles. In addition to these predefined roles, custom roles can be created in Fusion by mapping them to Taleo User Types. There must be a match between the Fusion Role Code and the Taleo User Type Code. This way, you can manage the full set of Taleo User Types from Fusion. For details on user types, see User Types.
- 41. 37 Security Policies Fusion is using Single Sign-on to let users access Taleo. The password assigned to employee users will be meaningless because Fusion will be authenticating these users using SAML. For this reason Fusion does not need to set a password upon employee users creation. The password will be generated automatically when creating a user account. Setting up Security Policies Prerequisites » To setup security policies, you must have the Manage Security Policies permission (Configuration > [SmartOrg] Administration > [Users] User Types > Configuration > Security Management). Instructions 1. On the Configuration menu, locate the Security section. Click the Security Policies link. 2. Locate the User Accounts section. Click the Edit link. 3. In the Security Policies Editor page, set the following options as follows: » When creating a user account, send an email to user to confirm registration and password = NO » When creating a user account, generate automatically a user name = NO » When creating a user account, generate automatically a password = YES 4. Click the Save button.
- 42. 38 User Types The Fusion-Taleo Integration solution relies on specific user types provisioned in the system in order to be used for the employee creation process. Taleo provides a set of default user types. These default user types may change over releases and may also be modified or even deleted. For the Fusion-Taleo Integration solution, Fusion employees will be associated to Taleo user types. The following table presents the mapping between Fusion roles and Taleo user types. Note: You must validate that your zone has the required Taleo user types active. If not, you will need to create them manually. Fusion Role Code Taleo User Type Code Taleo User Type Name PER_RECRUITING_ADMINISTRATOR_JOB 01-RecruitingAdmin Recruiting - Administrator PER_POWER_RECRUITER_ABSTRACT 02-PowerRecruiter Recruiting - Power Recruiter PER_BASIC_RECRUITER_ABSTRACT 03-BasicRecruiter Recruiting - Basic Recruiter PER_LINE_MANAGER_ABSTRACT 04-PowerManager Recruiting - Power Manager PER_EMPLOYEE_ABSTRACT 10-Employee Recruiting - Employee Note: The user type codes must follow the exact naming convention. These user types must also be kept active in the system. It is recommended to centralize the assignation of roles in Fusion IDM. You can provision additional roles in Fusion to control what users will get as user types in Taleo. Just keep in mind that the mapping is being done on Fusion User Role Code = Taleo User Type Code. Make sure you have corresponding user types in Taleo with the proper set of privileges and then it will work seamlessly. You can however manage user types manually directly in Taleo. If you add more user types than what Fusion sends, Fusion will not reset them. However, if you remove a user type that Fusion previously sent, it will come back on the next user update if this role is still part of the user’s Fusion role set. Roles sent by Fusion that do not find a corresponding user type in Taleo will simply be ignored. You will not get an error for inexistent user types. Configuring User Types Prerequisites » To configure user types, you must have the Manage User Types permission (Configuration > [SmartOrg] Administration > [Users] User Types > Configuration > User Management). Instructions 1. On the Configuration menu, locate the SmartOrg section. Click the Administration link.
- 43. 39 2. Click the User Types link. 3. Make sure these default user types are made available and are active. » Recruiting - Administrator » Recruiting - Power Recruiter » Recruiting - Basic Recruiter » Recruiting - Power Manager » Recruiting - Employee 4. If they are not available, create them using the proper user type name and code. Taleo User Type Code Taleo User Type Name 01-RecruitingAdmin Recruiting - Administrator 02-PowerRecruiter Recruiting - Power Recruiter 03-BasicRecruiter Recruiting - Basic Recruiter 04-PowerManager Recruiting - Power Manager 10-Employee Recruiting - Employee 5. Define the desired permissions for these default user types. 6. Click Save.
- 44. 40 User Groups A user group is a group of people who need to have access to the same information for example, a group of people who works on the same requisitions. User groups are mandatory for a user to be effective in Taleo Recruiting. Fusion does not set user groups during synchronization. System administrators have to set a user group manually after users have been created. Note that as of version 14A, system administrators have the ability to assign a default user group to newly created users. The Default User Groups setting can be used to indicate which user group new users will be automatically assigned. The default user group is automatically assigned only when no user group was manually assigned during the user account creation process. When the setting value is left empty, no default user group is assigned when creating new users. The Fusion-Taleo Integration solution benefits from this feature. The setting does not have to be defined in order to make the integration work, but it will ease the life of system administrators. Assigning a Default User Group Instructions 1. On the Configuration menu, locate the General Configuration section. Click the Settings link. 2. In the Refine by field, select Name. 3. Type “Default User Group” in the field. 4. Click the setting name. 5. Click Edit. 6. Click Add. 7. Select one or multiple user groups. 8. Click Select. 9. Click Done. When creating new users, the selected user groups will be assigned if no user group was manually assigned during the user account creation process.
- 45. 41 Requisition Types Fusion creates requisition templates having a Universal requisition type. This requisition type must be active. Activating Requisition Types Instructions 1. On the Configuration menu, locate the Recruiting section. Click the Administration link. 2. On the Taleo Recruiting Administration menu, locate the General Configuration section. Click the Requisition Types link. 3. Click the Universal (all job requisition types) item. 4. Click the Add button. 5. You can reorder the types as needed. Click the Universal (all job requisition types) item. 6. Click the Move up button. 7. Click the Done button. The Universal requisition type will now be available to Recruiting Center users when creating a requisition.
- 46. 42 Network Data Taleo Recruiting uses network data to allow the creation of requisitions and candidate submissions. To make this possible for the Fusion-Taleo integration solution, network data must be activated. You will need to determine which items of the network data you want to activate. Available network data are: » Certifications » Employers » Institutions » Programs Activating Network Data Instructions 1. On the Configuration page, locate the SmartOrg section. Click the Administration link. 2. On the SmartOrg Administration page, locate the Network Data section. Click the Certifications link. 3. Click the Activate All button. 4. Click the Yes button. 5. Return to the SmartOrg Administration page. 6. Repeat the process for any remaining network data, such as Employers, Institutions, and Programs.
- 47. 43 Recommended Practices When Configuring Taleo Fusion being the system of records (SOR) for foundation data, Taleo will need to be provisioned with the same foundation data found in the Fusion system. As such, Organizations, Locations, Job Fields, Departments, LUDS, and Requisition Templates found in Taleo will be created based on Fusion data. As a result, it is important to not do any changes directly in Taleo to avoid consequences and issues on data integrity and data synchronization. Below is a list of tasks that should not be performed in Taleo. Also listed, are tasks that can be performed and that will have no negative impacts on the integration. System Administrator Managing Organizations in Taleo Actions that can be performed: » Viewing the Organization structure. (Configuration > SmartOrg Administration > Organizations > Structure Management) » Validating that the Organization structure contains one level, that is Business Unit. (Configuration > SmartOrg Administration > Organizations > Structure Management) » Adding or updating the description of each activated languages. Fusion will only provide languages activated in Fusion. Any other languages required in Taleo will be provided with a default language (English). As a result, it is important to review the translation of the language Description field for all activated languages. (Configuration > SmartOrg Administration > Organizations > Element Management) Actions that should not be performed: » Adding and deleting levels in the Organization structure. (Configuration > SmartOrg Administration > Organizations > Structure Management) » Modifying the Organization status (Active, Inactive). (Configuration > SmartOrg Administration > Organizations > Element Management) » Modifying the Organization code. (Configuration > SmartOrg Administration > Organizations > Element Management) » Creating, deleting, editing, moving or deactivating a child of the Organization structure. (Configuration > SmartOrg Administration > Organizations > Element Management) System Administrator Managing Locations in Taleo Actions that can be performed: » Viewing the Location structure. (Configuration > SmartOrg Administration > Locations > Structure Management)
- 48. 44 » Validating that the Location structure contains four levels, that is Country, State/Province, City and Work Location. (Configuration > SmartOrg Administration > Locations > Structure Management) » Adding or updating the description of each activated languages. Fusion will only provide languages activated in Fusion. Any other languages required in Taleo will be provided with a default language (English). As a result, it is important to review the translation of the language Description field for all activated languages. (Configuration > SmartOrg Administration > Locations > Element Management) Actions that should not be performed: » Adding and deleting levels in the Location structure. (Configuration > SmartOrg Administration > Locations > Structure Management) » Modifying the Location status (Active, Inactive). (Configuration > SmartOrg Administration > Locations > Element Management) » Modifying the Location code. (Configuration > SmartOrg Administration > Locations > Element Management) » Creating, deleting, editing, moving or deactivating a child in the Location structure. (Configuration > SmartOrg Administration > Locations > Element Management) System Administrator Managing Job Fields in Taleo Actions that can be performed: » Viewing the Job Field structure. (Configuration > SmartOrg Administration > Job Fields > Structure Management) » Validating that the Job Field structure contains one level, that is Job Family. (Configuration > SmartOrg Administration > Job Fields > Structure Management) » Adding or updating the description of each activated languages. Fusion will only provide languages activated in Fusion. Any other languages required in Taleo will be provided with a default language (English). As a result, it is important to review the translation of the language Description field for all activated languages. (Configuration > SmartOrg Administration > Job Fields > Element Management) Actions that should not be performed: » Adding and deleting levels in the Job Field structure. (Configuration > SmartOrg Administration > Job Fields > Structure Management) » Modifying the Job Field status (Active, Inactive). (Configuration > SmartOrg Administration > Job Fields > Element Management) » Modifying the Job Field code. (Configuration > SmartOrg Administration > Locations > Structure Management) » Creating, deleting, editing, moving or deactivating a child of the Job Field structure. (Configuration > SmartOrg Administration > Job Fields > Structure Management)
- 49. 45 System Administrator Managing Departments in Taleo Actions that can be performed: » Viewing Departments. (Configuration > Recruiting Administration > Department List) » Adding or updating the description of each activated languages. Fusion will only provide languages activated in Fusion. Any other languages required in Taleo will be provided with a default language (English). As a result, it is important to review the translation of the language Description field for all activated languages. (Configuration > Recruiting Administration > Department List) » Selecting a hiring manager or recruiter. (Configuration > Recruiting Administration > Department List) » Setting approver preferences. (Configuration > Recruiting Administration > Department List) » Changing the parent department. (Configuration > Recruiting Administration > Department List) Actions that should not be performed: » Activating and deactivating Departments. (Configuration > Recruiting Administration > Department List) » Modifying the Department code. (Configuration > Recruiting Administration > Department List) » Linking Departments to Organizations and Locations. (Configuration > Recruiting Administration > Department List) » Enabling the setting “Link Requisition Organization to Department Organization” because this will break the integration. (Configuration > Recruiting Administration > Settings) System Administrator Managing Position, Grade, Legal Employer LUDS in Taleo Actions that can be performed: » Creating the Position user-defined selection. (Configuration > Recruiting Administration > Selection Lists) » Disabling the Taleo default Position field. (Configuration > Recruiting Administration > Fields) » Creating the Grade user-defined selection. (Configuration > Recruiting Administration > Selection Lists) » Creating the Legal Employer user-defined selection. (Configuration > Recruiting Administration > Selection Lists) Actions that can be performed: » Change Fusion large user-defined field properties other than those prescribed in this guide. » Add, update, delete, activate, deactivate elements. (Configuration > Recruiting Administration > Selection Lists)
- 50. 46 HR Administrator Managing Requisition Templates in Taleo Actions that can be performed: » Adding prescreening questions, screening information or any content exclusive to Taleo Recruiting. (Recruiting > Libraries > Templates) » Activating additional languages for the requisition template. (Recruiting > Libraries > Templates) » Adding a user group in the requisition template. (Recruiting > Libraries > Templates) » Deleting draft requisition templates. (Recruiting > Libraries > Templates) » Deactivating active requisition templates. (Recruiting > Libraries > Templates) » Editing requisition templates. Actions that should not be performed: » Creating requisition templates from scratch. (Recruiting > Libraries > Templates) » Duplicating requisition templates. (Recruiting > Libraries > Templates) » Deleting active requisition templates. (Recruiting > Libraries > Templates) » Modifying the Job Code, Organization or Location of requisition templates. (Recruiting > Libraries > Templates) » Modifying the Job ID. (Recruiting > Libraries > Templates) » The job codes of the requisition templates (created through duplication) must not have a similar naming convention than the job codes created by Fusion to avoid any possible conflicts. Note: There is a permission to allow users to create requisition templates but there is no distinction between creating templates from scratch or by using an existing template (Configuration > SmartOrg Administration > User Types > Recruiting > Requisitions > Templates > Create templates). Recruiter Creating Requisitions in Taleo Actions that can be performed: » Creating requisitions using requisition templates to make use of the Fusion delivered job codes. (Recruiting > Requisitions > Create Requisition) » Selecting a department, a hiring manager, a job field, a legal employer, a grade, etc. when creating requisitions. The more information you provide within the requisition, the more seamless the pending worker process will be in Fusion once the candidate is hired. The pending worker process may require information that might not have been provided initially in the requisition. If this is the case, this information will have to be provided manually in Fusion. If you omit to provide this information, the process will not be blocked. (Recruiting > Requisitions > Create Requisition) Actions that should not be performed:
- 51. 47 » Modifying the Organization or Location information in the requisition from what has been defaulted from the requisition template. (Recruiting > Requisition File) » Modifying the Fusion Job ID field. » Modifying the requisition template used to create the requisition. (Recruiting > Requisition File) Note: To allow users to only create requisitions from a template, these permissions must be granted (Configuration > SmartOrg Administration > User Types > Recruiting > Requisitions > General): Create requisitions - Only from a requisition template (all requisition types, except contingent) Create requisitions - Only from a requisition template (contingent recruitment) Recruiter Creating Offers in Taleo Action that can be performed: » Indicating that the position is filled when the offer is made to the candidate. The position is an important piece of information that is required during the pending worker process in Fusion. If the position is not provided, the Fusion HR Specialist may have to manually enter it in Fusion. Recruiter Creating Candidates and Candidate Submissions in Taleo Actions that can be performed: » Creating candidate files. » Editing candidate files. » Matching candidates to requisitions. » Deleting external candidates. » Editing candidate submissions. Action that should not be performed: » Deleting internal candidates. Note: There is a permission to allow users to delete candidates. However, there is no distinction between deleting internal candidates and external candidates. (Configuration > SmartOrg Administration > User Types > Recruiting > Candidates > General > Delete candidate files) When using the Revert action or the Reset Selection Process action on a candidate submission and then rehiring the candidate, the candidate will be imported again into Fusion because the candidate will be considered as being already hired for that submission. Any changes made to data by Onboarding (Transitions) or Legacy Onboarding to candidate information before a candidate submission is exported to Fusion (New Hire Export) will be taken into account (exported to Fusion). However, any changes made afterwards will be ignored (not exported to Fusion). Data gathered by and for Legacy Onboarding is not exported to Fusion as part of the standard integration. If this is needed, a new custom integration point needs to be created.
- 52. 48 In Taleo, the user name of a user should be 4 characters in length at a minimum. It will not be possible to import users having a user name of less than 4 characters. HR Administrator Managing Employee Information in Taleo Actions that can be performed: » Viewing the employee user account information. (Configuration > SmartOrg Administration > User Accounts > Employee Information) » Changing the picture of the employee. (Configuration > SmartOrg Administration > User Accounts > Employee Information) » Adding and removing user types. (Configuration > SmartOrg Administration > User Accounts > User Types) » Adding user groups. (Configuration > SmartOrg Administration > User Accounts > User Groups) » Changing permissions. (Configuration > SmartOrg Administration > User Accounts > User Types > View Permissions) » Changing preferences. (Configuration > SmartOrg Administration > User Accounts > General Preferences) Actions that should not be performed: » Changing personal information. (Configuration > SmartOrg Administration > User Accounts > Personal Information) » Changing employee information. (Configuration > SmartOrg Administration > User Accounts > Employee Information) » Generating a password. (Configuration > SmartOrg Administration > User Accounts > Account Information) » Changing the user name because this is a key identifier for the Fusion synchronization. (Configuration > SmartOrg Administration > User Accounts > Account Information) The Employee ID must be unique; customers must not recycle the Employee ID. In other words, when a person leaves the company (for example, John Smith, Employee ID 12345), it must not be allowed to assign that person’s Employee ID to another person. If the terminated person is re-hired (in this example, John Smith), the customer must assign the same Employee ID (Employee ID 12345).
- 53. 49 Taleo Settings Configuration Impacts Setting Location in Taleo Comments Organization Content Languages Configuration > Career Section Administration > Settings Taleo may need more languages than those supported by Fusion. Ideally, languages should be in line between Fusion and Taleo. If more languages are active in Taleo, the translations in Taleo will have to be reviewed because Fusion will send the content in English for these unsupported languages. Requisition File Creation Configuration > SmartOrg Administration > Configuration Profiles > select a configuration profile > Configuration Profiles It is important to setup the requisition file properly to display the fields needed for the Fusion-Taleo integration. You might want to display the Legal Employer and the Grade fields. You may also want to display the Offer Position field which must be shown in the offer to capture the position at the time for the offer. View or Edit Requisition File Configuration > SmartOrg Administration > Configuration Profiles > select a configuration profile > Configuration Profiles Requisition files should be configured using appropriate fields as for any configuration. Enable Department Configuration > [Recruiting] Settings This setting must be enabled, unless the department concept is not used in the Fusion-Taleo integration. Enable Position Configuration > [Recruiting] Settings This setting must be disabled because positions are managed using a user- defined field. Default Reference Industry Configuration > [SmartOrg] Settings This setting must be set properly to respond to your business need. Fusion will use the value in this setting when importing Organizations. Default Reference Job Field Configuration > [SmartOrg] Settings This setting must be set properly to respond to your business need. Fusion will use the value in this setting when importing Job Fields. Automatic Hire Configuration > [Recruiting] Settings Verify if the hiring can be automated depending on the process. It might have an impact on the new hire export or it might impact the employee import process. You need to validate if the Offer
- 54. 50 Setting Location in Taleo Comments Position is captured with the Automatic Hire. Confirm Employee Presence Reminder Configuration > [Recruiting] > Settings Might not be relevant in the Fusion- Taleo integration because the confirmation comes from Fusion. There is no impact to enable it. Department Autofill Activation Configuration > [Recruiting] > Settings This setting should be activated if departments are used. Enable Requisition Question and Skill Validity Rule Configuration > [Recruiting] > Settings This setting does not impact the Fusion- Taleo integration. It is up to you to decide to use this option. If the setting is enabled, it requires that you review the Job Templates created by Fusion and add prescreening details. Link Requisition Location to Department Location Configuration > [Recruiting] > Settings Because Fusion sends the department location to Taleo, this feature can be used to force such location in the requisition creation process. Link Requisition Organization to Department Organization Configuration > [Recruiting] > Settings This setting highly impacts the Fusion- Taleo integration. Fusion is not sending the organization. The setting must be set to No if the department integration is enabled. Otherwise, the department integration process will be blocked. Preserve Imported Requisition Data Configuration > [Recruiting] > Settings Because the integration does not import everything protected by this setting, this setting should be disabled. Requisition Action Requires Effective Department Configuration > [Recruiting] > Settings This setting does not impact the Fusion- Taleo integration. Fusion will set the department status during the integration. It is up to you to decide if you want to use this option. Send Department Information to eQuest When Posting Requisitions Configuration > [Recruiting] > Settings This setting does not impact the Fusion- Taleo integration. It is up to you to decide if you want to use this option. Automatically reject all submissions when the requisition is canceled Configuration > [Recruiting] > Administration > Fields > Requisition > click on the field > Edit Field Availability This field must be made available in Taleo Recruiting. Automatically reject all submissions when the requisition is filled Configuration > [Recruiting] > Administration > Fields > Requisition > click on the field > This field must be made available in Taleo Recruiting.
- 55. 51 Setting Location in Taleo Comments Edit Field Availability When a candidate is hired for the requisition, automatically change his/her status to declined for all other requisition Configuration > [Recruiting] > Administration > Fields > Requisition > click on the field > Edit Field Availability This field must be made available in Taleo Recruiting.
- 56. 52 Configure Selected Candidates Notifications in Fusion When a new hire is imported into Fusion, the hiring manager receives a notification. The manager then processes the new hire by creating a Pending Worker in Fusion. Depending on the configuration of approval rules, someone other than the hiring manager may also receive a notification. This configuration may be changed as required. The steps below illustrate how to configure the notifications for Taleo selected candidates who are ready to be processed in Fusion. Configuring Selected Candidates Notification Prerequisites » Configure Fusion so that the system will notify a specified user when a candidate ready to be hired has been imported from Taleo. This notification is in addition to the one that is sent to the hiring manager. Instructions 1. Log in Fusion as a user with the Application Administrator user role. 2. Navigate to the Setup and Maintenance work area. 3. Click the Navigator icon. 4. Click the Setup and Maintenance link. 5. Click the All Tasks tab. 6. Enter "Manage Approval Transactions for Human Capital Management" into the Name field. 7. Click the Search button. 8. Click the Go to Task icon. 9. Enter "OracleTaleo Imported Notification" into the Name field. 10. Click the Search button. 11. Click the Configure button. 12. Select the Management Hierarchy node. 13. Click the Add Approver Participant icon for the Users approver type. 14. Click the Action Type list.
- 57. 53 15. Click the Information only item. 16. Enter the email address of the user who will receive notifications into the Users field. If you want to add multiple people to the notification list, use the Add button as desired. 17. Click the Submit button. 18. Click the Yes button. 19. Click the OK button. Next, you will create a new rule to send notification if the selected candidate has a grade starting with M (M grade for this Legal Employer indicates a Manager grade). Creating New Rule for the Oracle Taleo Imported Notification Transaction Instructions 1. Search for the transaction and click the Configure button. 2. Click the Add New Rule icon. 3. Click Rule2. 4. Click the Configure Rule Conditions button. 5. Select the rule. 6. Click the Edit Selected Node icon. 7. Click Select Attribute item. 8. Click the Employment Detail item.
- 58. 54 9. Click the Grade Name item. 10. Click the Operator list. 11. Click the Starts With item. 12. Click the Select value type list. 13. Click the Enter a value item. 14. Enter "M" into the Values field. 15. Click the OK button. 16. In the Condition Details window, click the OK button. 17. Click the Add Approver Participant icon for the Users approver type. 18. Click the Action Type list.
- 59. 55 19. Click the Information only item. 20. If you do not know the email or user name of the person to be notified, you can use the Search function. The ten most recently used persons will be shown in the list without conducting a new search. Click the button to the right of the Search: Users field. If you do not see the desired person, click on the Search link. 21. Select a user from the list. 22. Click the Submit button. 23. Click the Yes button. 24. Click the OK button.
- 60. 56 Export Network Data Using Taleo Connect Client One of the steps when configuring the out-of-the-box integration between Fusion HCM and Taleo Recruiting is to synchronize Taleo reference data on Institutions, Certifications, and Study Levels with Fusion. You need to use Taleo Connect Client (TCC) to extract reference data from Taleo. It is your organization’s responsibility to maintain Fusion profile elements with the reference data seeded in Taleo. Data must be extracted from Taleo for the following entities: » Institutions » Certifications » Study Levels Taleo reference data libraries for Institutions and Certifications will change over time as new entries are continuously being added and existing entries may be updated. A good practice is to perform a synchronization of reference data periodically. Taleo reference data is usually updated in Taleo customer zones approximately every 8 weeks. Regarding the reference library for Study Levels, this data does not change over time. It will therefore not be necessary to update the list of degrees after the initial synchronization. Managing the synchronization of ongoing changes to Taleo reference data can be accomplished the following way: » The initial extract must be a complete extract. » Ongoing changes, for example the modification or addition of new institutions or certifications, must be extracted using the LastModificationDate filter and the date of the last data extract. To extract network data from TCC, you need: » TCC extract definitions (sq.xml files) for all three entities. o Two sets of scripts are available depending on the load method used: spreadsheet loader based process and HDL based process. Use the proper script with corresponding methods of loading data to Fusion. » TCC has to be installed and setup as required. Extracting Network Data using TCC Instructions 1. Open Taleo Connect Client. 2. In the Ping the Taleo product page, enter the following information: » In the Product field, select Smartorg 13A. » In the Protocol field, select HTTPS. » In the Host field, enter the Taleo host URL. Example: fusn15ar10ovm70.qc.taleo.net
- 61. 57 » In the Port field, enter 443. » In the Authentication section, select Basic authentication. » Enter the credentials (user and password) of the integration user who can access Taleo and export data. 3. Click Ping. 4. Click File, then select New, New Configuration Wizard. 5. In the New Configuration Wizard page, enter the following information: » In the Content section, select Based on an export specification and select the *_sq.xml file. 6. Click Next.
- 62. 58 7. Validate the endpoint. 8. Click Finish. 9. In the General page, enter the following information: » In the Response section, select Pre-defined value. » In the File field, enter the path where the xml files are located and name the corresponding dat (.dat) file to be created that is: a) EducationEstablishment.dat – for Institutions b) ContentItem.dat – for Study Levels c) ContentItem.dat – for Certifications 10. Click Save in the tool bar and save the configuration file in the same folder as the xml files. 11. Execute the configuration file to generate the corresponding dat file in the same folder set under the Response section. 12. Zip the dat file created after executing the configuration file (to be used in Fusion for importing). 13. Repeat the same process for each dat file (institution, study level and certification).
- 63. 59 Import Network Data into Fusion Depending on the Fusion release, you will need to follow a specific procedure to import data into Fusion. » If you are using Fusion R8 or R9, you will load network data using the spreadsheet loader. » If you are using Fusion R10 with HDL configured to Limited mode, you will load network data using the spreadsheet loader. » If you are using Fusion R10 with HDL configured to Full mode, you will load network data using HCM Data Loader. Import Network Data into Fusion – Fusion R8, R9 and R10 HDL Limited Mode This step only needs to be performed once as part of the Fusion setup for the Fusion HCM - Taleo Integration, unless you have added new education establishments, licenses or degrees in Taleo. I. Check if you have Oracle ADF Desktop Integration Add-in for Excel Before you can start the Import Taleo Network Data task, you must check whether you have the Oracle ADF Desktop Integration Add-in for Excel. Instructions below are based on MS Excel 2007. 1. On your desktop, click the Start button. 2. In the Start menu, select All Programs > Microsoft Office > Microsoft Office Excel 2007 (or 2010). 3. Once Microsoft Excel is started, click the Office button. 4. In the Office window, click Excel Options. 5. In the Excel Options window, click the Add-Ins tab, and find the Oracle ADF Desktop Integration Add-in for Excel in the list of add-ins. a. If you found Oracle ADF Desktop Integration Add-in for Excel, click OK and you are ready for the Oracle ADF Desktop Integration Add-in for Excel task.
- 64. 60 b. If you did not find the Oracle ADF Desktop Integration Add-in for Excel, you need to follow the steps in prerequisite sections II and III below. II. Install Oracle ADF Desktop Integration Add-in for Excel You need to launch the Oracle ADF Desktop Integration Add-in for Excel. Choose one of the two options below. Option A. Execute the file Setup.exe in Oracle ADF Desktop Integration Add-in for Excel .zip included in training materials. Option B. Download it from the Fusion application: 1. Log in as HR Specialist to Fusion. 2. Open Navigator menu. 3. Click on Download Desktop Integration. The installation of the ADF Desktop Integration add-in starts. Depending on software already installed, you might be prompted to install other mandatory prerequisites, and in some cases to reboot your computer. Once Microsoft Office customization has been successfully installed, click Close to exit. III. Configure Excel to Run an Integrated Excel Workbook You need to configure Microsoft Excel settings to make it accessible from ADF Desktop Integration. You only need to perform this procedure once for a given installation of Excel. 1. On your desktop, click the Start button. 2. In the Start menu, select All Programs > Microsoft Office > Microsoft Office Excel 2007 (or 2010).
- 65. 61 3. Once Microsoft Excel is started, click the Office button. 4. In the Office window, click Excel Options. 5. In the Excel Options window, click the Trust Center tab, then click the Trust Center Settings button. 6. In the Trust Center window, click the Macro Settings tab, then check the Trust access to the VBA project object model checkbox. Click OK. 7. Back in the Excel Options window, click OK. 8. Back in Excel, close the application and you are ready for Oracle ADF Desktop Integration Add-in for Excel task. IV. Verify that Countries and States are created in Fusion 1. Login to Fusion as HR Specialist (who has Workforce Profile Administration Duty). 2. Navigate to Setup and Maintenance. 3. Search for the task Manage Geographies. 4. Click Search button. This gives you list of all countries. 5. For more information how to manage geographies refer to the Fusion help. (https://efops- rel8st6-cdrm-external- fs.us.oracle.com/helpPortal/faces/AtkHelpPortalMain?_afrLoop=1358989366264000&_afrWind owMode=0&_afrWindowId=null&_adf.ctrl-state=rvik8l323_1). 6. You are logged in with HR Specialist user role. 7. Click the Navigator button.
- 66. 62 8. Click the Data Exchange link. 9. Click the Initiate Spreadsheet Load link. 10. Click the Create Spreadsheet button for the Create Educational Establishment business object. 11. Click the Save as option. 12. Change the spreadsheet name and location as necessary and click the Save button. 13. Open the spreadsheet containing the educational establishment data exported from Taleo (Source sheet) in Microsoft Excel. 14. Click the Office button. 15. Click the Open menu. 16. Select the file you downloaded from the Fusion Data Exchange work area. Select the HcmGenericSpreadsheet.xlsx file. 17. Click the Open button. 18. Click the Yes button. 19. Login using the same credentials used earlier. Click in the User ID field. 20. Enter "TM-MFITZIMMONS" into the User ID field. 21. Press [Tab] to navigate to the Password field. 22. Enter "Welcome1" into Password field. 23. Click the Sign In button. 24. Unprotect the spreadsheet to manipulate the spreadsheet data. Click the Review menu. 25. Click the Unprotect Sheet... button. 26. Take a note of the column order in the Target spreadsheet and switch to the Source spreadsheet. 27. Verify that the data columns of the source spreadsheet are in the same order as they were in the target spreadsheet and select all the data cells of the source spreadsheet. Click the top left data cell of the Source spreadsheet. 28. To select all data cells in the Source spreadsheet press [Ctrl+Shift+End]. 29. Copy the selected data. Press [Ctrl+C]. 30. Switch to the Target spreadsheet. 31. The gray cells are for Fusion use. Select the top left white cell of the data row. Press the [Ctrl] key and click the Name cell. 32. Paste the copied data. 33. Press [Ctrl+V]. 34. Click the Upload button. 35. Click the OK button. 36. Wait until the upload is finished.
- 67. 63 37. Click the OK button. 38. Copy the Batch Name value. 39. Click the Batch Name cell. 40. Press [Ctrl+C]. 41. Navigate to Fusion application. 42. If you need to login again, use the same credentials you used to download the spreadsheet and navigate to the Data Exchange work area. 43. Click the Load Spreadsheet Data link. 44. Paste the patch name you copied from the target spreadsheet to the Batch Name field. 45. Click in the Batch Name field. 46. Press [Ctrl+V]. 47. Click the Search button. 48. You see the details of the upload batch when you click on the search result row: how many objects were successful, how many failed, etc. 49. Repeat the same steps for Create Talent Profile Content Item spreadsheet. In the spreadsheet, enter the following data: Taleo Degrees and Study Levels (Fusion Degrees) and Licenses and Certification. All these data items can be uploaded using the same spreadsheet in the same load. Note: Ensure the date formats are consistent throughout Taleo, Excel and Fusion. 50. The Import Network Data task is complete.
- 68. 64 Import Network Data into Fusion – Fusion R10 HDL Full Mode As of Fusion R10, the HCM Data Loader (HDL) has been introduced. If the Fusion environment has the HDL activated in Full mode, the HDL load is the only way to import reference data into Fusion. The following instructions provide details on how to load data using HDL in a R10 Fusion environment. Importing Network Data using the HCM Data Loader in Full Mode Instructions 1. Log into Fusion with the user that has the Data Exchange HCM Data Loader access. 2. In the Navigator menu, click My Workforce. 3. Select Data Exchange. 4. Under HCM Data Loader, click Import and Load Data. 5. Click the down arrow besides the Import File button and select Import Local File. 6. In the Select File dialog, click Choose File. 7. Find and select the zipped file that contains the EducationEstablishment.dat file. 8. Back in the Select File dialog, click Submit. 9. In the Schedule Request window, click Submit.
- 69. 65 10. Close the Confirmation dialog by clicking OK. 11. Refresh the Import and Load Data window periodically, until the loading operation is completed. After each refresh, you see the details of the upload (how many objects were successful, how many failed, etc.). 12. Repeat the steps 2 to 11 for the Licenses and Certifications Content Item. You will choose the zipped file that contains the ContentItem.dat file related to Licences and Certifications. Note: Ensure the date formats are consistent throughout Taleo and Fusion. 13. Repeat the steps 2 to 11 for the Degrees Content Item. You will choose the zipped file that contains the ContentItem.dat file related to Degrees.
