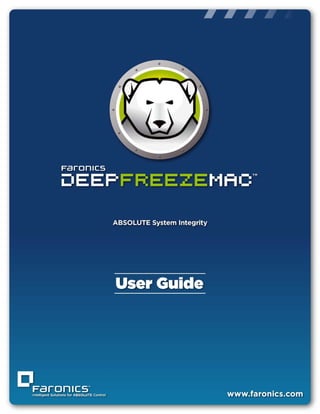
Deep Freeze Mac User Guide Summary
- 1. Deep Freeze Mac User Guide |1
- 2. Deep Freeze Mac User Guide 2 | Last modified: August, 2013 © 1999 - 2013 Faronics Corporation. All rights reserved. Faronics, Deep Freeze, Faronics Core Console, Faronics Anti-Executable, Faronics Device Filter, Faronics Power Save, Faronics Insight, Faronics System Profiler, and WINSelect are trademarks and/or registered trademarks of Faronics Corporation. All other company and product names are trademarks of their respective owners.
- 3. Deep Freeze Mac User Guide |3 Contents Preface . . . . . . . . . . . . . . . . . . . . . . . . . . . . . . . . . . . . . . . . . . . . . . . . . . . . . . . 5 Important Information. . . . . . . . . . . . . . . . . . . . . . . . . . . . . . . . . . . . . . . . . . . . . . . . . . . . . 6 About Faronics . . . . . . . . . . . . . . . . . . . . . . . . . . . . . . . . . . . . . . . . . . . . . . . . . . . . . . . 6 Product Documentation . . . . . . . . . . . . . . . . . . . . . . . . . . . . . . . . . . . . . . . . . . . . . . . . . 6 About Apple Remote Desktop (ARD) . . . . . . . . . . . . . . . . . . . . . . . . . . . . . . . . . . . . . . . . 6 Technical Support . . . . . . . . . . . . . . . . . . . . . . . . . . . . . . . . . . . . . . . . . . . . . . . . . . . . . . . . 7 Definition of Terms . . . . . . . . . . . . . . . . . . . . . . . . . . . . . . . . . . . . . . . . . . . . . . . . . . . . . . . 8 Introduction . . . . . . . . . . . . . . . . . . . . . . . . . . . . . . . . . . . . . . . . . . . . . . . . . . . 9 Deep Freeze Overview. . . . . . . . . . . . . . . . . . . . . . . . . . . . . . . . . . . . . . . . . . . . . . . . . . . . 10 System Requirements . . . . . . . . . . . . . . . . . . . . . . . . . . . . . . . . . . . . . . . . . . . . . . . . . . . . 11 Installing Deep Freeze . . . . . . . . . . . . . . . . . . . . . . . . . . . . . . . . . . . . . . . . . . 13 Installing Deep Freeze . . . . . . . . . . . . . . . . . . . . . . . . . . . . . . . . . . . . . . . . . . . . . . . . . . . . 14 Option 1: Install or Upgrade Locally . . . . . . . . . . . . . . . . . . . . . . . . . . . . . . . . . . . . . . . . . . 15 Option 2: Create an Installation Package . . . . . . . . . . . . . . . . . . . . . . . . . . . . . . . . . . . . . . . 19 Option 3: Install Deep Freeze Remote and Tasks for ARD. . . . . . . . . . . . . . . . . . . . . . . . . . . . 26 Using Xgrid with Deep Freeze Mac . . . . . . . . . . . . . . . . . . . . . . . . . . . . . . . . . . . . . . . . . . . 28 Using Deep Freeze . . . . . . . . . . . . . . . . . . . . . . . . . . . . . . . . . . . . . . . . . . . . . . 29 Overview . . . . . . . . . . . . . . . . . . . . . . . . . . . . . . . . . . . . . . . . . . . . . . . . . . . . . . . . . . . . . 30 Deep Freeze Icons. . . . . . . . . . . . . . . . . . . . . . . . . . . . . . . . . . . . . . . . . . . . . . . . . . . . 30 Saving Documents. . . . . . . . . . . . . . . . . . . . . . . . . . . . . . . . . . . . . . . . . . . . . . . . . . . . 30 Software Installation and Permanent Changes . . . . . . . . . . . . . . . . . . . . . . . . . . . . . . . . 30 Checking for Deep Freeze Updates . . . . . . . . . . . . . . . . . . . . . . . . . . . . . . . . . . . . . . . . 31 Login. . . . . . . . . . . . . . . . . . . . . . . . . . . . . . . . . . . . . . . . . . . . . . . . . . . . . . . . . . . . . . . . 32 Boot Control Tab . . . . . . . . . . . . . . . . . . . . . . . . . . . . . . . . . . . . . . . . . . . . . . . . . . . . . . . . 33 Drives Tab . . . . . . . . . . . . . . . . . . . . . . . . . . . . . . . . . . . . . . . . . . . . . . . . . . . . . . . . . . . . 34 ThawSpace Tab. . . . . . . . . . . . . . . . . . . . . . . . . . . . . . . . . . . . . . . . . . . . . . . . . . . . . . . . . 35 Adding a Global ThawSpace . . . . . . . . . . . . . . . . . . . . . . . . . . . . . . . . . . . . . . . . . . . . . 36 Adding a User ThawSpace . . . . . . . . . . . . . . . . . . . . . . . . . . . . . . . . . . . . . . . . . . . . . . 36 Removing a User or Global ThawSpace . . . . . . . . . . . . . . . . . . . . . . . . . . . . . . . . . . . . . 36 Resizing a ThawSpace . . . . . . . . . . . . . . . . . . . . . . . . . . . . . . . . . . . . . . . . . . . . . . . . . 37 Limitations of Resizing a ThawSpace . . . . . . . . . . . . . . . . . . . . . . . . . . . . . . . . . . . . . . . 37 Maintenance Tab. . . . . . . . . . . . . . . . . . . . . . . . . . . . . . . . . . . . . . . . . . . . . . . . . . . . . . . . 38 Creating and Naming Multiple Maintenance Schedules . . . . . . . . . . . . . . . . . . . . . . . . . . . 38 Edit, Delete, Export, and Import . . . . . . . . . . . . . . . . . . . . . . . . . . . . . . . . . . . . . . . . . . 39 Mapping Tab. . . . . . . . . . . . . . . . . . . . . . . . . . . . . . . . . . . . . . . . . . . . . . . . . . . . . . . . . . . 40 DF Users Tab . . . . . . . . . . . . . . . . . . . . . . . . . . . . . . . . . . . . . . . . . . . . . . . . . . . . . . . . . . 42 Adding, Deleting, and Editing DF Users . . . . . . . . . . . . . . . . . . . . . . . . . . . . . . . . . . . . . 42 Uninstall Tab . . . . . . . . . . . . . . . . . . . . . . . . . . . . . . . . . . . . . . . . . . . . . . . . . . . . . . . . . . 43 Exporting and Importing Configurations . . . . . . . . . . . . . . . . . . . . . . . . . . . . . . . . . . . . . 43 Deep Freeze Remote . . . . . . . . . . . . . . . . . . . . . . . . . . . . . . . . . . . . . . . . . . . . 45 Overview . . . . . . . . . . . . . . . . . . . . . . . . . . . . . . . . . . . . . . . . . . . . . . . . . . . . . . . . . . . . . 46
- 4. Deep Freeze Mac User Guide 4 |Contents Using Deep Freeze Remote . . . . . . . . . . . . . . . . . . . . . . . . . . . . . . . . . . . . . . . . . . . . . . . . 47 Freeze . . . . . . . . . . . . . . . . . . . . . . . . . . . . . . . . . . . . . . . . . . . . . . . . . . . . . . . . . . . 47 Thaw . . . . . . . . . . . . . . . . . . . . . . . . . . . . . . . . . . . . . . . . . . . . . . . . . . . . . . . . . . . . 47 Wake . . . . . . . . . . . . . . . . . . . . . . . . . . . . . . . . . . . . . . . . . . . . . . . . . . . . . . . . . . . . 47 Restart . . . . . . . . . . . . . . . . . . . . . . . . . . . . . . . . . . . . . . . . . . . . . . . . . . . . . . . . . . . 48 Shut Down . . . . . . . . . . . . . . . . . . . . . . . . . . . . . . . . . . . . . . . . . . . . . . . . . . . . . . . . 48 Maintenance . . . . . . . . . . . . . . . . . . . . . . . . . . . . . . . . . . . . . . . . . . . . . . . . . . . . . . . 48 License . . . . . . . . . . . . . . . . . . . . . . . . . . . . . . . . . . . . . . . . . . . . . . . . . . . . . . . . . . . 49 Install. . . . . . . . . . . . . . . . . . . . . . . . . . . . . . . . . . . . . . . . . . . . . . . . . . . . . . . . . . . . 49 Uninstall . . . . . . . . . . . . . . . . . . . . . . . . . . . . . . . . . . . . . . . . . . . . . . . . . . . . . . . . . . 50 Deep Freeze Tasks . . . . . . . . . . . . . . . . . . . . . . . . . . . . . . . . . . . . . . . . . . . . . . 51 Overview . . . . . . . . . . . . . . . . . . . . . . . . . . . . . . . . . . . . . . . . . . . . . . . . . . . . . . . . . . . . 52 Using Deep Freeze Tasks . . . . . . . . . . . . . . . . . . . . . . . . . . . . . . . . . . . . . . . . . . . . . . . . . 53 Adding a script file via Apple Remote Desktop . . . . . . . . . . . . . . . . . . . . . . . . . . . . . . . . 57 Adding Targeted Computers to the Task List . . . . . . . . . . . . . . . . . . . . . . . . . . . . . . . . . . . . 58 Using and Editing Tasks . . . . . . . . . . . . . . . . . . . . . . . . . . . . . . . . . . . . . . . . . . . . . . . . . . 59 Sample Command Line Scripts . . . . . . . . . . . . . . . . . . . . . . . . . . . . . . . . . . . . . . . . . . . . . 61 Uninstalling Deep Freeze . . . . . . . . . . . . . . . . . . . . . . . . . . . . . . . . . . . . . . . . . 63 Uninstalling Deep Freeze Manually on the Computer . . . . . . . . . . . . . . . . . . . . . . . . . . . . . . 64 Uninstalling Deep Freeze via Deep Freeze Remote. . . . . . . . . . . . . . . . . . . . . . . . . . . . . . . . 65 Uninstalling Deep Freeze via Deep Freeze Tasks . . . . . . . . . . . . . . . . . . . . . . . . . . . . . . . . . 66
- 5. Deep Freeze Mac User Guide |5 Preface This user guide explains how to install, configure and use Deep Freeze Mac. Topics Important Information Technical Support
- 6. Deep Freeze Mac User Guide 6 |Preface Important Information This section contains important information about your Faronics Product. About Faronics Faronics delivers market-leading solutions that help manage, simplify, and secure complex IT environments. Our products ensure 100% machine availability, and have dramatically impacted the day-to-day lives of thousands of information technology professionals. Fueled by a market-centric focus, Faronics’ technology innovations benefit educational institutions, health care facilities, libraries, government organizations, and corporations. Product Documentation The following documents form the Deep Freeze Mac documentation set: • Deep Freeze Mac User Guide — This document guides you how to use the product. • Deep Freeze Mac Release Notes — This document lists the new features, bug fixes and known issues. Product documentation is available at: www.faronics.com/library. About Apple Remote Desktop (ARD) Apple Remote Desktop is Apple Computer’s complete desktop management solution for Mac OS X. Faronics does not provide sales or technical support information for Apple Remote Desktop. More information regarding ARD can be found at http://www.apple.com/remotedesktop.
- 7. Technical Support |7 Deep Freeze Mac User Guide Technical Support Every effort has been made to design this software for ease of use and to be problem free. If problems are encountered, contact Technical Support. Web: www.faronics.com Technical Suport: www.faronics.com/support
- 8. Deep Freeze Mac User Guide 8 |Preface Definition of Terms Term Definition Frozen A state of Deep Freeze where any changes, whether malicious or intentional, are reversed on restart. Thawed A state of Deep Freeze where changes made to the computer are permanent and not reversed on restart. ThawSpace ThawSpace is a virtual partition that can be used to store programs, save files, or make permanent changes. All files stored in the ThawSpace are retained after a restart, even if the computer is Frozen. Since a ThawSpace is unprotected, it requires standard data protection such as backup and virus scan. Deep Freeze Remote Deep Freeze Remote is an application that allows you to manage Deep Freeze via Apple Remote Desktop (ARD). Deep Freeze Tasks Deep Freeze Tasks are pre-configured actions used to manage Deep Freeze via ARD.
- 9. |9 Deep Freeze Mac User Guide Introduction Faronics Deep Freeze helps eliminate computer damage and downtime by making computer configurations indestructible. Once Deep Freeze is installed on a computer, any changes made to the computer—regardless of whether they are accidental or malicious—are never permanent when the computer is in a Frozen state. Deep Freeze provides immediate immunity from many of the problems that plague computers today—inevitable configuration drift, accidental system misconfiguration, malicious software activity, and incidental system degradation. Topics Deep Freeze Overview System Requirements Deep Freeze protects the computers that are set to boot from the hard drive. Deep Freeze cannot protect the computers that are set to boot from an external drive (USB, FireWire or Thunderbolt) or from a hard drive where Deep Freeze is not installed.
- 10. Deep Freeze Mac User Guide 10 |Introduction Deep Freeze Overview Deep Freeze protects the boot drive (where the Operating System is installed) and optionally, other drives on your computer. Deep Freeze protects the installed programs when they are installed on the drive protected by Deep Freeze. Deep Freeze also manages the user profiles on the computer. The user’s home directory stores the preferences of the user. The user’s home directory also stores data such as, documents, Internet Favorites, and music. Deep Freeze has two states: • Frozen — is the protected state where any changes, whether malicious or unintentional, are reversed on restart. • Thawed — is the unprotected state where changes made to the computer are permanent and not reversed on restart. Deep Freeze protects the computers that are set to boot from the hard drive. Deep Freeze cannot protect the computers that are set to boot from an external drive (USB, FireWire or Thunderbolt) or from a hard drive where Deep Freeze is not installed.
- 11. System Requirements |11 Deep Freeze Mac User Guide System Requirements System Requirements for Deep Freeze Mac: Deep Freeze Mac 5.8 supported on: • OS X Snow Leopard 10.6.3 (or higher) • OS X Lion 10.7.x • OS X Mountain Lion 10.8.x • OS X Mavericks 10.9.x • OS X Server 10.6.3 Snow Leopard (or higher) • OS X Lion Server 10.7.x • OS X Server Deep Freeze Mac 4.6 supported on: • OS X Tiger 10.4.11 • OS X Leopard 10.5.1 (or higher) Deep Freeze Mac is a universal binary application. ARD integration requires Apple Remote Desktop version 3.2 or later. A minimum of 256 MB RAM is recommended.
- 12. Deep Freeze Mac User Guide 12 |Introduction
- 13. |13 Deep Freeze Mac User Guide Installing Deep Freeze This chapter describes the installation process. Topics Installing Deep Freeze Option 1: Install or Upgrade Locally Option 2: Create an Installation Package Option 3: Install Deep Freeze Remote and Tasks for ARD Using Xgrid with Deep Freeze Mac
- 14. Deep Freeze Mac User Guide 14 |Installing Deep Freeze Installing Deep Freeze Installation and configuration of Deep Freeze Mac requires administrative access. Deep Freeze Mac is downloadable via the Internet from: www.faronics.com Complete the following steps to install Deep Freeze Mac: 1. Double-click Deep Freeze Installer to begin the installation process. The following screen is displayed: 2. Select one of the following options: • Option1: Install or Upgrade Locally — to install Deep Freeze on the computer you are running the installer on. • Option 2: Create an Installation Package — to create an installation package with the same settings for multiple computers. • Option 3: Install Deep Freeze Remote and Tasks for ARD— to install Deep Freeze Remote and Deep Freeze tasks for Apple Remote Desktop on this computer and manage Deep Freeze computers remotely. 3. Click Continue. Each of the above options is described separately in the following sections: • Option 1: Install or Upgrade Locally • Option 2: Create an Installation Package • Option 3: Install Deep Freeze Remote and Tasks for ARD
- 15. Option 1: Install or Upgrade Locally |15 Deep Freeze Mac User Guide Option 1: Install or Upgrade Locally This option is used to install Deep Freeze locally on the computer you are running the installer on. You can also upgrade the previous version of Deep Freeze installed locally with this option. Complete the following steps after selecting Install Locally and clicking Continue. 1. The Deep Freeze installer is displayed. 2. The security notice is displayed. Click Continue. 3. The License is displayed. Click Continue and Accept.
- 16. Deep Freeze Mac User Guide 16 |Installing Deep Freeze 4. Enter a the License Key if you have one. Leave the License Key field blank to install Deep Freeze as an evaluation. Click Continue. 5. Click Install. Enter the system administrator’s password and click OK. After installation, login to Deep Freeze and select DFXControl > Enter License Key. Specify the License Key and click OK.
- 17. Option 1: Install or Upgrade Locally |17 Deep Freeze Mac User Guide 6. The final screen is displayed. Click Restart. The computer restarts on clicking the Restart button. The computer restarts in a Frozen state. To make changes to Deep Freeze configuration, click the Deep Freeze icon the menu and select Login. Alternatively, use the Ctrl + Opt + F6 key combination to start Deep Freeze. Another way to start Deep Freeze is to click the DFXControl.app located in /Applications/Faronics/. If you are upgrading from a previous version of Deep Freeze, the existing users are retained. If this is a new installation of Deep Freeze, you will be prompted to create the Deep Freeze Administrator account before login. For more information about loging in to Deep Freeze, refer to Login.
- 18. Deep Freeze Mac User Guide 18 |Installing Deep Freeze To make permanent changes to the computer when it is in a Frozen state, you must first restart Thawed from the Boot Control tab. For more information, refer to Boot Control Tab.
- 19. Option 2: Create an Installation Package |19 Deep Freeze Mac User Guide Option 2: Create an Installation Package Select this option to create an installation package with the same settings for multiple computers. Complete the following steps after selecting Create an Installation Package and clicking Continue. 1. The following screen is displayed. There are two options: • Option A: Create an Upgrade Installer: Select Skip customization and create an installer to upgrade Deep Freeze to create an upgrade installer. This will upgrade Deep Freeze with the existing settings. • Option B: Customize the Installer: Do not select Skip customization and create an installer to upgrade Deep Freeze. Click Continue. (For this example, we have selected Option B.) 2. Select Use Evaluation or Enter a License Key to specify a valid license key. Click Continue. Gatekeeper is a security feature in OS X Mountain Lion that can be configured in the System Preferences. Since the Deep Freeze custom installation package is not digitally signed by Faronics, it may be blocked by Gatekeeper. To override Gatekeeper, use control-click to open the Deep Freeze custom installation package.
- 20. Deep Freeze Mac User Guide 20 |Installing Deep Freeze 3. Create an Administrator for Deep Freeze. Specify a Deep Freeze User Name, Password and verify the password. Click Continue. 4. Create additional users (optional). For this example, we have selected No, just continue.
- 21. Option 2: Create an Installation Package |21 Deep Freeze Mac User Guide 5. Select the following settings and click Continue. • Boot Frozen — select this option to boot the computer in Frozen state. This enables Deep Freeze protection after restart. • Boot Thawed on Next x restarts — select this option if you want the computer to restart x number of times in a Thawed state before restarting in a Frozen state. Select the value of x from the spin box. • Boot Thawed — select this option to boot the computer in a Thawed state. This option disables Deep Freeze protection after restart to allow permanent changes to the computer. • Thaw these partitions — specify the partitions you want to remain Thawed (even when the computer is in a Frozen state). • Hide Frozen icon in menu bar — select this option to hide the Frozen icon in the menu bar. • Hide Thawed icon in menu bar — select this option to hide the Thawed icon in the menu bar. • Don’t badge Frozen partitions — select this option if you do not want to badge Frozen partitions. • Restart instead of Log Out — select this option to restart the computer when a user logs out. • Show status in Apple Remote Desktop — select this option to show status of Deep Freeze in Apple Remote Desktop. Select the field from the drop-down that will be used to show status. This will show if the computer is in Frozen or Thawed state. 6. Select the following options in the ThawSpace tab and click Continue. A ThawSpace is a virtual partition where data is retained across multiple restarts even when the computer is in a Frozen state. A ThawSpace is not protected by Deep Freeze. Use the Boot Thawed on Next x restarts for quick changes. For installing or upgrading your software, you may want to use Boot Thawed to complete and test your installation.
- 22. Deep Freeze Mac User Guide 22 |Installing Deep Freeze • Create a Global ThawSpace of — select this option to create a ThawSpace that will be accessible to all users to store their data. Specify the size of the ThawSpace. • Create a ThawSpace for each user of — select this option to create a ThawSpace for each user. Specify the size of the ThawSpace. • Tag User ThawSpace with Icon — select this option to tag the user ThawSpace with an icon. 7. Select the following options in the User Mapping screen and click Continue. User Mapping allows administrators to redirect user profiles to a ThawSpace or a Thawed disk to allow data retention across multiple restarts.
- 23. Option 2: Create an Installation Package |23 Deep Freeze Mac User Guide • Standard Users To — select this option and specify the ThawSpace where the standard users’ data will be stored. The ThawSpaces created in the previous step can be selected here. • Admin Users To — select this option and specify the ThawSpace where the Admin users’ data will be stored. The ThawSpaces created in the previous step can be selected here. • Mobile Users To — select this option and specify the ThawSpace where the Mobile users’ data will be stored. The ThawSpaces created in the previous step can be selected here. 8. Select the following options in the Maintenance Screen and click Continue. Deep Freeze Maintenance Schedule allows administrators to schedule and automate maintenance activities. During the Maintenance Period, Deep Freeze will restart the computer in a Thawed state to perform the maintenance activities. At the end of the Maintenance Period, Deep Freeze will restart the computer in a Frozen state. Click (+) to add a Maintenance Schedule. Configure the following settings: • Name - the default is Schedule 1. You can modify the name or leave it as it is. • Frequency - select Repeating for selecting multiple days or Once only for a single day. • Day - select one or more days by clicking Mon to Sun. • Start - select the start time. • End - select the end time. • Select Install Apple Software Updates to install any available Apple Software Updates. Install Software Updates option does not install firmware updates. • Run script - select this option and select Add Script from the drop-down (for the scripts already in the Scripts folder). To add new scripts, browse to the folder, select an executable script file and click Choose to add script. The scripts will then appear in the drop-down menu. • Select Lock Out User to prevent a user from accessing the computer during the Maintenance Period. • Select Shutdown After Maintenance to shut the computer down after the Maintenance Period is complete.
- 24. Deep Freeze Mac User Guide 24 |Installing Deep Freeze • Select Show message x minutes before maintenance starts to provide a message to users warning them that the computer will be taken over at a specified time, and enter the warning time in the field provided. Use the text box to enter a custom message for the user, explaining that the Maintenance Schedule will take place at a specified time; by inserting %d as a variable into the message, Deep Freeze will automatically display the number of minutes until the Maintenance Period begins. (Again, %d is a variable corresponding to the number of minutes between the current time and the time that scheduled Maintenance will begin.) 9. Click Choose to specify the location. Click Continue. 10. The Deep Freeze installer is successfully created and saved in the location specified. Click Show in Finder to view the file. Click Quit to exit the installer. The minimum time allowed for a Maintenance Period is 10 minutes. There is a minimum 10 minute interval required between schedules. Ensure sufficient time for the maintenance activity to complete. Insufficient time will lead to the failure of the update. If you are creating an installer on a Frozen computer, make sure you save it on a Thawed location.
- 25. Option 2: Create an Installation Package |25 Deep Freeze Mac User Guide Once an installer is created, it can be deployed to multiple computers either manually or remotely via Apple Remote Desktop or Deep Freeze Remote. For more information, refer to Deep Freeze Remote and Deep Freeze Tasks.
- 26. Deep Freeze Mac User Guide 26 |Installing Deep Freeze Option 3: Install Deep Freeze Remote and Tasks for ARD Select this option to install Deep Freeze Remote and Deep Freeze tasks to manage Deep Freeze remotely via ARD. Complete the following steps after selecting Install Deep Freeze Remote and Tasks for ARD and clicking Continue. 1. Create a Deep Freeze Administrator. Specify the Deep Freeze User Name, Password and verify the password. 2. Click Open Remote to start Deep Freeze Remote. Click Open ARD to start Apple Remote Desktop. Click Quit to exit the installer. If Deep Freeze is to be upgraded from the previous installation on the target workstation, the existing Deep Freeze Administrator user name and password must be entered during this step. A new Deep Freeze Administrator cannot be created during this step if a Deep Freeze Administrator already exists.
- 27. Option 3: Install Deep Freeze Remote and Tasks for ARD |27 Deep Freeze Mac User Guide An installer can be deployed to multiple computers either manually or remotely via Apple Remote Desktop or Deep Freeze Remote. For more information, refer to Deep Freeze Remote and Deep Freeze Tasks. If you are using Apple Remote Desktop 3.7 or later, you must restart the computer to finalize installing Deep Freeze Tasks. You will be presented with an option to restart the computer during installation. Click Restart to restart the computer and finalize the installation.
- 28. Deep Freeze Mac User Guide 28 |Installing Deep Freeze Using Xgrid with Deep Freeze Mac In order for Xgrid to work properly on a Frozen Macintosh, the Xgrid folder must be symlinked to a Thawed partition. When the computer is Thawed the /private/var/xgrid folder must be mapped to a Thawed location (either the Global ThawSpace or a Thawed partition) and then symlinked to its original location. Use Terminal to do the following: • sudo cp -R /private/var/xgrid “some Thawed location” (another partition OR the Global ThawSpace) • sudo rm -R /private/var/xgrid • sudo ln -s “some Thawed location”/xgrid /private/var/xgrid
- 29. |29 Deep Freeze Mac User Guide Using Deep Freeze This chapter describes the procedure to access, configure, and use Deep Freeze Mac. Topics Overview Login Boot Control Tab Drives Tab ThawSpace Tab Maintenance Tab Mapping Tab Uninstall Tab
- 30. Deep Freeze Mac User Guide 30 |Using Deep Freeze Overview After Deep Freeze has been installed the computer can be operated as usual. The only visual evidence that Deep Freeze is installed on a computer are the presence of a Deep Freeze icon in the menu bar (if configured), the Deep Freeze icon badge on each Frozen volume (if configured), or any configured Global or User ThawSpaces. You can make changes to the computer, including renaming or deleting files and folders, downloading files from the Internet, changing the desktop, and more. However, the Frozen volumes are completely restored to their original configurations and contents at restart. Deep Freeze Icons When Deep Freeze is installed, the polar bear icon appears in the menu bar, if the icon has been configured to appear: The Frozen polar bear icon indicates that the computer is currently Frozen. The Thawed polar bear icon indicates that the computer is currently Thawed. Saving Documents On a computer that is Frozen, a user can permanently save documents to a Thawed volume on the computer, a Global or User ThawSpace, a network location, or onto a CD, USB key chain drive, or FireWire hard drive. For more information, refer to Mapping Tab. Software Installation and Permanent Changes Permanent changes and software installations can only be made to a Thawed computer, a Thawed volume, or a ThawSpace on the computer. If a computer is in a Frozen state, any software that has been installed will be gone after a restart. A newly installed application should be run at least once while the computer or volume is Thawed in order to create a preference file, dismiss registration dialogs, and initialize various values. A newly installed application may require the computer to be restarted for setup to be completed. If this is the case, it is recommended to restart the computer in a Thawed state, and then log in with the same user account, run the application once, and then log out before setting the computer to restart in a Frozen state.
- 31. Overview |31 Deep Freeze Mac User Guide Checking for Deep Freeze Updates To check if the installed version of Deep Freeze is the most current one, select Help > Check For Updates. Check whether the installed version is current via the ARD console by using the checkForUpdates task.
- 32. Deep Freeze Mac User Guide 32 |Using Deep Freeze Login Complete the following steps to login to Deep Freeze: 1. Click the Deep Freeze icon and select Login. Alternatively, use the Control + Option + Shift + F6 key combination to start Deep Freeze. Another way to start Deep Freeze is to click the DFXControl.app located in /Applications/Faronics/. The following dialog is displayed. 2. Enter the DF User Name and Password. Click OK to login to Deep Freeze.
- 33. Boot Control Tab |33 Deep Freeze Mac User Guide Boot Control Tab The Boot Control tab is used to change the status of Deep Freeze on a computer. Use the three radio buttons provided to change the state of Deep Freeze: • To set the computer to a Frozen state (protected), choose Boot Frozen. • To set the computer to a Thawed state (unprotected) for a specified number of restarts, choose Boot Thawed on Next and specify the number of restarts (the number entered must be between 1-99). • To set the computer to a Thawed state (unprotected), choose Boot Thawed. • To restart the computer after making changes, click Restart. The following configuration options are available: • To hide the Frozen icon, select the Hide Frozen Icon in menu bar check box. • To hide the Thawed icon, select the Hide Thawed Icon in menu bar check box. • To display Frozen partitions without a Deep Freeze icon, select the Don’t badge Frozen partitions check box. • To set the computers to restart when a user logs out, select the Restart instead of Log Out check box. (This option does not work if Fast User Switching is enabled.) • To display the computer status (Frozen or Thawed) remotely in Apple Remote Desktop, select the Show Status in Apple Remote Desktop check box and select the desired Information Field. The computer will now write Frozen or Thawed to the selected Information Field during boot time. • To view this status information in Apple Remote Desktop, select Edit > View Options and select the matching Computer Info Field (1–4). computers will now show their current status, and groups of computers can be sorted by this status column. • To save changes, click Apply; changes take effect after a restart.
- 34. Deep Freeze Mac User Guide 34 |Using Deep Freeze Drives Tab When the Drives tab is selected, Deep Freeze searches the computer and lists the drives present on a computer. The drives listed can be put into a Frozen state or a Thawed state. All drives on the computer are initially Frozen by default, unless otherwise specified in the Deep Freeze Installer. If you have created a partition to save user data and did not designate it as a Thawed partition in the Deep Freeze Installer, put that partition in a Thawed state by deselecting the corresponding check box in the Frozen column. To save any changes made, click Apply; the changes take effect after a restart. Removable media such as USB, FireWire or Thunderbolt are not displayed and cannot be Frozen.
- 35. ThawSpace Tab |35 Deep Freeze Mac User Guide ThawSpace Tab The ThawSpace tab is used to create virtual Thawed partitions where documents and changes are retained persistently on Frozen computers. Administrators can create a User ThawSpace for each User, or a Global ThawSpace that all users can share. The ThawSpace tab displays only the users that have ThawSpace. Global and User ThawSpaces are easily distinguishable by the icons displayed in the Type column. The Global icon represents the Global ThawSpace. The User icon represents a User ThawSpace. ThawSpaces can be added or deleted from within the tab using the Add and Delete buttons. ThawSpaces are sized in MB or GB and can range from 1 MB to 120 GB. The computer must be in a Thawed state to create or modify a ThawSpace. If a ThawSpace was set up using the Deep Freeze Installer, a dialog (with a progress bar) appears stating that ThawSpaces are being created. The Global ThawSpace and user ThawSpace are displayed as removable media on the desktop. Other users’ ThawSpaces are displayed as a folder with restricted access. A maximum of one Global and 32 User ThawSpaces can be created on each computer. The User ThawSpaces are visible for mapping purposes. ThawSpaces appear as removable media on the Desktop.
- 36. Deep Freeze Mac User Guide 36 |Using Deep Freeze Adding a Global ThawSpace To create a Global ThawSpace, complete the following steps: 1. Click (+). 2. Select Global ThawSpace from the list of User Names. 3. In the Size field, enter the size of the ThawSpace and use the drop down menu to choose if it is sized in MB or GB. The default size of the Global ThawSpace is 1 GB. 4. Click OK, or click Cancel to return to the tab without adding the ThawSpace. 5. In the ThawSpace tab, click Apply to create the new ThawSpace. A dialog prompts for the administrative username and password. Adding a User ThawSpace To create a ThawSpace for a particular user on the drive, complete the following steps: 1. Click (+). 2. Select the user that the ThawSpace will be created for. 3. In the Size field, enter the size of the ThawSpace and use the drop-down list to choose if it is sized in MB or GB. The default size of the User ThawSpace is 500 MB. To have User ThawSpaces tagged with the users’ chosen icons, select the Tag User ThawSpace with icon check box. 4. Click OK, or click Cancel to return to the tab without adding the ThawSpace. 5. In the ThawSpace tab, click Apply to create the new ThawSpace. A dialog prompts for the administrative username and password. Removing a User or Global ThawSpace To remove a User or Global ThawSpace, complete the following steps: 1. Select the ThawSpace to be deleted and click (-). A dialog appears, asking for confirmation of the deletion. 2. Click Delete to permanently delete the ThawSpace or Cancel to return to the tab with the ThawSpace retained. 3. Click Apply. A dialog prompts for the administrative username and password. The change will take effect on the next restart. A Global ThawSpace is accessible to all users. However, the user ThawSpace is accessible only to the particular user. When a user logs in, other users’ ThawSpaces will be displayed on the Desktop as a folder with restricted access. It is not possible to remove an existing ThawSpace and retain its contents. Removing a ThawSpace that has a user mapped to it will prevent the user from logging in to the computer. It is recommended that the user be mapped to an alternate location before the ThawSpace is removed.
- 37. ThawSpace Tab |37 Deep Freeze Mac User Guide Alternatively, Deep Freeze Mac can be uninstalled in order to remove any ThawSpaces. Resizing a ThawSpace Once a ThawSpace is created, it can be resized by either increasing or decreasing the size of the ThawSpace. Complete the following steps to resize one or more ThawSpaces: 1. Click ThawSpace. Select one or more ThawSpaces and click Resize. 2. In the New Size field, enter the size of the ThawSpace and use the drop-down list to choose if it is sized in MB or GB. The default size of a ThawSpace (User ThawSpace and Global ThawSpace) is 500 MB. 3. Click OK to resize the ThawSpace(s), or Cancel to return to the tab without resizing the ThawSpace(s). 4. In the ThawSpace tab, click Apply to resize the ThawSpace(s). A dialog prompts for the administrative username and password. The change will not take effect without a restart. Limitations of Resizing a ThawSpace The minimum ThawSpace size is the actual data space being used or 1 MB (whichever is higher) and the maximum ThawSpace size is the actual partition size or 120 GB (whichever is lower). Increasing the size of a ThawSpace does not have any limitations. However, reducing the size of a ThawSpace may not be possible in some circumstances. For example, a 10 MB ThawSpace is successfully resized when increased to 20 MB even if data is stored on the entire ThawSpace. However, if a 10 MB ThawSpace is reduced to anything less than 10 MB, it may not be possible to resize a ThawSpace depending on where the data is written. If the data is distributed over the 10 MB space, the ThawSpace cannot be resized. However, if the data is written only at the start of the ThawSpace, it can be resized to the limit where there is continuous free space till the end of the ThawSpace. If you unmount the ThawSpace virtual drive, it is restored upon log out/log in or restart. On a Frozen computer, if a ThawSpace is physically deleted, the ThawSpace is restored upon restart but the contents are deleted. Before removing a ThawSpace, remove its profile or folder mapping. You must also remove any symbolic links before removing a ThawSpace. Data stored in a ThawSpace is not protected by Deep Freeze. Use standard data protection like backup and anti-virus to protect data in a ThawSpace. Once a ThawSpace is resized, the changes will take effect only after a restart. To defragment the ThawSpace, copy all the data out of it, delete the ThawSpace, re-create the ThawSpace with the desired size and copy all the data back to the ThawSpace. You can also copy the data, delete the data from the ThawSpace and copy the data back to the ThawSpace, it does not guarantee that the operating system will use a contiguous drive space.
- 38. Deep Freeze Mac User Guide 38 |Using Deep Freeze Maintenance Tab The Maintenance tab is used to schedule a Maintenance Period when the computer will be automatically Thawed to allow Apple Software Updates to be permanently applied. The computer must be Frozen for the Maintenance schedule to start. Creating and Naming Multiple Maintenance Schedules To create multiple individually named Maintenance Schedules, complete the following steps: 1. On the Maintenance Tab, click (+). 2. The Add Schedule dialog is displayed. Specify or select the following: • Name - the default is Schedule 1. You can modify the name or leave it as it is. • Frequency - select Repeating for selecting multiple days or Once only for a single day. • Day - select one or more days by clicking Mon to Sun. • Start - select the start time. • End - select the end time. • Select Install Apple Software Updates to install any available Apple Software Updates. • Run script - select this option and select Add Script from the drop-down. Browse to the folder, select the script and click Choose to add script. A previously added script can be deleted by selecting Delete Script.
- 39. Maintenance Tab |39 Deep Freeze Mac User Guide • Select Lock Out User to prevent a user from accessing the computer during the Maintenance Period. • Select Shutdown After Maintenance to shut the computer down after the Maintenance Period is complete. • Select Show message x minutes before maintenance starts to provide a message to users warning them that the computer will be taken over at a specified time, and enter the warning time in the field provided. Use the text box to enter a custom message for the user, explaining that the Maintenance Schedule will take place at a specified time; by inserting %d as a variable into the message, Deep Freeze will automatically display the number of minutes until the Maintenance Period begins. (Again, %d is a variable corresponding to the number of minutes between the current time and the time that scheduled Maintenance will begin.) 3. To save any changes made, click OK; the changes take effect after a restart. Edit, Delete, Export, and Import To delete a Maintenance Schedule, select it click Delete (-). To edit a Maintenance Schedule, select it and click Edit. To disable a Maintenance Schedule, clear the Enabled check box. To enable a Maintenance Schedule, select the Enabled check box. Scripts can be added or deleted only when the computer is in a Thawed state. The minimum time allowed for a Maintenance Period is 10 minutes. There is a minimum 10 minute interval required between schedules. Ensure sufficient time for the maintenance activity to complete. Insufficient time will lead to the failure of the update.
- 40. Deep Freeze Mac User Guide 40 |Using Deep Freeze Mapping Tab The Mapping tab is used to map the user’s home folder to a specific ThawSpace or partition, or to map elements of a user’s home folder to a specific ThawSpace or partition. This feature is only available at the administrator level. The current logged in user can not be mapped. To map a user’s home folder to a target destination, select the user’s account and under User Location select one of the options available: Boot Volume, User ThawSpace, Partition, or Custom. • Boot Volume —This option maps the user account to the volume the operating system is booted from. If the boot volume is Frozen, changes will be lost upon restart. • User ThawSpace — This option maps the user account to the corresponding User ThawSpace created for this user. It is not recommended that User ThawSpaces be renamed because a renamed ThawSpace will prevent access from the original user account. • Partition — The user account can be mapped to a specific partition listed in the Drives tab. • Custom— This option lets certain elements (pictures, movies and, music, etc.) of a user account be mapped to the User ThawSpace/Partitions. To do this, click on the element and select the ThawSpace/Partition that it will be mapped to. Custom mapped users must be located on the boot volume. Users can not be mapped entirely to their User ThawSpace/any other volume and then partially custom mapped to another location. Click Apply after making changes. For bookmarks, the location must exist to be mapped; e.g. if a user has never run Safari, it can not be mapped. Deep Freeze does not create the folders and bookmarks for a user.
- 41. Mapping Tab |41 Deep Freeze Mac User Guide If an attempt to map to a location with insufficient space is made, the mapping action will not take place. The Short Name must match the Home Directory name in System Preferences > Accounts > Account_Name > Advanced Options for mapping to work.
- 42. Deep Freeze Mac User Guide 42 |Using Deep Freeze DF Users Tab The DF Users tab allows administrators to manage the Deep Freeze users present on a computer. There are a maximum of four users permitted on each computer, but only the first user (the admin user) can create, edit, and delete other DF Users. All other privileges are the same for Deep Freeze Administrator and Deep Freeze Users. Adding, Deleting, and Editing DF Users To add a new user, complete the following steps: 1. Click (+). 2. Enter the DF User Name and Password and verify the password. 3. Click OK to save the changes to the user profile, or click Cancel to exit with no changes saved. To delete a DF User, click (-). A dialog appears asking for confirmation of the deletion. Click Cancel to exit the dialog, or click Delete to delete the DF User permanently. There must always be at least one DF User present; the first DF User created can not be deleted. To edit the properties of a DF User, click Edit. Edit the User Name and Password in the properties dialog as needed.
- 43. Uninstall Tab |43 Deep Freeze Mac User Guide Uninstall Tab A computer must be in a Thawed state for the Uninstall option to be available. If the computer is in a Frozen state, the Uninstall option is not available. If there are existing ThawSpaces on a computer, choose either to retain or delete them by selecting the preferred button. The ThawSpaces are available at /Library/Application Support/Faronics/Deep Freeze/ThawSpaces. To uninstall Deep Freeze, click Uninstall. The computer restarts and Deep Freeze is uninstalled. Exporting and Importing Configurations A file containing the configuration information set in Deep Freeze can be exported as a property list file. The property list can be imported into another Deep Freeze installer and deployed to targeted computers. To export the configurations set in Deep Freeze, click Export and save the file to a preferred location. To import a configuration file, click Import and browse to the location of the saved file. The computer must be restarted for any changes to take effect from the imported file. All program components are permanently deleted when Deep Freeze is uninstalled. Before removing a ThawSpace, remove its profile or folder mapping.
- 44. Deep Freeze Mac User Guide 44 |Using Deep Freeze Drives, ThawSpace, and mapping pages are not exported or imported since they are not relevant to other computers.
- 45. |45 Deep Freeze Mac User Guide Deep Freeze Remote This chapter describes the procedure to manage Deep Freeze using Deep Freeze Remote. Topics Overview Using Deep Freeze Remote
- 46. Deep Freeze Mac User Guide 46 |Deep Freeze Remote Overview Deep Freeze Remote allows you to manage Deep Freeze via ARD. Since ARD is a prerequisite for Deep Freeze Remote, make sure you have ARD installed on the same computer before installing and using Deep Freeze Remote. Before using Deep Freeze Remote: • ARD must be running in the background for Deep Freeze Remote to perform its actions. Deep Freeze Remote must be installed only on the administrator’s computer. • Deep Freeze Remote requires to have Deep Freeze user name and password in order to send the commands to computers. Deep Freeze Remote does not require Deep Freeze tasks for ARD to be installed. • Deep Freeze Remote obtains Computer Lists and a List of Computers from ARD. Since Deep Freeze Remote relies on ARD, first set up the Computers in the Computer Lists from within ARD. In order for a computer to be added to a computer list, the Administrator must know the computer's Administrator user name and password and authenticate it within ARD. • Create a list of Deep Freeze computers to be managed within ARD.
- 47. Using Deep Freeze Remote |47 Deep Freeze Mac User Guide Using Deep Freeze Remote Deep Freeze Remote can be started from the /Applications folder. Double-click Deep Freeze Remote to start it. Complete the following steps to perform the particular action: Freeze 1. Select the computers from the Computers pane and click Freeze. 2. Select if you want to Allow users to save files and restart, Restart immediately (changes to unsaved files will be lost) or Don’t restart (the action will take effect only after a restart). 3. Click OK. Thaw 1. Select the computers from the Computers pane and select Thaw or Thaw for Next Several Restarts from the drop-down. Specify the number of restarts for Thaw for Next Several Restarts option. 2. Select if you want to Allow users to save files and restart, Restart immediately (changes to unsaved files will be lost) or Don’t restart (the action will take effect only after a restart). 3. Click OK. Wake Select the computers from the Computers pane and click Wake.
- 48. Deep Freeze Mac User Guide 48 |Deep Freeze Remote Restart 1. Select the computers from the Computers pane and click Restart. 2. Select if you want to Allow users to save files and restart, or Restart immediately (changes to unsaved files will be lost). 3. Click OK. Shut Down 1. Select the computers from the Computers pane and click Shut Down. 2. Select if you want to Allow users to save files and Shut Down, or Shut Down immediately (changes to unsaved files will be lost). 3. Click OK. Maintenance Select the computers from the Computers pane and click Maintenance. 1. Click (+) to add a Maintenance Schedule. Configure the following settings: 2. The Add Schedule dialog is displayed. Specify or select the following: • Name - the default is Schedule 1. You can modify the name or leave it as it is. • Frequency - select Repeating for selecting multiple days or Once only for a single day. • Day - select one or more days by clicking Mon to Sun. • Start - select the start time. • End - select the end time. • Select Install Apple Software Updates to install any available Apple Software Updates. • Run script - select this option and select Add Script from the drop-down. Browse to the folder, select the script and click Choose to add script. A previously added script can be deleted by selecting Delete Script. Location of the added script files is ~/Library/Application Support/Faronics/Deep Freeze/Scripts folder. • Select Lock Out User to prevent a user from accessing the computer during the Maintenance Period. Before using the Wake action, make sure the Wake for network access option is enabled in System Preferences > Energy Saver pane at the target computer. The Wake action will fail if this option is not selected at the target computer. Scripts can be added or deleted only when the Target computers are in a Thawed state.
- 49. Using Deep Freeze Remote |49 Deep Freeze Mac User Guide • Select Shutdown After Maintenance to shut the computer down after the Maintenance Period is complete. • Select Show message x minutes before maintenance starts to provide a message to users warning them that the computer will be taken over at a specified time, and enter the warning time in the field provided. Use the text box to enter a custom message for the user, explaining that the Maintenance Schedule will take place at a specified time; by inserting %d as a variable into the message, Deep Freeze will automatically display the number of minutes until the Maintenance Period begins. (Again, %d is a variable corresponding to the number of minutes between the current time and the time that scheduled Maintenance will begin.) 3. Click Send. 4. Select if you want to Allow users to save files and restart, Restart immediately (changes to unsaved files will be lost) or Don’t restart (the action will take effect only after a restart). 5. Click OK. Click Export to export the maintenance schedule. Click Import to import a previously exported maintenance schedule. License 1. Select the computers from the Computers pane and click License. 2. Specify the Deep Freeze License Key. 3. Click OK. Install 1. Select the computers from the Computers pane and click Install. 2. Click Choose to browse and select the installer. 3. Click Install. 4. Select if you want to Allow users to save files and restart, Restart immediately (changes to unsaved files will be lost) or Don’t restart (the action will take effect only after a restart). 5. Click OK. The minimum time allowed for a Maintenance Period is 10 minutes. There is a minimum 10 minute interval required between schedules. Ensure sufficient time for the maintenance activity to complete. Insufficient time will lead to the failure of the update. All schedules sent to the selected computers will replace the existing schedules.
- 50. Deep Freeze Mac User Guide 50 |Deep Freeze Remote Uninstall 1. Select the computers from the Computers pane and click Uninstall. 2. Select Retain Existing ThawSpace(s) As-is to retain the ThawSpaces. Select Delete Existing ThawSpace(s) to delete all the ThawSpaces on the selected computer. 3. Click Uninstall. 4. Select if you want to Allow users to save files and restart, Restart immediately (changes to unsaved files will be lost) or Don’t restart (the action will take effect only after a restart). 5. Click OK.
- 51. |51 Deep Freeze Mac User Guide Deep Freeze Tasks This chapter describes the procedure use Deep Freeze tasks with ARD. Topics Overview Using Deep Freeze Tasks Adding Targeted Computers to the Task List Using and Editing Tasks Sample Command Line Scripts
- 52. Deep Freeze Mac User Guide 52 |Deep Freeze Tasks Overview Deep Freeze tasks are pre-configured actions used to manage Deep Freeze via ARD.
- 53. Using Deep Freeze Tasks |53 Deep Freeze Mac User Guide Using Deep Freeze Tasks In ARD, the Deep Freeze-specific tasks are saved in the Deep Freeze folder. The functions of each task are identical to the functions described below. Each task can be configured in Deep Freeze, except for requestStatus. The following commands and arguments are available: Command Argument Description activateSchedule Schedule name Activates the scheduled updates on target computer(s); name of the schedule must be included in the command as a parameter. addUser New user name Adds user to list.
- 54. Deep Freeze Mac User Guide 54 |Deep Freeze Tasks addSchedule schedule_name [-a “on”|”off”] [-d monday[,tuesday,wed nesday,thursday,friday ,saturday,sunday]] [-b “24-hr-time”] [-e “24-hr-time”] [-o “on”|”off”] [-i “on”|”off”] [-l “on”|”off”] [-w "off"|5-999] [-m “message string”] [-s “on”|”off”] [-r "off" | "script name"] Adds a schedule. 24-hr-time is in the form of HH:MM. Multiple days is only for repeating schedules. When specifying multiple schedules, there should be no space between the days specified. badgeFrozenPartitions on|off Shows/Hides Deep Freeze icon on Frozen partitions. bootFrozen Sets target computer(s) to restart in a Frozen state. bootThawed Sets target computer(s) to restart in a Thawed state. bootThawedFor Times Sets target computer(s) to restart in a Thawed state for the next x restarts; this number can be customized in the Times argument. checkForUpdates Checks whether the present version of Deep Freeze on the target computer(s) is the most current. createThawSpace Creates virtual partition on a Frozen volume where data can be saved persistently across restarts*. deactivateSchedule Schedule name Deactivates the scheduled updates on target computer(s); name of the schedule must be included in the command as an argument. deleteUser User name Deletes user from list. deleteScript Script Name Deletes a specific script. deleteAllScripts Deletes all scripts. Command Argument Description
- 55. Using Deep Freeze Tasks |55 Deep Freeze Mac User Guide editSchedule schedule_name [--newname “new_schedule_name ”] [--activate “on”|”off”] [--day monday[,tuesday,wed nesday,thursday,friday ,saturday,sunday]] [--begin “24-hr-time”] [--end “24-hr-time”] [--onceonly “on”|”off”] [--installappleupdate “on”|”off”] [--lockuser “on”|”off”] [--warnuser “off”|5-999] [--message “message string”] [--shutdownafter “on”|”off”][--runscript "off"|"script name"] Edits a schedule. editUser User name Allows administrators to edit the name and password of a user. freezePartition Partition name Designates a partition on target computer(s) to be Frozen. getARDInfoField Specifies which Apple Remote Desktop’s information field is used to display the computer status. getLicenseInfo Displays the License information. mapAllUsers (Argument 1) admin|standard|mobile (Argument 2) Partition name| userthawspace Maps all users to a specified ThawSpace: name of user type and location of ThawSpace must be included as a parameter; e.g. admin Panther maps all admin users to the partition named Panther.** help This will print all the options and parameters available in the “deepfreeze” command line tool. removeSchedule schedule_name Removes a schedule. removeAllSchedules Removes all schedules. Command Argument Description
- 56. Deep Freeze Mac User Guide 56 |Deep Freeze Tasks resizeThawSpace “global” | userthawspace_name nnnn Resizes a ThawSpace. global is entered as it is, representing global ThawSpace. nnnn is the new size in MB. rebootInsteadOfLogoff on|off Restarts target computer(s) instead of logging off when the on argument is used. This feature is turned off when the off argument is used. removeThawSpace userthawspace_name |global Removes a single ThawSpace*** removeAllThawSpace Removes all ThawSpaces present. setARDInfoField ARD Info Field This parameter is used to specify which Remote Desktop’s Information Field is used to display the computer status. The parameter value is 0 to 4, 0 is to unset the Information Field. setLicenseKey license_key Sets the License Key. showFrozenIcon on|off Configures target computer(s) to show/hide the Deep Freeze Frozen icon in the menu bar. showThawedIcon on|off Configures target computer(s) to show/hide the Deep Freeze Thawed icon in the menu bar. status [-x] Requests target computer(s) to display the status of various Deep Freeze settings. x specifies that the result is in XML format. tagUserThawSpaces on|off Tags User ThawSpaces (if configured) with user icons/removes Tags from User ThawSpaces. This option must be used before the ThawSpace is created; user icon tags can not be added after creation. thawPartition Partition name Designates a partition on target computer(s) to be Thawed. Command Argument Description
- 57. Using Deep Freeze Tasks |57 Deep Freeze Mac User Guide * = This only occurs during the first DeepFreeze installation using the settings provided by the custom installer created by Deep Freeze Assistant. **= The mapAllUsers command also includes the parameters: “admin”, “standard”, “mobile”, “userthawspace” and, partition name such as “Macintosh HD” or “Panther”. ***= The single ThawSpace “name” must be specified as well as “global” for a Global ThawSpace. Adding a script file via Apple Remote Desktop Complete the following steps to add a script file via Apple Remote Desktop: 1. Select the target computer(s) from the computer list. 2. From the menu, select Manage > Copy Items… 3. Add the script files to the Items to copy list. 4. In the Place items in:, select Specify full path… and enter /Library/Application Support/Faronics/Deep Freeze/Scripts. Click OK. 5. In the Set ownership to:, select Inherit from destination folder. 6. Other settings can be set as required. 7. Click Copy. uninstall [keepThawSpace] Uninstalls Deep Freeze from target computer(s). The target computer(s) must be restarted in the Boot Thawed state before the uninstall task can be run. [keepThawSpace] uninstalls Deep Freeze from target computer(s) but retains ThawSpace. version [-x] Displays Deep Freeze version number. x specifies that the result is in XML format. Command Argument Description
- 58. Deep Freeze Mac User Guide 58 |Deep Freeze Tasks Adding Targeted Computers to the Task List In order to run a task, there must be computers targeted to run the task. To add one or more computers to be targeted to run the task, complete the following steps: 1. In the left column, double-click the task to be targeted to the specified computers. 2. The Task Edit window appears. At the bottom of the window is a dialog listing the designated computers assigned to the task. Before a computer is added to the list, it reads No Computers. 3. Drag and drop the preferred computer or group of computers into the dialog from the computers in the All Computers list. The number of computers assigned to a specific task appears at the bottom of the window. 4. Click Save.
- 59. Using and Editing Tasks |59 Deep Freeze Mac User Guide Using and Editing Tasks To use the tasks, they must be edited to add site-specific information, e.g. usernames and passwords. The following conditions and settings must apply for ARD to perform the tasks: • The target computer(s) for the task must be specified. • The target computer(s) must have Deep Freeze installed. • A user on the target computer must be specified to run the command. The following figure shows the sample output from the Status function. The Display all output check box must be selected in the Apple Remote Desktop Edit Task window in order to show the target’s status. The following figure shows the activateSchedule task set to run as the current console user on the target computer:
- 60. Deep Freeze Mac User Guide 60 |Deep Freeze Tasks Each task must be edited to use a Deep Freeze user name and password for the target computer(s). In the above example, admin is the Deep Freeze user name and password is the Deep Freeze password. • createThawSpace • deleteScript • deleteAllScripts • mapAllUsers • removeThawSpace • removeAllThawSpace • resizeThawSpace • status • uninstall keepThawSpace • uninstall The following tasks must run as root on the target computer. Otherwise, insufficient permissions will cause the task to fail.
- 61. Sample Command Line Scripts |61 Deep Freeze Mac User Guide Sample Command Line Scripts The Deep Freeze Mac tasks give network administrators increased flexibility when managing Deep Freeze Mac computers. These tasks can be run with several different third-party enterprise management tools and/or central management solutions; this includes executing commands in Terminal while connected to a remote computer via SSH. A sample script using the boot Frozen command is shown below: DFXPSWD=”password” /Library/Application Support/Faronics/Deep Freeze/deepfreeze -u “admin” -p bootFrozen In this example, admin is the name of a valid Deep Freeze Mac user and password is that user’s password. The sample script can be modified to run any task listed in the Task table. Here are additional examples to run the Deep Freeze Command Line: Using the Deep Freeze user "admin" and the password "password", activates the "Schedule 1" maintenance schedule. DFXPSWD=”password” /Library/Application Support/Faronics/Deep Freeze/deepfreeze -u “admin” -p activateSchedule "Schedule 1" Add a new user "mjones" with the password "xz18PfB". DFXPSWD=”password” DFXNEWPSWD="xz18PfB" /Library/Application Support/Faronics/Deep Freeze/deepfreeze -u “admin” -p addUser mjones Change an existing user "mjones" to "jsmith" with the password "xz18PfB". DFXPSWD=”password” DFXNEWPSWD="xz18PfB" /Library/Application Support/Faronics/Deep Freeze/deepfreeze -u “admin” -p editUser mjones jsmith Add a schedule with the name "Software Update" that will perform software update every Wednesday and Saturday from 6:00 PM to 10:00 PM, warn the users at 5:50 PM with a message, lock out the users, do not shut down after maintenance ends, and execute the script "myscript.sh". DFXPSWD=”password” /Library/Application Support/Faronics/Deep Freeze/deepfreeze -u “admin” -p addSchedule "Software Update" -a on -d wednesday,saturday -b 18:00 -e 22:00 -o off -i on -l on -w 10 -m “Maintenance will begin in %d minutes.” -s off -r myscript.sh Add a schedule with the name "Software Update" that will perform software update once only on the coming Saturday from 6:00 PM to 10:00 PM, warn the users at 5:50 PM with a message, lock out the users, do not shut down after maintenance ends, and execute the script "myscript.sh". DFXPSWD=”password” /Library/Application Support/Faronics/Deep Freeze/deepfreeze -u “admin” -p addSchedule "Software Update" -a on -d saturday -b 18:00 -e 22:00 -o on -i on -l on -w 10 -m “Maintenance will begin in %d minutes.” -s off -r myscript.sh To map all standard users to users ThawSpace. DFXPSWD=”password” /Library/Application Support/Faronics/Deep Freeze/deepfreeze -u “admin” -p mapAllUsers standard userthawspace To map all administrator users to a partition called "Second Drive". DFXPSWD=”password” /Library/Application Support/Faronics/Deep Freeze/deepfreeze -u “admin” -p mapAllUsers admin "Second Drive" To remove global ThawSpace. DFXPSWD=”password” /Library/Application Support/Faronics/Deep Freeze/deepfreeze -u “admin” -p removeThawSpace global To resize user ThawSpace for the user jsmith to 750 MB.
- 62. Deep Freeze Mac User Guide 62 |Deep Freeze Tasks DFXPSWD=”password” /Library/Application Support/Faronics/Deep Freeze/deepfreeze -u “admin” -p resizeThawSpace jsmith 750 Set the partition "Third Drive" to a Thawed state. DFXPSWD=”password” /Library/Application Support/Faronics/Deep Freeze/deepfreeze -u “admin” -p thawPartition "Third Drive"
- 63. |63 Deep Freeze Mac User Guide Uninstalling Deep Freeze This chapter describes the uninstall process. Topics Uninstalling Deep Freeze Manually on the Computer Uninstalling Deep Freeze via Deep Freeze Remote Uninstalling Deep Freeze via Deep Freeze Tasks
- 64. Deep Freeze Mac User Guide 64 |Uninstalling Deep Freeze Uninstalling Deep Freeze Manually on the Computer Complete the following steps to uninstall Deep Freeze manually on the computer where it is installed: 1. Log in to Deep Freeze. 2. Restart the computer to a Thawed state (if it is Frozen). 3. Go to the Uninstall tab. 4. Select Retain Existing ThawSpace(s) As-is to retain the ThawSpaces. Select Delete Existing ThawSpace(s) to delete all the ThawSpaces on the selected computer. 5. Click Uninstall. Deep Freeze is uninstalled and the computer restarts.
- 65. Uninstalling Deep Freeze via Deep Freeze Remote |65 Deep Freeze Mac User Guide Uninstalling Deep Freeze via Deep Freeze Remote Complete the following steps to uninstall Deep Freeze via Deep Freeze Remote: 1. Select the computers from the Computers pane and click Uninstall. 2. Select Retain Existing ThawSpace(s) As-is to retain the ThawSpaces. Select Delete Existing ThawSpace(s) to delete all the ThawSpaces on the selected computer. 3. Click Uninstall. 4. Select if you want to Allow users to save files and restart, Restart immediately (changes to unsaved files will be lost) or Don’t restart (the action will take effect only after a restart). 5. Click OK. For more information, refer to Using Deep Freeze Remote.
- 66. Deep Freeze Mac User Guide 66 |Uninstalling Deep Freeze Uninstalling Deep Freeze via Deep Freeze Tasks Complete the following steps to uninstall Deep Freeze via Deep Freeze tasks: 1. Start ARD. 2. Go to Deep Freeze folder. 3. Double-click Uninstall. The task dialog is displayed. 4. Go back to the main ARD window. Select the list of computers from which you want Deep Freeze uninstalled. 5. Drag and drop the computers to the task. 6. Click Send. Deep Freeze is uninstalled from the selected computers. To retain existing ThawSpace(s) you can use the uninstallKeepThawSpace command via Deep Freeze tasks. For more information, refer to Using Deep Freeze Tasks.
