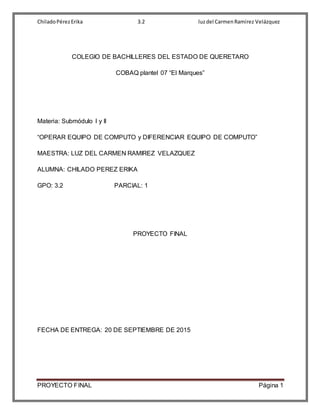
Equipo de cómputo
- 1. ChiladoPérezErika 3.2 luzdel CarmenRamírez Velázquez PROYECTO FINAL Página 1 COLEGIO DE BACHILLERES DEL ESTADO DE QUERETARO COBAQ plantel 07 “El Marques” Materia: Submódulo I y II “OPERAR EQUIPO DE COMPUTO y DIFERENCIAR EQUIPO DE COMPUTO” MAESTRA: LUZ DEL CARMEN RAMIREZ VELAZQUEZ ALUMNA: CHILADO PEREZ ERIKA GPO: 3.2 PARCIAL: 1 PROYECTO FINAL FECHA DE ENTREGA: 20 DE SEPTIEMBRE DE 2015
- 2. ChiladoPérezErika 3.2 luzdel CarmenRamírez Velázquez PROYECTO FINAL Página 2 CONTENIDO REGLAMENTO DE UN CENTRO DE CÓMPUTO MEDIDAS DE SEGURIDAD TRASLADAR EL EQUIPO DE COMPUTO DE ACUERDO A LAS MEDIDAS DE SEGURIDAD ¿Cómo se conecta un equipo de cómputo? Desconexión del equipo de computo Reglas de higiene al conectar y desconectar ERGONOMIA COMPONENTES DE LA PC HADWARE: Dispositivos de entrada Dispositivos de salida Dispositivos de almacenamiento (PRIMARIO/SECUNDARIOS) SOFTWARE: Programas de lenguaje de programación Programas de sistemas operativos Programas de aplicaciones (específicos, expertos, comerciales) Programas de seguridad (antivirus y respaldo) EQUIPO DE COMPUTO Partes ( internas, externas) Instalación de computadora Reglas de seguridad Configuración de un equipo de computo Medios de almacenamiento OPERAR UN EQUIPO DE COMPUTO Sistema operativo Herramientas del S.O Antivirus Administración de insumos
- 3. ChiladoPérezErika 3.2 luzdel CarmenRamírez Velázquez PROYECTO FINAL Página 3 Resguardo de información ¿Cómo utilizar una pc sin? MOUSE CONCEPTOS DE UN EQUIPO DE COMPÚTO Proyector de datos móvil Regulador Supervisor de picos No break Impresora UNIDADES DE MEDICION EN INFORMATICA 1byte 1bit 1kilobyte 1megabyte 1terabytE Tipos de respaldo de información Respaldo total Respaldo de incremento Respaldo diferencial Respaldo de copia Respaldo diario CABLES INTERNOS Y CONECTORES DEL CPU ¿COMO CREAR CARPETAS?
- 4. ChiladoPérezErika 3.2 luzdel CarmenRamírez Velázquez PROYECTO FINAL Página 4 “REGLAMENTO DE UN CENTRO DE CÓMPUTO” Verificar el equipo Notificar al encargado alguna falla Registrarse antes de entrar al laboratorio Queda prohibido; Fumar, Comer o Consumir bebidas ya que los residuos deterioran el equipo, Maltratar las instalaciones Modificar la configuración Desconectar o mover el equipo Instalar programas no autorizados EL PERSONBAL ENCARGADO; no tiene función académica, por lo tanto, no puede apoyar al usuario en asesorías del software. El usuario incurrirá en responsabilidades cuando; Extraiga partes del equipo Dañe etiquetas Mueva el equipo Deje computadoras encendidas
- 5. ChiladoPérezErika 3.2 luzdel CarmenRamírez Velázquez PROYECTO FINAL Página 5 “MEDIDAS DE SEGURIDAD” “TRASLADAR UN EQUIPO DE COMPUTO DE ACUERDO A LAS MEDIDAS DE SEGURIDAD” Para tener un mejor ambiente de trabajo, necesitamos crear políticas de seguridad o reglamentos que nos aseguren nuestro espacio, y que todos lo cumplan. Resulta difícil creer que una computadora pueda ser una amenaza para el usuario “Instrucciones para manipular un equipo de cómputo” Apagar el equipo por completo Desconectar perfectamente el equipo Si hay algún disco en las unidades , extraerlo Si se traslada a distancias largas, debe ir en cajas que correspondan a cada dispositivo Los cables de alimentación no deben de ir sueltos. Algunos elementos deben guardarse de forma individual No correr al realizar el traslado
- 6. ChiladoPérezErika 3.2 luzdel CarmenRamírez Velázquez PROYECTO FINAL Página 6 ¿COMO SE CONECTA UN EQUIPO DE COMPUTO? 1 Seleccione un lugar con una mesa o escritorio donde instalará su computadora y tenga cerca una a dos conexiones eléctricas, pues una vez instalada y conectada será difícil moverla. Al momento de elegir un lugar para su computadora, asegúrese de no tener enfrente una ventana donde le puede dar luz directa al monitor, pues el reflejo durante el día no le permitirá trabajar con comodidad. 2 Utilice un multienchufe o conector de picos si las conexiones que se encuentran cerca de donde colocará su computadora no son suficientes. Para conectar la computadora necesitará aproximadamente 4 enchufes libres (uno para el CPU, otro para el monitor, uno más para las bocinas y uno opcional si desea instalar una impresora). En la chancla podrá conectar todo lo necesario y ésta a su vez ira directamente conectada a la corriente eléctrica. 3 Habrá la caja del monitor, revise que esté en buenas condiciones y colóquelo sobre el escritorio o mesa donde permanecerá. Recuerde separar el monitor por lo menos 5 cm. en la parte superior y trasera para que pueda llegarle el aire correctamente y no se caliente. 4 Desempaque el CPU y colóquelo junto al monitor o en la parte de abajo del escritorio donde tenga buena ventilación sobre una superficie plana y firme, no obstruya sus entradas de aire y no lo pegue demasiado a la pared y escritorio. 5 Conecte el cable de alimentación del CPU en el puerto que se encuentra en la parte trasera del mismo y el otro extremo junto al multienchufe. 6 Conecte el cable de alimentación del monitor en el puerto que se encuentra atrás del mismo y el otro extremo del cable páselo por detrás del escritorio hacia el multienchufe. El cable que conecta el monitor con el CPU se conecta en los puertos de la parte trasera de ambos.
- 7. ChiladoPérezErika 3.2 luzdel CarmenRamírez Velázquez PROYECTO FINAL Página 7 7 Conecte el teclado en un puerto USB que se encuentra en la parte trasera o delantera del CPU y colóquelo frente al monitor. 8 Saque el mouse de su empaque y conéctelo en algún puerto USB del CPU que pueden encontrarse en la parte trasera o delantera del mismo. Colóquelo junto al teclado del lado derecho si es diestro, o izquierdo si es zurdo. 9 Coloque las bocinas junto al monitor, una de cada lado, colocando la que cuenta con la entrada pequeña y redonda del lado del CPU. El cable de alimentación de las bocinas colóquelo cerca del multienchufe. 10 Conecte el cable redondo de las bocinas en la parte trasera del CPU en el orificio pequeño con un ícono de sonido. 11 Una vez conectado el monitor, bocinas, teclado y mouse al CPU, conecte en el multienchufe el cable de alimentación del CPU, del monitor y de las bocinas. Prenda su computadora y comience a utilizarla. 12 Guarde muy bien la garantía de su computadora, incluyendo CD's o información adicional, pues si tiene algún problema esto podrá ayudar a resolverlo o a que la empresa que se la vendió respete su garantía y la arregle sin costo alguno.
- 8. ChiladoPérezErika 3.2 luzdel CarmenRamírez Velázquez PROYECTO FINAL Página 8 “DESCONEXION DEL EQUIPO DE CÓMPUTO” 1 Apagarcompletamente el equipo 2 Desconecta la fuente dealimentación, primero dela luz eléctrica ydeahí sedesconecta el cablede poderdel regulador 3 Desconectar el monitor, desatornillarlo yquitarlo con cuidado. 4 Desconectar el teclado, sucable esmuy delicado,al desconectarlo no sedebedejalar muy fuerte. 5 Desconectar el mouse 6 Todas las partes dela pc debenserguardadas en cajas algunas pates deestas debenser guardadas deforma individual.
- 9. ChiladoPérezErika 3.2 luzdel CarmenRamírez Velázquez PROYECTO FINAL Página 9 “REGLAS DE HIGIENE AL CONECTAR Y DESCONECTAR EL EQUIPO DE COMPUTO” 1.- No comer frente al PC mientras conectas o desconectas. 2.- No tomar líquidos frente al PC: si estas tomando gaseosas como coca cola, no tomes frente al PC, si se desparrama al teclado el azúcar de la gaseosa puede producir un corto circuito 3.- Si usas tu PC y quieres comer primero lávate las manos. 4.-No retirar polvo con las manos. 5.-No estornudar sobre todos los dispositivos en el momento de estar conectando y desconectando. 6.- Evitar manipular alimentos mientras se conecta/desconecta el equipo de cómputo. 7.- Limpiarla si los dispositivos están sucios.
- 10. ChiladoPérezErika 3.2 luzdel CarmenRamírez Velázquez PROYECTO FINAL Página 10 “ERGONOMIA” La ergonomía es la disciplina científica que trata del diseño de lugares de trabajo, herramientas y tareas que coinciden con las características fisiológicas, anatómicas, psicológicas y las capacidades del trabajador. Busca la optimización de los tres elementos del sistema (humano-máquina-ambiente), para lo cual elabora métodos de estudio de la persona, de la técnica y de la organización. Derivado del griego έργον (ergon = trabajo) y νόμος (gnomos = Ley), el término denota la ciencia del trabajo. Es una disciplina sistemáticamente orientada, que ahora se aplica a todos los aspectos de la actividad humana.
- 11. ChiladoPérezErika 3.2 luzdel CarmenRamírez Velázquez PROYECTO FINAL Página 11 COMPONENTES DE LA PC “HADWARE” El hardware es la parte que puedes ver del computador, es decir todos los componentes de su estructura física. Toda la parte tangible que se clasifican en dispositivos de entrada, dispositivos de salida y dispositivos de almacenamiento. DISPOSITIVOS DE ENTRADA Son aquellos que sirven para introducir datos a la computadora para su proceso. Los datos se leen de los dispositivos de entrada y se almacenan en la memoria central o interna. Los dispositivos de entrada convierten la información en señales eléctricas que se almacenan en la memoria central. DISPOSITIVOS DE ENTRADA; TECLADO: El teclado es una de las principales herramientas que usamos para interactuar e introducir datos en el computador. Sus teclas están clasificadas en 6 áreas. Teclas de función, teclas de control, Teclas para escribir o alfanuméricas, Teclado numérico, teclas especiales y de desplazamiento. MOUSE: Dispositivo apuntador, que permite interactuar con una computadora cuentan con un mecanismo que les permite detectar el movimiento que hace el usuario en dos dimensiones: el eje X y el eje Z, que pueden traducirse como la traslación lateral (de derecha a izquierda) y el avance o retroceso. Al desplazar el mouse sobre una superficie plana, dicho movimiento se refleja en la pantalla a través de un puntero flecha o cursor
- 12. ChiladoPérezErika 3.2 luzdel CarmenRamírez Velázquez PROYECTO FINAL Página 12 MICROFONO: Para grabar sonido o para comunicarse por internet con otras personas. CAMARAS WEB Puedes grabar videos o tomar fotos. También, la puedes usar para hacer video llamadas con personas de cualquier parte del mundo, transmisión de videos en la red en tiempo real LAPIZ OPTICO Tiene la forma de una pluma o lápiz grueso, de cuyos extremos normalmente sale un cable con un conector para unirlo a un monitor de pantalla o a una tableta especial. dispositivo señalador que permite sostener sobre la pantalla un lápiz que está conectado al ordenador y podemos seleccionar elementos u opciones (el equivalente a un clic de mouse o ratón), bien presionando un botón en un lateral del lápiz óptico o presionando éste contra la superficie de la pantalla
- 13. ChiladoPérezErika 3.2 luzdel CarmenRamírez Velázquez PROYECTO FINAL Página 13 DISPOSITIVOS DE SALIDA Los dispositivos de salida son aquellos que reciben información de la computadora, su función es eminentemente receptora y por ende están imposibilitados para enviar información. MONITOR Se muestran los resultados de la información. Recibe también los nombres de CRT, pantalla o terminal. El “monitor “produce las imágenes, y la “pantalla”, que solo es el área donde vemos las imágenes IMPRESORA Es el periférico que el ordenador utiliza para presentar información impresa en papel. Es el método más usual para presentar los resultados de cálculos e información, etc. PARLANTES Cada vez se utilizan más las computadoras para el manejo de sonidos, para el cual se utiliza como salida algún tipo de bocinas. Algunas bocinas son de mesa, similares a cualquier aparato de sonido y otras son portátiles (audífonos).existen modelos variados, de acuerdo a su diseño y la capacidad de watts que poseen.
- 14. ChiladoPérezErika 3.2 luzdel CarmenRamírez Velázquez PROYECTO FINAL Página 14 VIDEO PROYECTOR Aparato que recibe una señal de video y proyecta la imagen correspondiente en una pantalla de proyección usando un sistema de lentes, permitiendo así visualizar imágenes fijas o en movimiento PLOTTER Es un periférico destinado a trabajos de impresión específicos (planos, esquemas complejos, dibujos de piezas, grandes formatos, etc.) DISPOSITIVOS DE ALMACENAMIENTO Los dispositivos o unidades de almacenamiento de datos son componentes que leen o escriben datos en medios o soportes de almacenamiento, y juntos conforman la memoria o almacenamiento secundario de la computadora. ... Primarios; HDD ( unidad de disco duro), es el dispositivo de almacenamiento de datos que emplea un sistema de grabación magnética para almacenar archivos digitales
- 15. ChiladoPérezErika 3.2 luzdel CarmenRamírez Velázquez PROYECTO FINAL Página 15 Memoria RAM, Memoria principal de la computadora, donde residen programas y datos, sobre la que se pueden efectuar operaciones de lectura y escritura Memoria ROM, Circuito integrado de memoria de solo lectura que almacena instrucciones y datos de forma permanente. Secundarios Memoria USB, Memoria portátil y externa a la computadora que se conecta a esta a través de los puertos USB que posee para los periféricos.
- 16. ChiladoPérezErika 3.2 luzdel CarmenRamírez Velázquez PROYECTO FINAL Página 16 DVD-RAM, Formato de disco DVD regrabable. Se diferencia del DVD-RW y del DVD+RW en que no hace falta borrar todo el disco para recuperar el espacio de los contenidos que deseamos borrar y en que se puede grabar directamente en él como si fuera un disquete, sin necesidad de programas de grabación de DVD, ni de programas controladores intermedios (en el caso de grabadores DVD-RAM para computadoras). Disquete, Disco para el almacenamiento de datos informáticos, de pequeño tamaño y menor capacidad que el disco duro, que está protegido por una funda de la que no se extrae, y que se introduce en la computadora en el momento de grabar o recuperar información. CD, Disco compacto, disco óptico utilizado para almacenar datos en formato digital, consistentes en cualquier tipo de información (audio, imágenes, vídeo, documentos y otros datos).
- 17. ChiladoPérezErika 3.2 luzdel CarmenRamírez Velázquez PROYECTO FINAL Página 17 Correo electrónico, También conocido como e-mail. Servicio que permite el intercambio de mensajes a través de sistemas de comunicación electrónicos. “SOFTWARE” PROGRAMAS DE SISTEMA OPERATIVO Conjunto de órdenes y programas que controlan los procesos básicos de una computadora y permiten el funcionamiento de otros programas. Se puede deducir como el programas más importantes de la pc ya que gracias a ello se es posible manejar los distintos programas integrados en la pc WINDOWS, 1975 – 1981: Inicio de Microsoft La compañía fue fundada por William H. Gates III y Paul Allen Palabra del idioma inglés que significa “ventana”. MAC, Mac OS (del inglés Macintosh Operación Sistema, en español Sistema Operativo de Macintosh) es el nombre del sistema operativo creado por Apple para su línea de computadoras Macintosh.
- 18. ChiladoPérezErika 3.2 luzdel CarmenRamírez Velázquez PROYECTO FINAL Página 18 LINUX, Todo su código fuente puede ser utilizado, modificado y redistribuido libremente por cualquiera bajo los términos de la GPL (Licencia Pública General de GNU, en inglés: General Public License) y otra serie de licencias libres.1 UNIX El sistema operativo UNIX nació en 1.969 a mano de Ken Thompson de los laboratorios Bell de AT&T y fue originariamente escrito en ensamblador, y con el nombre de UNICS. Más tarde, en 1.973, Thompson y Ritchie lo tradujeron a lenguaje C en su casi totalidad PROGRAMAS DE LENGUAJE Un sistema de comunicación que posee una determinada estructura, contenido y uso. La programación es, en el vocabulario propio de la informática, el procedimiento de escritura del código fuente de un software. Programas que funcionan base a comandos.
- 19. ChiladoPérezErika 3.2 luzdel CarmenRamírez Velázquez PROYECTO FINAL Página 19 DFD Programa diseñado para la realización de diagramas de flujo de datos, KAREL EL ROBOT es una aplicación sencilla de software que consta de un simulador de robot integrado para probar instrucciones de programación en lenguaje Karel PASCAL Es un lenguaje de alto nivel, y de propósito general, lo cual quiere decir que se puede utilizar para cualquier tipo de propósitos. Considera un lenguaje estructurado, sencillo y práctico para todos aquellos usuarios que se inician en el mundo de la programación, ya que fue creado con fines de aprendizaje. PROGRAMAS DE APLICACIONES
- 20. ChiladoPérezErika 3.2 luzdel CarmenRamírez Velázquez PROYECTO FINAL Página 20 ESPECIFICOS, diseñados para todos los usuarios EXPERTOS, tiene una solo función y privada. Algunos de estos son los programas de administración instalados en los equipos de las farmacias, bancos, tiendas de autoservicio, etc. COMERCIALES, Word, Excel, Publisher, power point, office. Estos ya están integrados en la mayoría de las pc. PROGRAMAS DE SEGURIDAD La seguridad informática es una disciplina que se encarga de proteger la integridad y la privacidad de la información almacenada en un sistema informático. Para proteger la información existen dos elementos muy útiles para esto los cuales son ANTIVITUS: Que detecta la presencia de un virus informático en un disquete o en una computadora y lo elimina. Y los respaldos de información: al resguardo que se realiza de ciertos datos. El concepto suele emplearse con relación a los datos digitales (que están alojados en el disco duro de una computadora u ordenador)
- 21. ChiladoPérezErika 3.2 luzdel CarmenRamírez Velázquez PROYECTO FINAL Página 21 Antivirus
- 22. ChiladoPérezErika 3.2 luzdel CarmenRamírez Velázquez PROYECTO FINAL Página 22 Programas de respaldo de información: #1 Pipemetrics Bvckup 2 Bvckup 2 es sindudasel mejorenel género.Nosólo realizade formafácil y seguratoda tareade respaldo y protección,sinoque estotalmenteconfiable y debemosrealmente esforzarnosparatenererrores con él.Sobre todoporque contamoscon logsque precisamente nosayudanaevitarerrores,yentodo momentotenerseguridadsobre nuestrosarchivos.
- 23. ChiladoPérezErika 3.2 luzdel CarmenRamírez Velázquez PROYECTO FINAL Página 23 #2 EaseUS ToDo Backup En sus varias versiones (doméstica, empresarial, etc), ToDo Backup resulta una de las mejores opciones del mercado, tanto para respaldar información como el propio sistema. La facilidad de este programa junto a las opciones estandarizadas en sus tareas, hacen de ToDo Backup una gran opción para quien sabe lo que quiere, y quiere que se haga bien. #3 Acronic True Image Un sistemaque además estádisponible paraMac,cosa que suma bastantespuntos.Ysi pensamosenlaúltimaversión,yaunque sus controlesnoseandel todointuitivos(cosadifícil enestetipode programas),esuna buenarecomendaciónparatareasde respaldoo sincronización. #4 Securstore Un software que permite salvartodos nuestrosdatos, seade formamanual o programada.Su precioademás se adecua al pesode losarchivosguardados,porlo que esen muchoscasos,bastante más rentable que otros serviciosde backup "en lanube". #5 R-Drive Image Un programa realmente rápidoyfácil de usar,que ademáseslivianoy confiable.ConR-Drive Image podrásnosólo respaldarla informaciónde tu PC mientrastodomarchabien,sinoque ademáste permite recuperar datossi, porejemplo,noconsigues bootearcorrectamente el sistema operativodesde tudiscoduro.
- 24. ChiladoPérezErika 3.2 luzdel CarmenRamírez Velázquez PROYECTO FINAL Página 24 “EQUIPO DE COMPUTO” PARTES Internas: son partes internas o mejor conocido como es HADWARE INTERNO, algunos ejemplos de estos son: Las tarjetas de video, Disco duro, Memoria cache, Ventilador, Bios, bus, Tarjeta sonido, Unidades lectoras, Memoria RAM, Memoria ROM, Tarjeta madre, Chipset, Fuete de poder. Externas: aquí se encuentran todas las partes tangibles de la pc (introducción de datos o comandos), tales como: el teclado, el mouse, escáner, monitor, micrófono, cámara, impresora, CPU.
- 25. ChiladoPérezErika 3.2 luzdel CarmenRamírez Velázquez PROYECTO FINAL Página 25 INSTALACION DE COMPUTADORA Para la instalación de la computadora es indispensable contar con un sistema operativo y por lo consiguiente la instalación de este, tener en cuenta el procesador y la configuración de red REGLAS DE SEGURIDAD Las reglas de seguridad son indispensables para el cuidado y la preservación del equipo. Algunas reglas básicas para el to podrían ser: * No mover el equipo cuando este esté encendido * Evitar los golpes a cualquier parte del mismo * Tener na limpieza física en las partes externas e internas aparte de una limpieza intelectual del equipo. * No mojar ninguna de sus partes * Es importante saber que el grado de suciedad depende del ambiente en donde se encuentre. CONFIGURACION DE UN EQUIPO DE CÓMPUTO Para un buen funcionamiento en su totalidad de algún equipo es necesario también instalar y configurar demás unidades que van directo al CPU (unidad central de procesamiento) estas unidades son todos los dispositivos de entrada, salida, almacenamiento secundario. MEDIOS DE ALMACENAMIENTO Estos son dispositivos que guardan información temporal o de forma permanente, algunos de estos son: * LAS MEMORIAS, memoria RAM, memoria ROM, memorias auxiliares * DISPOSITIVOS MAGNETICOS: cinta magnética, tambores magnéticos, disco duro, disquete * DISPOSITIVOS OPTICOS: CD-R, CD-RW, DVD ROM- DVD RAM, CD-CARDS
- 26. ChiladoPérezErika 3.2 luzdel CarmenRamírez Velázquez PROYECTO FINAL Página 26 “UTILIZAR UN EQUIPO DE COMPUTO” SISTEMA OPERATIVO Es Un programa o conjunto de programas que en un sistema informático gestiona los recursos de hardware y provee servicios a los programas de aplicación. HERRAMIENTAS DEL SISTEMA OPERATIVO: estas herramientas ayudan al funcionamiento de la pc. * Desfragmentador de disco * Liberador de espacio en disco * Mapa de caracteres * Restaurar sistemas * Administración de tareas ADMINISTRACION DE INSUMOS El insumo es un bien consumible utilizado enel procesoproductivo de otro bien. Losinsumos usualmente son denominados: factores dela producción, o recursos productivos. Los insumos es todo lo consumible por una computadora o por la impresora.
- 27. ChiladoPérezErika 3.2 luzdel CarmenRamírez Velázquez PROYECTO FINAL Página 27 RESGUARDO DE INFORMACION El resguardo ayuda a tener copias de información o datos que tengamos en el equipo ¿Cómo utilizar una pc sin mouse? Si tu sistema operativo cuenta con teclas de ratón, ve a inicio, panel de control y actívalo. Esto te permitirá utilizar las teclas de flecha para controlar el cursor en lugar del ratón o también existen combinaciones específicas creadas con el teclado para efectuar trabajos precisos tales como: Atajos específicos a Windows---- Tecla Windows / Ctrl + Esc: abre el menú de Inicio Tecla Windows + E : abre el Explorador de archivos Tecla Windows + M / tecla Windows + D : reduce todas las ventanas y muestra el Escritorio Tecla Windows + R : lanza el comando Ejecutar Tecla Windows + F : abre el comando Buscar Tecla Windows + F1 : abre la ventana de ayuda de Windows en cualquier aplicación Tecla Windows + L : bloquea la sesión que está activa Tecla Windows + U : abre el Administrador de Utilidades (Windows XP y 2000) Tecla Windows + Pausa : abre la ventana Propiedades del Sistema Alt + Tab : cambia la ventana activa Alt + F4 : cierra la ventana o el programa en curso Alt + la letra subrayada en un nombre de menú: abre el menú correspondiente (ej : Alt + F abre el menú Archivo) Alt + Barra espaciadora: muestra el menú contextual de la ventana que se encuentra activa Alt + Impr Pant : copia de la pantalla de la ventana activa Impr Ecran : copia de toda la pantalla CTRL deslizando un elemento al mismo tiempo: copiar el elemento seleccionado CTRL+ Mayús deslizando un elemento al mismo tiempo: crear un atajo hacia el elemento seleccionado
- 28. ChiladoPérezErika 3.2 luzdel CarmenRamírez Velázquez PROYECTO FINAL Página 28 F1 : Ayuda F2 : Renombrar un archivo F3 : Buscar archivos F5 : Actualizar la ventana activa F10 : Activa la barra de menús en el programa activo Retroceder (tecla encima de la tecla Entrar): permite regresar al nivel anterior en elexplorador Windows Mayús (o Shift) + Supr: Suprimir directamente un archivo sin pasar por la papelera Mayús + F10 : reemplaza el clic derecho CTRL + Alt + Supr: lanza el Administrador de tareas Para impedir la lectura automática del CD, al momento de insertarlo presione Shift ----Para la gestión de archivos pero también para todos los programas--- Ctrl + B : organizar los Favoritos de Internet Ctrl + C : copiar Ctrl + F : permite buscar texto en un archivo o en el navegador de internet Ctrl + H : permite reemplazar texto Ctrl + N : crear un nuevo archivo Ctrl + O : abrir un nuevo documento Ctrl + P : imprimir Ctrl + S : guardar Ctrl + V : pegar Ctrl + W : cerrar la ventana activa (= Alt+F4) Ctrl + X : cortar Ctrl + Y : repetir la última acción que ha sido anulada Ctrl + Z : anular la última acción ----Para los programas de tratamiento de texto----
- 29. ChiladoPérezErika 3.2 luzdel CarmenRamírez Velázquez PROYECTO FINAL Página 29 Ctrl + G o Ctrl + B en versión inglesa : pone en negrita el texto seleccionado Ctrl + U : subraya el texto seleccionado Ctrl + I : pone en itálica el texto seleccionado ----Para Word---- Ctrl + Maj + N : vuelve normal el texto seleccionado Ctrl + Maj + 1 / Ctrl + Alt +1 en versión inglesa: pone como Título 1 el párrafo donde se encuentra el cursor Ctrl + Maj + 2 / Ctrl + Alt +2 en versión inglesa: pone como Título 2 el párrafo donde se encuentra el cursor Ctrl + Maj + 3 / Ctrl + Alt +3 en versión inglesa: pone como Título 3 el párrafo donde se encuentra el cursor Seleccionar una palabra o grupo de palabras luego Shift + F3 : cambio de la clase ----Para Excel---- F2: Edita una celda. Permite utilizar directamente el teclado para modificar el contenido. ----Para Internet Explorer---- Mayús + clic sobre un enlace: abre el enlace en una nueva ventana Retroceder (tecla encima de la tecla Entrar): permite regresar a la pagina precedente Ctrl + B : organizar los Favoritos de Internet
- 30. ChiladoPérezErika 3.2 luzdel CarmenRamírez Velázquez PROYECTO FINAL Página 30 Ctrl + D : añadir la pagina activa dentro de los Favoritos Ctrl + E : abrir la función Buscar Ctrl + F : buscar en la página activa Ctrl + H : abrir el histórico de los sitios web visitados Ctrl + N : abrir una nueva página idéntica a la anterior Ctrl + Tab, Alt + D o F6 : seleccionar la barra de direcciones CTRL + Entrar: añadir www. y .com alrededor del texto ingresado Mayús + clic en el enlace : abrir un enlace en una nueva ventana F11: pasar del modo Pantalla completa al modo Normal de la ventana activa. CONCEPTOS DE UN EQUIPO DE CÓMPUTO * Proyector de datos móvil: es un dispositivo encargado de recibir por medio de un puerto, las señales de video procedentes de la computadora, procesar la señal digital y descodificarla para poder ser enviada por medio de luz a unos micros espejos encargados de la proyección digital en alguna superficie clara. * Regulador: Es un dispositivo que tiene varios enchufes, se encarga de mantener el voltaje estabilizado y libre de variaciones (el voltaje es la fuerza con que son impulsados los electrones a través de los cables de la red eléctrica), ello porque comúnmente la electricidad llega con variaciones que provocan desgaste de los elementos electrónicos a largo plazo en las fuentes de alimentación de las computadoras y elementos electrónicos. Lo que el regulador hace es estabilizar la electricidad a un nivel promedio constante para que no provoque daños en los equipos.
- 31. ChiladoPérezErika 3.2 luzdel CarmenRamírez Velázquez PROYECTO FINAL Página 31 * Supresor de picos: “Un dispositivo de desvío de energía, recortando el valor “Un dispositivo de desvío de energía, recortando el valor pico de la forma de onda de voltaje, desviando este exceso de energía para no dañar la carga sensible, y mantener el voltaje de la carga libre de transitorios.” * No break: No Break es el nombre más utilizado y significa sin cortes, sin embargo el nombre correcto es UPS ("Uninterruptible Power Supply") ó respaldo de energía in-interrumpible. Es un dispositivo que se conecta al enchufe de pared, integra una circuitería especial que permite alimentar un juego de baterías recargables internas mientras suministra energía eléctrica a la computadora. En caso de que se dé un corte de energía en el suministro de la red eléctrica, las baterías automáticamente continúan alimentando a la computadora por un cierto periodo de tiempo, evitando pérdida de información. Impresora: es uno de los periféricos que pueden conectarse a la PC o a la Notebook y a través del cual se puede obtener una copia, o varias, de aquellos documentos almacenados en el equipo, ya sea textos o imágenes, dado que la misma los imprime en papel o en transparencias empleando cartuchos de tinta o tecnología láser.
- 32. ChiladoPérezErika 3.2 luzdel CarmenRamírez Velázquez PROYECTO FINAL Página 32 UNIDADES DE MEDICION EN INFORMATICA *Bit Es el elemento más pequeño de información de la computadora. Un bit es un único dígito en un número binario (0 o 1) los cuales agrupados forman unidades más grandes de datos en los sistemas de las computadoras, siendo el byte (8 bits) siendo el más conocido de estos *Byte Llamado también objeto el cual se describe como la unidad básica de almacenamiento de información, generalmente equivalente a 8 bits pero el tamaño del bit depende del código de información en el que se defina. *Kilobyte Es una unidad de medida utilizada en informática que equivale a 1024 bytes. Es una unidad común para la capacidad de memoria o almacenamiento de las microcomputadoras . *Megabyte Es una unidad de medida de cantidad de datos informáticos. Es un múltiplo binario del byte que equivale a un millón de bytes (1 048576 bytes) *Gigabyte Es un múltiplo del byte de símbolo gb que se describe como la unidad de medida más utilizada en los discos duros. El cual también es una unidad de almacenamiento. Un gigabyte es con exactitud (1,073,742,824 bytes o mil 1024 megabytes) *Terabyte Es la unidad de medida de la capacidad de memoria y de dispositivos de
- 33. ChiladoPérezErika 3.2 luzdel CarmenRamírez Velázquez PROYECTO FINAL Página 33 almacenamiento informático. Su símbolo es TB y coincide con algo más de un trillón de bytes TIPOS DE RESPALDO DE INFORMACION Respaldo total Los respaldos totales son la base de los demás esquemas y contienen todos los datos en un sistema A este método también se lo conoce como Normal. Cuando se selecciona este tipo de respaldo, la utilidad de respaldo respalda los archivos seleccionados a disco o a cinta, ignorando si el atributo de archivo está habilitado o deshabilitado .En otras palabras, no importa si un archivo ha sido respaldado antes, será respaldado ahora. Después de respaldar el archivo, este cambia el atributo de archivo para indicar que ha sido respaldado. Este tipo de respaldo es el usado inicialmente en un servidor, toma mucho tiempo, porque respalda todos los archivos y carpeta sin importar el estado del atributo de archivo. En algunos casos, debido a la cantidad de datos que involucra podría ocupar varios medios de almacenamiento. La principal ventaja de este tipo de respaldo es la habilidad para rápidamente restaurar los datos, toda la información necesaria esta en un solo juego de respaldo, su desventaja es el tiempo consumido y la gran cantidad de cintas involucradas. Respaldo de incremento Se utiliza para respaldar todos los archivos que han cambiado desde el último respaldo Normal o Incremental. Cuando cada archivo es respaldado el atributo de archivo se deshabilita. Como solo los archivos que han cambiado se respaldan, este tipo de respaldo toma el menor tiempo de todos para llevarse a cabo. Sin embargo toma la mayor cantidad de tiempo en el momento de restaurar porque el ultimo respaldo normal y los subsecuentes respaldos incrementales deben ser restaurados para tener los datos lo más actualizados posible. Generalmente se usa entre respaldos normales. Su principal ventaja es el tiempo reducido que lleva hacerlo así como la reducida cantidad de cintas involucradas. Su
- 34. ChiladoPérezErika 3.2 luzdel CarmenRamírez Velázquez PROYECTO FINAL Página 34 desventaja son las operaciones más largas y más complejas de restauración más aún si hay periodos largos entres respaldos normales. Respaldo diferencial Se utiliza para resguardar los archivos que han cambiado desde el último respaldo normal o incremental. Sin embargo cuando este tipo de respaldo es realizado el bit de archivo no se ha deshabilitado. Esto significa que los datos en un respaldo diferencial contienen la misma información que los diferenciales previos más los archivos adicionales que han cambiado. Como los datos sin cambiar son continuamente respaldados con este método, los respaldos diferenciales llevan más tiempo que los incrementales. Sin embargo cuando se restauran datos, solo el último respaldo normal y el último diferencial serán necesarios para devolver al sistema al punto más reciente. Respaldo de copia Es similar al normal en que pueden ser restaurados a partir de un único trabajo de respaldo, pero difieren en que una copia no cambia el atributo de archivo. Como el atributo no es modificado, no afecta ningún respaldo incremental ni diferencial que sean ejecutados luego. Útil si requiere hacer una copia de datos pero no interferir con otras operaciones de respaldo. Respaldo diario Su finalidad es la de respaldar todos los datos que han sido modificados en un día particular. Los archivos que no han sido modificados ese día no son respaldados. Tampoco afectan los atributos de archivo y no interfieren con los respaldos incremental o diferencial.
- 35. ChiladoPérezErika 3.2 luzdel CarmenRamírez Velázquez PROYECTO FINAL Página 35 CABLES INTERNOS Y CONECTORES DEL CPU La costumbre hace que cuando contestamos alguna pregunta relacionada con un PC digamos que compruebe tal o cual cable o que mire este o aquel conector, pero pocas veces nos paramos a pensar si la persona a la que estamos respondiendo conoce esos cables, cuales son, como son físicamente y para qué sirven. Vamos a intentar en este tutorial darles un repaso a los principales, ordenándolos en lo posible por su uso. Cables de datos: Los principales cables (también llamados a veces fajas) utilizados para la transmisión de datos son: Faja FDD o de disquetera: Imágenes de dos tipos diferentes de cables FDD, uno plano y otro redondo. Es el cable o faja que conecta la disquetera con la placa base. Se trata de un cable de 34 hilos con dos o tres terminales de 34 pines. Uno de estos terminales se encuentra en un extremo, próximo a un cruce en los hilos. Este es el conector que va a la disquetera asignada como unidad A. En el caso de tener tres conectores, el del centro sería para conectar una segunda disquetera asignada como unidad B.
- 36. ChiladoPérezErika 3.2 luzdel CarmenRamírez Velázquez PROYECTO FINAL Página 36 El hilo 1 de suele marcar de un color diferente, debiendo este coincidir con el pin 1 del conector. Faja IDE de 40 hilos: Imagen de una faja IDE de 40 hilos. Las fajas de 40 hilos son también llamadas Faja ATA 33/66, en referencia a la velocidad de transferencia que pueden soportar. La longitud máxima no debe exceder los 46cm. Al igual que en las fajas FDD, el hilo 1 se marca en color diferente, debiendo este coincidir con el pin 1 del conector. Este tipo de faja no sirve para los discos IDE modernos, de 100Mbps o de 133Mbps, pero si se pueden utilizar tanto el lectoras como en re grabadoras de CD / DVD. Faja IDE de 80 hilos: Imágenes de dos tipos diferentes de cables IDE 80, uno plano y otro redondo. Los cables IDE80, también llamados Faja ATA 100/133, son los utilizados para conectar dispositivos ATA - PATA a los puertos IDE de la placa base.
- 37. ChiladoPérezErika 3.2 luzdel CarmenRamírez Velázquez PROYECTO FINAL Página 37 Son fajas de 80 hilos, pero con terminales de 40 contactos. Esto se debe a que llevan 40 hilos de datos o tensión y 40 hilos de masa. Estos últimos tienen la finalidad de evitar interferencias entre los hilos de datos, por lo que permiten una mayor velocidad de transmisión. A diferencia de las fajas de 40 hilos, en las que es indiferente el orden de conexión maestro / esclavo, en las fajas de 80 hilos estas deben estar en un orden establecido, estando este orden determinado por el color de los conectores, que suele ser: Azul.- En un extremo, al IDE de la placa base. Gris.- En el centro, al dispositivo esclavo. Negro.- En el otro extremo, al dispositivo Master. Estas fajas se pueden utilizar también sin problemas para conectar lectoras y re grabadoras de CD / DVD o en discos duros ATA 33 o ATA 66. Al igual que en las fajas IDE 40, el hilo 1 se marca en color diferente, debiendo este coincidir con el pin 1 del conector. Cable SATO: En estas imágenes podemos ver un cable SATA y, en la de la derecha, los conectores en detalle. Las unidades SATA (discos duros, re grabadoras de DVD...) utilizan un tipo específico de cable de datos.
- 38. ChiladoPérezErika 3.2 luzdel CarmenRamírez Velázquez PROYECTO FINAL Página 38 Estos cables de datos están más protegidos que las fajas IDE y tienen bastantes menos contactos. En concreto, se trata de conectores de 7 contactos, formados por dos pares apantallados y con una impedancia de 100 Ohmios y tres cables de masa (GND). Los cables de masa corresponden a los contactos 1, 4 y 7, el par 2 y 3 corresponde a transmisión + y transmisión - y el par 5 y 6 a recepción - y recepción +. Este tipo de cables soporta unas velocidades muchísimo más altas que los IDE (actualmente hasta 3Gbps en los SATA2), así como unas longitudes bastante mayores (de hasta 2 metros). Las conexiones SATA son conexiones punto a punto, por lo que necesitamos un cable por cada dispositivo. Faja SCSI: Cable o Faja SCSI III. Este tipo de cable conecta varios dispositivos y los hay de diferentes tipos, dependiendo del tipo de SCSI que vayan a conectar. SCSI-1.- Conector de 50 pines, 8 dispositivos Max. Y 6 metros Max. SCSI-2.- Conector de 50 pines, 8 dispositivos Max. Y 3 metros Max. SCSI-3 Ultra.- Conector de 50 pines, 8 dispositivos Max. Y 3 metros Max. SCSI-3 Ultra Wide.- Conector de 68 pines, 15 dispositivos Max. Y 1.5 metros Max. SCSI-3 Ultra 2.- Conector de 68 pines, 15 dispositivos Max. Y 12 metros Max. Cables USB:
- 39. ChiladoPérezErika 3.2 luzdel CarmenRamírez Velázquez PROYECTO FINAL Página 39 Izquierda, cable USB. A la derecha, conectores tipo A y B. Los cables USB son cada vez más utilizados en conexiones exteriores. Se trata de cables de 4 contactos, distribuidos de la siguiente forma: Contacto 1.- Tensión 5 voltios. Contacto 2.- Datos -. Contacto 3.- Datos +. Contacto 4.- Masa (GND). Dado que también transmiten tensión a los periféricos, es muy importante, sobre todo en las conexiones internas (a placa base mediante pines) seguir fielmente las indicaciones de conexión suministradas por el fabricante de la placa base, ya que un USB mal conectado puede causar graves averías, tanto en el periférico conectado como en la propia placa base. Las conexiones USB soportan una distancia máxima de 5 metros, aunque con dispositivos amplificadores se puede superar esta distancia. Los conectores estandarizados son el tipo A, utilizado sobre todo en las placas base y en los dispositivos tipo Hub, y el tipo B, utilizado en periféricos (impresoras, escáneres, discos externos...).
- 40. ChiladoPérezErika 3.2 luzdel CarmenRamírez Velázquez PROYECTO FINAL Página 40 Existe otro conector estandarizado (hasta cierto punto), denominado Mini USB, que podemos ver en la imagen superior, utilizado por dispositivos USB de pequeño tamaño a multimedia (MP3, cámaras fotográficas y de vídeo, etc.). Los conectores USB admiten hasta un máximo de 127 dispositivos. Además de estos (que son los más habituales), no existe una reglamentación en cuanto a la estandarización de la forma y tamaño de este tipo de conectores, por lo que hay en el mercado cientos de tipos diferentes de conectores (sobre todo del tipo Mini), que en ocasiones solo sirven para una marca y modelo determinado. Cables IEEE1394 (Firewire): Imagen de unos conectores IEEE1394 de 6 contactos. Se trata de una conexión de alta velocidad, ofreciendo una velocidad en su estándar Firewire 400 algo inferior a la teórica de un USB 2.0, pero en la práctica ofrece una mayor velocidad y, sobre todo, más estable en esta que la USB. Además de una mayor estabilidad, también tiene un mayor voltaje en su salida de alimentación (hasta 25 - 30 voltios).
- 41. ChiladoPérezErika 3.2 luzdel CarmenRamírez Velázquez PROYECTO FINAL Página 41 Hay dos tipos de conexiones IEEE 1394 dentro del estándar Firewire 400, los conectores de 4 contactos y de 6 contactos. El esquema de un conector de 6 contactos sería el siguiente: Conector 1.- Alimentación (hasta 25 - voltios). Conector 2.- Masa (GND). Conector 3.- Cable trenzado de señal B-. Conector 4.- Cable trenzado de señal B+. Conector 5.- Cable trenzado de señal A-. Conector 6.- Cable trenzado de señal A+. Este mismo esquema, pero para un conector de 4 contactos seria: Conector 1.- Cable trenzado de señal B-. Conector 2.- Cable trenzado de señal B+. Conector 3.- Cable trenzado de señal A-. Conector 4.- Cable trenzado de señal A+. Como se puede ver, la principal diferencia entre uno y otro es que el conector de 4 contactos se utiliza en aquellos dispositivos que no tienen que alimentarse a través del puerto IEEE 1394. Existe un segundo estándar Firewire, llamado Firewire 800. Firewire 8000 (o IEEE 1394b) soporta una velocidad de transmisión de 800Mbps, el doble que el estándar Firewire 400. Este tipo de Firewire utiliza un conector de 9 contactos, que sigue el siguiente esquema: Conector 1.- Cable trenzado de señal B-. Conector 2.- Cable trenzado de señal B+. Conector 3.- Cable trenzado de señal A-. Conector 4.- Cable trenzado de señal A+. Conector 5.- Masa (GND) cables trenzados de señal A. Conector 6.- Masa (GND) alimentación. Conector 7.- Reservado (no se utiliza). Conector 8.- Alimentación (hasta 25 - voltios). Conector 9.- Masa cables trenzados de señal A.
- 42. ChiladoPérezErika 3.2 luzdel CarmenRamírez Velázquez PROYECTO FINAL Página 42 Imagen de unos conectores IEEE1394 de 9 contactos. En todos los casos, el número máximo de dispositivos conectados es de 63, con una distancia máxima de 4.5 metros Una característica de los conectores Firewire es que son compatibles con Macintosh, pudiendo estar conectada una cámara o un escáner simultáneamente a un PC y a un Mac. Cables PS/2: En la imagen, conectores PS/2 macho y hembra. Los cables con conectores PS/2 son los utilizados para el teclado y el ratón. Normalmente los conectores están señalados en color violeta para el teclado y verde para el ratón. Cables UTP (RJ-45):
- 43. ChiladoPérezErika 3.2 luzdel CarmenRamírez Velázquez PROYECTO FINAL Página 43 Cable UTP con sus conectores RJ-45. Son los utilizados para las conexiones de red, ya sea interna o para Internet mediante un router. Pueden ser planos (cuando los dos conectores tienen los mismos códigos de colores en el cableado) o cruzados. Puede ser de varios tipos y categorías, siendo el más empleado el de categoría 5 (C5). Tiene en su interior 4 pares de cables trenzados y diferenciados por colores (blanco naranja, naranja, blanco verde, verde, blanco azul, azul y blanco marrón y marrón). Es importante recordar que la longitud máxima de un cable de red no debe exceder de los 100 metros. Vamos a numerar los hilos: 1 Blanco – Naranja 2 Naranja 3 Blanco – verde 4 Verde 5 Blanco – Azul 6 Azul 7 Blanco – Marrón 8 Marrón El orden estándar de colocación de los hilos, siempre con la pestaña del conector hacia abajo, seria: Estándar 568-B: 1-2-3-5-6-4-7-8, correspondiendo estos números al orden indicado en cable de red. Estándar 568-A: 3-4-1-5-6-2-7-8, correspondiendo estos números al orden indicado en cable de red.
- 44. ChiladoPérezErika 3.2 luzdel CarmenRamírez Velázquez PROYECTO FINAL Página 44 Esquema de posicionamiento de los hilos en los conectores RJ-45. Conectores de gráfica: A la izquierda, un conector VGA. A la derecha, un conector DVI. Los cables conectores de gráfica son los que unen la salida de la tarjeta gráfica con el monitor. Estos cables pueden ser de dos tipos. Los tradicionales VGA de 15 pines o los nuevos
- 45. ChiladoPérezErika 3.2 luzdel CarmenRamírez Velázquez PROYECTO FINAL Página 45 digitales DVI. En la actualidad las tarjetas gráficas de gama alta suelen traer solo conectores DVI, pero existen adaptadores DVI-VGA. Conectores de audio: En la imagen, un cable de audio macho - macho. El audio se conecta mediante cables con clavijas del tipo Mini Jack, de 3.5 mm. Existe un código de colores según el cual la salida de señal a los altavoces es una clavija verse y la entrada de micrófono es una clavija rosa. Les recomiendo que vean el tutorial sobre Identificar y conectar los cables de un PC, en el que encontrarán más información sobre este tema. Conectores eléctricos: En nuestro PC encontramos una serie de conectores eléctricos, encargados de suministrar energía a los diferentes componentes. Todos estos conectores provienen de la fuente de alimentación, y son los siguientes: Conector ATX:
- 46. ChiladoPérezErika 3.2 luzdel CarmenRamírez Velázquez PROYECTO FINAL Página 46 A la izquierda, un conector ATX de 20 pines. A la derecha, un conector ATX de 24 pines. Como se puede observar, los 4 pines extra se pueden separar del resto. Es el conector encargado de suministrar alimentación a la placa base y a los componentes que se alimentan a través de ella. En estándar ATX se compone de un conector rectangular de 20 o 24 pines, dependiendo que sea ATX 1.0 o 2.2. La versión actual de ATX es la 2.2, que consta de un conector de 24 pines, un conector de 4 pines (2 x 12v y 2 x masa), un conector de 6 pines (3 x 12v y 3 x masa) para placas PCIe y conectores de alimentación para SATA, además de los habituales molex de alimentación de componentes. Algunas fuentes de alimentación llevan también conectores de alimentación para tarjetas gráficas SLI. De izquierda a derecha, conectores de 4 y 6 pines de 12 v, conectores de alimentación para gráficas PCIe y conector de alimentación SATA. En el siguiente esquema podemos ver el esquema de los conectores de 20 pines y de 24 pines. En el recuadro azul los correspondientes a los conectores ATX de 20 pines y en el recuadro rojo los 4 pines extra. Normalmente estos 4 pines se pueden desmontar para utilizar una fuente ATX 2.2 en una placa con conector de 20 pines.
- 47. ChiladoPérezErika 3.2 luzdel CarmenRamírez Velázquez PROYECTO FINAL Página 47 Molex de alimentación: De izquierda a derecha, molex para discos duros IDE y unidades ópticas. A la derecha, conector de alimentación de disquetera. Se conocen como Molex a los conectores de alimentación utilizados para los dispositivos IDE. Estos molex pueden ser de dos tamaños, pero la distribución en todos los casos es la misma: Rojo - Alimentación 12 v. Negro - Masa (GND). Negro - Masa (GND). Amarillo - Alimentación 5 v.
- 48. ChiladoPérezErika 3.2 luzdel CarmenRamírez Velázquez PROYECTO FINAL Página 48 Hay multiplicadores de molex y adaptadores molex - SATA, como los mostrados en las imágenes inferiores. Faja FDD o disquetera Faja IDE de 40 hilos Faja IDE de 80 hilos (faja ATA) Cable SATA Faja SATA Faja SCSI Conector ATX Molex de alimentación Cable de potencia Cable de alimentación Cable de desconexión Cable de datos serial Cable de poder para ventilador
- 49. ChiladoPérezErika 3.2 luzdel CarmenRamírez Velázquez PROYECTO FINAL Página 49 ¿Cómo crear carpetas? Método de Windows 1 Abre la ubicaciónen la que quierescrear la carpeta. Utilizael WindowsExplorerparadirigirte al lugaren el que quieresguardartunuevacarpeta.Puedescrearuna encualquierubicaciónde tu discoduro,inclusoentu escritorio. o Para abrir WindowsExplorerpresionaCtrl +E, o abre la carpetaMis Documentos.
- 50. ChiladoPérezErika 3.2 luzdel CarmenRamírez Velázquez PROYECTO FINAL Página 50 2 Haz clicderecho enun espacioen blanco dentro de la carpeta o en tu escritorio. Cuandohayas encontradolaubicaciónenla que quierescreartucarpeta, hazclic derechoenel espacioen blanco.Si lo hacesenun icono,apareceráel menú incorrecto. o En muchas versionesde Windows,puedeshacerclicenel botón“Nuevacarpeta”en el menúubicadoenla parte superiorde laventanapara crear una carpetanuevaendicho lugar.
- 51. ChiladoPérezErika 3.2 luzdel CarmenRamírez Velázquez PROYECTO FINAL Página 51 3 Seleccionala opción“Nuevo” enel menúcontextual. Apareceráunsubmenúmostrandotodas lasopcionesparacrear unnuevoelemento.SeleccionaCarpetaenlaparte superiorde lalista. Comoresultado,apareceráunacarpetanuevaen tuubicaciónactual.
- 52. ChiladoPérezErika 3.2 luzdel CarmenRamírez Velázquez PROYECTO FINAL Página 52 4 Dale un nombre a la carpeta. Cuandocreeslacarpeta, el nombre estaráautomáticamente resaltado.Puedesescribirahílo que quierasyluegopresionar“Enter”paraguardarlo.El nombre que escribasnopuede contenerningunode lossiguientescaracteres:[1] o ~ o # o % o & o * o {} o o : o <> o + o | o "