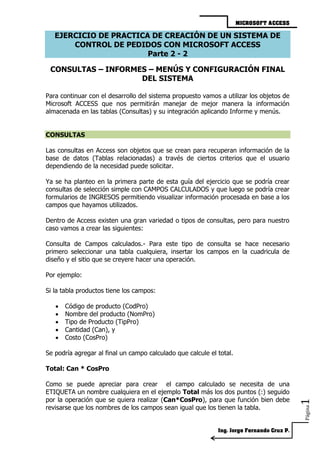
146020993 ejercicio-access-parte-2-2
- 1. MICROSOFT ACCESS Ing. Jorge Fernando Cruz P. Página1 EJERCICIO DE PRACTICA DE CREACIÓN DE UN SISTEMA DE CONTROL DE PEDIDOS CON MICROSOFT ACCESS Parte 2 - 2 CONSULTAS – INFORMES – MENÚS Y CONFIGURACIÓN FINAL DEL SISTEMA Para continuar con el desarrollo del sistema propuesto vamos a utilizar los objetos de Microsoft ACCESS que nos permitirán manejar de mejor manera la información almacenada en las tablas (Consultas) y su integración aplicando Informe y menús. CONSULTAS Las consultas en Access son objetos que se crean para recuperan información de la base de datos (Tablas relacionadas) a través de ciertos criterios que el usuario dependiendo de la necesidad puede solicitar. Ya se ha planteo en la primera parte de esta guía del ejercicio que se podría crear consultas de selección simple con CAMPOS CALCULADOS y que luego se podría crear formularios de INGRESOS permitiendo visualizar información procesada en base a los campos que hayamos utilizados. Dentro de Access existen una gran variedad o tipos de consultas, pero para nuestro caso vamos a crear las siguientes: Consulta de Campos calculados.- Para este tipo de consulta se hace necesario primero seleccionar una tabla cualquiera, insertar los campos en la cuadricula de diseño y el sitio que se creyere hacer una operación. Por ejemplo: Si la tabla productos tiene los campos: Código de producto (CodPro) Nombre del producto (NomPro) Tipo de Producto (TipPro) Cantidad (Can), y Costo (CosPro) Se podría agregar al final un campo calculado que calcule el total. Total: Can * CosPro Como se puede apreciar para crear el campo calculado se necesita de una ETIQUETA un nombre cualquiera en el ejemplo Total más los dos puntos (:) seguido por la operación que se quiera realizar (Can*CosPro), para que función bien debe revisarse que los nombres de los campos sean igual que los tienen la tabla.
- 2. MICROSOFT ACCESS Ing. Jorge Fernando Cruz P. Página2 A más de ello también podríamos utilizar los siguientes campos calculados: Calculo de la Edad en Años: Edad: Int((date()-Campo Fecha)/365) Int.- Es una función de Access que calcula el valor entero de la expresión Date().- Es una función que nos da la fecha actual del sistema Edad: .- Es la etiqueta donde se guarda el resultado de la operación. Calculo de la Edad en Meses: Edad: Int((date()-Campo Fecha)/30) Calculo en días: Edad: Int(date()-Campo Fecha) Extraer el Año de un Campo Fecha: Años: Año(Campo Fecha) Año().- Es la función de Access que extrae sólo el año de un campo fecha Extraer el Mes de un campo Fecha: Meses: Mes(Campo Fecha) Mes().- Es la función de Access que extrae sólo el mes de un campo fecha PASOS PARA CREAR UNA CONSULTA DE SELECCIÓN CON CAMPOS CALCULADOS 1. Nos ubicamos en la cinta de opciones en CREAR y seleccionamos la opción consultas DISEÑO DE CONSULTAS. Seleccionamos la tabla o tablas que vayamos a necesitar, para nuestro ejemplo vamos a marcar solo la tabla PRODUCTOS – PEDIDOS. También podríamos utilizar sólo la tabla PRODUCTOS.
- 3. MICROSOFT ACCESS Ing. Jorge Fernando Cruz P. Página3 2. Una vez seleccionada la Tabla PRODUCTOS – PEDIDOS, procedemos a ubicar los campos en la cuadricula, se lo puede hacer arrastrando o con doble clic en la tabla, a más de ello podemos dar un ORDENAMIENTO. 3. Como se pude observar en la imagen al final de la cuadricula se ha agregado el CAMPO CALCULADO, Total: can*valor, debemos nosotros digitar este proceso y el sistema por si sólo le corregí colocando CORCHETES a los campos utilizados. Nota: Si no se coloca exactamente el nombre de los campos al momento de ejecutar la consulta nos saldrá una ventana pidiendo un valor. Cuadricula del diseño de la consulta Lista de tablas y consultas a utilizarse
- 4. MICROSOFT ACCESS Ing. Jorge Fernando Cruz P. Página4 4. A continuación se sebe ejecutar y guardar la consulta. 5. Para este ejemplo esta consulta se grabara con el nombre de INGRESOS, y se crear un formulario del mismo el cual pasara a ser SUBFORMULARIO del formulario PEDIDOS. CONSULTA DE SELECCIÓN CON CRITERIOS No existe una fórmula mágica para decirnos que consultas debemos crear, sólo el sentido común como las necesidades hacen que busquemos la aplicación y uso de las consultas con criterios. Recordemos que al crear una consulta no hace falta poner o colocar todos los campos, se utilizarán sólo aquellos que creyéramos necesario en los listados o reportes. Para nuestro ejemplo vamos a utilizar los siguientes: 1. Like [mensaje]& * .- Nos pedirá un dato que procesara internamente para arrojar un resultado de la tabla o tablas seleccionadas. Like se convertirá en el comando COMO y los símbolos que están al final el programa los corregirá y aparecerán entre comillas quedando de la siguiente manera: Como [mensaje]&”*” Esta consulta es muy amplia ya que al ejecutar nos pedirá lo del MENSAJE y el caso que no pongamos nada saldrá un listado general 2. Entre [Fecha1] y [Fecha2].- Nos permitirá establecer un rango de valores sean de fechas o de números. Nota: El criterio debe colocarse debajo del campo que se quiere obtener un resultado
- 5. MICROSOFT ACCESS Ing. Jorge Fernando Cruz P. Página5 Ejemplos de consulta de selección simple: 1. Se requiere un listado de proveedores por ciudad En la cuadricula de diseño sólo se han colocado los campos: Ruc, Razón Social, Dirección, Teléfono y al final la ciudad. Debajo de ciudad se ha colocado el respectivo criterio. Al ejecutar nos pedirá lo siguiente: Si colocamos un nombre de una ciudad sólo saldrán resultados de lo solicitado, en el caso que no pongamos nada automáticamente saldrán todos los registrados y almacenados en la tabla PROVEEDORES.
- 6. MICROSOFT ACCESS Ing. Jorge Fernando Cruz P. Página6 2. Se requiere un listado de pedidos, proveedores por su forma de pago Se han seleccionado dos tablas ya que necesitan información relacionada de las dos. En la cuadricula de diseño de han colocado solamente los campos que necesitemos, tomando de referencia que el eje de esta consulta es la tabla PEDIDOS y de allí sacamos la Razón Social de PROVEEDORES por la relación que tienen. Debajo del campo Forma de Pago (for_pago) se coloca el criterio.
- 7. MICROSOFT ACCESS Ing. Jorge Fernando Cruz P. Página7 NOTA: Se puede crear una consulta con varios criterios de selección sólo debemos colocarles en las columnas CAMPOS que se requieran. 3. Se requiere un listado de pedidos, proveedores entre un rango de fechas con el valor total. Cómo se puede apreciar sólo se ha seleccionado los campos necesarios para el listado o consulta, debajo del campo FECHA DE PEDIDO (fec_ped) se ha colocado el criterio: ENTRE [Fecha1] y [Fecha2]. Al momento de ejecutar nos saldrá dos ventanas solicitando las fechas o el rango de fechas que deseamos consultar de las tablas.
- 8. MICROSOFT ACCESS Ing. Jorge Fernando Cruz P. Página8 Se es necesario que se ingresen las fechas o rangos que se piden, caso contrario este tipo de consulta arrojara un resultado vacío es decir sin información. Ejemplos de consulta de Totales Este tipo de consultas son muy importantes ya que nos permiten obtener resultados consolidados de la información almacenada en las tablas, para ello también debemos utilizar ciertas funciones que nos permita extraer como: años, meses, días. Se podrá utilizar otras consultas si fuere necesario constituyéndose estas en SUB CONSULTAS de las primeras. Estas consultas se construyen de igual manera que las de selección simple, lo que se debe agregar al final es ACTIVAR EL SIGNO DE SUMATORIA que se ubica en la parte superior de la cinta de opciones. De allí en la cuadricula se incrementara una nueva fila donde se pide el AGRUPAMIENTO y la operación que se puede realizar con los campos, como: suma, contar, promedio, máximos, mínimos, etc. Fila de totales Activar consulta de totales Operaciones que se pueden realizar con la consulta de totales
- 9. MICROSOFT ACCESS Ing. Jorge Fernando Cruz P. Página9 4. Se requiere un listado de pedidos por años indicando el número de pedidos que se ha realizado más el detalle de los valores incurridos. Como se puede apreciar en el diseño de la consulta, lo primero estas insertar todos los campos que se requieran. Luego hay que activar la CONSULTA DE TOTALES Hay que calcular a través de una función el año de las fechas de pedidos (CAMPO CALCULADO). Hay que establecer en nivel de agrupamiento, en este caso como se requiere un listado por años se considera este campo. Los siguientes campos dependiendo del resultado se selecciona: cuenta o suma. A más de ello se recomienda poner ETIQUETAS en los campos que se totalizan para después tener un adecuado reporte.
- 10. MICROSOFT ACCESS Ing. Jorge Fernando Cruz P. Página10 El resultado luego de su ejecución seria:
- 11. MICROSOFT ACCESS Ing. Jorge Fernando Cruz P. Página11 INFORMES Los informes en Access son los objetos que nos permiten presentar la información almacenada en las tablas o los resultados obtenidos o a través de una consulta. Son similares a la creación de un FORMULARIO ya que de igual manera poseen características o propiedades que se pueden ir modificando en la VISTA DE DISEÑO. Existen particularidades propias al momento de realizar un INFORME por lo que se recomienda que se fijen en las ventanas que se presentaran al momento de crearse con la ayuda del ASISTENTE DE INFORMES. Dentro de las particularidades podemos señalar: 5. Se puede agrupar los resultados 6. Se pueden totalizar los resultados 7. Se pueden configurar la forma de presentación De igual manera no existe regala alguna que indique que por cada consulta se realice un informe, siempre queda a criterio de las necesidades y de quien utiliza. 8. Elaborar el INFORME de la consulta listado de pedidos por años indicando el número de pedidos que se ha realizado más el detalle de los valores incurridos. Lo primero que debemos hacer es seleccionar de la cinta de opciones CREAR en icono de ASISTENTE PARA FORMULARIOS Luego de ello se abrirá unas ventanas que nos irán guiando en el desarrollo. Lo que debemos tomar en cuenta siempre es que tabla o consulta voy a seleccionar para crear mi INFORME, luego que campos voy a utilizar, como voy agrupar y como voy a realizar el resumen.
- 12. MICROSOFT ACCESS Ing. Jorge Fernando Cruz P. Página12 1. Seleccionamos la tabla o consulta. 2. El nivel de agrupamiento, con sus opciones.
- 13. MICROSOFT ACCESS Ing. Jorge Fernando Cruz P. Página13 3. Que criterio voy a utilizar para ordenar y como voy a configurar mis OPCIONES DE RESUMEN.
- 14. MICROSOFT ACCESS Ing. Jorge Fernando Cruz P. Página14 4. Que distribución voy aplicar, si son muchos campos la recomendación es cambiar de orientación del papel. 5. Que título o nombre se va a dar al INFORME, se recomienda que sea el mismo de la consulta.
- 15. MICROSOFT ACCESS Ing. Jorge Fernando Cruz P. Página15 MENÚS Para terminar el desarrollo del SISTEMA DE APOYO que estamos creando, se debe integrar de una forma tal que cualquier usuario del mismo pueda manejar sin ninguna dificultad. Para ello vamos a crear los siguientes MENÚS: Menú de Ingreso Menú de Consultas Acerca del Sistema , y Menú Principal. Los MENÚS se crearan utilizando FORMULARIOS EN BLANCO, controles (Botones y Grupo de Opciones) y configurando las propiedades, dependiendo del diseñador o de la forma como se quiere ver. MENÚ INGRESOS 1. Nos ubicamos en la cinta de opciones en CREAR y seleccionamos formulario en blanco y entramos a VISTA DE DISEÑO. Hoja de propiedades Controles Formulario en Blanco
- 16. MICROSOFT ACCESS Ing. Jorge Fernando Cruz P. Página16 2. Modificamos en tamaño del formulario que vendrá a ser la ventana o INTERFAZ del usuario que va a manejar el sistema. Si se encuentra activado en ENCABEZADO Y PIE DEL FORMULARIO lo desactivamos dando un clic derecho al formulario, o si lo necesitan hacemos el proceso viceversa. 3. Para insertar texto, seleccionamos de los controles el icono de ETIQUETAS y dentro del formulario marcamos una zona donde se va a colocar. Si se quiere crear varias líneas en una misma etiqueta debemos pulsar CRTL+ENTER. Toda etiqueta debe ser configurada en su tamaño de fuente, tipo de fuente, color y si queremos un EFECTO ESPECIAL, damos clic derecho. 4. Se puede de igual manera insertar una IMAGEN INDEPENDIENTE para darle mejor presentación, seleccionamos la opción en CONTROLES, luego configuramos sus propiedades. Abrimos la hoja de propiedades nos ubicamos en formato y en la opción MODO DE CAMBIAR EL TAMAÑO y escogemos EXTENDER. ETIQUETAS PARA INGRESAR TEXTO INDEPENDIENTE
- 17. MICROSOFT ACCESS Ing. Jorge Fernando Cruz P. Página17 5. Insertamos BOTONES de los controles y seleccionamos la categoría operaciones con formularios y en acciones ABRIR FORMULARIO. Aquí debemos insertar cuantos botones sean necesarios de los formularios que nos permiten ingresar la información a nuestra base de datos. Para nuestro ejercicio, insertaremos los siguientes botones: Proveedores Productos Pedidos (en este se encuentra incluido como subformulario INGRESOS que fue construida de una consulta con campos calculados de la tabla PRODUCTOS-PEDIDOS). Cerrar y/o Salir (este botón se crea con la categoría formularios y la acción CERRAR FORMULARIO. No olvidemos que los botones se crean con la ayuda del asistente.
- 18. MICROSOFT ACCESS Ing. Jorge Fernando Cruz P. Página18 6. El último paso antes de GUARDAR es modificar algunas opciones de la HOJA DE PROPIEDADES. Las propiedades a modificarse son: Centrado Automático = Sí. Estilo de Bordes = Fino o Dialogo. Selector de Registros = No Botones de navegación = No Barra de desplazamiento = Ninguna Cuadro de control = No Botón de cerrar = No.
- 19. MICROSOFT ACCESS Ing. Jorge Fernando Cruz P. Página19 7. Verificamos el Diseño cambiando de VISTA DE DISEÑO a VISTA DE FORMULARIO, comprobamos los botones y si se tiene que hacer un ajuste extra lo hacemos en vista de diseño. MENÚ CONSULTAS – INFORMES O REPORTES Para la creación de este Menú nos vamos ayudar del anterior por lo que vamos a copiar y pegar. Cambiamos el nombre de Menú Ingresos por Menú Consultas, el propósito de copiar y pegar es evitar volver a configurar el formulario en sus propiedades. Ingresamos a VISTA DE DISEÑO, eliminamos sólo los BOTONES que abren los formularios, es decir: Proveedores, Productos y Pedidos, mantenemos sólo el botón de CERRAR. No olvidemos que antes de proceder hacer esté FORMULARIO DE MENÚ CONSULTAS debemos haber creado los objetos de Access INFORMES que se tomarán de base de las CONSULTAS creadas. No olvidemos que las consultas que hemos utilizado son: Selección simple con campos calculados Selección simple con criterios Consulta de totales
- 20. MICROSOFT ACCESS Ing. Jorge Fernando Cruz P. Página20 1. Una vez lista el formulario nos ubicamos en controles y seleccionamos la opción GRUPO DE OPCIONES, insertamos en el formulario y se abrirá un asistente que nos guiara en sus pasos. En esta ventana del asistente debemos ingresar la lista de los informes creados con anterioridad, en este ejercicio tomaremos solamente tres como base pudiéndose incrementar dependiendo de los RESULTADOS que deseamos obtener o de las NECESIDADES del trabajo.
- 21. MICROSOFT ACCESS Ing. Jorge Fernando Cruz P. Página21 Debemos seleccionar la opción predeterminada al momento que se ejecute el formulario, puede ser cualquiera. Debemos tomar en cuenta los números asignados del grupo de opciones ya que nos servirán al momento de la PROGRAMACIÓN bajo VISUAL BASIC para aplicaciones en Access.
- 22. MICROSOFT ACCESS Ing. Jorge Fernando Cruz P. Página22 En esta ventana debemos seleccionar el modelo como van aparecer el grupo de opciones al momento de visualizar el formulario. Por último digitamos el nombre del informe y FINALIZAR.
- 23. MICROSOFT ACCESS Ing. Jorge Fernando Cruz P. Página23 2. Luego insertamos de los controles dos BOTONES, pero como está activado el asistente al momento de insertar pulsamos ESC para cancelar los pasos. A los botones le marcamos y le cambiamos de nombres el uno por VISTA PREVIA y el segundo por IMPRIMIR. 3. Abrimos la HOJA DE PROPIEDADES y marcamos el marco donde están el grupo de opciones y en la propiedad NOMBRE digitamos cualquier identificador, para el ejercicio pondremos OP. De la misma manera procedemos a marcar y cambiar el nombre en las hojas de propiedades de los 2 BOTONES y digitamos: VISTA y el segundo IMPRIMIR. Es muy importante este paso ya que en base a los nombres de los controles vamos a ingresar a PROGRAMAR para el manejo de las consultas en base al grupo de opciones y los botones.
- 24. MICROSOFT ACCESS Ing. Jorge Fernando Cruz P. Página24 4. Seleccionamos el BOTÓN VISTA PREVIA nos ubicamos en la propiedad EVENTOS en la opción AL HACER CLIC, y marcamos en la viñeta procedimiento de eventos y damos un clic en el pequeño botón que tiene 3 puntos. 5. Al ejecutar este paso se abrirá una ventana de PROGRAMACIÓN.
- 25. MICROSOFT ACCESS Ing. Jorge Fernando Cruz P. Página25 La estructura que se aplica en este ejercicio es SELECT CASE OPCION y toda estructura debe tener su terminación END SELECT. Dentro de la estructura debemos hacer indicar el número que le corresponde del grupo de opciones que está definida en el formulario. Se escribe el comando DoCmd. y al final agregamos un punto para que nos aparezca la ayuda del programa donde podremos seleccionar cualquier procedimiento o acción que maneja Access, para nuestro ejercicio seleccionamos OpenReport. Entre paréntesis y con comillas debemos ingresar el NOMBRE DEL INFORME. Después de cerrar el paréntesis colocamos una coma y se abrirá otra ayuda y seleccionaremos la acción acViewPreview para hacer una vista previa y acViewNormal para enviar a la impresora. Guaramos en la parte superior volvemos al formulario de Menú Consultas y ejecutamos. Nota: Si no se ejecuta correctamente este menú es porque no se copió o se ingresó correctamente el nombre del Informe.
- 26. MICROSOFT ACCESS Ing. Jorge Fernando Cruz P. Página26 FORMULARIO ACERCA DEL SISTEMA Al igual que el formulario anterior debemos copiar y pegar, cambiar su nombre por ACERCA DEL SISTEMA. Quitamos todos los botones a excepción del de CERRAR, e insertamos ETIQUETAS para ingresar información de TEXTO de los datos del sistema, de la empresa o institución como del autor. No olviden de dar propiedades: Tamaño, Color, Ubicación, Fuente y efectos especiales (clic derecho a la etiqueta). FORMULARIO MENÚ PRINCIPAL De la misma manera que los anteriores formularios copias y pegamos, cambiamos el nombre del formulario por MENÚ PRINCIPAL. Quitamos todos los botones y agregamos unos nuevos que me permitirán abrir los formularios de menús, es decir vamos a enlazar todo los anteriores. Los botones que vamos que vamos a insertar son: Botón con asistente, categoría operaciones con formularios, acción abrir formulario y seleccionamos MENÚ INGRESOS.
- 27. MICROSOFT ACCESS Ing. Jorge Fernando Cruz P. Página27 Botón con asistente, categoría operaciones con formularios, acción abrir formulario y seleccionamos MENÚ CONSULTAS. Botón con asistente, categoría operaciones con formularios, acción abrir formulario y seleccionamos ACERCA DEL SISTEMA. Botón con asistente, categoría APLICACIÓN, acción SALIR DE LA APLICACIÓN. NOTA: Cuando se está en el diseño del formulario, muchas veces los botones son de diferente tamaño o están ubicados en diferentes posiciones, se puede marcar todos los botones, dar un clic derecho y escojan opciones como: tamaño y alineación, ayuda mucho en la ubicación y la presentación
- 28. MICROSOFT ACCESS Ing. Jorge Fernando Cruz P. Página28 CONFIGURACIÓN FINAL DEL SISTEMA Una vez hecho todos los procesos necesarios para crear nuestra SISTEMA DE PEDIDOS (Base de Datos), utilizar los objetos de Access (SGBD), ingresado la información, corregido los errores, es necesario IMPLEMENTAR EL SISTEMA. IMPLEMENTAR EL SISTEMA nos va muchas ventajas que manejar un sistema normal ya que características, nos permitiría: Tener un mejor control en el ingreso de datos. Podremos procesar de mejor manera los resultados Nos optimizaría tiempo y recursos. Nos daría mayor seguridad y confiabilidad en el manejo de información Se recomienda antes de proceder hacer está última parte tener un respaldo del archivo de Access. Nos vamos a ubicar en la cinta de opciones en ARCHIVO, abrimos y nos ubicamos en la opción OPCIONES, se abrirá una ventana y nos ubicamos en el lado izquierdo en la opción BASE DE DATOS ACTUAL
- 29. MICROSOFT ACCESS Ing. Jorge Fernando Cruz P. Página29 En el lado izquierdo modificamos las siguientes opciones: Título de la aplicación, en nuestro ejercicio se llamara SISTEMA DE PEDIDOS. Icono de la aplicación, debemos ubicar una imagen de extensión tipo .ico Mostrar Formulario, seleccionamos el FORMULARIO MENÚ PRINCIPAL. Desmarcamos la opción MOSTRAR PANEL DE NAVEGACIÓN Desmarcamos las opciones: Permitir el uso de menús no restringidos, Permitir el uso de menús contextuales predeterminados. Se debe cerrar el archivo y volver a ingresar, al momento de abrirse se verá directamente el MENÚ PRINCIPAL y todo lo que se ha hecho queda en segundo plano por debajo de los FORMULARIOS DE MENÚS. En el caso que se necesite volver a los objetos de Access para hacer cualquier cambio, modificación o actualización se debe tener pulsado la techa Shift + Enter, se abrirá todo lo que hayas creado o construido. Espero que estas dos guías que se han creado del ejercicio de PEDIDOS sean de mucha ayuda para quienes estén interesados en utilizar en un futuro como apoyo a sus actividades tanto personales como profesionales. Cualquier comentario o sugerencia estaré eternamente agradecido y si puedo ayudarles en algo no olviden en contactarme a mi dirección de correo fercruz2@unach.edu.ec. Gracias.
