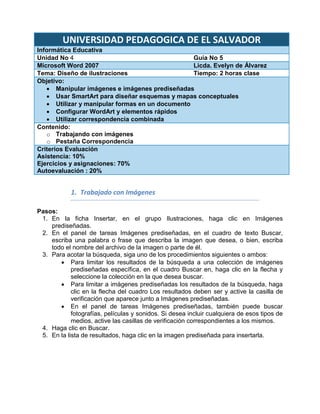
Guia practica de ms word 5
- 1. UNIVERSIDAD PEDAGOGICA DE EL SALVADOR Informática Educativa Unidad No 4 Guía No 5 Microsoft Word 2007 Licda. Evelyn de Álvarez Tema: Diseño de ilustraciones Tiempo: 2 horas clase Objetivo: Manipular imágenes e imágenes prediseñadas Usar SmartArt para diseñar esquemas y mapas conceptuales Utilizar y manipular formas en un documento Configurar WordArt y elementos rápidos Utilizar correspondencia combinada Contenido: o Trabajando con imágenes o Pestaña Correspondencia Criterios Evaluación Asistencia: 10% Ejercicios y asignaciones: 70% Autoevaluación : 20% 1. Trabajado con Imágenes Pasos: 1. En la ficha Insertar, en el grupo Ilustraciones, haga clic en Imágenes prediseñadas. 2. En el panel de tareas Imágenes prediseñadas, en el cuadro de texto Buscar, escriba una palabra o frase que describa la imagen que desea, o bien, escriba todo el nombre del archivo de la imagen o parte de él. 3. Para acotar la búsqueda, siga uno de los procedimientos siguientes o ambos: Para limitar los resultados de la búsqueda a una colección de imágenes prediseñadas específica, en el cuadro Buscar en, haga clic en la flecha y seleccione la colección en la que desea buscar. Para limitar a imágenes prediseñadas los resultados de la búsqueda, haga clic en la flecha del cuadro Los resultados deben ser y active la casilla de verificación que aparece junto a Imágenes prediseñadas. En el panel de tareas Imágenes prediseñadas, también puede buscar fotografías, películas y sonidos. Si desea incluir cualquiera de esos tipos de medios, active las casillas de verificación correspondientes a los mismos. 4. Haga clic en Buscar. 5. En la lista de resultados, haga clic en la imagen prediseñada para insertarla.
- 2. Girar la Imagen Partes de una Imagen: Ampliar o reducir Estirar o reducir la Imagen Herramientas de Imágenes: Grupo ajustar: Contiene las diferentes opciones que permiten cambiar el color, de la imagen y tamaño. Ejemplo Si hay una imagen oscura podemos aclararla en la opción brillo, o si se quiere hacer que la imagen parezca marca de agua se selecciona la opción volver a colorear y se selecciona la opción decolorar. Si se desea que la imagen vuelva a sus colores y tamaño original se presiona restablecer imagen. ESTILOS DE IMAGEN: Estos solo se pueden utilizar en la versión de 2007 en adelante y permite agregar un estilo o diseño a la imagen, permite efectos, colorear el contorno o cambiar la forma de la imagen. AJUSTES DE TEXTO: Esta opción se utiliza para modificar el modo que se ajusta el texto es decir, que la imagen pueda colocarse de forma ajustada en diferentes posiciones, para trabajar con una imagen que pueda moverse y modificarla la mejor forma será ajustarla de forma transparente.
- 3. Asignación 1: Escriba en el siguiente cuadro las diferentes opciones de ajuste de texto y Posición con su respectivo ejemplo Ajustes de Texto Ejemplo Posición Ejemplo Formas: Son objetos de diferentes formas que se pueden modificar y agrupar. Pasos: Clic en pestaña Insertar, Clic en Forma, Seleccione la forma que desea. Las formas tienen las mismas partes de Una imagen y tienen una característica muy especial y es que se pueden agrupar. Agrupar Imágenes: 1- Inserte varias Formas 2- Seleccione cada una de las formas, Presionando la tecla Ctrl + clic en cada una de las imágenes. 3- Haga clic derecho sobre las imágenes seleccionadas 4- Clic en agrupar Recuerde hacer los mismos pasos para desagrupar. Insertar WordArt 1- Clic en pesataña Insertar 2- Clic en WordArt 3- Seleccione el tipo 4- Escriba el texto 5- Aceptar WordArt: Se utiliza para textos corto como títulos, su diseño se puede cambiar, al seleccionar el WordArt aparece un menú herramientas de WordArt, en el cual usted podrá cambiar su forma estilos, etc. Si desea mover el objeto con facilidad deberá ajustar al texto y seleccionar Transparente.
- 4. Insertar SmartArt: 1- Clic en pestaña insertar 2- Clic en SmartArt 3- Elija el grafico 4- Clic en aceptar 5- Modificar los cuadros Un gráfico SmartArt es una representación visual de la información e ideas. Puede crear gráficos SmartArt eligiendo entre los diferentes diseños, con el objeto de comunicar mensajes de forma rápida, fácil y eficaz. Cuando elija un diseño para el gráfico SmartArt, pregúntese que desea transmitir y si desea que la información aparezca de determinada manera. Puesto que puede cambiar diseños de forma rápida y fácil, pruebe con los diferentes tipos de diseños hasta que encuentre el que mejor ilustre su mensaje. Trabajar con formas de SmartArt Presione: Seleccionar el elemento siguiente en un gráfico SmartArt. TAB Seleccionar el elemento anterior en un gráfico SmartArt. MAYÚS+TAB Seleccionar todas las formas. CTRL+A Quitar el foco de la forma seleccionada. ESC Empujar la forma seleccionada hacia arriba. FLECHA ARRIBA Empujar la forma seleccionada hacia abajo. FLECHA ABAJO Empujar la forma seleccionada hacia la izquierda. FLECHA IZQUIERDA Empujar la forma seleccionada hacia la derecha. FLECHA DERECHA Modificar texto en la forma seleccionada. ENTRAR o F2 Eliminar la forma seleccionada. SUPR o RETROCESO Cortar la forma seleccionada. CTRL+X o MAYÚS+SUPR Copiar la forma seleccionada. CTRL+C Pegar el contenido del Portapapeles. CTRL+V Deshacer la última acción. CTRL+Z Para Mover y cambiar tamaño de SmartArt Presione: Aumentar horizontalmente la forma seleccionada. MAYÚS+FLECHA DERECHA Reducir horizontalmente la forma seleccionada. MAYÚS+FLECHA IZQUIERDA Aumentar verticalmente la forma seleccionada. MAYÚS+FLECHA ARRIBA Reducir verticalmente la forma seleccionada. MAYÚS+FLECHA ABAJO Girar la forma seleccionada a la derecha. ALT+FLECHA DERECHA Girar la forma seleccionada a la izquierda. ALT+FLECHA IZQUIERDA Asignación 2: Presentar tres ejemplos de SmartArt, seleccione un tema de cualquier grado, y represéntelos.
- 5. 2. Combinar Correspondencia Puede utilizar la combinación de correspondencia cuando desee crear un conjunto de documentos, como una carta modelo que se debe enviar a muchos clientes o una hoja de etiquetas de dirección. Cada carta o etiqueta contiene el mismo tipo de información, aunque su contenido es único. Por ejemplo, en las cartas que envíe a sus clientes, cada carta se puede personalizar con el nombre de la persona a la que vaya dirigida. La información única de cada carta o etiqueta procede de las entradas contenidas en un origen de datos. El proceso de combinación de correspondencia implica los siguientes pasos generales: Configurar el documento principal. El documento principal contiene el texto y los gráficos que son iguales para cada versión del documento combinado. Por ejemplo, en el caso de una carta modelo, el remite o el saludo. Conectar el documento a un origen de datos. Un origen de datos es un archivo que contiene la información que se debe combinar en un documento. Por ejemplo, los nombres y direcciones de los destinatarios de una carta. Acotar la lista de destinatarios o de elementos. Microsoft Office Word genera una copia del documento principal por cada elemento, o registro, de su archivo de datos. Si su archivo de datos es una lista de correo, es probable que esos elementos sean destinatarios de la correspondencia. Si desea generar copias sólo para determinados elementos del archivo de datos, puede elegir qué elementos (registros) incluir. Agregar marcadores de posición, llamados campos de combinación de correspondencia, a los documento. Cuando realice la combinación de correspondencia, los campos se rellenan con información contenida en el archivo de datos. Obtener una vista previa de la combinación de correspondencia y finalizarla. Puede obtener una vista previa de cada copia del documento antes de imprimir todo el conjunto.
- 6. Asignación 3: Realice paso a paso el siguiente ejercicio para combinar una correspondencia Ejercicio. 1- Utilice el memorándum que realizo en la guía 2, asignación 2. Y abra el documento. 2- Haga clic en pestaña Correspondencia 3- Haga clic en Iniciar combinación de correspondencia 4- Seleccione Carta 5- Haga clic en Seleccionar destinatarios 6- Haga clic en Escribir nueva lista 7- Aparecerá el siguiente cuadro 8- Llene el cuadro agregando en cada campos la información de 10 padres de familia, llene los campos: Tratamiento, Nombre, Apellido, Direccion1, teléfono. Para cambiar de un campo a otro debe presionar la tecla Tab. 9- Haga clic en Nueva entrada, para agregar los siguientes destinatarios hasta llegar a 10. 10- Después de haber adicionado los diez destinatarios hacer clic en Aceptar. 11- Guarde el listado en la carpeta donde tiene almacenado el memorándum. Coloque el nombre listado de padres. 12- Haga clic al principio del memorándum para ir agregando los campos 13- Haga clic en la opción Línea de saludo 14- Haga clic en asignar campos
- 7. 15- Haga clic en aceptar 16- Haga clic en Insertar campo combinado 17- Aparecerá la siguiente pantalla: 18- Inserte cada campo de la siguiente manera:
- 8. 19- Hacer clic en Finalizar y Combinar 20- Clic en editar documentos individuales 21- Clic en aceptar Autoevaluación Indicaciones: Conteste según su criterio las siguientes preguntas No Criterio Si No Observaciones 1 Identifico las partes de una imagen Utilizo ajuste de texto y posición para 2 ordenar imágenes 3 Inserto WordArt con diseños 4 Inserto SmartArt y configuro diseños Utilizo secuencias de teclas para crear 5 SmartArt Combino correspondencia insertando 6 campos.
