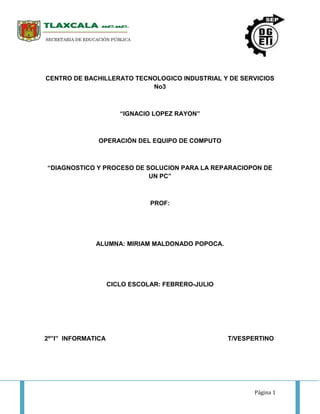
Reparar PC: Diagnóstico y solución de problemas de hardware
- 1. SECRETARIA DE EDUCACIÓN PÚBLICA CENTRO DE BACHILLERATO TECNOLOGICO INDUSTRIAL Y DE SERVICIOS No3 “IGNACIO LOPEZ RAYON” OPERACIÓN DEL EQUIPO DE COMPUTO “DIAGNOSTICO Y PROCESO DE SOLUCION PARA LA REPARACIOPON DE UN PC” PROF: ALUMNA: MIRIAM MALDONADO POPOCA. CICLO ESCOLAR: FEBRERO-JULIO 2º”I” INFORMATICA T/VESPERTINO Página 1
- 2. INTRODUCION En primera parte sabemos que el PC es la cabeza de toda maquina ya que es donde se distribuye toda la información pero al dañarse uno de los dos trabajadores o compuestos mas importantes del PC es cuando tenemos o surge algún problema los cuales son el DD (disco duro), sistema operativo al conocer la situación se pude acudir a alguna de las empresas especializadas en esto las cules podrán solucionarlo y salvar algunos de los documentos . En la mayoría de los casos, recuperarán los datos del disco duro sin problemas. Sólo en caso de accidentes catastróficos, como un incendio que haya fundido los platos con el material magnético, una empresa de recuperación de datos no será capaz de recuperar la información del disco duro. Pero en este articulo se describirá la forma por la cual solucionarlo cómo reparar el sistema operativo y restaurar su configuración a un estado anterior en Windows Vista. Describe cómo usar la herramienta Comprobador de archivos de sistema y reemplazar los archivos de sistema en escenarios en donde está solucionando un problema en Windows Vista. También se describe cómo usar la herramienta Restaurar sistema para restaurar la configuración del sistema operativo a un estado anterior. Página 2
- 3. OBJETIVO Sera solucionar de la manera mas dinámica o manual el problema detectado pero también cuando es favorable utilizar estos procedimientos y que versión de sistema tomar para que funcione de manera correcta y eficaz asi como al mimo tiempo que nuestra maquina o equipo funcione de la mejor manera para que haci puedan hacerse documentos eficaces y de buena calidad y asi dar una buena presentación y seriedad al mismo tiempo. Y al mismo tiempo aprender sobre lo dado con una buena explicación.¡¡¡¡¡¡¡ Página 3
- 4. Página 4
- 5. Página 5
- 6. DIAGNOSTICO DE UN DD DAÑADO El procedimiento para localizar averias en un sistema de alguna PC, ayuda a determinar la causa de fallo en el equipo o en la programación, de manera que se pueda corregir. Para detectar un problema de Hardware el paso mas sencillo es: 1-) Observar si el cable de corriente se encuentra conectado a la toma de corriente y si se encuentra conectado de la toma de corriente a la fuente de poder del PC. y verificar si enciende. Si enciende se puede detectar el problema a travez de otro procedimiento sencillo como lo es de reiniciar (“reboot” o “restart”) la maquina. Posiblemente haga falta cambiar este cable por otro cable que funciona para determinar si ese es el problema. 2-) Si la computadora no hace nada cuando se activa el interruptor de encendido, no muestra signos de vida, entonces se deberá de realizar una serie de pruebas para determinar la causa de este problema. Estas pruebas consisten en reemplazar componentes de su computadora por otros que sabemos que funcionan, desconectar cables internos y externos de la tarjeta madre, escuchar si hay sonidos en el disco duro al encender, limpiar los conectores y la placa del sistema, verificar el voltaje interno y de la toma de corriente entre otras pruebas. 3-) Determinar si el interruptor de la fuente de potencia se encuentra en la posición de encendido Asegurarse que el ventilador de la fuente de potencia este funcionando. Para esto, se coloca la mano detrás de la computadora, frente al ventilador de la fuente de poder. Si este no funciona, entonces esta indicativo que la fuente de poder está quemado, la toma de corriente no sirve, el cable de alimentación de la computadora esta flojo (o esta dañado). 4-) Abrir la maquina y desconectar los cables y la tarjeta madre. Cerciorarse de que las conexiones estén aseguradas y en la posición correcta. Si no se observa nada incorrectamente entonces remueva todas las memorias de la maquina. Retirar todos los conectores de potencia instalados en la tarjeta madre, los conectores instalados en todos las Unidades de disco duro, disco flexible, CD-ROM, entre otros. 5-) Reinstalar un Componente de la Computadora a la vez para Detectar la Falla, La incorrecta instalación de una tarjeta o algun otro dispositivo puede ocasionar un corto circuito. El equipo no arranca cuando se calienta. A menudo, las tarjetas pueden desarrollar grietas. Cuando la máquina calienta, estas grietas se abren, causando que la Página 6
- 7. máquina deje de funcionar. Un componente sucio lo cual no permite contacto. En este caso, al remover la parte afectada limpiarlo y reinstalarla, se puede restablecer un contacto correcto con el componente. 6-) Determinar dónde se estaba trabajando y el componente asociado con este problema. Por ejemplo, si se encontraba imprimiendo un documento y el problema era que no imprimía, entonces los posibles componentes de la computadora involucrados son la impresora, el cable de la impresora o la configuración del programa. Se centran dos daños en la estructura de formato, una de las principales causas que motivan la necesidad de reformatear el disco. Usando las utilidades de disco de Apple, uno de los procedimientos se refiere a los daños en la estructura lógica del formato, y el otro a los daños en la estructura física del formato. Ambos procedimientos conducen a reformatear el disco, pero están organizados para evitarlo cuando sea posible. Los daños en la estructura del formato pueden provocar errores de lectura y escritura, pérdida de archivos y la imposibilidad de abrir, mover, copiar o eliminar archivos. También pueden producirse daños en los datos almacenados en la unidad, de modo que casi cualquier problema de software o mensaje de error de Mac OS podría significar indirectamente que hay daños en la estructura del formato. Aunque el error -127 es un indicador más común que algunos otros, hay que confirmar el problema usando la utilidad de disco adecuada siempre que se sospeche que hay daños. El disco duro tiene dos módulos diferenciados: 1.- El módulo electrónico, que contiene toda la circuitería de control del disco 2.- El módulo mecánico, que está encerrado en una carcasa metálica y contiene los platos con el material magnético y los cabezales de lectura/escritura del disco duro. Determine si la avería está en el módulo electrónico o en el mecánico. Para ello, compruebe si el disco duro gira cuando arranca el PC. Suelte el disco duro de sus anclajes al ordenador, para tenerlo accesible, pero manténgalo conectado. Encienda el ordenador. Si el disco gira, lo notará al tocarlo, por la vibración y también escuchará el ruído del motor: 1.- Si el disco duro gira normalmente, sin ruídos extraños, pero no es reconocido por el ordenador. Posible problema de electrónica. 2.- Si el disco duro no gira. Posible problema mecánico. 3.- Si el disco duro hace un ruído extraño. Problema mecánico con toda seguridad. Página 7
- 8. REPARACION MECANICA Solución 1: congelar el disco duro La solución con más posibilidades de éxito es, lo crea o no, congelar el disco duro. ¡No es ninguna broma! Entre los problemas mecánicos más frecuentes se encuentran las deformaciones de los platos por sobrecalentamiento. El plato deformado es incapaz de girar, o lo hace con dificultad, y provoca el mal funcionamiento del disco duro. Al congelar el disco duro, el elemento deformado recupera, temporalmente, su forma. El tiempo justo para volcar los datos sobre otro disco duro. Para aplicar esta "técnica" correctamente, siga estos pasos: 1.- Envuelva el disco duro averiado en una bolsa de plástico, para que la humedad no le afecte, y meta el disco duro en un congelador durante, al menos, 4 horas. 2.- Prepare un segundo disco duro para recoger la información del disco duro averiado. 3.- Transcurridas las 4 horas, saque el disco duro del congelador. No retire la bolsa para evitar que la condensación afecte a la parte electrónica. Saque únicamente los cables y conecte el disco duro, sin atornillarlo para no perder tiempo. 4.- Si ha tenido suerte, y el disco duro averiado arranca, copie los datos esenciales sobre el segundo disco duro. 5.- Si el disco duro averiado falla antes de haber rescatado todos los datos, pruebe a congelarlo de nuevo. Solución 2: Cambiar la posición del disco duro En ocasiones, cambiar la posición del disco puede resolver el problema. Si la posición original del disco duro era horizontal, pruebe a ponerlo vertical, o boca abajo. Arranque el ordenador y cruce los dedos... Solución 3: golpear el disco duro o dejarlo caer Otras veces, el disco duro no gira porque los cabezales han quedado pegados al plato. En estos casos, para recuperar el disco duro hay que dejarlo caer sobre una superficie firme desde una altura de unos 20 cm. Si con una vez no basta, pruebe a dejarlo caer sobre los cuatro lados. También puede golpearlo en un lateral con la palma de la mano. Página 8
- 9. EXISTEN DOS LOS CUALES SE UTILISARAN CONFORME EL PROBLEMA Cuándo hay que usar estos procedimientos - Procedimiento hacia un formato de alto nivel: Debe usarse siempre que se quieran solucionar problemas con los síntomas descritos, pero hay que seguirlo antes de realizar tareas que consuman mucho tiempo, como limpiar o instalar el sistema operativo. - Procedimiento hacia un formato de bajo nivel: Debe usarse siempre que los síntomas indiquen que el otro procedimiento puede haber fallado, o cuando se utilice la función de pruebas de disco de las utilidades de formato de Apple: Configuración de unidades, Apple HD SC Setup o Internal HD Format. ALTO NEVEL: 1. Arranca el ordenador desde un disco diferente al que está dañado. Si estás pulsando Comando-Alt-Mayús-Suprimir durante el arranque, suelta las teclas en el momento en que aparezca la pantalla de arranque, o puede que el disco rígido no se monte. Nota: Esta secuencia de teclas no funciona con todos los modelos Macintosh y no se admite. Pulsar la tecla "c" durante el arranque es otro método. 2. Abre Primera Ayuda desde un disco diferente al que está dañado. 3. ¿El volumen que hay que reparar aparece en la ventana de Primera Ayuda? S�?: Ve al paso siguiente. NO: Sal de Primera Ayuda. Ve al paso 7. 4. En la ventana de Primera Ayuda, selecciona el volumen que hay que reparar, a continuación inicia la función de reparación. Espera hasta que se complete. ¿Primera Ayuda ha confirmado que el volumen parece estar bien o que se ha reparado satisfactoriamente? S�?: Para. No formatees. La estructura lógica del formato no está dañada. Para verificar el resultado, puede repetirse este paso. NO: Repite este paso. Si la respuesta persiste, ve al siguiente paso. Página 9
- 10. 5. ¿Primera Ayuda ha confirmado que ha localizado los problemas pero que no puede resolverlos? S�?: Sal de Primera Ayuda. Ve al paso 8. NO: Ve al paso siguiente. 6. Primera Ayuda informa que no puede arrancar ni continuar la reparación debido a algún otro problema. Si no está claro cuál es la naturaleza del problema, ten en cuenta lo siguiente: Primera Ayuda no reparará un disco que esté protegido contra escritura, que no sea HFS, que tenga aplicaciones abiertas en ese momento, cuando el driver del disco rígido esté dañado o que esté siendo usado como memoria virtual. Si todo lo demás falla, sal de Primera Ayuda y ve al paso 8. 7. Apaga el ordenador y desconecta todos los dispositivos externos excepto el teclado, el ratón y el monitor. Si el disco que hay que reparar está entre ellos, déjalo sólo conectado. Arranca el ordenador desde un disco de sistema y abre Configuración de unidades, Apple HD SC Setup o Internal HD Format (la sección "Utilidades" de este artículo explica cual se debe usar). ¿El disco que hay que reparar aparece en la ventana de la utilidad de disco? S�?: Ve al paso siguiente. NO: Para. Puede haber un problema de hardware. NOTA: Puede que Internal HD Format no localice el disco si está usando un driver de disco rígido instalado por otra utilidad como por ejemplo Configuración de unidades. Si tienes cualquier duda, utiliza Configuración de unidades. 8. Si llegas a este paso por segunda vez, ve ahora al paso 11. Abre Configuración de unidades o Apple HD SC Setup (la sección "Utilidades" de este artículo explica cuál debe usarse). Internal HD Format no puede usarse en este paso porque no tiene una opción propia para instalar el driver de disco rígido. Si se puede, usa Configuración de unidades; si no, ve ahora al paso 11. ¿Está gris el botón o el comando de menú para "actualizar" el driver? S�?: Ve al paso 10. NO: Ve al paso siguiente. 9. Actualiza el driver de disco rígido. ¿El driver se ha instalado correctamente? S�?: Sal de la utilidad de disco, apaga el ordenador y vuelve al paso 1. NO: Ve al paso 12. Página 10
- 11. 10. Puede que la versión del driver de disco rígido ya instalada sea más nueva que la que instala la utilidad de disco. La versión más actual de cada utilidad de Apple puede descargarse de las Descargas de software de Apple. Si estás usando Internal HD Format, descarga y cambia a Configuración de unidades. Si no hay una utilidad de disco más nueva, ve ahora al paso 12. Si se ha instalado un driver de disco rígido de terceros, debería actualizarse con la utilidad que lo instaló. La Knowledge Base contiene información sobre cómo identificar los drivers de disco rígido. Usa la utilidad de disco más nueva para intentar actualizar de nuevo el driver. ¿Se ha podido instalar el driver? S�?: Sal de la utilidad de disco, apaga el ordenador y vuelve al paso 1. NO: Ve al paso 12. 11. Intenta usar una versión más nueva de Primera Ayuda, si es que existe. La versión más actual de Primera Ayuda puede descargarse de las Descargas de Software de Apple. Si no hay una versión más nueva, o bien continúa ahora con el siguiente paso, o bien intenta usar una utilidad de reparación de discos diferente. Al final de este artículo hay una lista de utilidades de disco comerciales disponibles. ¿Intentarás usar una utilidad de disco diferente o una versión más nueva de Primera Ayuda? S�?: Vuelve al paso 1 y usa la nueva Primera Ayuda. Si usas una utilidad de disco de terceros, sigue el procedimiento indicado por dicha utilidad. NO: Ve al paso siguiente. 12. Inicializa el disco usando la utilidad de formato de Apple apropiada. Si estás usando Configuración de unidades, no la configures para realizar un formateo de bajo nivel (un formato de alto nivel es el valor predeterminado). PRECAUCIÓN: Cuando se formatea un disco, toda la información contenida en él se borra definitivamente. Si se puede, primero hay que copiar los archivos importantes en otro disco. Página 11
- 12. FORMATO DE ALTO NIVEL Un formato de alto nivel crea la estructura lógica del formato del disco rígido, que está compuesta por estructuras de datos tales como bloques de arranque, bloques de información del volumen, mapas binarios del volumen, árbol de porciones (extents), árbol del catálogo y árbol de datos; estructuras que a menudo reciben el nombre colectivo de estructura de directorios y que tienen que ver con el mantenimiento de la información en el disco y la ubicación de los datos almacenados en él. Estas estructuras admiten volúmenes HFS (sistema jerárquico de archivos), que se crean en el proceso y están representados en el escritorio por el icono del disco. Así, un formato de alto nivel completa el proceso de preparación del disco para recibir el sistema operativo y los datos de cualquier usuario. También se graba un driver de disco, que maneja las funciones de escritura y lectura en el disco rígido. Como recrea la estructura lógica del formato, el formato de alto nivel repara los daños que no pueden ser arreglados por Primera Ayuda u otras utilidades similares, pero borra el disco durante el proceso. No comprueba ni repara los problemas en la estructura física del formato. Normalmente, crear un formato de alto nivel tarda menos de un minuto, y a menudo tan sólo unos segundos. Página 12
- 13. BAJO NIVEL: 1. Sigue las instrucciones de "Procedimiento hacia un formato de bajo nivel" hasta que te indique que pares. Recuerda que ninguno de estos procedimientos reparará un problema de hardware. 2. Arranca el ordenador desde un disco diferente al que está dañado. 3. ¿El disco acaba de ser formateado por Apple HD SC Setup, Internal HD Format u otra utilidad configurada para crear un formato de bajo nivel? (Un formato de alto nivel normalmente se completa en menos de un minuto; un formato de bajo nivel tarda mucho más.) S�?: Para. El formato de bajo nivel se ha completado satisfactoriamente, lo que confirma que la estructura física del formato no está dañada. NO: Ve al paso siguiente. 4. ¿Tu ordenador está basado en PCI? (Los ordenadores basados en PCI incluyen el PowerBook 3400 y todos los de la serie PowerBook G3 y posteriores, además de todos los Power Macintosh que no sean de las series 6100, 7100 y 8100.) S�?: Ve al paso siguiente. NO: Ve al paso 8. 5. Abre la carpeta del Sistema del disco de arranque actual (no del disco que hay que reparar), a continuación, abre la carpeta Extensiones que hay en su interior. ¿Está presente la extensión Insomnia? S�?: Ve al paso 8. NO: Ve al paso siguiente. Figura 1. Insomnia 6. Abre el menú Apple y selecciona Paneles de Control. ¿Está el Economizador de energía entre los Paneles de Control, y puede abrirse satisfactoriamente? S�?: En la ventana Economizador de energía, haz clic en "Mostrar detalles", a continuación ajusta cada control a "Nunca". Cierra el panel de control y ve al paso 8. NO: Ve al paso siguiente. Página 13
- 14. 7. Puede que los ordenadores Macintosh basados en PCI pasen al modo reposo durante una prueba de disco si se dejan desatendidos durante más de 30 minutos, lo que provocará que la prueba falle. Selecciona una de estas medidas preventivas antes de continuar con el siguiente paso. 1. Durante la prueba de disco, no dejes que pasen más de 30 minutos sin poner a cero el cronómetro de reposo, lo cual puede realizarse con un simple movimiento del ratón. 2. Crea un disco de arranque que incluya tanto el panel de control Economizador de energía como la extensión del Economizador de energía, situados cada uno en sus ubicaciones respectivas en la Carpeta del Sistema. Después de arrancar desde ese disco, abre el panel de control Economizador de energía y ajusta cada control a "Nunca". 3. Crea un disco de arranque que contenga la extensión Insomnia en la carpeta Extensiones. Esta extensión se puede obtener de la Carpeta del Sistema que hay en el CD del sistema que la incluye. 8. Abre la utilidad de formato Apple adecuada de un disco diferente al que hay que reparar, a continuación arranca la función "Probar disco", "Probar" o "Explorar por si hay defectos", según la utilidad. La prueba puede tardar una hora o más en completarse, dependiendo del disco. ¿La utilidad de disco informa de que no se han encontrado errores, o se han corregido o reparado? S�?: Para. No formatees. La estructura física del formato no está dañada. NO: Ve al paso siguiente. 9. Antes de dar formato de bajo nivel primero es mejor aislar el ordenador de los dispositivos externos, ya que pueden impedir que el formato se realice satisfactoriamente. Apaga el ordenador y desconecta todos los dispositivos externos excepto el teclado, el ratón y el monitor. Si el disco que hay que formatear está entre ellos, déjalo sólo conectado. 10. Haz un formateo de bajo nivel del disco. Apple HD SC Setup e Internal HD Format siempre realizan formatos de bajo nivel, sin embargo, Configuración de unidades no, si no se lo configura especialmente para ello: Selecciona "Opciones de inicialización" del menú Funciones, a continuación haz clic en "Formato de bajo nivel". PRECAUCIÓN: Cuando se formatea un disco, toda la información contenida en él se borra definitivamente. Si se puede, primero hay que copiar los archivos importantes en otro disco. Página 14
- 15. FORMATO DE BAJO NIVEL Un formato de bajo nivel crea la estructura física del formato del disco rígido grabando marcadores magnéticos que dividen el espacio utilizable total en sectores y pistas, sentando las bases sobre las que un formato de alto nivel construye la estructura lógica del formato. Las unidades que adquieren los consumidores hoy en día vienen en formato de bajo nivel, y muchas traen ya hecho el formato de alto nivel para Mac OS o para otros sistemas operativos. Dado que recrea la estructura física del formato, el formato de bajo nivel puede reparar daños en esta estructura que no pueden arreglarse a través del cambio de sectores de Configuración de unidades u otras utilidades, pero en el proceso borra el disco. Realizar un formateo de bajo nivel tarda mucho más tiempo que un formateo de alto nivel. Los discos más pequeños requieren al menos varios minutos; los más grandes, una hora, dos horas o más. Página 15
- 16. ALTERNATIVAS DE SOFTWARE DE TERCEROS PRECAUCIÓN: Antes de utilizar una utilidad de disco de terceros, asegúrate de que es compatible con el ordenador, la versión del sistema operativo Macintosh y el formato HFS en uso. Alternativas a Primera Ayuda Primera Ayuda es absolutamente capaz de diagnosticar los problemas en la estructura lógica del formato en volúmenes formateados por Macintosh. Se pueden emplear utilidades alternativas en circunstancias en las que se desee una "segunda opinión"; puede que dispongan de otras funciones útiles además de las necesarias para diagnosticar la estructura del formato, como la desfragmentación del disco, la recuperación de archivos borrados y los diagnósticos de hardware. Lo que sigue puede que no sea una lista completa. MacMedic, de Total Recall Software Norton Utilities, de Symantec Corp. TechTool Pro, de Micromat Computer Systems Alternativas a las utilidades de formato de Apple Anubis, de CharisMac Engineering, Inc. DiskWorks, de Micronet Technology, Inc. FormatterFive, de Software Architects, Inc. Hard Disk Toolkit, de FWB Software Silverlining, de La Cie, Ltd. Página 16
- 17. DIAGNOSTICO Y PROCESO DE SOLUCION DONDE ESTE AFECTADO EL SISTEMA OPERATIVO. 1-) Localizar Problemas de Programación ("Software") En este caso, se debe verificar si previamente se realizaron cambios en los archivos de config.sys o autoexec.bat. Por lo regular, los problemas de programación se deben a fallas en estos dos archivos del sistema operativo. Esto se puede resolver a restaurar o reemplarzar (uno a la vez) los controladores de dispositivos ("device drivers") y programas residentes en memoria a los archivos de config.sys y autoexec.bat. 2-) Determinar el programa más recientemente instalado: El primer paso es detectar una avería en el programa más reciente instalado en la computadora. Estos problema puede evitarse si se posee la buena constumbre de, antes de apagar la computadora, siempre cerrar y salir de todos los programas abiertos y salir del sistema operativo apropiadamente. 3-) Reinstalar programas o aplicaciónes. Con frecuencia, si ocurre un problema en un programa específico, es posible solucionar el problema al reinstalar dicha aplicación. Durante este proceso, se reemplazan los archivos del programa de la computadora por aquellos del programa. Si el problema es con la mayoría de los programa instalados en la computadora, entonces es posible que la causa de esto sea archivos corrompidos del sistema operativo. En este cason se recomienta reinstalar el sistema operativo o formatear el PC. Si la posible causa del problema es un programa particular, se sugiere removerlo de la máquina para determinar si el fallo se detiene. 4-) Revisar disco duro por virus. Muchos problemas en los programas se derivan de algun tipo de virus alojado en el sistema. Existen comercialmente (y gratuitos en Internet) varios tips de programas Anti-Virus que ayudan detectar y eleiminar el virus. 5-) Verificar los registros del sistema. Si la computadora trabajo por un momento y súbitamente comienza a producir fallas, es posible que se haya alterado la configuración (o que la instalación de un programa haya cambiado una configuración. Por ultimo tanto para Harware y para Sofware. Localizar Problemas de Equipo ("Hardware") Cotejar los mensajes de error ("Software"). Cuando se enciende la Página 17
- 18. computadora, se realizan una serie de pruebas internas. Esto se conoce como la Prueba Automática de Encendido ("POST", siglas en Inglés, "Power-On Self-Test"). Este programa determina el funcionamiento del CPU, y otros dispositivos de la máquina. Si algo no trabaja apropiadamente, el sistema genera un código de error. Si la tarjeta de video funciona adecuadamente, estos códigos se observan en la pantalla del monitor. Importante es ademas, Tener los manuales y la documentación del sistema a la mano. Mantener un record o un registro de las partes del sistema en que ya ha trabajado, la configuración de los canales DMA (acceso directo a memoria ), el uso de los puertos y la memoria, en qué ranura de expansión estaban instaladas las tarjetas de expansión, qué tipo de memoria ha usado en el sistema, para detectar la falla exacta y resover el inconveniente presentado. Página 18
- 19. REPARACION. Utilizar un antivirus Si has creado discos de inicio con un antivirus, es aconsejable que los utilices para comprobar si existe algún virus residente en memoria que esté causando los errores en tu sistema. Podrás hacerlo antes de ejecutar el comando FIXMBR o posteriormente. Restaurar el Registro de Windows El Registro de Windows es la base datos que contiene todos los parámetros de la configuración del sistema operativo y si este archivo se daña o contiene alguna entrada errónea, es probable que el sistema no funcione o lo haga mal. Deberás utilizar las copias de seguridad del registro para sustituir las dañadas de la siguiente manera: Reinicia Windows, pulsa la tecla F8 durante el arranque y elige la entrada Modo seguro con símbolo del sistema. Luego tecleas scanreg/restore y Enter. Aparecerá una lista de todas las copias de seguridad del Registro que el sistema ha realizado. Presta atención a las fechas y selecciona una copia de seguridad que se haya hecho en un momento en el que funcionaba correctamente el equipo y dale a Enter. Cuando termine el proceso reinicia el ordenador para comprobar los cambios. Ultima configuración buena Cada vez que inicias Windows XP, el sistema crea un registro de todos los controladores instalados. De esta forma, si instalas un controlador con fallos o cambias un hardware que provoque errores, puedes retroceder a esa última configuración correctamente. Para acceder a esta opción, reinicia Windows, pulsando en todo momento F8. Cuando aparezca el menú en pantalla, selecciona la entrada denominada La última configuración buena conocida y Enter. El equipo se reiniciará automáticamente, cargando la ultima configuración de controladores. Pero ten en cuenta que esta solución solo te servirá si la llevas a cabo inmediatamente después de haber instalado el controlador problemático. Restaurar el sistema Página 19
- 20. A intervalos regulares de tiempo, Restaurar el sistema guarda la configuración del registro y del sistema, por si más tarde se originan problemas y necesitas regresar a la configuración correcta. Esta utilidad restaurará el Registro completo y todos los archivos del sistema operativo, respetando tus archivos personales. También crea puntos automáticamente en algunos casos, pero tu puedes crear manualmente los puntos de restauración que consideres necesarios. Usa la herramienta de la siguiente manera: Lo mas recomendable es acceder a esta función en modo seguro, así que reinicia tu ordenador presionando a la vez F8 y, cuando aparezca el menú principal, selecciona Modo seguro y Enter. A continuación, pulsa Inicio, Todos los programas, Accesorios, Herramientas del sistema y Restaurar sistema. En la ventana principal, activa la entrada Restaurar mi equipo a un estado anterior y pulsa Siguiente. Se mostrará un calendario en el que podrás seleccionar un día anterior, en el que todo funcionaba correctamente. Elige el punto de restauración a cuyo estado quieras devolver el equipo. Por ejemplo, puedes seleccionar Punto de control del sistema y pulsar Siguiente. Entonces te mostrará la pantalla una advertencia y al darle en Siguiente, el sistema se cerrará automáticamente y comenzará con el proceso de restauración. Al reiniciar el sistema comprueba que todo funcione correctamente. Recuerda que aquellos programas que hayas instalado en la fecha posterior al punto de restauración, pueden dejar de funcionar. Reparación y reinstalación de Windows Mediante este proceso recuperarás la configuración original sin perder tus datos y configuraciones personales. Reinicia el equipo con el cd-rom de instalación en la unidad correspondiente o sigue los pasos del punto 4 para acceder al programa de instalación. Espera a que se carguen los ficheros necesarios y cuando aparezca la pantalla de Instalación de Windows XP Home Edition, pulsa Enter para continuar. Luego presiona F8 para aceptar el contrato de licencia y en la nueva pantalla, le das a R. Así comenzará de inmediato el proceso de reparación. Reinstalación completa de Windows XP Página 20
- 21. Si los daños en el Registro o en el sistema son muy graves, lo mejor que puedes hacer es formatear el disco duro e instalar nuevamente el Windows. Para llevar a cabo este proceso, debes repetir el primer paso del punto 12, pero tienes que pulsar directamente la tecla Esc en lugar de la R. Ya durante todo el proceso solo tendrás que seguir y contestar las preguntas del programa. Crear cuentas desde el modo seguro Si tras actualizar o reinstalar el sistema operativo se eliminan las cuentas de usuario que tenías creadas, deberás seguir los siguientes pasos para solucionarlo: Reinicia el equipo, manteniendo presionado F8 y en el menú principal de opciones, selecciona la entrada Modo seguro y Enter. La pantalla de bienvenida que te encontrarás cambiará notablemente de aspecto, estando disponible una nueva cuenta de usuario, la del Administrador. Haz clic en esta cuenta para acceder al modo seguro de Windows. Ahora, lo único que tienes que hacer es crear, como has hecho siempre, las cuentas de usuario que quieras tener disponibles y reiniciar el sistema. Utilizar Ctrl+Alt+Supr En ocasiones, al tener varias aplicaciones abiertas, puede ocurrir que uno de esos programas se quede bloqueado y no responda. De igual manera, no podrás cerrarlo porque se quedará fijo en la pantalla. En estos casos y para no reiniciar tu pc, puedes pulsar la combinación de teclas Ctrl.+Alt+Supr. Al aparecer la pantalla, haces clic en la aplicación que quieras cerrar, pinchas Finalizar tarea y esperas a que se cierre el programa. Página 21
- 22. Desinstalar el programa Algunas veces puede ocurrir que un software recién instalado entre en conflicto con otros programas o simplemente, por no estar debidamente diseñado, ocasione trastornos en tu pc. Lo más recomendable es desinstalar ese programa y borrarlo completamente del equipo. Estando en Windows (ya sea en modo seguro o normal), haz clic en Inicio y sobre Panel de control. En la ventana obtenida haz clic sobre el icono Agregar o quitar programas, luego pincha en el botón Agregar nuevos programas que aparece a la izquierda, y a la derecha verás todos los programas que tienes instalados. Ahora solo tienes que elegir el programa a desinstalar y pinchar en el botón de Quitar. Lo demás lo hará automáticamente el equipo. Página 22
- 23. CONCLUSIONES PROBLEMA 1 En conclusión esto puede acarrear problemas como los sig: Los daños en la estructura del formato pueden provocar errores de lectura y escritura, pérdida de archivos y la imposibilidad de abrir, mover, copiar o eliminar archivos. También pueden producirse daños en los datos almacenados en la unidad, de modo que casi cualquier problema de software o mensaje de error de Mac OS podría significar indirectamente que hay daños en la estructura del formato. Aunque el error -127 es un indicador más común que algunos otros, hay que confirmar el problema usando la utilidad de disco adecuada siempre que se sospeche que hay daños. El disco duro tiene dos módulos diferenciados: 1.- El módulo electrónico, que contiene toda la circuitería de control del disco 2.- El módulo mecánico, que está encerrado en una carcasa metálica y contiene los platos con el material magnético y los cabezales de lectura/escritura del disco duro. Pero también depende de que o que sistema utilizar la baja o alta conforme a como este el problema o con los puntos dados anteriormente y asi tener una maquina eficiente. PROBLEMA 2 Al arrancar el pc, éste busca los datos necesarios para iniciar el sistema según una secuencia de arranque establecida en el BIOS. Lo habitual es que primero intente arrancar desde el disquete o unidad A (por si estas usando un disquete de inicio) y, si no encuentra ningún disco, probará arrancar desde C. No obstante, si dispones de varios discos duros puede que la secuencia esté alterada y que, por ello, el sistema no pueda iniciarse adecuadamente. Para determinar una secuencia correcta Lo mas lógico seria Comprueba, guiándote por los pasos explicados anteriormente, si está correctamente escrito o si falta algún parámetro o línea. Ya solucionado el error, guarda los cambios y reinicia el equipo para verificar si el arranque es correcto. Si por el contrario, el error persiste, tendrás que acceder ala Consola de recuperación de Windows. Página 23
- 24. RECOMENDACIÓN Para averiguar si el problema que está experimentando se debe a que uno de estos dos sistemas esta originando un problema se requiere uno o más archivos de sistema utilizados por Windows Vista, ejecute la herramienta Comprobador de archivos de sistema. Esta herramienta examina los archivos de sistema y reemplaza las versiones incorrectas de estos archivos con las versiones correctas. Otros métodos para solucionar problemas, como usar la herramienta Comprobador de archivos de sistema, pueden no resolver el problema. S La utilización de la herramienta Restaurar sistema puede no ayudar necesariamente a determinar el problema. La herramienta Restaurar sistema utiliza puntos de restauración para devolver a los archivos y configuración del sistema a un estado anterior. Puede usarla para restaurar el sistema operativo a un estado en donde no experimentaba el problema. Y asi poder resolver el problema detectado asi que utilice estos practicos pasos para poder resolver y tener un equipo en buenas condiciones. Página 24
