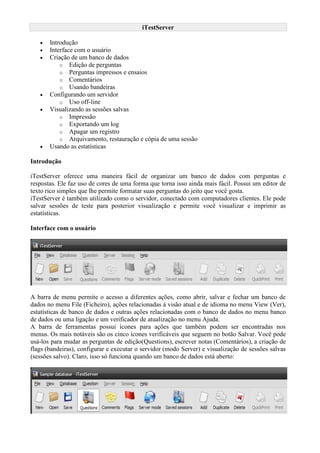
Configurando um teste com iTestServer
- 1. iTestServer Introdução Interface com o usuário Criação de um banco de dados o Edição de perguntas o Perguntas impressos e ensaios o Comentários o Usando bandeiras Configurando um servidor o Uso off-line Visualizando as sessões salvas o Impressão o Exportando um log o Apagar um registro o Arquivamento, restauração e cópia de uma sessão Usando as estatísticas Introdução iTestServer oferece uma maneira fácil de organizar um banco de dados com perguntas e respostas. Ele faz uso de cores de uma forma que torna isso ainda mais fácil. Possui um editor de texto rico simples que lhe permite formatar suas perguntas do jeito que você gosta. iTestServer é também utilizado como o servidor, conectado com computadores clientes. Ele pode salvar sessões de teste para posterior visualização e permite você visualizar e imprimir as estatísticas. Interface com o usuário A barra de menu permite o acesso a diferentes ações, como abrir, salvar e fechar um banco de dados no menu File (Ficheiro), ações relacionadas à visão atual e de idioma no menu View (Ver), estatísticas de banco de dados e outras ações relacionadas com o banco de dados no menu banco de dados ou uma ligação e um verificador de atualização no menu Ajuda. A barra de ferramentas possui ícones para ações que também podem ser encontradas nos menus. Os mais notáveis são os cinco ícones verificáveis que seguem no botão Salvar. Você pode usá-los para mudar as perguntas de edição(Questions), escrever notas (Comentários), a criação de flags (bandeiras), configurar e executar o servidor (modo Server) e visualização de sessões salvas (sessões salvo). Claro, isso só funciona quando um banco de dados está aberto:
- 2. A parte do meio da janela apresenta uma lista de bancos de dados usados recentemente: Criação de um banco de dados Para criar um novo banco de dados, clique no botão New (Novo) no menu File, na barra de ferramentas ou na lista de bancos de dados recentes. Digite um nome para o banco de dados. Por favor, escolha sabiamente, este nome não deve ser muito longo e deve representar o conteúdo do banco de dados também. Depois disso, escolher um nome para o arquivo de banco de dados. Você pode mudar o nome do banco aqui (embora não seja recomendado): O banco de dados contém também uma data, que pode ser definida como sendo a data das últimas modificações, ou ficar na mesma permanente (isto é útil, se você quiser manter a data em que você criou o banco de dados). Edição de perguntas Para criar uma nova pergunta, você pode ir ao menu Pergunta e clicar em Adicionar, ou clique em Adicionar na barra de ferramentas ou abaixo da lista de perguntas. Digite um nome para a pergunta - este nome não deve dar uma dica sobre a resposta da pergunta. Deve ser um nome único, descritivo para a pergunta que irá lembrá-lo sobre o tema da pergunta. A nova pergunta aparecerá na lista de perguntas:
- 3. Esta lista pode ser filtrada, que é útil quando você tem um monte de perguntas, talvez até centenas delas. Há cinco botões na parte superior. A primeira delas diz Tudo e exibe todas as perguntas (a menos que o campo de pesquisa seja amarelo ou vermelho), o segundo com o ícone verde mostra perguntas fáceis, apenas o terceiro botão (o laranja) questões com dificuldade média, o quarto (o vermelho) perguntas difíceis só e, finalmente, o quinto com o ícone da bandeira mostra perguntas com uma bandeira apenas selecionado (você pode selecionar a bandeira da combo box abaixo). Se você digitar uma palavra-chave no campo de pesquisa, ele fica amarelo, se qualquer pergunta corresponde a sua pesquisa ou vermelho se não encontrado. Abaixo da lista, há vários botões. Eles são atalhos para ações localizadas no menu Pergunta. Elas significam Adicionar, duplicar, apagar, mover para cima e Mover para baixo, respectivamente. Quando você seleciona uma questão de editar, ela irá aparecer no lado direito da lista, em uma seção chamada questão selecionada. Aqui você pode digitar o texto da pergunta, as respostas e selecionar a correto (s). A parte superior desta seção permite que você mude seu nome, bandeira e dificuldade:
- 4. Abaixo disso, você pode ver as ferramentas básicas de formatação. Os dois primeiros botões permitem reverter à última ação (seta para a esquerda) ou refazer uma ação revertida (seta para a direita). Há uma caixa de combinação para a escolha de uma fonte e um para o tamanho da fonte. Depois, há botões para mudar para negrito (B), itálico (I) e sublinhado (U) de texto. A seguir a estes, existe um botão para escolher a cor do texto. E, finalmente, L significa alinhar à esquerda, C para o centro, R para direita e J para justificar. Anexos permitem adicionar gráficos (Scalable Vector Graphics) para perguntas. Você pode usar programas como o Inkscape para criar um SVG e, em seguida, importá-lo para iTest clicando no botão plus. Para remover um anexo, selecione-o e clique no botão de subtração. Se você precisar alterar um item SVG (ou seu nome ou a imagem real), clique no botão Editar localizado ao lado do botão de menos. O último botão na linha permite que você exporte um SVG de iTest, o que é útil se você tiver excluído o arquivo SVG original e quiser fazer alterações nele. Suporte SVG foi introduzido em iTest 1.3. Não se esqueça de clicar em Aplicar ou Salvar após qualquer mudança que você fizer uma pergunta, porque caso contrário não será salvo. Perguntas impressos e ensaios Quando você cria um banco de dados com várias perguntas, você pode querer imprimi-los. Para fazer isso, vá ao menu banco de dados e selecionar as perguntas de impressão. Uma janela irá aparecer: Se você quiser que todas as perguntas para ser impresso, basta clicar em Adicionar tudo. Se você quiser imprimir as perguntas com uma bandeira ou bandeiras específica, selecione Bandeiras (este é o padrão) e clique duas vezes nas bandeiras desejadas. Se você quiser selecionar perguntas para imprimir manualmente, selecione Perguntas e clique duas vezes qualquer pergunta que você deseja imprimir.
- 5. Se você quiser especificar opções avançadas, marque a caixa de seleção Avançado. Se as estatísticas de impressão são verificadas, as estatísticas serão impressos para cada pergunta que já foi usada em um teste. Se você quiser desativar a formatação, desmarque a opção Imprimir perguntas formatadas. Se você quiser usar os impressos para fins de teste, não deixe de conferir Imprimir um teste. Dessa forma, as respostas corretas não serão destacadas. Por último, se você quiser imprimir anexos SVG, de verificação de impressão gráfica. Suporte para impressão foi introduzido em iTest 1.3. Comentários Use os comentários para escrever o que quiser. Isso poderia ser lembrete, notas, e assim por diante. Comentários são salvos no arquivo de banco de dados e, portanto, são exclusivos para cada banco de dados. Você ainda pode usar as de formatação ferramentas para fazer suas anotações olhar melhor: Usando bandeiras Imagine que você tem um banco de dados de perguntas de biologia. Estes precisam ser divididos em várias categorias, por exemplo, fauna e flora. Você pode fazer isso com bandeiras. Para criar uma nova bandeira, clique em uma caixa de seleção ao lado de um campo vazio. Em seguida, digite um nome. "Biologia - Fauna" é um bom exemplo. Se esta é a primeira bandeira que você criou, todas as questões serão atribuídas automaticamente esta bandeira. Se houver alguma dúvida atribuída, você não pode desativar o sinalizador (porque ele está "em uso"). Cada bandeira tem uma cor diferente e qualquer pergunta com que a bandeira tem a mesma cor também. Bandeiras também são úteis quando você deseja configurar um teste com apenas as perguntas que são atribuídas a uma determinada bandeira. Configurando um servidor Para realizar uma sessão de teste, você precisará configurar o servidor. Recomenda-se ter uma impressora conectada a este servidor. Clique no botão Modo de servidor na barra de ferramentas. 1. Agora você tem várias opções que você pode.: o configurar uma sessão usando todas as perguntas no banco de dados. Deixe a caixa de seleção Avançado desmarcada. Avance para o passo 2 . o configurar uma sessão utilizando apenas estas questões, que têm uma certa bandeira ou bandeiras. Marque a opção Avançado. Selecione bandeiras. Mover essas bandeiras, que você deseja usar no teste, na lista Usado selecionando- as e clicando na seta para a direita.
- 6. Se você quiser, você também pode definir uma marca da passagem separado (ou seja, número mínimo de acertos para passar no teste) para cada bandeira. iTest irá certificar-se de cada aluno é convidado a quantidade suficiente de perguntas com uma bandeira para a qual a marca da passagem é especificada (um valor superior a 0), de modo que cada aluno tem a chance de passar. Para passar no teste, cada condição deve ser cumprida, o que significa tudo o passe marca especificada aqui ea marca da passagem global (verpasso 2 ). Esta funcionalidade foi introduzida na iTest 1.2. o configurar uma sessão apenas com perguntas selecionadas manualmente. Marque a opção Avançado. Selecione perguntas. Mover essas bandeiras, que você deseja usar no teste, na lista Usado selecionando- as e clicando na seta para a direita. 2. Abaixo, há vários parâmetros para definir. o Nome do teste: A menos que você queira especificar um nome de teste personalizado, você pode deixar a caixa de seleção desmarcada. O nome de banco de dados será utilizado como o nome do teste. No entanto, se você quiser especificar um nome de teste personalizado, marque a caixa de seleção e digite um nome no campo ao lado. o Número de questões: Aqui você pode escolher o número de perguntas que cada aluno será solicitado. As perguntas serão escolhidos automaticamente (limitado apenas pela sua configurações do passo 1 ), diferente para cada aluno (se não for possível, pelo menos em uma ordem diferente). Você também pode optar por usar todas as perguntas disponíveis, selecionando "máximo". o Grupos: Marque esta caixa de seleção para permitir que uma única pergunta por grupo a aparecer em apenas um teste. Isto significa que uma vez uma pergunta de um grupo é escolhido aleatoriamente, sem outras perguntas do mesmo grupo pode ser escolhido. Se você tem alguns grupos com mais perguntas, verificando esta opção fará com que o número máximo de perguntas a diminuir, pois cada grupo, então, atua como uma única pergunta. Esta funcionalidade foi introduzida na iTest 1.2. o Passe marca: Aqui você pode escolher o número mínimo de acertos, o aluno deve ter para passar no exame. o Time: Você pode optar por especificar um determinado tempo de exame, selecionando "(Time for) todo o teste" e especificando o tempo. No entanto, você também pode especificar o tempo por questão, que será, então, multiplicado pelo número de questões da prova, a fim de obter o tempo total do exame. Isto é útil quando você quer dizer, que os alunos devem ter, digamos, um minuto para cada
- 7. questão. Isto não irá impedir os estudantes a partir utilizando 1 minuto e 30 segundos de tempo de uma a sua causa e 30 segundos, por outro. 3. Agora você está pronto para iniciar o servidor. Clique no botão Iniciar servidor ou ir para o menu Servidor e selecione servidor Start. 4. Se você não tiver configurado a impressora ainda, você será solicitado a fazê-lo. Quando você selecionar a impressora a usar e configurá-lo, você terá que clicar em Imprimir. Não se preocupe, nada vai ser impresso ainda. Esta configuração será utilizada quando os alunos terminarem seus testes, a fim de imprimir os resultados. Tudo é feito automaticamente, você será informado sobre qualquer atividade da impressora via log do servidor. Se você não quiser imprimir os resultados pode mantê-los em um formulário eletrônico em vez (de modo que você pode enviá-los para os alunos, por exemplo), você pode usar softwares como o PDF Creator (gratuito), Adobe Acrobat ou Macromedia FlashPaper (provavelmente o mais adequado) e configurar iTest usar a impressora virtual que eles fornecem. Por favor, note que isso só é necessário no Windows. Computadores que executam o Mac OS X e maioria das distribuições Linux podem criar arquivos PDF out-of- the-box. 5. Agora você pode conectar computadores clientes. Veja a documentação iTestClient para obter detalhes sobre como fazer isso. Uso off-line No caso, não há rede disponível, você vai precisar carregar o teste em cada computador cliente manualmente: 1. Configurar um servidor da maneira normal. 2. Exportar um teste, indo para o menu Servidor e selecionando teste Export. Guarde-o em um disco flash ou qualquer outro tipo de mídia removível. Não pare o servidor agora! 3. Ligue os meios de comunicação em um computador cliente. o No Windows, você pode abrir a janela do Explorer, vá até a pasta com o seu teste exportado e clique duas vezes no arquivo. Uma vez que é carregado na iTestClient, você pode desconectar os meios de comunicação (que já não é necessário) e fazer o mesmo com o resto dos computadores clientes. o Sob qualquer outro sistema operacional (e Windows, se você preferir dessa forma), execute iTestClient, localizar manualmente o arquivo na mídia e carregá- lo. Uma vez que é carregado na iTestClient, você pode desconectar os meios de comunicação (que já não é necessário) e fazer o mesmo com o resto dos computadores clientes. Para mais detalhes sobre como fazer isso, consulte a documentação iTestClient . 4. Quando os alunos terminarem seus testes, conecte a mídia removível em cada computador cliente e copie o arquivo que foi gerado pelo iTestClient. Por padrão, ele está localizado no diretório home (no Windows, isso é algo como C: Documents and Settings usuário). De preferência, copie todos os arquivos de todos os computadores cliente em um diretório separado em suas mídias removíveis. 5. Conecte a mídia removível para o servidor. No menu Servidor, selecione Adicionar clientes off-line. Selecione o diretório na mídia removível com arquivos de todos os clientes. iTest deve carregar todos eles automaticamente, e seus resultados devem ser impressos. Agora você pode parar o servidor. Visualizando as sessões salvas
- 8. A fim de ser capaz de ver as sessões passadas, você precisa verificar a opção Salvar sessão no menu Servidor quando o servidor está em execução. Será, então, salvo quando você parar o servidor. Para ver uma sessão, alterar a vista para as sessões salvas, clicando no ícone na barra de ferramentas. Você vai ver a sessão na lista de sessões. Dê um duplo clique no item nesta lista. A sessão será carregado e pronto para visualização. Agora você pode visualizar os resultados de um aluno clicando em um nome na lista de alunos. Impressão Quando você está visualizando uma sessão salva, você também pode imprimir os resultados de um aluno, de todos os alunos ou um resumo da sessão. Em orded fazer isso, vá até o menu Session e clique em uma das três primeiras opções, de acordo com o que você deseja imprimir. Você só pode imprimir os resultados de um aluno, se um aluno for selecionado na lista de alunos. Exportando um log Se a sessão tem um registro, você pode exportá-lo como um documento HTML. A fim de fazer isso, uma sessão deve ser carregada. Para exportar um registro, vá até o menu Session e selecione a opção Export log. Agora, escolha um nome para o arquivo e salvá-lo. Apagar um registro Quando um log da sessão não é mais necessário, você pode excluí-lo para economizar espaço em disco. A fim de fazer isso, uma sessão deve ser carregada. Para excluir um registro, vá até o menu Session e selecione a opção log Delete. Você será solicitado para confirmar esta ação. Arquivamento, restauração e cópia de uma sessão Em iTest 1.1, um novo recurso chamado arquivo foi introduzido. O arquivo pode armazenar as sessões, que estão associados com a base de dados pelo seu nome. Quando você abre um banco de dados, iTest verifica se existem sessões arquivados sob o seu nome. Se assim for, todos eles são carregados e você pode visualizá-las. Se você abrir o mesmo banco de dados em um computador diferente, estas sessões não será mostrado, porque eles só estão disponíveis no computador onde você arquivá-los. Arquivamento de uma sessão é fácil, você só precisa carregar a sessão que pretende arquivar, vá ao menu Session e selecione Arquivo sessão. Você vai ver o salto sessão da lista de sessões para o arquivo. Restaurando uma sessão traz de volta para o banco de dados. Para isso, escolha Restaurar sessão no menu Session. Para copiar uma sessão para ou a partir do arquivo, use as ações apropriadas no menu Session. Usando as estatísticas iTest se lembra de cada resposta de cada aluno, correto ou errado. O número de respostas corretas e incorretas é guardada no banco de dados, juntamente com a questão. Estes números são
- 9. utilizados para determinar a dificuldade de uma pergunta. Se estiver disponível, essa informação é exibida na parte inferior do editor quando você seleciona uma pergunta. Ao clicar em "dificuldade de ajuste", a dificuldade da questão está definido para o valor calculado um. Você também pode ajustar a dificuldade de todas as questões em seu banco de dados. Para fazer isso, selecione Estatísticas gerais no menu Database. Uma janela irá aparecer. Clique Ajustar tudo para alterar as dificuldades de todas as perguntas aos calculados. Você também pode alterar a dificuldade de algumas questões apenas clicando no botão correspondente dificuldade de ajuste do lado direito.
