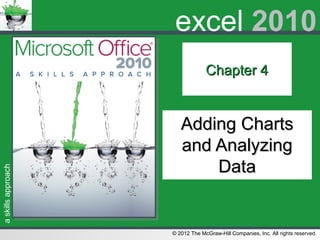More Related Content Similar to Triad 2010 excel_chapter_4 Similar to Triad 2010 excel_chapter_4 (20) More from Dalia Saeed (19) 1. askillsapproach
© 2012 The McGraw-Hill Companies, Inc. All rights reserved.
excel 2010
Chapter 4Chapter 4
Adding ChartsAdding Charts
and Analyzingand Analyzing
DataData
2. askillsapproach
© 2012 The McGraw-Hill Companies, Inc. All rights reserved.
Excel 2010 Adding Charts and Analyzing DataExcel 2010 Adding Charts and Analyzing Data
• Skill 4.1 Inserting a Column Chart
• Skill 4.2 Working with Pie Charts
• Skill 4.3 Working with Line Charts
• Skill 4.4 Changing the Chart
Design
• Skill 4.5 Changing the Chart
Layout
• Skill 4.6 Changing the Chart Type
• Skill 4.7 Moving a Chart
• Skill 4.8 Converting Data into
Tables
• Skill 4.9 Adding Total Rows to
Tables
• Skill 4.10 Sorting Data
• Skill 4.11 Using AutoFilter
• Skill 4.12 Working with Sparklines
• Skill 4.13 Analyzing Data with Goal
Seek
• Skill 4.14 Analyzing Data with Data
Tables
• Skill 4.15 Applying Conditional
Formatting with Highlight Cells
Rules
• Skill 4.16 Applying Conditional
Formatting with Top/Bottom Rules
• Skill 4.17 Applying Conditional
Formatting with Data Bars, Color
Scales, and Icon Sets
• Skill 4.18 Creating PivotTables
• Skill 4.19 Creating PivotCharts
4-2
3. askillsapproach
© 2012 The McGraw-Hill Companies, Inc. All rights reserved.
Excel Skill 4.1Excel Skill 4.1
Inserting a Column ChartInserting a Column Chart
• A chart is a graphic that transforms numerical data into a
more visual representation.
– Often, charts make it easier to see data trends and relationships.
– In Excel, you can create a wide variety of charts including column
charts, pie charts, and line charts.
• When the chart is selected, the Chart Tools contextual
tabs are available.
– Design tab —Allows you to change the chart type, layout, and
chart style. You can also modify the chart data from the Design
tab.
– Format tab —Allows you to change the individual formatting
elements of the chart, such as fill, outline, and effects.
– Layout tab —Allows you to change the individual elements of the
chart layout, such as the appearance of the legend or chart title.
4-3
4. askillsapproach
© 2012 The McGraw-Hill Companies, Inc. All rights reserved.
1. Select the data you want to
visualize as a chart.
2. Click the Insert tab.
3. In the Charts group, click the
button for the type of chart you
want.
4. Click the specific chart type
from the gallery.
To Add a Chart to a WorkbookTo Add a Chart to a Workbook
4-4
5. askillsapproach
© 2012 The McGraw-Hill Companies, Inc. All rights reserved.
• Column charts work best with
data that are organized into
rows and columns like a
table.
• Excel automatically uses row
headings as the categories
on the horizontal (x) axis.
• For each category, columns
represent the values of each
cell in the row.
• Values in the cell range (data
points) are grouped by
column headings (the data
series) and are plotted along
the vertical (y) axis.
• The chart legend provides a
key for the chart defining
which data series is
represented by each color
Column ChartsColumn Charts
4-5
6. askillsapproach
© 2012 The McGraw-Hill Companies, Inc. All rights reserved.
1. On the Chart Tools Design
tab, in the Data group, click
the Switch Row/Column
button.
2. Now the row headings are
presented as the data series,
and the column headings are
the categories along the x
axis. The same data points
are displayed, but they are
grouped differently.
To Change Which Way the Data Series Is PresentedTo Change Which Way the Data Series Is Presented
4-6
7. askillsapproach
© 2012 The McGraw-Hill Companies, Inc. All rights reserved.
Excel Skill 4.2Excel Skill 4.2
Working with Pie ChartsWorking with Pie Charts
• Pie charts represent data as parts of a whole.
– Do not have x and y axes like column charts.
– Each value is a visual “slice” of the pie.
– Work best when evaluating values as they relate to a
total value.
• For example, departmental budgets in relation to the
entire budget, or each employee’s bonus in relation to the
entire bonus pool.
• In an “exploded” pie chart, each slice is slightly
separated from the whole.
– You can “explode” a single slice by clicking it and
dragging it away from the rest of the slices.
– Exploding a single slice of data gives it emphasis.
4-7
8. askillsapproach
© 2012 The McGraw-Hill Companies, Inc. All rights reserved.
1. Select the data you want to
include in the pie chart.
2. Click the Insert tab.
3. In the Charts group, click the
Pie button.
4. Click the specific pie chart type
from the gallery.
Excel automatically inserts the
chart into your active
worksheet.
To Add a Pie ChartTo Add a Pie Chart
4-8
9. askillsapproach
© 2012 The McGraw-Hill Companies, Inc. All rights reserved.
Excel Skill 4.3Excel Skill 4.3
Working with Line ChartsWorking with Line Charts
• Line charts feature a line
connecting each data point—
showing the movement of values
over time.
• Line charts work best when data
trends over time are important.
4-9
10. askillsapproach
© 2012 The McGraw-Hill Companies, Inc. All rights reserved.
1. Select the data you want to
include in the line chart. Be
sure to include both values
and the related cells that
represent time segments
(dates, calendar, quarters,
etc.).
2. Click the Insert tab.
3. In the Charts group, click the
Line button.
4. Click the specific line chart
type from the gallery. Excel
automatically inserts the chart
into your active worksheet.
To Add a Line ChartTo Add a Line Chart
4-10
11. askillsapproach
© 2012 The McGraw-Hill Companies, Inc. All rights reserved.
1. Select the chart by clicking
anywhere in the Chart Area (any
empty area of the chart).
2. In the Chart Tools Design tab, Data
group, click the Select Data button.
3. The Select Data Source dialog box
opens showing the current data
series.
4. Click the Add button.
5. The Edit Series dialog box opens.
Enter the appropriate cell reference
in the Series name: box. Enter the
appropriate cell range in the Series
values: box. Click O K.
6. The Select Data Source dialog box
opens again with the new data
series added. Click OK to add the
data series to your line chart.
To Add Another Data Series to a Line ChartTo Add Another Data Series to a Line Chart
4-11
12. askillsapproach
© 2012 The McGraw-Hill Companies, Inc. All rights reserved.
Excel Skill 4.4Excel Skill 4.4
Changing the Chart DesignChanging the Chart Design
• Chart Tools contextual tabs provide easy access to all the
chart design, layout, and formatting tools.
• From the Design tab, you can change the chart layout or
style using the predefined Quick Layouts and Quick
Styles.
• Quick Layouts apply combinations of labels, titles, and data
tables.
• Quick Styles apply combinations of colors, line styles, fills, and
shape effects that coordinate with the workbook theme.
• The Chart Tools Layout tab allows you to change chart
layout elements manually.
• The Chart Tools Format tab allows you to change chart
style elements manually.
4-12
13. askillsapproach
© 2012 The McGraw-Hill Companies, Inc. All rights reserved.
To change the chart layout using
a Quick Layout:
1.Click the Design tab under
Chart Tools.
2.In the Chart Layouts group,
click one of the chart layouts, or
click the More button to see all of
the chart layouts available.
To change the chart style using a
Quick Style:
1.Click the Design tab under
Chart Tools.
2.In the Chart Styles group, click
the style you want to use, or click
the More button to see all of the
chart styles available.
To Change Chart Layout Using a Quick Layout or Quick StyleTo Change Chart Layout Using a Quick Layout or Quick Style
4-13
14. askillsapproach
© 2012 The McGraw-Hill Companies, Inc. All rights reserved.
Excel Skill 4.5Excel Skill 4.5
Changing the Chart LayoutChanging the Chart Layout
• Chart Title —Hide or show and position the chart title.
• Axis Titles —Hide or show the horizontal axis title
and hide or show and control the appearance of the
vertical axis title.
• Legend —Control the appearance of the chart legend
explaining how the various chart colors correspond to
data elements.
• Data Labels —Hide or show and position the values
for chart elements.
• Data Table —Hide or show the data table as part of
the chart.
4-14
15. askillsapproach
© 2012 The McGraw-Hill Companies, Inc. All rights reserved.
1. Click the Chart Area to select
the chart.
2. Click the Chart Tools Layout
tab.
3. From the Labels group, click
the button for the element you
want to change, and then
select the specific option you
want.
To Change Specific Layout OptionsTo Change Specific Layout Options
4-15
16. askillsapproach
© 2012 The McGraw-Hill Companies, Inc. All rights reserved.
To change the chart type:
1.Click the Design tab under
Chart Tools.
2.In the Type group, click the
Change Chart Type button.
3.In the Change Chart Type
dialog box, click a chart type
category to display that category
in the right pane.
4.Click a chart type in the right
pane to select it.
5.Click OK to change the chart
type.
This clustered column chart
shows a separate column for
each salesperson’s total sales
per month, but it doesn’t depict
the total sales for everyone.
Excel Skill 4.6Excel Skill 4.6
Changing the Chart TypeChanging the Chart Type
4-16
17. askillsapproach
© 2012 The McGraw-Hill Companies, Inc. All rights reserved.
Excel Skill 4.7Excel Skill 4.7
Moving a ChartMoving a Chart
• When you first create a chart, Excel places the
chart in the middle of the worksheet. There are
two ways to move a chart on a sheet.
– Move a chart to a new position on the sheet by
selecting it and then dragging it anywhere on the
worksheet.
• If your chart is large or complex, you may want the
chart to appear on its own worksheet.
4-17
18. askillsapproach
© 2012 The McGraw-Hill Companies, Inc. All rights reserved.
1. Click in the Chart Area of the
chart you want to move. (Be
careful not to click in the plot area,
or you will move the chart plot
area instead of the entire chart.)
Your mouse cursor will change to
the move cursor.
2. With your left mouse button
depressed, drag the chart to the
new location on the worksheet,
and then release the mouse
button to “drop” the chart at the
new location.
To Move a Chart by DraggingTo Move a Chart by Dragging
4-18
19. askillsapproach
© 2012 The McGraw-Hill Companies, Inc. All rights reserved.
1. If necessary, select the chart. If
you just created the chart, it will
still be selected.
2. From the Chart Tools Design
contextual tab, click the Move
Chart button from the Location
group.
3. The Move Chart dialog box
opens.
4. In the Move Chart dialog box,
click the New sheet radio
button to move the chart to its
own worksheet; or
5. Click the Object in radio button,
and then select the name of the
sheet you want to move the
chart to from the drop-down list.
6. Click OK.
To Move a Chart to a New SheetTo Move a Chart to a New Sheet
4-19
20. askillsapproach
© 2012 The McGraw-Hill Companies, Inc. All rights reserved.
Excel Skill 4.8Excel Skill 4.8
Converting Data into TablesConverting Data into Tables
• In Excel, you can define a series of adjacent cells as a
table.
– In the table, the header row automatically includes filtering
and sorting.
– When you add new data to the right of the table, Excel
automatically includes the column in the table.
• One of the most useful features of tables is the ability to
reference table column names in formulas.
– When you enter a formula in a table, you can reference
column names by enclosing the column header text in
brackets: [column name here].
– For example, to calculate the value of the Total Spent
column divided by the Visits column, you would enter the
formula [Total Spent]/[Visits].
4-20
21. askillsapproach
© 2012 The McGraw-Hill Companies, Inc. All rights reserved.
1. Select the data for your table.
2. On the Home tab, in the Styles
group, click the Format as
Table button to display the
Table Styles gallery.
3. Click the style you want to use
for your table.
4. Excel will automatically
populate the Format as Table
dialog box with the selected
data range.
5. Be sure to check the My table
has headers check box if
appropriate.
6. Click OK to create the table.
To Define Data as a TableTo Define Data as a Table
4-21
22. askillsapproach
© 2012 The McGraw-Hill Companies, Inc. All rights reserved.
1. Click the first cell in the table
column where you want to use
a formula.
2. Begin typing the formula.
When you are at the point in
the formula where you want to
reference a column name, type
a [ character. Excel
automatically presents a list of
available column names.
3. Double-click the column you
want to add to the formula.
4. When you are finished
entering the formula, press
Enter. Excel automatically
copies the formula to the
remaining cells in the table
column.
To Enter a Formula Referencing Column NamesTo Enter a Formula Referencing Column Names
4-22
23. askillsapproach
© 2012 The McGraw-Hill Companies, Inc. All rights reserved.
Excel Skill 4.9Excel Skill 4.9
Working with Named RangesWorking with Named Ranges
• If you have data formatted as a table, you can add a Total row to
quickly calculate an aggregate function such as the sum or average of
all the values in the column.
• When you enable the Total row, the first cell in the Total row
automatically displays the word “Total” and the last cell in the Total row
automatically calculates the sum of the values in that column.
• Total Row Functions
– Average —calculates the average value in the column.
– Count —counts the number of cells with data (text or number) in the
column.
– Count Numbers —counts the number of cells containing numbers in the
column.
– Max —returns the largest numerical value in the column.
– Min —returns the smallest numerical value in the column.
– Sum —calculates the total of all the values in the column.
– StdDev—calculates the statistical standard deviation.
– Var—calculates the statistical variance.
4-23
24. askillsapproach
© 2012 The McGraw-Hill Companies, Inc. All rights reserved.
1. On the Table Tools Design
tab, in the Table Style Options
group, click the Total Row
check box.
2. In the Total row at the bottom
of the table, click the column
where you want to add a total.
3. Click the arrow, and select the
function you want to use.
To Add a Total Row to a TableTo Add a Total Row to a Table
4-24
25. askillsapproach
© 2012 The McGraw-Hill Companies, Inc. All rights reserved.
Excel Skill 4.10Excel Skill 4.10
Sorting DataSorting Data
• Sorting rearranges the rows in your worksheet by the data
in a column or columns. You can sort alphabetically, by
date, or by values.
• With recent versions of Excel, the sorting and filtering
options have been expanded to work with Excel’s data
visualization tools. If you have any of Excel’s conditional
formatting or cell styles applied to data in a table, you can
sort and filter by color.
4-25
26. askillsapproach
© 2012 The McGraw-Hill Companies, Inc. All rights reserved.
1. Click any cell in the column to sort.
2. On the Home tab, in the Editing group,
click the Sort & Filter button.
3. Click the sorting option you want. The
sorting options change depending on the
type of data in the column you are sorting
by.
• If the numbers in the column are
formatted as dates, Excel detects
this and offers sorting options Sort
Oldest to Newest and Sort
Newest to Oldest.
• If the column contains text, the sort
options are Sort A to Z and Sort Z
to A.
• If the column contains numbers, the
sort options are Sort Smallest to
Largest and Sort Largest to
Smallest.
To Sort the Data in Your WorksheetTo Sort the Data in Your Worksheet
4-26
27. askillsapproach
© 2012 The McGraw-Hill Companies, Inc. All rights reserved.
1. Click the arrow at the top of the
column you want to sort.
2. Point to Sort by Color to expand the
menu.
3. Click the color or icon you want to
appear at the top of the column.
To Sort the Data by ColorTo Sort the Data by Color
4-27
28. askillsapproach
© 2012 The McGraw-Hill Companies, Inc. All rights reserved.
Excel Skill 4.11Excel Skill 4.11
Using AutoFilterUsing AutoFilter
• If your worksheet has many rows of data, you may want to filter the
data to show only rows that meet criteria you specify. If your columns
are not formatted as a table, you must first enable AutoFilter:
1.On the Home tab, in the Editing group, click the Sort & Filter
button.
2.Click Filter to enable AutoFilter.
• If your columns are formatted as a table, AutoFilter is enabled
automatically.
• Besides filtering by matching exact values, you can filter for values
that meet broader criteria.
– Different columns with different data types will have different filtering
criteria options available.
– For example, if the column contains dates, the AutoFilter menu
includes a Date Filters submenu.
– If you have applied conditional formatting to your data, you can also
filter by cell color or cell icon.
4-28
29. askillsapproach
© 2012 The McGraw-Hill Companies, Inc. All rights reserved.
1. Click the arrow at the top of the
column that contains the data
you want to filter for.
2. At first, all of the filter options
are checked. Click the (Select
All) check box to remove all of
the check marks.
3. Click the check box or check
boxes in front of the values you
want to filter by.
4. Click OK. Excel displays only
the rows that include the values
you specified.
To Filter Data Using AutoFilterTo Filter Data Using AutoFilter
4-29
30. askillsapproach
© 2012 The McGraw-Hill Companies, Inc. All rights reserved.
1. Click the arrow at the top of the
column that you filtered by. In a
table, when filtering is enabled,
the column header includes a
filter icon.
2. Click the Clear Filter option
from the menu.
To Clear the FilterTo Clear the Filter
4-30
31. askillsapproach
© 2012 The McGraw-Hill Companies, Inc. All rights reserved.
Excel Skill 4.12Excel Skill 4.12
Working with SparklinesWorking with Sparklines
• Sparklines are a new type of chart available in Excel 2010. Sparklines
represent each data series as an individual graphic within a single
cell.
– As you update the underlying data series, the Sparklines update
immediately.
• Sparklines are not actually chart objects—they are charts in the
background of the cells.
• You can add text and other data to the cells that contain Sparklines.
• You can also extend the Sparklines over multiple cells using the
Merge & Center commands.
• When cells containing Sparklines are selected, the Sparkline Tools
Design contextual tab becomes active.
– From this tab you can customize the look of the Sparklines
including emphasizing high or low points, changing the type of
Sparkline used, and changing colors.
4-31
32. askillsapproach
© 2012 The McGraw-Hill Companies, Inc. All rights reserved.
1. Select the data range with the
data points for the Sparklines.
2. On the Insert tab, in the
Sparklines group, click the
button for the type of Sparkline
you want to insert: Line,
Column, or Win/Loss.
To Add Sparklines to your WorksheetTo Add Sparklines to your Worksheet
4-32
33. askillsapproach
© 2012 The McGraw-Hill Companies, Inc. All rights reserved.
3. The Create Sparklines dialog
box opens with the selected
range added to the Data
Range: box.
4. In the Location Range: box,
enter the cell range where you
want the Sparklines to appear.
If the location range is to the
left or right of the data range,
it should include the same
number of rows as the data
range. If the location range is
above or below the data
range, it should have the
same number of columns as
the data range.
5. Click OK to insert the
Sparklines.
To Add Sparklines to your WorksheetTo Add Sparklines to your Worksheet
4-33
34. askillsapproach
© 2012 The McGraw-Hill Companies, Inc. All rights reserved.
1. Select the cells containing
the Sparklines.
2. On the Sparkline Tools
Design tab, in the Group
group, click the Clear button.
To Remove SparklinesTo Remove Sparklines
4-34
35. askillsapproach
© 2012 The McGraw-Hill Companies, Inc. All rights reserved.
Excel Skill 4.13Excel Skill 4.13
Analyzing Data with Goal SeekAnalyzing Data with Goal Seek
• Excel’s Goal Seek function lets you enter a desired value
(outcome) for a formula and specify an input cell that can
be modified in order to reach that goal.
• Goal Seek changes the value of the input cell
incrementally until the target outcome is reached.
• Goal Seek works best in situations where there is only one
variable, such as:
• Finding an optimal price point to reach a sales goal (when the
number of units to sell is inflexible).
• Finding the required number of units to sell to reach a sales goal
(when the price is inflexible).
• If Goal Seek cannot find a solution, try using one of the other what-if
scenario tools to analyze your data.
4-35
36. askillsapproach
© 2012 The McGraw-Hill Companies, Inc. All rights reserved.
1. Select the outcome cell. (This
cell must contain a formula.)
2. On the Data tab, in the Data
Tools group, click the What-If
Analysis button, and then
click Goal Seek . . .
3. Verify that the outcome cell is
referenced in the Set cell: box.
4. Enter the outcome value you
want in the To value: box.
5. Enter the input cell (the cell
that contains the value to be
changed) in the By changing
cell: box. (This cell must be
referenced in the formula in
the outcome cell and must
contain a value, not a formula.)
6. Click OK.
To Conduct a What-if Analysis Using Goal SeekTo Conduct a What-if Analysis Using Goal Seek
4-36
37. askillsapproach
© 2012 The McGraw-Hill Companies, Inc. All rights reserved.
7. The Goal Seek Status box
appears, letting you know if
Goal Seek was able to find a
solution.
8. Click OK to accept the
solution, or click Cancel to
return the input cell to its
original value.
To Conduct a What-if Analysis Using Goal SeekTo Conduct a What-if Analysis Using Goal Seek
4-37
38. askillsapproach
© 2012 The McGraw-Hill Companies, Inc. All rights reserved.
Excel Skill 4.14Excel Skill 4.14
Analyzing Data with Data TablesAnalyzing Data with Data Tables
• Data tables provide a quick what-if analysis of the
effects of changing a single variable within a
formula.
• The data table is organized with a series of values
for the variable in either a column or a row.
• The formula referencing the original value is
placed one cell above and to the right of the first
value (for columns) or to the left and one row
below (for rows).
4-38
39. askillsapproach
© 2012 The McGraw-Hill Companies, Inc. All rights reserved.
1. In a column, type the series of
values you want to substitute
for the variable in your
formula.
2. In the cell above and to the
right of the first value, type the
formula that references the
cell you want to replace with
the new values.
3. Select the data range,
beginning with the empty cell
above the first value you
entered.
4. On the Data tab, in the Data
Tools group, click the What-If
Analysis button, and click
Data Table...
To Create a Data Table with a Column Input FormatTo Create a Data Table with a Column Input Format
4-39
40. askillsapproach
© 2012 The McGraw-Hill Companies, Inc. All rights reserved.
5. In the Data Table dialog box,
the input cell is the cell that
contains the original value for
which you want to substitute
the values in the data table. If
the data table values are
listed in a column, enter the
cell reference in the Column
input cell: box. If the values
are in a row, use the Row
input cell: box.
6. Click OK.
Excel completes the values in
the tables.
To Create a Data Table with a Column Input FormatTo Create a Data Table with a Column Input Format
4-40
41. askillsapproach
© 2012 The McGraw-Hill Companies, Inc. All rights reserved.
Excel Skill 4.15Excel Skill 4.15
Applying Conditional Formatting with Highlight Cells RulesApplying Conditional Formatting with Highlight Cells Rules
• Conditional formatting with Highlight Cells Rules allows
you to define formatting for cells that meet specific
numerical or text criteria (e.g., greater than a specific
value or containing a specific text string).
• Use this type of conditional formatting when you want to
highlight cells based on criteria you define.
4-41
42. askillsapproach
© 2012 The McGraw-Hill Companies, Inc. All rights reserved.
1. Select the data you want to apply
conditional formatting to.
2. On the Home tab, in the Styles group, click
the Conditional Formatting button.
3. From the menu, point to Highlight Cells
Rules and click the option you want:
Greater Than . . .
Less Than . . .
Between . . .
Equal To . . .
Text That Contains . . .
A Date Occurring . . .
Duplicate Values . . .
4. Each option opens a dialog box where you
can enter the condition to compare
selected cells to and the formatting to apply
when selected cells match the condition.
5. Click OK to apply the conditional
formatting.
To Highlight Cells with Conditional FormattingTo Highlight Cells with Conditional Formatting
4-42
43. askillsapproach
© 2012 The McGraw-Hill Companies, Inc. All rights reserved.
1. Select the cells you want to remove the
formatting from.
2. On the Home tab, in the Styles group,
click the Conditional Formatting button.
3. Point to Clear Rules, and click the
option you want from the menu:
Clear Rules from Selected Cells
Clear Rules from Entire Sheet
Clear Rules from This Table
(available if the selected cells are
part of a table)
Clear Rules from This
PivotTable (available if the
selected cells are part of a
PivotTable)
To Remove Conditional FormattingTo Remove Conditional Formatting
4-43
44. askillsapproach
© 2012 The McGraw-Hill Companies, Inc. All rights reserved.
Excel Skill 4.16Excel Skill 4.16
Applying Conditional Formatting with Top/Bottom RulesApplying Conditional Formatting with Top/Bottom Rules
• One way to analyze worksheet data is to compare cell
values to other cell values.
• To highlight the highest or lowest values or values that are
above or below the average, use conditional formatting
Top/Bottom Rules.
• When you use Top/Bottom Rules conditional formatting,
Excel automatically finds the highest, lowest, and average
values to compare values to, rather than asking you to
enter criteria (as you do when using Highlight Cells Rules).
4-44
45. askillsapproach
© 2012 The McGraw-Hill Companies, Inc. All rights reserved.
1. Select the data you want to apply
conditional formatting to.
2. On the Home tab, in the Styles group,
click the Conditional Formatting
button.
3. From the menu, point to Top/ Bottom
Rules and click the option:
Top 10 Items . . .
Top 10% . . .
Bottom 10 Items . . .
Bottom 10% . . .
Above Average . . .
Below Average . . .
4. Each option opens a dialog box where
you can modify the condition and select
formatting to apply when cells match
the condition.
5. Click OK to apply the conditional
formatting.
To Highlight Cells with Conditional Formatting Top/Bottom RulesTo Highlight Cells with Conditional Formatting Top/Bottom Rules
4-45
46. askillsapproach
© 2012 The McGraw-Hill Companies, Inc. All rights reserved.
Excel Skill 4.17Excel Skill 4.17
Applying Conditional Formatting with Data Bars…Applying Conditional Formatting with Data Bars…
• Conditional formatting can be used to visually represent
relative values in your worksheet. Unlike Highlight Cells
Rules and Top/Bottom Rules, there are no conditions to
set. These types of conditional formatting apply formatting
to all the selected cells.
• Through the Conditional Formatting Rules Manager,
you can view all of your conditional formatting rules at one
time and add, modify, or delete rules. Open the Conditional
Formatting Rules Manager from the Manage Rules . . .
option at the bottom of the Conditional Formatting menu.
4-46
47. askillsapproach
© 2012 The McGraw-Hill Companies, Inc. All rights reserved.
1. Select the data you want to apply
conditional formatting to.
2. On the Home tab, in the Styles group,
click the Conditional Formatting
button.
3. From the menu, point to one of the
options, and then click the specific
style of formatting you want.
• Data Bars —Display a color bar
(gradient or solid) representing the cell
value in comparison to other values
(cells with higher values have longer
data bars).
• Color Scales —Color the cells
according to one of the color scales
[e.g., red to green (bad/low to good/high)
or blue to red (cold/low to hot/high)].
• Icon Sets —Display a graphic in the cell
representing the cell value in relation to
other values.
To Highlight Cells with Conditional FormattingTo Highlight Cells with Conditional Formatting
4-47
48. askillsapproach
© 2012 The McGraw-Hill Companies, Inc. All rights reserved.
Excel Skill 4.18Excel Skill 4.18
Creating Pivot TablesCreating Pivot Tables
• A PivotTable is a special report view that summarizes
data and calculates the intersecting totals.
• PivotTables do not contain any data themselves—they
summarize data from a range or a table in another part of
your workbook.
• If the data underlying the PivotTable changes, you will
need to manually refresh the PivotTable to display the
updated data values.
4-48
49. askillsapproach
© 2012 The McGraw-Hill Companies, Inc. All rights reserved.
1. Begin with any cell in a table
selected or select the range
you want to use in your
PivotTable.
2. Click the Insert tab.
3. Click the PivotTable button in
the Tables group.
4. The Create PivotTable dialog
box opens. Click OK to create
a PivotTable in a new
worksheet. (Notice the table or
range you selected is entered
in the Select a table or range
box for you.)
To Create a PivotTableTo Create a PivotTable
4-49
50. askillsapproach
© 2012 The McGraw-Hill Companies, Inc. All rights reserved.
5. The empty PivotTable layout
appears. The PivotTable Field List
lists the column headings from your
table or range.
6. Click the check box for each field
included in the PivotTable. Excel
will place fields with numeric data in
the Values area &text fields in the
Row Labels area. A sum of values
for each row is calculated
automatically.
7. If more than one row label is added,
Excel will create subtotals, based
on the order of the fields. For
example, if you add a row label for
State, &then a row label for Last
name, the PivotTable will display
subtotal rows for each customer’s
last name beneath each state.
To Create a PivotTableTo Create a PivotTable
4-50
51. askillsapproach
© 2012 The McGraw-Hill Companies, Inc. All rights reserved.
1. Click anywhere in the field you
want to change.
2. On the PivotTable Tools Options
tab, in the Active Field group, click
the Field Settings button.
3. The Value Field Settings dialog
box opens.
4. From the Summarize Values By
tab, select the type of calculation
you want.
5. When you select a new
calculation type, the name in the
Custom Name: box updates to
reflect the new function. (For
example, Sum of Total Spent
changes to Average of Total
Spent when you select the
Average function.)
6. Click OK.
To Change the Calculation TypeTo Change the Calculation Type
4-51
52. askillsapproach
© 2012 The McGraw-Hill Companies, Inc. All rights reserved.
Excel Skill 4.19Excel Skill 4.19
Creating PivotChartsCreating PivotCharts
• A PivotChart is a graphic representation of a PivotTable.
• In a column chart, the Category fields are represented
along the x (horizontal) axis while the data values are
represented along the y (vertical) axis.
• To sort or filter the category data, click the button in the
lower-left corner of the PivotChart with the name of the
field you want to sort or filter.
• If your PivotTable used multiple row labels, you will see a
button for each.
4-52
53. askillsapproach
© 2012 The McGraw-Hill Companies, Inc. All rights reserved.
1. Select any cell in the
PivotTable.
2. On the PivotTable Tools
Options tab, in the Tools group,
click the PivotChart button .
3. Select a chart type from the
Insert Chart dialog box.
4. Click OK.
5. A new PivotChart is added to
the worksheet. PivotCharts
include all the formatting
options that regular charts do.
You can apply built-in chart
styles and layouts and modify
chart elements such as the
legend, data labels, and chart
title.
To Create a PivotChartTo Create a PivotChart
4-53
54. askillsapproach
© 2012 The McGraw-Hill Companies, Inc. All rights reserved.
Excel 2010 Adding Charts and Analyzing Data RecapExcel 2010 Adding Charts and Analyzing Data Recap
• Skill 4.1 Inserting a Column Chart
• Skill 4.2 Working with Pie Charts
• Skill 4.3 Working with Line Charts
• Skill 4.4 Changing the Chart
Design
• Skill 4.5 Changing the Chart
Layout
• Skill 4.6 Changing the Chart Type
• Skill 4.7 Moving a Chart
• Skill 4.8 Converting Data into
Tables
• Skill 4.9 Adding Total Rows to
Tables
• Skill 4.10 Sorting Data
• Skill 4.11 Using AutoFilter
• Skill 4.12 Working with Sparklines
• Skill 4.13 Analyzing Data with Goal
Seek
• Skill 4.14 Analyzing Data with Data
Tables
• Skill 4.15 Applying Conditional
Formatting with Highlight Cells
Rules
• Skill 4.16 Applying Conditional
Formatting with Top/Bottom Rules
• Skill 4.17 Applying Conditional
Formatting with Data Bars, Color
Scales, and Icon Sets
• Skill 4.18 Creating PivotTables
• Skill 4.19 Creating PivotCharts
4-54
Editor's Notes Excel Skills Page: EX-114 A picture is worth a thousand words; use Excel to create charts that make your data more easily understood. Also in this chapter, learn to use more advanced Excel tools for data analysis. Excel Skill 4.1 Inserting a Column Chart Pages: EX-115 and EX-116 Chart Tools contextual tabs provide design, layout, and formatting options to customize the chart. Excel Skill 4.1 Inserting a Column Chart Pages: EX-115 and EX-116; Figure EX 4.1 try this - You can also insert a chart from the Insert Chart dialog box: On the Insert tab, in the Charts group, click the Chart dialog box launcher. In the Insert Chart dialog box, click a chart type category to display that category in the right pane. Click a chart type in the right pane to select it. Click OK to add the chart to the worksheet. Excel Skill 4.1 Inserting a Column Chart Pages: EX-115 and EX-116; Figure EX 4.2 (glossary, p. 23) Excel automatically inserts the chart into your active worksheet. Excel Skill 4.1 Inserting a Column Chart Page: EX-116; Figures EX 4.2 and EX 4.3 Excel Skill 4.2 Working with Pie Charts Page: EX-117 Excel Skill 4.2 Working with Pie Charts Page: EX-117; Figure EX 4.4 try this - You can also insert a pie chart from the Insert Chart dialog box: Click the Chart dialog box launcher in the Charts group on the Insert tab. In the Insert Chart dialog box, click Pie in the category list to display that category in the right pane. Click a pie chart type in the right pane to select it. Click OK to add the chart to the worksheet. Excel Skill 4.3 Working with Line Charts Page: EX-118; Figure EX 4.5 Excel Skill 4.3 Working with Line Charts Pages: EX-118 and EX-119; Figure EX 4.5 try this - You can also insert a line chart from the Insert Chart dialog box. Excel Skill 4.3 Working with Line Charts Page: EX-118 and EX-119; Figures EX 4.6, EX 4.7, and EX 4.8 Excel Skill 4.4 Changing the Chart Design Page: EX-120 Changing the layout and style of a chart can make a dramatic impact. When you insert a chart, Excel displays the Chart Tools contextual tabs. Excel Skill 4.4 Changing the Chart Design Page: EX-120; Figure EX 4.9 Excel Skill 4.5 Changing the Chart Layout Page: EX-121 Once you apply a Quick Layout to your chart, you may need to further modify layout elements such as the placement of titles, labels, and the chart legend. You can also specify whether or not the data table appears as part of the chart. Excel Skill 4.5 Changing the Chart Layout Pages: EX-121 and EX-122; Figures EX 4.10, EX 4.11, and EX 4.12 tell me more - The changes you make from the Chart Tools Layout tab apply only to the part of the chart you have selected. You can verify your selection (or change it) from the Chart Elements drop-down list at the top of the Current Selection group. try this - You can add data labels to the chart by right-clicking the data and selecting Add Data Labels from the menu. Excel Skill 4.6 Changing the Chart Type Pages: EX-123 and EX-124; Figures EX 4.13, EX 4.14, and EX 4.15. Often, when you insert a chart, your data do not appear exactly as you intended. After inserting a chart, you can quickly change the chart type from the Chart Tools Design tab. By changing the chart type to a stacked cylinder, you can compare each person’s contribution to the total sales. Now, each column represents the total sales for the month, and individual sales for each person are represented by a piece of that column. tips & tricks - If you typically use one type of chart, you can set that chart type as the default. In the Change Chart Type dialog box, select the chart type you want to set as the default. Next, click the Set as Default Chart button. Now when you create a new chart through the Insert Chart dialog, that chart type will automatically be selected and you won’t need to search through the different chart types to find the one you want to use. try this - To change the chart type, you can also right-click in the Chart Area of the chart and select Change Chart Type . . . Excel Skill 4.7 Moving a Chart Page: EX-125 Excel Skill 4.7 Moving a Chart Page: EX-125 Note: If you position your mouse over an area on the chart it will display a text identifying the area, such as Chart Area or Plot Area or a text identifying the series. Excel Skill 4.7 Moving a Chart Page: EX-125; Figure EX 4.16 tips & tricks - If you move the chart to a new sheet, Excel automatically names the sheet Chart1 (or Chart2, Chart3, etc., if you have multiple chart sheets in your workbook). If you want to use a different name for the new sheet, type the sheet name in the text box to the right of the New sheet radio button. try this - Right-click in the Chart Area and select Move Chart . . . from the shortcut menu to open the Move Chart dialog box. Excel Skill 4.8 Converting Data into Tables Page: EX-126 When you define data as a table, Excel provides a robust tool set for formatting and analyzing the data. tips & tricks - You cannot create a table in a shared workbook. If your workbook contains a table, you will need to convert the table to a named range before sharing the workbook. Excel Skill 4.8 Converting Data into Tables Page: EX-126; Figure EX 4.17 try this - To insert a table without specifying the table formatting: Select the data for your table. Click the Insert tab. Click the Table button. Excel will automatically populate the Insert Table dialog box with the selected data range. Be sure to check the My table has headers check box if appropriate. Click OK to create the table. Excel will format the table with the most recent table style used. Excel Skill 4.8 Converting Data into Tables Page: EX-126 Excel Skill 4.9 Adding Total Rows to Tables Page: EX-127 A Total Row will display the sum of the values only if the column contains numbers. tips & tricks - The Count option can be useful when filtering records in a table. Count tells you how many records are included in the filtered table. The Count option from the Total row actually uses the COUNTA function. Excel Skill 4.9 Adding Total Rows to Tables Page: EX-127; Figure EX 4.18 try this - To add the Total row to the table, right-click any cell in the table, point to Table, and click Total Row. Excel Skill 4.10 Sorting Data Page: EX-128 try this - If your columns are formatted as a table, you can click the arrow at the top of the column you want to sort by and then click the sort option you want. You can also right-click any cell in the column you want to sort by. Point to Sort, and select the sorting option you want. The sorting tools are also available from the Sort & Filter group on the Data tab. The button sorts alphabetically from A to Z, or by date from oldest to newest, or by value from smallest to largest. The button sorts alphabetically from Z to A, or by date from newest to oldest, or by value from largest to smallest. Excel Skill 4.10 Sorting Data Page: EX-128; Figure EX 4.19 Excel Skill 4.10 Sorting Data Page: EX-128 tell me more – With recent versions of Excel, the sorting and filtering options have been expanded to work with Excel’s data visualization tools. If you have any of Excel’s conditional formatting or cells styles applied to data in a table, you can sort and filter by color. If you want to organize the column so that a certain cell color or cell icon appears at the top and another appears at the bottom, click the Custom Sort . . . option at the bottom of the Sort by Color menu. In the Sort dialog box, you can add sorting levels. For Cell Color or Cell Icon, the Order options are On Top or On Bottom. Excel Skill 4.11 Using AutoFilter Page: EX-129 try this - To enable filtering: Click the Data tab. In the Sort & Filter group, click the Filter button. Excel Skill 4.11 Using AutoFilter Page: EX-129; Figure EX 4.20 Excel Skill 4.11 Using AutoFilter Page: EX-129 try this - To clear the filter, you can: On the Home tab, in the Sorting & Filtering group, click the Sort & Filter button, and then click the Clear Filter button. Click the Data tab. In the Sort & Filter group, click the Clear button. Excel Skill 4.12 Working with Sparklines Page: EX-130 Excel Skill 4.12 Working with Sparklines Page: EX-130; Figure EX 4.21 Excel Skill 4.12 Working with Sparklines Pages: EX-130 and EX-131; Figure EX 4.22 In this example, the Sparklines show the trend for each person’s sales over the selected three-month period. Excel Skill 4.12 Working with Sparklines Page: EX-131; Figure EX 4.23 Excel Skill 4.13 Analyzing Data with Goal Seek Page: EX-132 Excel Skill 4.13 Analyzing Data with Goal Seek Page: EX-132; Figure EX 4.24 Excel Skill 4.13 Analyzing Data with Goal Seek Page: EX-132; Figure EX 4.25 Excel Skill 4.14 Analyzing Data with Data Tables Page: EX-133 Excel Skill 4.14 Analyzing Data with Data Tables Page: EX-133; Figure EX 4.26 Excel Skill 4.14 Analyzing Data with Data Tables Page: EX-133; Figure EX 4.27 Excel Skill 4.15 Applying Conditional Formatting with Highlight Cells Rules Page: EX-134 You should resist the temptation to overuse conditional formatting. Conditional formatting should be used to highlight important data or data trends, not colorize the entire worksheet. Highlighting cells with duplicate values can be especially helpful when you are analyzing data. Excel Skill 4.15 Applying Conditional Formatting with Highlight Cells Rules Page: EX-134; Figure EX 4.28 Excel Skill 4.15 Applying Conditional Formatting with Highlight Cells Rules Page: EX-135; Figure EX 4.29 Excel Skill 4.16 Applying Conditional Formatting with Top/Bottom Rules Page: EX-136 Excel Skill 4.16 Applying Conditional Formatting with Top/Bottom Rules Page: EX-136; Figures EX 4.30 and EX 4.31 Excel Skill 4.17 Applying Conditional Formatting with Data Bars, Color Scales, and Icon Sets Page: EX-137 Excel Skill 4.17 Applying Conditional Formatting with Data Bars, Color Scales, and Icon Sets Page: EX-137; Figure EX 4.32 Excel Skill 4.18 Creating PivotTables Page: EX-138 Excel Skill 4.18 Creating PivotTables Page: EX-138; Figure EX 4.33 Excel Skill 4.18 Creating PivotTables Pages: EX-138 and EX-139; Figure EX 4.33 tips & tricks - You can click and drag fields in the Row Labels and Values boxes to reorder them. try this - You can also create a PivotTable from a table by clicking the Table Tools Design tab. In the Tools group, click the Summarize with PivotTable button. To open the Value Field Settings dialog box, you can also click the arrow next to the field name in the Values box, and then select Value Field Settings . . . Excel Skill 4.18 Creating PivotTables Page: EX-139; Figure EX 4.34 By default, PivotTables calculate totals using the SUM function. Excel Skill 4.19 Creating PivotCharts Page: EX-140 Excel Skill 4.19 Creating PivotCharts Page: EX-140; Figure EX 4.35 try this - You can also create a PivotChart without creating the PivotTable first. Begin with any cell in a table selected or select the range you want to use in your PivotChart. Click the Insert tab. In the Tables group, click the PivotTable button arrow, and click PivotChart. The Create PivotTable with PivotChart dialog box opens. Click OK to create both the PivotTable and accompanying PivotChart in a new worksheet. The empty PivotTable layout appears with an empty PivotChart next to it. As you add fields to the PivotTable, the PivotChart builds automatically. Excel Skills Page: EX-114