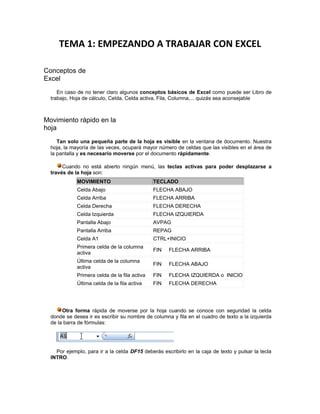
Teoria microsoft excel 11
- 1. TEMA 1: EMPEZANDO A TRABAJAR CON EXCEL Conceptos de Excel En caso de no tener claro algunos conceptos básicos de Excel como puede ser Libro de trabajo, Hoja de cálculo, Celda, Celda activa, Fila, Columna,... quizás sea aconsejable Movimiento rápido en la hoja Tan solo una pequeña parte de la hoja es visible en la ventana de documento. Nuestra hoja, la mayoría de las veces, ocupará mayor número de celdas que las visibles en el área de la pantalla y es necesario moverse por el documento rápidamente. Cuando no está abierto ningún menú, las teclas activas para poder desplazarse a través de la hoja son: MOVIMIENTO TECLADO Celda Abajo FLECHA ABAJO Celda Arriba FLECHA ARRIBA Celda Derecha FLECHA DERECHA Celda Izquierda FLECHA IZQUIERDA Pantalla Abajo AVPAG Pantalla Arriba REPAG Celda A1 CTRL+INICIO Primera celda de la columna FIN FLECHA ARRIBA activa Última celda de la columna FIN FLECHA ABAJO activa Primera celda de la fila activa FIN FLECHA IZQUIERDA o INICIO Última celda de la fila activa FIN FLECHA DERECHA Otra forma rápida de moverse por la hoja cuando se conoce con seguridad la celda donde se desea ir es escribir su nombre de columna y fila en el cuadro de texto a la izquierda de la barra de fórmulas: Por ejemplo, para ir a la celda DF15 deberás escribirlo en la caja de texto y pulsar la tecla INTRO.
- 2. Aunque siempre puedes utilizar el ratón, moviéndote con las barras de desplazamiento para visualizar la celda a la que quieres ir, y hacer clic sobre ésta MOVIMIENTO RAPIDO EN EL LIBRO Dentro de nuestro libro de trabajo existen varias hojas de cálculo. Por defecto aparecen 3 hojas de cálculo aunque el número podría cambiarse. En este apartado trataremos los distintos métodos para movernos por las distintas hojas del libro de trabajo. Empezaremos por utilizar la barra de etiquetas. Observarás como en nuestro caso tenemos 3 hojas de cálculo, siendo la hoja activa, es decir, la hoja en la que estamos situados para trabajar, la Hoja1. Haciendo clic sobre cualquier pestaña cambiará de hoja, es decir, si haces clic sobre la pestaña Hoja3 pasarás a trabajar con dicha hoja. Si el número de hojas no caben en la barra de etiquetas, tendremos que hacer uso de los botones de la izquierda de dicha barra para visualizarlas: Para visualizar a partir de la Hoja1. Para visualizar la hoja anterior a las que estamos visualizando. Para visualizar la hoja siguiente a las que estamos visualizando. Para visualizar las últimas hojas. Una vez visualizada la hoja a la que queremos acceder, bastará con hacer clic sobre la etiqueta de ésta. Si todas las hojas del libro de trabajo caben en la barra, estos botones no tendrán ningún efecto. También se pueden utilizar combinaciones de teclas para realizar desplazamientos dentro del libro de trabajo, como pueden ser: MOVIMIENTO TECLADO Hoja Siguiente CTRL+AVPAG Hoja Anterior CTRL+REPAG Introducir datos En cada una de las celdas de la hoja, es posible introducir textos, números o fórmulas. En todos los casos, los pasos a seguir serán los siguientes:
- 3. Situar el cursor sobre la celda donde se van a introducir los datos y teclear los datos que desees introducir. Aparecerán en dos lugares: en la celda activa y en la Barra de Fórmulas, como puedes observar en el dibujo siguiente: Para introducir el valor en la celda puedes utilizar cualquiera de los tres métodos que te explicamos a continuación: INTRO: Se valida el valor introducido en la celda y además la celda activa pasa a ser la que se encuentra justo por debajo. TECLAS DE MOVIMIENTO: Se valida el valor introducido en la celda y además la celda activa cambiará dependiendo de la flecha pulsada, es decir, si pulsamos FLECHA DERECHA será la celda contigua hacia la derecha. CUADRO DE ACEPTACIÓN: Es el botón de la barra de fórmulas, al hacer clic sobre él se valida el valor para introducirlo en la celda pero la celda activa seguirá siendo la misma. Si antes de introducir la información cambias de opinión y deseas restaurar el contenido de la celda a su valor inicial, sólo hay que pulsar la tecla Esc del teclado o hacer clic sobre el botón Cancelar de la barra de fórmulas. Así no se introducen los datos y la celda seguirá con el valor que tenía. Si hemos introducido mal una fórmula posiblemente nos aparezca un recuadro dándonos información sobre el posible error cometido, leerlo detenidamente para comprender lo que nos dice y aceptar la corrección o no. Otras veces la fórmula no es correcta y no nos avisa, pero aparecerá algo raro en la celda, comprobar la fórmula en la barra de fórmulas para encontrar el error. Modificar datos Se puede modificar el contenido de una celda al mismo tiempo que se esté escribiendo o más tarde, después de la introducción. Si aún no se ha validado la introducción de datos y se comete algún error, se puede modificar utilizando la tecla Retroceso del teclado para borrar el carácter situado a la izquierda del cursor, haciendo retroceder éste una posición. No se puede utilizar la tecla FLECHA IZQUIERDA porque equivale a validar la entrada de datos.
- 4. Si ya se ha validado la entrada de datos y se desea modificar, Seleccionaremos la celda adecuada, después activaremos la Barra de Fórmulas pulsando la tecla F2 o iremos directamente a la barra de fórmulas haciendo clic en la parte del dato a modificar. La Barra de Estado cambiará de Listo a Modificar. En la Barra de Fórmulas aparecerá el punto de inserción o cursor al final de la misma, ahora es cuando podemos modificar la información. Después de teclear la modificación pulsaremos INTRO o haremos clic sobre el botón Aceptar. Si después de haber modificado la información se cambia de opinión y se desea restaurar el contenido de la celda a su valor inicial, sólo hay que pulsar la tecla Esc del teclado o hacer clic sobre el botón Cancelar de la barra de fórmulas. Así no se introducen los datos y la celda muestra la información que ya tenía. Si se desea reemplazar el contenido de una celda por otro distinto, se selecciona la celda y se escribe el nuevo valor directamente sobre ésta. TIPOS DE DATOS En una Hoja de Cálculo, los distintos TIPOS DE DATOS que podemos introducir son: VALORES CONSTANTES, es decir, un dato que se introduce directamente en una celda. Puede ser un número, una fecha u hora, o un texto. FÓRMULAS, es decir, una secuencia formada por: valores constantes, referencias a otras celdas, nombres, funciones, u operadores. Es una técnica básica para el análisis de datos. Se pueden realizar diversas operaciones con los datos de las hojas de cálculo como +, -, x, /, Sen, Cos, etc... En una fórmula se pueden mezclar constantes, nombres, referencias a otras celdas, operadores y funciones. La fórmula se escribe en la barra de fórmulas y debe empezar siempre por el signo =. Errores en los datos Cuando introducimos una fórmula en una celda puede ocurrir que se produzca un error. Dependiendo del tipo de error puede que Excel nos avise o no. Cuando nos avisa del error, el cuadro de diálogo que aparece tendrá el aspecto que ves a la derecha: Nos da una posible propuesta que podemos aceptar haciendo clic sobre el botón Sí o rechazar utilizando el botón No.
- 5. Podemos detectar un error sin que nos avise cuando aparece la celda con un símbolo en la esquina superior izquierda tal como esto: . Al hacer clic sobre el símbolo aparecerá un cuadro como que nos permitirá saber más sobre el error. Dependiendo del tipo de error, al hacer clic sobre el cuadro anterior se mostrará un cuadro u otro, siendo el más frecuente el que aparece a continuación: Este cuadro nos dice que la fórmula es incoherente y nos deja elegir entre diferentes opciones. Posiblemente el error sea simplemente que la fórmula de la celda no tiene el mismo aspecto que todas las demás fórmulas adyacente (por ejemplo, ésta sea una resta y todas las demás sumas). Si no sabemos qué hacer, disponemos de la opción Ayuda sobre este error. Si lo que queremos es comprobar la fórmula para saber si hay que modificarla o no podríamos utilizar la opción Modificar en la barra de fórmulas. Si la fórmula es correcta, se utilizará la opción Omitir error para que desaparezca el símbolo de la esquina de la celda. Puede que al introducir la fórmula nos aparezca como contenido de la celda #TEXTO , siendo TEXTO un valor que puede cambiar dependiendo del tipo de error. Por ejemplo: ##### se produce cuando el ancho de una columna no es suficiente o cuando se utiliza una fecha o una hora negativa. #¡NUM! cuando se ha introducido un tipo de argumento o de operando incorrecto, como puede ser sumar textos. #¡DIV/0! cuando se divide un número por cero. #¿NOMBRE? cuando Excel no reconoce el texto de la fórmula. #N/A cuando un valor no está disponible para una función o fórmula. #¡REF! se produce cuando una referencia de celda no es válida. #¡NUM! cuando se escriben valores numéricos no válidos en una fórmula o función. #¡NULO! cuando se especifica una intersección de dos áreas que no se intersectan. También en estos casos, la celda, como en el caso anterior, contendrá además un símbolo en la esquina superior izquierda tal como: . Este símbolo se utilizará como hemos visto antes.
- 6. TEMA 2: FORMULAS Y FUNCIONES Esta unidad es la unidad una de las más importantes del curso, pues en su comprensión y manejo está la base de Excel. Qué es una hoja de cálculo sino una base de datos que utilizamos con una serie de fórmulas para evitar tener que recalcular por cada cambio que hacemos. Por eso esta unidad es fundamental para el desarrollo del curso y la buena utilización de Excel. Vamos a profundizar en el manejo de funciones ya definidas por Excel 2007 para agilizar la creación de hojas de cálculo, estudiando la sintaxis de éstas así como el uso del asistente para funciones, herramienta muy útil cuando no conocemos muy bien las funciones existentes o la sintaxis de éstas. Introducir Fórmulas y Funciones Una función es una fórmula predefinida por Excel 2007 (o por el usuario) que opera con uno o más valores y devuelve un resultado que aparecerá directamente en la celda o será utilizado para calcular la fórmula que la contiene. La sintaxis de cualquier función es: nombre_función(argumento1;argumento2;...;argumentoN) Siguen las siguientes reglas: - Si la función va al comienzo de una fórmula debe empezar por el signo =. - Los argumentos o valores de entrada van siempre entre paréntesis. No dejes espacios antes o después de cada paréntesis. - Los argumentos pueden ser valores constantes (número o texto), fórmulas o funciones. - Los argumentos deben de separarse por un punto y coma ;. Ejemplo: =SUMA(A1:C8) Tenemos la función SUMA() que devuelve como resultado la suma de sus argumentos. El operador ":" nos identifica un rango de celdas, así A1:C8 indica todas las celdas incluidas entre la celda A1 y la C8, así la función anterior sería equivalente a: =A1+A2+A3+A4+A5+A6+A7+A8+B1+B2+B3+B4+B5+B6+B7+B8+C1+C2 +C3+C4+C5+C6+C7+C8 En este ejemplo se puede apreciar la ventaja de utilizar la función. Las fórmulas pueden contener más de una función, y pueden aparecer funciones anidadas dentro de la fórmula. Ejemplo: =SUMA(A1:B4)/SUMA(C1:D4)
- 7. Existen muchos tipos de funciones dependiendo del tipo de operación o cálculo que realizan. Así hay funciones matemáticas y trigonométricas, estadísticas, financieras, de texto, de fecha y hora, lógicas, de base de datos, de búsqueda y referencia y de información. Para introducir una fórmula debe escribirse en una celda cualquiera tal cual introducimos cualquier texto, precedida siempre del signo =. Insertar función con el asistente Una función como cualquier dato se puede escribir directamente en la celda si conocemos su sintaxis, pero Excel 2007 dispone de una ayuda o asistente para utilizarlas, así nos resultará más fácil trabajar con ellas. Si queremos introducir una función en una celda: Situarse en la celda donde queremos introducir la función. Hacer clic en la pestaña Fórmulas. Elegir la opción Insertar función. O bien, hacer clic sobre el botón de la barra de fórmulas. Aparecerá el siguiente cuadro de diálogo Insertar función: Excel 2007 nos permite buscar la función que necesitamos escribiendo una breve descripción de la función necesitada en el recuadro Buscar una función: y a continuación hacer clic sobre el botón , de esta forma no es necesario conocer cada una de las
- 8. funciones que incorpora Excel ya que el nos mostrará en el cuadro de lista Seleccionar una función: las funciones que tienen que ver con la descripción escrita. Para que la lista de funciones no sea tan extensa podemos seleccionar previamente una categoría del cuadro combinado O seleccionar una categoría:, esto hará que en el cuadro de lista sólo aparezcan las funciones de la categoría elegida y reduzca por lo tanto la lista. Si no estamos muy seguros de la categoría podemos elegir Todas. En el cuadro de lista Seleccionar una función: hay que elegir la función que deseamos haciendo clic sobre ésta. Observa como conforme seleccionamos una función, en la parte inferior nos aparecen los distintos argumentos y una breve descripción de ésta. También disponemos de un enlace Ayuda sobre esta función para obtener una descripción más completa de dicha función. A final, hacer clic sobre el botón Aceptar. Justo por debajo de la barra de fórmulas aparecerá el cuadro de diálogo Argumentos de función, donde nos pide introducir los argumentos de la función: Este cuadro variará según la función que hayamos elegido, en nuestro caso se eligió la función SUMA (). En el recuadro Número1 hay que indicar el primer argumento que generalmente será una celda o rango de celdas tipo A1:B4 . Para ello, hacer clic sobre le botón para que el cuadro se haga más pequeño y podamos ver toda la hoja de cálculo, a continuación seleccionar el rango de celdas o la celda deseadas como primer argumento (para seleccionar un rango de celdas haz clic con el botón izquierdo del ratón sobre la primera celda del rango y sin soltar el botón arrástralo hasta la última celda del rango) y pulsar la tecla INTRO para volver al cuadro de diálogo. En el recuadro Número2 habrá que indicar cuál será el segundo argumento. Sólo en caso de que existiera. Si introducimos segundo argumento, aparecerá otro recuadro para el tercero, y así sucesivamente. Cuando tengamos introducidos todos los argumentos, hacer clic sobre el botón Aceptar.
- 9. Si por algún motivo insertáramos una fila en medio del rango de una función, Excel expande automáticamente el rango incluyendo así el valor de la celda en el rango. Por ejemplo: Si tenemos en la celda A5 la función =SUMA(A1:A4) e insertamos un fila en la posición 3 la fórmula se expandirá automáticamente cambiando a =SUMA(A1:A5). En la pestaña Inicio o en la de Fórmulas encontrarás el botón Autosuma que nos permite realizar la función SUMA de forma más rápida. Con este botón tenemos acceso también a otras funciones utilizando la flecha de la derecha del botón. Al hacer clic sobre ésta aparecerá la lista desplegable de la derecha: Y podremos utilizar otra función que no sea la Suma, como puede ser Promedio (calcula la media aritmética), Cuenta (cuenta valores), Máx (obtiene el valor máximo) o Mín (obtiene el valor mínimo). Ademas de poder accesar al diálogo de funciones a través de Más Funciones... Utilizar Expresiones como argumentos de las Funciones Excel permite que en una función tengamos como argumentos expresiones, por ejemplo la suma de dos celdas (A1+A3). El orden de ejecución de la función será primero resolver las expresiones y después ejecutar la función sobre el resultado de las expresiones. Por ejemplo, si tenemos la siguiente función =Suma((A1+A3);(A2-A4)) donde: A1 vale 1 A2 vale 5 A3 vale 2 A4 vale 3 Excel resolverá primero las expresiones (A1+A3) y (A2-A4) por lo que obtendremos los valores 3 y 2 respectivamente, después realizará la suma obteniendo así 5 como resultado. Utilizar Funciones como argumentos de las Funciones Excel también permite que una función se convierta en argumento de otra función, de esta forma podemos realizar operaciones realmente complejas en una simple celda. Por ejemplo =MAX(SUMA(A1:A4);B3) , esta fórmula consta de la combinación de dos funciones, la suma y el valor máximo. Excel realizará primero la suma SUMA(A1:A4) y después calculará el valor máximo entre el resultado de la suma y la celda B3.
- 10. FUNCIONES FECHA Y HORA De entre todo el conjunto de funciones, en este apartado estudiaremos las funciones dedicadas al tratamiento de fechas y horas. Y estas son todas las posibles funciones ofrecidas por Excel. En varias funciones veremos que el argumento que se le pasa o el valor que nos devuelve es un "número de serie". Pues bien, Excel llama número de serie al número de días transcurridos desde el 0 de enero de 1900 hasta la fecha introducida, es decir coge la fecha inicial del sistema como el día 0/1/1900 y a partir de ahí empieza a contar, en las funciones que tengan núm_de_serie como argumento, podremos poner un número o bien la referencia de una celda que contenga una fecha. Función Descripción AHORA() Devuelve la fecha y la hora actual AÑO(núm_de_serie) Devuelve el año en formato año DIA(núm_de_serie) Devuelve el día del mes Calcula el número de días entre las DIAS360(fecha_inicial;fecha_final;método) dos fechas DIASEM(núm_de_serie;tipo) Devuelve un número del 1 al 7 FECHA(año;mes;día) Devuelve la fecha en formato fecha Devuelve la fecha en formato de FECHANUMERO(texto_de_fecha) fecha Devuelve la hora como un número HORA(núm_de_serie) del 0 al 23 Convierte una hora de texto en un HORANUMERO(texto_de_fecha) número HOY() Devuelve la fecha actual Devuelve el número del mes en el MES(núm_de_serie) rango del 1 (enero) al 12 (diciembre) Devuelve el minuto en el rango de 0 MINUTO(núm_de_serie) a 59 Convierte horas, minutos y NSHORA(hora;minuto;segundo) segundos dados como números Devuelve el segundo en el rango SEGUNDO(núm_de_serie) de 0 a 59 FUNCIONES DE TEXTO
- 11. Una hoja de cálculo está pensada para manejarse dentro del mundo de los números, pero Excel también tiene un conjunto de funciones específicas para la manipulación de texto. Estas son todas las funciones de texto ofrecidas por Excel. Función Descripción Devuelve el carácter CARACTER(número) específicado por el número Devuelve el código ASCII del CODIGO(texto) primer caracter del texto Devuelve una cadena de CONCATENAR(texto1;texto2;...;textoN) caracteres con la unión Redondea un DECIMAL(número;decimales;no_separar_millares) número pasado como parámetro Devuelve el número de DERECHA(texto;núm_de_caracteres) caracteres especificados Devuelve la ENCONTRAR(texto_buscado;dentro_del_texto;núm_inicial) posición inicial del texto buscado Devuelve el ESPACIOS(texto) mismo texto pero sin espacios Devuelve los caracteres EXTRAE(texto;posicion_inicial;núm_caracteres) indicados de una cadena Encuentra una HALLAR(texto_buscado;dentro_del_texto;núm_inicial) cadena dentro de un texto Devuelve un valor IGUAL(texto1;texto2) lógico (verdadero/ falso) Devuelve el número de IZQUIERDA(texto;núm_de_caracteres) caracteres especificados Devuelve la LARGO(texto) longitud del texto Limpia el texto de LIMPIAR(texto) caracteres no imprimibles MAYUSC(texto) Convierte a
- 12. mayúsculas Convierte a MINUSC(texto) minúsculas Convierte a MONEDA(número;núm_de_decimales) moneda Convierte a mayúscula la NOMPROPIO(texto) primera letra del texto Reemplaza parte REEMPLAZAR(texto_original;num_inicial;núm_de_caracteres;texto_nuevo) de una cadena de texto por otra REPETIR(texto;núm_de_veces) Repite el texto Reemplaza el SUSTITUIR(texto;texto_original;texto_nuevo;núm_de_ocurrencia) texto con texto nuevo Comprueba que el T(valor) valor es texto Convierte un valor TEXTO(valor;formato) a texto Convierte un TEXTOBAHT(número) número a texto tailandés (Baht) Convierte un texto VALOR(texto) a número FUNCIONES BUSQUEDA En una hoja de Excel es muy importante coger los datos correctos para trabajar con las fórmulas diseñadas. Por eso existe una agrupación de funciones específicas para realizar búsquedas de datos. Comprendamos qué es en sí una búsqueda, cuando queremos encontrar alguna información de algo no buscamos directamente por lo que buscamos pues lo desconocemos, realizamos una búsqueda de una propiedad o algo similar que conocemos que puede tener lo que buscamos. Por ejemplo, si buscamos a una persona, describimos su aspecto físico, si buscamos el nº de teléfono de un restaurante, buscamos en la guía de teléfonos por el nombre del restaurante. Normalmente el dato que queremos encontrar no lo conocemos por eso buscamos por otros datos que sí conocemos. Estas son las funciones disponibles por Excel para realizar búsquedas: Descripció Función n AREAS(ref) Devuelve el número de rangos de celdas
- 13. contiguas Busca valores de un rango de BUSCAR(...) una columna o una fila Busca en la primera fila BUSCARH(valor_buscado;matriz_buscar_en;indicador_filas;ordenado) de la tabla o matriz de valores Busca un valor en la BUSCARV(valor_buscado;matriz_buscar_en;indicador_columnas;ordenado) primera columna de la izquierda Devuelve la posición COINCIDIR(valor_buscado;matriz_buscar_en;tipo_de_coincidencia) relativa de un elemento Devuelve el número de COLUMNA(ref) columna de una referencia Devuelve el número de columnas COLUMNAS(matriz) que componen la matriz Devuelve una DESREF(ref;filas;columnas;alto;ancho) referencia a un rango Crea una referencia DIRECCION(fila;columna;abs;a1;hoja) de celda en forma de texto Elige un valor o una ELEGIR(num_indice;valor1;valor2;...) accion de una lista de valores Devuelve el FILA(ref) número de fila FILAS(matriz) Devuelve el número de
- 14. filas Crea un acceso HIPERvínculo(ubicación_del_vínculo;nombre_descriptivo) directo a un documento Extrae datos IMPORTARDATOSDINAMICOS(camp_datos;tablas_dinámicas;campo1;elemento1; almacenad campo2;elemento2...) os en una tabla dinámica Devuelve el valor de una celda en la INDICE(matriz;num_fila;num_columna) intersección de una fila y una columna Devuelve una INDIRECTO(ref;a1) referencia especificad a Intercambia las filas por las TRANSPONER(matriz) columnas en una matriz FUNCIONES FINANCIERAS Excel es una de las herramientas más potentes para trabajar con información y cálculos financieros, ofrece una amplia gama de funciones prediseñadas para crearte tu propia "caja de ahorros en casa". Todas estas funciones están agrupadas en la categoría de Financieras. Vamos a estudiar la amplia gama de funciones financieras que nos ofrece Excel: Descripción Función y Ejemplo DB(costo;valor_residual;vida;periodo;mes) Devuelve la depreciación de un bien
- 15. para un período especificado, método de depreciación de saldo fijo Devuelve la depreciación de un bien para un período especificado, DDB(costo;valor_residual;vida;periodo;factor) mediante el método de depreciación por doble disminución de saldo Devuelve la depreciación de un bien para un DVS(costo;valor_residual;vida;periodo_inicial;periodo_final;factor;sin_cambios) período especificado, incluyendo periodos parciales Calcula el interés pagado INT.PAGO.DIR(tasa;periodo;nper;va) durante un período específico de una inversión Devuelve el número de NPER(tasa;pago;va;vf;tipo) pagos de una inversión Devuelve el pago de un préstamo PAGO(tasa;nper;va;vf;tipo) basado en pagos y tasas de interés constantes Devuelve el interés pagado por PAGOINT(tasa;periodo;nper;va;vf;tipo) una inversión durante periodo determinado PAGOPRIN(tasa;periodo;nper;va;vf;tipo) Devuelve el
- 16. pago de un capital de una inversión determinada Devuelve la depreciación por método SLN(costo;valor_residual;vida) directo de un bien durante un período dado Devuelve la depreciación por método de anualidades SYD(costo;valor_residual;vida;periodo) de un bien durante un período específico Devuelve la tasa de interés por TASA(nper;pago;va;vf;tipo;estimar) periodo de un préstamo o una inversión Devuelve la tasa interna de retorno de TIR(valores;estimar) una inversión para una serie de valores en efectivo Devuelve la tasa interna TIRM(valores;tasa_financiamiento;tasa_reinversión) de retorno modificada Devuelve el valor actual VA(tasa;nper;pago;vf;tipo) de una inversión Devuelve el valor futuro de una inversión basada en pagos VF(tasa;nper;pago;vf;tipo) periódicos y constantes más una tasa de interés constante VNA(tasa;valor1;valor2;...) Devuelve el valor neto actual de una
- 17. inversión a partir de una tasa de descuentos y una serie de pagos futuros TEMA 3: FORMATO DE CELDAS Excel nos permite no solo realizar cuentas sino que también nos permite darle una buena presentación a nuestra hoja de cálculo resaltando la información más interesante, de esta forma con un solo vistazo podremos percibir la información más importante y así sacar conclusiones de forma rápida y eficiente. Por ejemplo podemos llevar la cuenta de todos nuestros gastos y nuestras ganancias del año y resaltar en color rojo las pérdidas y en color verde las ganancias, de esta forma sabremos rápidamente si el año ha ido bien o mal. A continuación veremos las diferentes opciones disponibles en Excel 2007 respecto al cambio de aspecto de las celdas de una hoja de cálculo y cómo manejarlas para modificar el tipo y aspecto de la letra, la alineación, bordes, sombreados y forma de visualizar números en la celda.
- 18. Fuente Excel nos permite cambiar la apariencia de los datos de una hoja de cálculo cambiando la fuente, el tamaño, estilo y color de los datos de una celda. Para cambiar la apariencia de los datos de nuestra hoja de cálculo, podemos utilizar los cuadros de diálogo o la banda de opciones, a continuación te describimos estas dos formas, en cualquiera de las dos primero deberás previamente seleccionar el rango de celdas al cual se quiere modificar el aspecto: Utilizando los cuadros de diálogo: En la pestaña Inicio haz clic en la flecha que se encuentra al pie de la sección Fuente. Del cuadro de diálogo que se abre, Formato de celdas, haciendo clic sobre la pestaña Fuente, aparecerá la ficha de la derecha. Una vez elegidos todos los aspectos deseados, hacemos clic sobre el botón Aceptar. Conforme vamos cambiando los valores de la ficha, aparece en el recuadro Vista previa un modelo de cómo quedará nuestra selección en la celda. Esto es muy útil a la hora de elefir el formato que más se adapte a lo que queremos. A continuación pasamos a explicarte las distintas opciones de la ficha Fuente. Fuente: Se elegirá de la lista una fuente determinada, es decir, un tipo de letra. Si elegimos un tipo de letra con el identificativo delante de su nombre, nos indica que la fuente elegida es True Type, es decir, que se usará la misma fuente en la pantalla que la impresora, y que además es una fuente escalable (podemos escribir un tamaño de fuente aunque no aparezca en la lista de tamaños disponibles). Estilo: Se elegirá de la lista un estilo de escritura. No todos los estilos son disponibles con cada tipo de fuente. Los estilos posibles son: Normal, Cursiva, Negrita, Negrita Cursiva. Tamaño: Dependiendo del tipo de fuente elegido, se elegirá un tamaño u otro. Se puede elegir de la lista o bien teclearlo directamente una vez situados en el recuadro. Subrayado: Observa como la opción activa es Ninguno, haciendo clic sobre la flecha de la derecha se abrirá una lista desplegable donde tendrás que elegir un tipo de subrayado. Color: Por defecto el color activo es Automático, pero haciendo clic sobre la flecha de la derecha podrás elegir un color para la letra. Efectos: Tenemos disponibles tres efectos distintos: Tachado, Superíndice y Subíndice. Para activar o desactivar uno de ellos, hacer clic sobre la casilla de verificación que se encuentra a la izquierda.
- 19. Fuente normal: Si esta opción se activa, se devuelven todas las opciones de fuente que Excel 2007 tiene por defecto. En la Banda de opciones disponemos de unos botones que nos permiten modificar algunas de las opciones vistas anteriormente y de forma más rápida, como: En este recuadro aparece el tipo de fuente o letra de la celda en la que nos encontramos situados. Para cambiarlo, hacer clic sobre la flecha de la derecha para elegir otro tipo. Al igual que el botón de Fuente anterior, aparece el tamaño de nuestra celda, para cambiarlo puedes elegir otro desde la flecha de la derecha, o bien escribirlo directamente en el recuadro. Este botón lo utilizamos para poner o quitar la Negrita. Al hacer clic sobre éste se activa o desactiva la negrita dependiendo del estado inicial. Este botón funciona igual que el de la Negrita, pero en este caso lo utilizamos para poner o quitar la Cursiva. Este botón funciona como los dos anteriores pero para poner o quitar el Subrayado simple. Con este botón podemos elegir un color para la fuente. Debajo de la letra A aparece una línea, en nuestro caso roja, que nos indica que si hacemos clic sobre el botón cambiaremos la letra a ese color. En caso de querer otro color, hacer clic sobre la flecha de la derecha y elegirlo. ALINEACION Se puede asignar formato a las entradas de las celdas a fin de que los datos queden alineados u orientados de una forma determinada. Para cambiar la alineación de los datos de nuestra hoja de cálculo, seguir los siguientes pasos:
- 20. Seleccionar el rango de celdas al cual queremos modificar la alineación. Haz clic en la flecha que se encuentra al pie de la sección Alineación. Aparecerá la ficha de la derecha. Elegir las opciones deseadas. Una vez elegidas todas las opciones deseadas, hacer clic sobre el botón Aceptar. A continuación pasamos a explicarte las distintas opciones de la ficha. Alineación del texto Horizontal: Alinea el contenido de las celdas seleccionadas horizontalmente, es decir respecto de la anchura de las celdas. Al hacer clic sobre la flecha de la derecha podrás elegir entre una de las siguientes opciones: GENERAL: Es la opción de Excel 2007 por defecto, alinea las celdas seleccionadas dependiendo del tipo de dato introducido, es decir, los números a la derecha y los textos a la izquierda. IZQUIERDA (Sangría): Alinea el contenido de las celdas seleccionadas a la izquierda de éstas independientemente del tipo de dato. Observa como a la derecha aparece un recuadro Sangría: que por defecto está a 0, pero cada vez que se incrementa este valor en uno, la entrada de la celda comienza un carácter más a la derecha, para que el contenido de la celda no esté pegado al borde izquierdo de la celda. CENTRAR: Centra el contenido de las celdas seleccionadas dentro de éstas. DERECHA (Sangría): Alinea el contenido de las celdas seleccionadas a la derecha de éstas, independientemente del tipo de dato. Observa como a la derecha aparece un recuadro de Sangría: que por defecto está a 0, pero cada vez que se incrementa este valor en uno, la entrada de la celda comienza un carácter más a la izquierda, para que el contenido de la celda no esté pegado al borde derecho de la celda. LLENAR: Esta opción no es realmente una alineación sino que que repite el dato de la celda para rellenar la anchura de la celda. Es decir, si en una celda tenemos escrito * y elegimos la opción Llenar, en la celda aparecerá ************ hasta completar la anchura de la celda.
- 21. JUSTIFICAR: Con esta opción el contenido de las celdas seleccionadas se alineará tanto por la derecha como por la izquierda. CENTRAR EN LA SELECCIÓN: Centra el contenido de una celda respecto a todas las celdas en blanco seleccionadas a la derecha, o de la siguiente celda en la selección que contiene datos. Alineación del texto Vertical: Alinea el contenido de las celdas seleccionadas verticalmente, es decir, respecto de la altura de las celdas. Esta opción sólo tendrá sentido si la altura de las filas se ha ampliado respecto al tamaño inicial. Al hacer clic sobre la flecha de la derecha podrás elegir entre una de las siguientes opciones: SUPERIOR: Alinea el contenido de las celdas seleccionadas en la parte superior de éstas. CENTRAR: Centra el contenido de las celdas seleccionadas respecto a la altura de las celdas. INFERIOR: Alinea el contenido de las celdas seleccionadas en la parte inferior de éstas. JUSTIFICAR: Alinea el contenido de las celdas seleccionadas tanto por la parte superior como por la inferior. Orientación: Permite cambiar el ángulo del contenido de las celdas para que se muestre en horizontal (opción por defecto), de arriba a abajo o en cualquier ángulo desde 90º en sentido opuesto a las agujas de un reloj a 90º en sentido de las agujas de un reloj. Excel 2007 ajusta automáticamente la altura de la fila para adaptarla a la orientación vertical, a no ser que se fije explícitamente la altura de ésta. Ajustar texto: Por defecto si introducimos un texto en una celda y éste no cabe, utiliza las celdas contiguas para visualizar el contenido introducido, pues si activamos esta opción el contenido de la celda se tendrá que visualizar exclusivamente en ésta, para ello incrementará la altura de la fila y el contenido se visualizará en varias filas dentro de la celda. Reducir hasta ajustar: Si activamos esta opción, el tamaño de la fuente de la celda se reducirá hasta que su contenido pueda mostrarse en la celda. Combinar celdas: Al activar esta opción, las celdas seleccionadas se unirán en una sola. Dirección del texto: Permite cambiar el orden de lectura del contenido de la celda. Se utiliza para lenguajes que tienen un orden de lectura diferente del nuestro por ejemplo árabe, hebreo, etc... En la Banda de opciones disponemos de unos botones que nos permitirán modificar algunas de las opciones vistas anteriormente de forma más rápida, como: Al hacer clic sobre este botón la alineación horizontal de las celdas seleccionadas pasará a ser Izquierda. Este botón nos centrará horizontalmente los datos de las celdas seleccionadas. Este botón nos alineará a la derecha los datos de las celdas seleccionadas.
- 22. Este botón unirá todas las celdas seleccionadas para que formen una sola celda, y a continuación nos centrará los datos. BORDES Excel nos permite crear líneas en los bordes o lados de las celdas. Para cambiar la apariencia de los datos de nuestra hoja de cálculo añadiendo bordes, seguir los siguientes pasos: Seleccionar el rango de celdas al cual queremos modificar el aspecto. Seleccionar la pestaña Inicio. Hacer clic sobre la flecha que se encuentra bajo la sección Fuente. En el cuadro de diálogo que se abrirá hacer clic sobre la pestaña Bordes. Aparecerá el cuadro de diálogo de la derecha. Elegir las opciones deseadas del recuadro. Una vez elegidos todos los aspectos deseados, hacer clic sobre el botón Aceptar. Al elegir cualquier opción, aparecerá en el recuadro Borde un modelo de cómo quedará nuestra selección en la celda. A continuación pasamos a explicarte las distintas opciones del recuadro. Preestablecidos:Se elegirá una de estas opciones: Ninguno: Para quitar cualquier borde de las celdas seleccionadas. Contorno: Para crear un borde únicamente alrededor de las celdas seleccionadas.
- 23. Interior: Para crear un borde alrededor de todas las celdas seleccionadas excepto alrededor de la selección. Borde: Este recuadro se suele utilizar cuando no nos sirve ninguno de los botones preestablecidos. Dependiendo del borde a poner o quitar (superior, inferior, izquierdo,...) hacer clic sobre los botones correspondientes. ¡CUIDADO! Al utilizar los botones preestablecidos, el borde será del estilo y color seleccionados, en caso de elegir otro aspecto para el borde, primero habrá que elegir Estilo y Color y a continuación hacer clic sobre el borde a colocar. Estilo:Se elegirá de la lista un estilo de línea. Color:Por defecto el color activo es Automático, pero haciendo clic sobre la flecha de la derecha podrá elegir un color para los bordes. En la Banda de opciones disponemos de un botón que nos permitirá modificar los bordes de forma más rápida: Si se hace clic sobre el botón se dibujará un borde tal como viene representado en éste. En caso de querer otro tipo de borde, elegirlo desde la flecha derecha del botón. Aquí no encontrarás todas las opciones vistas desde el recuadro del menú. Rellenos Excel nos permite también sombrear las celdas de una hoja de cálculo para remarcarlas de las demás. Para ello, seguir los siguientes pasos: Seleccionar el rango de celdas al cual queremos modificar el aspecto. Seleccionar la pestaña Inicio. Hacer clic sobre la flecha que se encuentra bajo la sección Fuente. Hacer clic sobre la pestaña Relleno. Aparecerá la ficha de la derecha. Elegir las opciones deseadas del recuadro. Una vez elegidos todos los aspectos deseados, hacer clic sobre el botón Aceptar. Al elegir cualquier opción, aparecerá en el recuadro Muestra un modelo de cómo quedará nuestra selección en la celda. A continuación pasamos a explicarte las distintas opciones del recuadro. Color de fondo: Se elegirá de la lista un color de fondo determinado. Para quitar el efecto de sombreado, bastará con elegir Sin Color.
- 24. Color de trama: Se elegirá de la lista desplegable un estilo de trama, así como el color de la trama. En la Banda de opciones disponemos de un botón que nos permitirá modificar el relleno de forma más rápida: Si se hace clic sobre el botón se sombreará la celda del color indicado en éste, en nuestro caso, en amarillo. En caso de querer otro color de sombreado, elegirlo desde la flecha derecha del botón. Aquí no podrás añadir trama a la celda, para ello tendrás que utilizar el cuadro de diálogo Formato de celdas. NUMEROS Excel nos permite modificar la visualización de los números en la celda. Para ello, seguir los siguientes pasos: Seleccionar el rango de celdas al cual queremos modificar el aspecto de los números. Seleccionar la pestaña Inicio. Hacer clic sobre la flecha que se encuentra bajo la sección Número. Hacer clic sobre la pestaña Número. Aparecerá la ficha de la derecha: Elegir la opción deseada del recuadro Categoría: Hacer clic sobre el botón Aceptar. Al elegir cualquier opción, aparecerá en el recuadro Muestra un modelo de cómo quedará nuestra selección en la celda.
- 25. A continuación pasamos a explicarte las distintas opciones del recuadro Categoría:, se elegirá de la lista una categoría dependiendo del valor introducido en la celda. Las categorías más utilizadas son: General: Visualiza en la celda exactamente el valor introducido. Es el formato que utiliza Excel por defecto. Este formato admite enteros, decimales, números en forma exponencial si la cifra no coje por completo en la celda. Número: Contiene una serie de opciones que permiten específicar el número de decimales, también permite especificar el separador de millares y la forma de visualizar los números negativos. Moneda: Es parecido a la categoría Número, permite especificar el número de decimales, se puede escoger el símbolo monetario como podría ser € y la forma de visualizar los números negativos. Contabilidad: Difiere del formato moneda en que alinea los símbolos de moneda y las comas decimales en una columna. Fecha: Contiene números que representan fechas y horas como valores de fecha. Puede escogerse entre diferentes formatos de fecha. Hora: Contiene números que representan valores de horas. Puede escogerse entre diferentes formatos de hora. Porcentaje: Visualiza los números como porcentajes. Se multiplica el valor de la celda por 100 y se le asigna el símbolo %, por ejemplo, un formato de porcentaje sin decimales muestra 0,1528 como 15%, y con 2 decimales lo mostraría como 15,28%. Fracción: Permite escoger entre nueve formatos de fracción. Cientifica: Muestra el valor de la celda en formato de coma flotante. Podemos escoger el número de decimales. Texto: Las celdas con formato de texto son tratadas como texto incluso si en el texto se encuentre algún número en la celda. Especial: Contiene algunos formatos especiales, como puedan ser el código postal, el número de teléfono, etc. Personalizada: Aquí podemos crear un nuevo formato, indicando el código de formato. En la Banda de opciones Formato disponemos de una serie de botones que nos permitirán modificar el formato de los números de forma más rápida: Si se hace clic sobre el botón, los números de las celdas seleccionadas se convertirán a formato moneda (el símbolo dependerá de cómo tenemos definido el tipo moneda en la configuración regional de Windows, seguramente tendremos el símbolo €).
- 26. Para asignar el formato de porcentaje (multiplicará el número por 100 y le añadirá el símbolo %). Para utilizar el formato de millares (con separador de miles y cambio de alineación). Para quitar un decimal a los números introducidos en las celdas seleccionadas. Para añadir un decimal a los números introducidos en las celdas seleccionadas. TEMA 4: INSERTAR Y ELIMINAR ELEMENTOS Vamos a ver las diferentes formas de insertar y eliminar filas, columnas, celdas y hojas operaciones muy útiles cuando tenemos un libro ya creado y queremos retocarlo o cuando a mitad del diseño de una hoja nos damos cuenta que se nos ha olvidado colocar una fila o columna. Insertar filas en una hoja En muchas ocasiones, después de crear una hoja de cálculo, nos daremos cuenta de que nos falta alguna fila en medio de los datos ya introducidos. Para añadir una fila, seguir los siguientes pasos: Seleccionar la fila sobre la que quieres añadir la nueva, ya que las filas siempre se añaden por encima de la seleccionada. Seleccionar el menú Insertar de la pestaña Inicio. Elegir la opción Insertar filas de hoja. Todas las filas por debajo de la nueva, bajarán una posición. En caso de no haber seleccionado ninguna fila, Excel toma la fila donde está situado el cursor como fila seleccionada.
- 27. Si quieres añadir varias filas, basta con seleccionar, en el primer paso, tantas filas como filas a añadir. Añadir filas a nuestra hoja de cálculo no hace que el número de filas varíe, seguirán habiendo 1048576 filas, lo que pasa es que se eliminan las últimas, tantas como filas añadidas. Si intentas añadir filas y Excel no te deja, seguro que las últimas filas contienen algún dato. Cuando insertamos filas con un formato diferente al que hay por defecto, nos aparecerá el botón para poder elegir el formato que debe tener la nueva fila. Para elegir un formato u otro, hacer clic sobre el botón y aparecerá el cuadro de la derecha desde el cual podremos elegir si el formato de la nueva fila será el mismo que la fila de arriba, que la de abajo o que no tenga formato. No es obligatorio utilizar este botón, si te molesta, no te preocupes ya que desaparecerá al seguir trabajando con la hoja de cálculo. Insertar columnas en una hoja Excel 2007 también nos permite añadir columnas, al igual que filas. Para añadir una columna, seguiremos los siguientes pasos: Seleccionar la columna delante de la cual quieres añadir otra, ya que las columnas siempre se añaden a la izquierda de la seleccionada. Seleccionar el menú Insertar de la pestaña Inicio. Elegir la opción Insertar columnas de hoja. Todas las columnas por la derecha de la nueva se incrementarán una posición. En caso de no haber seleccionado ninguna columna, Excel 2007 toma la columna donde estamos situados como columna seleccionada. Si quieres añadir varias columnas, basta con seleccionar tantas columnas, en el primer paso, como columnas a añadir. Añadir columnas a nuestra hoja de cálculo no hace que el número de columnas varíe, seguirán habiendo 16384 columnas, lo que pasa es que se eliminan las últimas, tantas como columnas añadidas. Si intentas añadir columnas y Excel no te lo permite, seguro que las últimas columnas contienen algún dato.
- 28. Cuando insertamos columnas con un formato diferente al que hay por defecto, nos aparecerá el botón para poder elegir el formato que debe tener la nueva columna. Para elegir un formato u otro, hacer clic sobre el botón y apareceré el cuadro de la derecha desde el cual podremos elegir si el formato de la nueva columna será el mismo que la columna de la izquierda, que la de la derecha o que no tenga formato. No es obligatorio utilizar este botón, si te molesta, no te preocupes ya que desaparecerá al seguir trabajando con la hoja de cálculo. Insertar celdas en una hoja En ocasiones, lo que nos interesa añadir no son ni filas ni columnas enteras sino únicamente un conjunto de celdas dentro de la hoja de cálculo. Para añadir varias celdas, seguir los siguientes pasos: Seleccionar las celdas sobre las que quieres añadir las nuevas. Seleccionar el menú Insertar. Hacer clic sobre el la flecha para ampliar el menú. Elegir la opción Insertar celdas... Esta opción no aparecerá si no tienes celdas seleccionadas. Aparece el cuadro de diálogo de la derecha. Elegir la opción deseada dependiendo de si las celdas seleccionadas queremos que se desplacen hacia la derecha o hacia abajo de la selección. Fíjate como desde aquí también te permite añadir filas o columnas enteras. Hacer clic sobre Aceptar.
- 29. Al añadir celdas a nuestra hoja de cálculo, el número de celdas no varía ya que se eliminan las del final de la hoja. Cuando insertamos celdas, con un formato diferente al que hay por defecto, al igual que para las filas y columnas, nos aparecerá el botón para poder elegir el formato que debe tener la nueva celda. Dependiendo de si se inserta desplazando hacia la derecha o hacia abajo nos aparecerá el cuadro visto anteriormente para la inserción de columna o fila. Este cuadro funciona de la misma forma que para columnas o filas. Insertar hojas en un libro de trabajo Si necesitas trabajar con más de tres hojas en un libro de trabajo, tendrás que añadir más. El número de hojas puede variar de 1 a 255. Para añadir una hoja, seguiremos los siguientes pasos: Situarse en la hoja posterior a nuestra nueva hoja, ya que las hojas siempre se añadirán a la izquierda de la seleccionada. Seleccionar el menú Insertar. Eligir la opción Insertar hoja. Eliminar filas y columnas de una hoja Para eliminar filas, seguir los siguientes pasos: Seleccionar las filas a eliminar o selecciona las columnas a eliminar. Seleccionar el menú Eliminar de la pestaña Inicio. Eligir la opción Eliminar filas de hoja o Eliminar columnas de hoja. Al eliminar filas o columnas de nuestra hoja de cálculo, no varía el número de filas o columnas, seguirá habiendo 1048576 filas y 16384 columnas, lo que pasa es que se añaden al final de la hoja, tantas como filas o columnas eliminadas. Eliminar celdas de una hoja Para eliminar varias celdas, seguir los siguientes pasos: Seleccionar las celdas a eliminar. Seleccionar el menú Eliminar de la pestaña Inicio.
- 30. Eligir la opción Eliminar celdas.... Aparecerá el cuadro de diálogo de la derecha. Elegir la opción deseada dependiendo de cómo queremos que se realice la eliminación de celdas. Desplazando las celdas hacia la izquierda o hacia la derecha. Observa como desde aquí también te permite eliminar filas o columnas enteras. Hacer clic sobre Aceptar. Eliminar hojas de un libro de trabajo Para eliminar una hoja, seguir los siguientes pasos: Situarse en la hoja a eliminar. Seleccionar el menú Eliminar de la pestaña Inicio. Eligir la opción Eliminar hoja. TEMA 5: GRAFICOS Un gráfico es la representación gráfica de los datos de una hoja de cálculo y facilita su interpretación. Vamos a ver en esta unidad, cómo crear gráficos a partir de unos datos introducidos en una hoja de cálculo. La utilización de gráficos hace más sencilla e inmediata la interpretación de los datos. A menudo un gráfico nos dice mucho más que una serie de datos clasificados por filas y columnas. Cuando se crea un gráfico en Excel, podemos optar por crearlo: - Como gráfico incrustado: Insertar el gráfico en una hoja normal como cualquier otro objeto. - Como hoja de gráfico: Crear el gráfico en una hoja exclusiva para el gráfico, en las hojas de gráfico no existen celdas ni ningún otro tipo de objeto. Veamos cómo crear de un gráfico.
- 31. Crear gráficos Para insertar un gráfico tenemos varias opciones, pero siempre utilizaremos la sección Gráficos que se encuentra en la pestaña Insertar. Es recomendable que tengas seleccionado el rango de celdas que quieres que participen en el gráfico, de esta forma, Excel podrá generarlo automáticamente. En caso contrario, el gráfico se mostrará en blanco o no se creará debido a un tipo de error en los datos que solicita. Como puedes ver existen diversos tipos de gráficos a nuestra disposición. Podemos seleccionar un gráfico a insertar haciendo clic en el tipo que nos interese para que se despliegue el listado de los que se encuentran disponibles. En cada uno de los tipos generales de gráficos podrás encontrar un enlace en la parte inferior del listado que muestra Todos los tipos de gráfico... Hacer clic en esa opción equivaldría a desplegar el cuadro de diálogo de Insertar gráfico que se muestra al hacer clic en la flecha de la parte inferior derecha de la sección Gráficos. Aquí puedes ver listados todos los gráficos disponibles, selecciona uno y pulsa Aceptar para empezar a crearlo. Si seleccionaste un rango de celdas verás tu nuevo gráfico inmediatamente y lo insertará en la hoja de cálculo con las características predeterminadas del gráfico escogido. Si has decidido
- 32. probar suerte y no tenías celdas seleccionadas, deberás seguir leyendo los siguientes apartados. AÑADIR UNA SERIE DE DATOS Este paso es el más importante de todos ya que en él definiremos qué datos queremos que aparezcan en el gráfico. Una vez tengamos un gráfico sobre la hoja de cálculo, aparecerán nuevas pestañas para mostrarnos nuevas opciones. Si observamos la pestaña Diseño encontraremos dos opciones muy útiles: Primero nos fijaremos en el botón Seleccionar datos. Desde él se abre el siguiente cuadro de diálogo: Observa detenidamente el contenido de esta ventana.
- 33. Como ya hemos dicho es la más importante porque se encargará de generar el gráfico. Así pues tenemos un campo llamado Rango de datos del gráfico donde podremos seleccionar el rango de celdas que se tomarán en cuenta para crearlo. En el caso de la imagen, las celdas que se tomaron eran 5 y tenían los valores 445, 453, 545, 453 y 345. Pulsa el botón y selecciona las celdas, automáticamente se rellenará el campo de texto con el rango correcto. Una vez hayamos acotado los datos que utilizaremos, Excel asociará unos al eje horizontal (categorías) y otros al eje vertical (series). Ten en cuenta que hay gráficos que necesitan más de dos series para poder crearse (por ejemplo los gráficos de superficie), y otros en cambio, (como el que ves en la imagen) se bastan con uno solo. Utiliza el botón Editar de las series para modificar el literal que se muestra en la leyenda del gráfico. Del mismo modo también podrás modificar el rango de celdas que se incluirán tanto en las series como enlas categorías. Haciendo clic en el botón Cambiar fila/columna podremos permutar los datos de las series y pasarlas a las categorías y viceversa. Este botón actúa del mismo modo que el que podemos encontrar en la banda de opciones Cambiar entre filas y columnas (pestaña Diseño). Si haces clic en el botón Celdas ocultas y vacías abrirás un pequeño cuadro de diálogo desde donde podrás elegir qué hacer con las celdas que no tengan datos o estén ocultas Modificar las características del gráfico En la pestaña Presentación podrás encontrar todas las opciones relativas al aspecto del gráfico. Por ejemplo, podrás decidir que ejes mostrar o si quieres incluir una cuadrícula de fondo para poder leer mejor los resultados. Todo esto lo encontraras en la sección Ejes:
- 34. Utiliza las opciones de la sección Etiquetas para establecer qué literales de texto se mostrarán en el gráfico: De todas formas, recuerda que puedes seleccionar las etiquetas dentro del gráfico y arrastrarlas para colocarlas en la posición deseada. Desde esta sección también podrás configurar la Leyenda del gráfico. Finalmente destacaremos las opciones de la sección Fondo que te permitirán modificar el modo en el que se integrará el gráfico en el cuadro de cálculo. La primera opción Área de trazado, sólo estará disponible para los gráficos bidimensionales (como el de la imagen de ejemplo anterior). Cuadro Gráfico, Plano interior del gráfico y Giro 3D modifican el aspecto de los gráficos tridimensionales disponibles: Excel 2007 ha sido diseñado para que todas sus opciones sean sencillas e intuitivas, así que después de un par de pruebas con cada una de estas opciones entenderás perfectamente sus comportamientos y resultados.
- 35. Practica primero con unos cuantos gráficos con datos al azar y verás el provecho que puedes sacarle a estas características. Para terminar de configurar tu gráfico puedes ir a la pestaña Formato, donde encontrarás la sección Estilos de forma (que utilizaremos también más adelante para enriquecer la visualización de los objetos que insertemos). Estas opciones te permitirán aplicar diversos estilos sobre tus gráficos. Para ello, simplemente selecciona el área completa del gráfico o de uno de sus componentes (áreas, barras, leyenda...) y luego haz clic en el estilo que más se ajuste a lo que buscas. Si no quieres utilizar uno de los preestablecidos puedes utilizar las listas Relleno de forma, Contorno de forma y Efectos de forma para personalizar aún más el estilo del gráfico. Modificar el tamaño de un gráfico También puedes seleccionar un elemento del gráfico para modificarlo. Cuando tienes un elemento seleccionado aparecen diferentes tipos de controles que explicaremos a continuación: Los controles cuadrados establecen el ancho y largo del objeto, haz clic sobre ellos y arrástralos para modificar sus dimensiones. Haciendo clic y arrastrando los controles circulares podrás modificar su tamaño mantiendo el alto y ancho que hayas establecido, de esta forma podrás escalar el objeto y hacerlo más grande o pequeño. Coloca el cursor sobre cualquier objeto seleccionado, cuando tome esta forma podrás hacer clic y arrastrarlo a la posición deseada.
- 36. Modificar la posición de un gráfico Excel te permite decidir la posición del gráfico en el documento. Además de poder establecer su tamaño y moverlo por la hoja de cálculo también podrás establecer su ubicación. Para ello haz clic en el botón Mover gráfico que encontrarás en la pestaña Diseño . Se abrirá el siguiente cuadro de diálogo: La primera opción Hoja nueva te permite establecer el gráfico como una hoja nueva. Tendrás la ventaja de que no molestará en la hoja de cálculo, pero no podrás contrastar los datos númericos si la mantienes en una hoja a parte. Depende del formato que quieras utilizar. Escribe un nombre en la caja de texto y pulsa Aceptar. Utilizando la segunda opción, Objeto en, podremos mover el gráfico a una hoja ya existente. Si utilizas este método, el gráfico quedará flotante en la hoja y podrás situarlo en la posición y con el tamaño que tú eligas.
- 37. TEMA 6: IMÁGENES Introducción Una vez tengamos nuestro libro definido, podemos mejorarlo incluyendo elementos gráficos, podemos añadir títulos WordArt, imágenes, fotografías, autoformas, etc... Los distintos elementos gráficos (imágenes o dibujos) que se pueden insertar en Excel son: Imágenes desde archivo, Imágenes prediseñadas, pertenecientes a una galería que tiene Excel, Autoformas, es decir, líneas, rectángulos, elipses, etc, para diseñar nuestros propios dibujos, SmartArt, varias plantillas para crear organigramas, WordArt, rótulos disponibles de una galería que se pueden personalizar con diversas opciones. Sobre las imágenes y los dibujos pueden realizarse multitud de operaciones, como mover, copiar, cambiar el tamaño, variar la intensidad, etc. Para ello disponemos de varias barras de herramientas que iremos viendo, fundamentalmente las pestañas de Diseño y Formato que vimos para los gráficos. Con todos estos elementos no hay excusa para no diseñar hojas de cálculo con una componente gráfica atractiva. Insertar imágenes prediseñadas Para insertar una imagen prediseñada del catálogo de Office o de nuestra propia colección debemos seguir los siguientes pasos: - Hacer clic sobre el botón Imágenes prediseñadas de la pestaña Insertar. Nos aparece el panel Imágenes prediseñadas a la derecha de la pantalla. - En Buscar en: podemos seleccionar donde deseamos que se realice la búsqueda (Mis colecciones, Colecciones de Office, etc).
- 38. - En Los resultados deben ser: podemos especificar qué tipo de archivos multimedia estamos buscando (imágenes, fotografías, sonido, etc ) - En el recuadro Buscar: podemos especificar algunas palabras claves para acotar más la búsqueda o dejarlo en blanco para que nos muestre todos los archivos disponibles. Por ejemplo al escribir "motocicleta" aparecen la imágenes que tengan relación con ese concepto, como puedes ver en la imagen de la derecha. - Cuando ya tengamos todos los parámetros de la búsqueda definidos pulsamos sobre el botón Buscar y nos aparecerá una lista con una vista previa con los archivos localizados. - Si hemos localizado la imagen que buscabamos simplemente debemos seleccionarla de la lista y automáticamente se insertará en la hoja de cálculo. Al realizar búsquedas de imágenes puede que el sistema solicite que insertes el CD-ROM de Office2007 para copiar la imagen a tu disco duro. Insertar imágenes desde archivo También podemos insertar imágenes no clasificadas como prediseñadas, como pueden ser imágenes fotográficas creadas por nosotros o descargadas desde internet. Para insertar cualquier archivo de imagen debemos hacer clic en el botón Imagen. Nos aparece un cuadro de diálogo para escoger la imagen desde el disco duro, Insertar imagen. En la parte derecha muestra la vista previa de la imagen seleccionada. Una vez seleccionado el archivo que queremos importar pulsaremos el botón Insertar y la imagen se copiará en nuestra hoja de cálculo.
- 39. Manipular imágenes De forma general para manipular cualquier objeto (imagen, dibujo, WordArt...) insertado en nuestra hoja de cálculo, deberemos seguir los mismos pasos: Para mover un objeto tenemos que seleccionarlo haciendo clic sobre él, una vez seleccionado aparecerá enmarcado en unos puntos, los controladores de tamaño. Si posicionamos el puntero del ratón sobre el objeto, cambiará de aspecto a una flecha parecida esta , sólo tienes que arrastrar la imagen sin soltar el botón del ratón hasta llegar a la posición deseada. Para modificar su tamaño, situar el cursor en las esquinas del objeto y cuando cambie de forma a una doble flecha, hacer clic y arrastrarlo para conseguir el nuevo tamaño. Para cambiar otras propiedades del objeto deberemos utilizar las opciones definidas para ese objeto y que iremos viendo a lo largo del tema. Para manipular una imagen podemos utilizar la pestaña Formato. Mediante la barra de imagen se pueden realizar las siguientes funciones y modificaciones sobre la imagen: Permite cambiar la imagen existente por otra almacenada en disco. Control del contraste de la imagen. Control del brillo de la imagen. Permite hacer volver a la imagen a su estado original, antes de que le hubiesemos aplicado ningún cambio. Hace que la imagen se comprima, ocupando mucho menos espacio en el documento de Excel. Si ejecutas esta opción es posible que no puedas volver al estado original. Además la imagen puede perder resolución.
- 40. Puedes recortar la imagen utilizando esta herramienta, simplemente selecciona el área (rectángular) de la imagen que quieras mantener, el resto de deshechará. Rotar. Te permite girar la imagen o voltearla horizontal o verticalemente. Permite elegir entre los diferentes bordes para la imagen. Estilos de imagen. Permite aplicar un estilo rápido a la imagen para hacerla más atractiva. Puedes aplicar diferentes estilos (muchos de ellos en 3 dimensiones) a tu imagen utilizando este menú de configuración. Insertar Autoformas y dibujos Excel 2007 dispone de herramientas que nos permiten realizar nuestros propios dibujos. Si no eres muy hábil dibujando con el ratón, no te preocupes, mediante las Formas dispondrás de multitud de formas listas para usar que te permitirán realizar esquemas, diagramas de flujo, y otros muchos gráficos. Y si te gusta realizar tus propios dibujos también dispones de rectas, curvas ajustables y dibujo a mano alzada para que tu imaginación se ponga a trabajar. Al hacer clic en el menú Formas aparecerá el listado de todas las formas disponibles en el programa. Selecciona la que más te guste y haz clic sobre ella, enseguida podrás volver a la hoja de calculo y establecer el tamaño que tendrá la forma. Para ello haz clic en una zona de la hoja y sin soltar el ratón arrástralo hasta ocupar toda la zona que quieres que tome la forma. Modificar dibujos Modificaciones. Los gráficos y autoformas, admiten multitud de modificaciones como giros y cambios de tamaño y proporciones. Para modificar un gráfico lo primero que hay que hacer es seleccionarlo, para ello hacer clic sobre él y aparecerán unos puntos de control a su alrededor.
- 41. Para modificar el tamaño, situar el cursor en los puntos de control y, cuando cambie de forma a una doble flecha, hacer clic y arrastrarlo para conseguir el nuevo tamaño. Aquí vemos el resultado de arrastrar hacia la derecha. Para mantener la proporción mantener pulsada la tecla MAYÚSCULAS mientras se arrastra desde una de las esquinas. Como se puede ver en esta imagen que se ha hecho un poco más grande que la original. Algunos gráficos también tienen un rombo amarillo que sirve para distorsionar o cambiar la forma del gráfico. En este caso un triangulo isósceles se ha convertido en escaleno. Para girar el gráfico, seleccionarlo y hacer clic sobre el circulo verde que vemos en la parte superior central de la imágen, y mover el ratón para hacer girar el objeto, para acabar el proceso dejamos de presionar el ratón. También se pueden cambiar los colores de las líneas, el color de relleno, añadir efectos de sombra y 3D, ... Estas modificaciones se pueden realizar a partir de la pestaña Formato. Con estos iconos de la barra de dibujo se pueden realizar muchas de las acciones que ya vimos para las imagenes, además de estilos rápidos y de forma. En esta imagen se ha aplicado color verde degradado de fondo, color azul del contorno, grosor de 3 ptos. y tipo de contorno discontinuo.
- 42. Añadir texto a un dibujo. Se puede añadir texto a un dibujo mediante el botón Cuadro de texto de la pestaña Formato, deberemos hacer clic y arrastrar para dibujar el cuadro de texto en la zona en la que queremos insertar el texto, y a continuación insertar el texto. Otra forma más cómoda de añadir texto en el interior de un gráfico es haciendo clic en el gráfico con el botón derecho del ratón, para que aparezca el menú contextual, elegir la opción Modificar texto y automáticamente nos creará el cuadro de texto ajustándolo al espacio disponible en el gráfico. Aquí tienes un ejemplo de un dibujo con texto. Insertar WordArt Mediante WordArt se pueden crear títulos y rótulos dentro de nuestra hoja de cálculo. Sólo tenemos que introducir o seleccionar el texto al que queremos aplicarle un estilo de WordArt y automáticamente Word creará un objeto gráfico WordArt. Una vez hemos aplicado WordArt a un texto, dejamos de tener texto y pasamos a tener un gráfico, esto quiere decir que, por ejemplo, el corrector ortográfico no detectará un error en un texto WordArt, y también que el texto WordArt seguirá las reglas de alineación de los gráficos. Para iniciar WordArt hacemos clic en el botón WordArt de la pestaña Insertar. Al hacer clic sobre el icono aparecerá un listado con la Galería de WordArt como la que vemos aquí. Haciendo clic seleccionaremos el tipo de letra que más nos guste.
- 43. A continuación se mostrará el texto en la hoja de cálculo dispuesto para ser modificado. Si hemos seleccionado texto previamente no será necesario teclearlo ya que aparecerá ya escrito. También podemos elegir la fuente, el tamaño y el estilo del texto desde las pestañas Inicio y Formato.