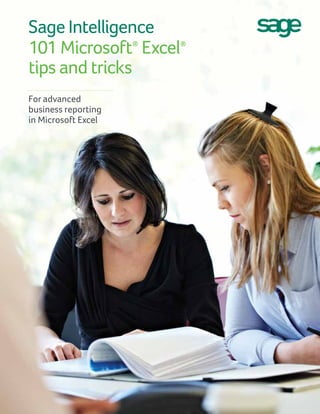
Sage Intelligence 101 Microsoft® Excel® tips and tricks
- 1. For advanced business reporting in Microsoft Excel Sage Intelligence 101 Microsoft® Excel® tips and tricks
- 2. Excel on steroids Work smarter, every day! Anytime Learning courses provide in-depth coverage of business reporting using formulas and functions to provide enhanced performance and productivity for better reporting and decision making! Sign up for training on your favorite Sage Intelligence product or take your Microsoft Excel skills to the next level with Excel on Steroids developed by Sage. www.SageU.com Sage Intelligence 101 MicrosoftExcel tips and tricks For advanced business reporting in Microsoft Excel Disclaimer Every effort has been made to trace the copyright holders where required. In the event of unintentional omissions or errors, any information that would enable the publisher to make the proper copyright arrangements would be appreciated. Sage shall not be liable for any damage, loss, or liability of whatsoever nature arising from the use or inability to use the services or content provided from and through this book. Sage makes no representations or warranties, implied or otherwise, that, among others, the content contained in this book is free from errors or omissions. The book is supplied on an “as is” basis and has not been compiled or supplied to meet the user’s individual requirements. It is the sole responsibility of the user to satisfy itself that the contents available from and through this book will meet the user’s individual requirements. Neither Sage nor any of its agents or representatives shall be liable for any damage, loss, or liability of whatsoever nature arising from the use or inability to use this book. 32
- 3. Table of contents The Excel 2007 Interface. . . . . . . . . . . . . . . . . . . . . . . . . . . . . . . . . . . . . . . . . . . . . . . . . . . . . . . .7 The Office Button. . . . . . . . . . . . . . . . . . . . . . . . . . . . . . . . . . . . . . . . . . . . . . . . . . . . . . . . . . . . . . . . . . . . . . . . . . . . . . . 7 The Quick Access Toolbar. . . . . . . . . . . . . . . . . . . . . . . . . . . . . . . . . . . . . . . . . . . . . . . . . . . . . . . . . . . . . . . . . . . . . . . . 7 Worksheet Navigation Made Easy. . . . . . . . . . . . . . . . . . . . . . . . . . . . . . . . . . . . . . . . . . . . . . . . . . . . . . . . . . . . . . . . . . 8 Range selection made easy. . . . . . . . . . . . . . . . . . . . . . . . . . . . . . . . . . . . . . . . . . . . . . . . . . . . . 8 The Home tab . . . . . . . . . . . . . . . . . . . . . . . . . . . . . . . . . . . . . . . . . . . . . . . . . . . . . . . . . . . . . . . . 9 Font themes. . . . . . . . . . . . . . . . . . . . . . . . . . . . . . . . . . . . . . . . . . . . . . . . . . . . . . . . . . . . . . . . . . . . . . . . . . . . . . . . . . . 9 Wrap Text. . . . . . . . . . . . . . . . . . . . . . . . . . . . . . . . . . . . . . . . . . . . . . . . . . . . . . . . . . . . . . . . . . . . . . . . . . . . . . . . . . . . . 9 Copying formatting . . . . . . . . . . . . . . . . . . . . . . . . . . . . . . . . . . . . . . . . . . . . . . . . . . . . . . . . . . . . . . . . . . . . . . . . . . . . . 9 Insert date shortcut. . . . . . . . . . . . . . . . . . . . . . . . . . . . . . . . . . . . . . . . . . . . . . . . . . . . . . . . . . . . . . . . . . . . . . . . . . . . . 9 Pasting paragraphs of text Into a single cell. . . . . . . . . . . . . . . . . . . . . . . . . . . . . . . . . . . . . . . . . . . . . . . . . . . . . . . . . 10 Converting negative values to positive values. . . . . . . . . . . . . . . . . . . . . . . . . . . . . . . . . . . . . . . . . . . . . . . . . . . . . . . . 10 Viewing parts of several worksheets on one worksheet. . . . . . . . . . . . . . . . . . . . . . . . . . . . . . . . . . . . . . . . . . . . . . . . 11 Keeping 00 in front of values. . . . . . . . . . . . . . . . . . . . . . . . . . . . . . . . . . . . . . . . . . . . . . . . . . . . . . . . . . . . . . . . . . . . . 12 Displaying values that are in millions as thousands. . . . . . . . . . . . . . . . . . . . . . . . . . . . . . . . . . . . . . . . . . . . . . . . . . . . 13 AutoSum button. . . . . . . . . . . . . . . . . . . . . . . . . . . . . . . . . . . . . . . . . . . . . . . . . . . . . . . . . . . . . . . . . . . . . . . . . . . . . . . 14 Fill series . . . . . . . . . . . . . . . . . . . . . . . . . . . . . . . . . . . . . . . . . . . . . . . . . . . . . . . . . . . . . . . . . . . . . . . . . . . . . . . . . . . . 14 Break text into different rows. . . . . . . . . . . . . . . . . . . . . . . . . . . . . . . . . . . . . . . . . . . . . . . . . . . . . . . . . . . . . . . . . . . . . 15 Clear All from cell/cells. . . . . . . . . . . . . . . . . . . . . . . . . . . . . . . . . . . . . . . . . . . . . . . . . . . . . . . . . . . . . . . . . . . . . . . . . . 15 Sorting data. . . . . . . . . . . . . . . . . . . . . . . . . . . . . . . . . . . . . . . . . . . . . . . . . . . . . . . . . . . . . . . . . . . . . . . . . . . . . . . . . . 16 Multilevel sorting. . . . . . . . . . . . . . . . . . . . . . . . . . . . . . . . . . . . . . . . . . . . . . . . . . . . . . . . . . . . . . . . . . . . . . . . . . . . . . 16 Using a custom sort order. . . . . . . . . . . . . . . . . . . . . . . . . . . . . . . . . . . . . . . . . . . . . . . . . . . . . . . . . . . . . . . . . . . . . . . 16 Conditional Formatting . . . . . . . . . . . . . . . . . . . . . . . . . . . . . . . . . . . . . . . . . . . . . . . . . . . . . . . . . . . . . . . . . . . . . . . . . 17 Tracking items in Excel . . . . . . . . . . . . . . . . . . . . . . . . . . . . . . . . . . . . . . . . . . . . . . . . . . . . . . . . . . . . . . . . . . . . . . . . . 18 Find & Select. . . . . . . . . . . . . . . . . . . . . . . . . . . . . . . . . . . . . . . . . . . . . . . . . . . . . . . . . . . . . . . . . . . . . . . . . . . . . . . . . 19 Select Visible cells only. . . . . . . . . . . . . . . . . . . . . . . . . . . . . . . . . . . . . . . . . . . . . . . . . . . . . . . . . . . . . . . . . . . . . . . . . 19 The Insert tab. . . . . . . . . . . . . . . . . . . . . . . . . . . . . . . . . . . . . . . . . . . . . . . . . . . . . . . . . . . . . . . . 20 PivotTable concept and layout. . . . . . . . . . . . . . . . . . . . . . . . . . . . . . . . . . . . . . . . . . . . . . . . . . . . . . . . . . . . . . . . . . . . 20 Changing calculation method of subtotals in PivotTables. . . . . . . . . . . . . . . . . . . . . . . . . . . . . . . . . . . . . . . . . . . . . . . 21 A history of spreadsheets. . . . . . . . . . . . . . . . . . . . . . . . . . . . . . . . . . . . . . . . . . . . . . . . . . . . . . 22 Excel version history. . . . . . . . . . . . . . . . . . . . . . . . . . . . . . . . . . . . . . . . . . . . . . . . . . . . . . . . . . 23 Customizing sort options in a PivotTable. . . . . . . . . . . . . . . . . . . . . . . . . . . . . . . . . . . . . . . . . . . . . . . . . . . . . . . . . . . . 24 Grouping fields in a PivotTable . . . . . . . . . . . . . . . . . . . . . . . . . . . . . . . . . . . . . . . . . . . . . . . . . . . . . . . . . . . . . . . . . . . 25 Grouping data in a PivotTable by days of the week. . . . . . . . . . . . . . . . . . . . . . . . . . . . . . . . . . . . . . . . . . . . . . . . . . . . 25 Filtering 0 values in a PivotTable. . . . . . . . . . . . . . . . . . . . . . . . . . . . . . . . . . . . . . . . . . . . . . . . . . . . . . . . . . . . . . . . . . 26 Change the source data in a PivotTable . . . . . . . . . . . . . . . . . . . . . . . . . . . . . . . . . . . . . . . . . . . . . . . . . . . . . . . . . . . . 26 Clear a PivotTable . . . . . . . . . . . . . . . . . . . . . . . . . . . . . . . . . . . . . . . . . . . . . . . . . . . . . . . . . . . . . . . . . . . . . . . . . . . . . 26 Calculated fields in a PivotTable . . . . . . . . . . . . . . . . . . . . . . . . . . . . . . . . . . . . . . . . . . . . . . . . . . . . . . . . . . . . . . . . . . 27 The Field List in a PivotTable. . . . . . . . . . . . . . . . . . . . . . . . . . . . . . . . . . . . . . . . . . . . . . . . . . . . . . . . . . . . . . . . . . . . . 27 Using the +/- Buttons in a PivotTable . . . . . . . . . . . . . . . . . . . . . . . . . . . . . . . . . . . . . . . . . . . . . . . . . . . . . . . . . . . . . . 27 Using Field Headers in a PivotTable . . . . . . . . . . . . . . . . . . . . . . . . . . . . . . . . . . . . . . . . . . . . . . . . . . . . . . . . . . . . . . . 27 Using Subtotals in a PivotTable. . . . . . . . . . . . . . . . . . . . . . . . . . . . . . . . . . . . . . . . . . . . . . . . . . . . . . . . . . . . . . . . . . . 28 Turn off individual Subtotals in a PivotTable . . . . . . . . . . . . . . . . . . . . . . . . . . . . . . . . . . . . . . . . . . . . . . . . . . . . . . . . . 28 Using Grand Totals in a PivotTable . . . . . . . . . . . . . . . . . . . . . . . . . . . . . . . . . . . . . . . . . . . . . . . . . . . . . . . . . . . . . . . . 28 Changing the Report Layout in a PivotTable. . . . . . . . . . . . . . . . . . . . . . . . . . . . . . . . . . . . . . . . . . . . . . . . . . . . . . . . . 30 Using blank rows in a PivotTable. . . . . . . . . . . . . . . . . . . . . . . . . . . . . . . . . . . . . . . . . . . . . . . . . . . . . . . . . . . . . . . . . . 30 PivotTable Styles. . . . . . . . . . . . . . . . . . . . . . . . . . . . . . . . . . . . . . . . . . . . . . . . . . . . . . . . . . . . . . . . . . . . . . . . . . . . . . 30 PivotCharts . . . . . . . . . . . . . . . . . . . . . . . . . . . . . . . . . . . . . . . . . . . . . . . . . . . . . . . . . . . . . . . . . . . . . . . . . . . . . . . . . . 31 Microsoft Excel charts. . . . . . . . . . . . . . . . . . . . . . . . . . . . . . . . . . . . . . . . . . . . . . . . . . . . . . . . . . . . . . . . . . . . . . . . . . 32 Create a new Excel chart. . . . . . . . . . . . . . . . . . . . . . . . . . . . . . . . . . . . . . . . . . . . . . . . . . . . . . . . . . . . . . . . . . . . . . . . 32 Hidden and Empty Cells in an Excel chart. . . . . . . . . . . . . . . . . . . . . . . . . . . . . . . . . . . . . . . . . . . . . . . . . . . . . . . . . . . 32 Page Breaks. . . . . . . . . . . . . . . . . . . . . . . . . . . . . . . . . . . . . . . . . . . . . . . . . . . . . . . . . . . . . . . . . . . . . . . . . . . . . . . . . . 33 Print Titles . . . . . . . . . . . . . . . . . . . . . . . . . . . . . . . . . . . . . . . . . . . . . . . . . . . . . . . . . . . . . . . . . . . . . . . . . . . . . . . . . . . 33 The Formulas tab 34 Using Functions 34 Update Formulae manually 34 Formula Auditing—Showing cell dependencies 34 Finding the cell with the highest value in a range 35 Rounding numbers to the nearest whole number 36 Deleting all nonformula data on a worksheet 36 Filter date transactions to show only dates that fall between a range 37 Converting text dates to dates 40 Combining text from multiple cells into one 41 An alternative to VLOOKUP 42 Inserting Symbols Into the cell 43 Adding Criteria/Conditions to your SUM function 44 SUMIF between workbooks 45 Calculating positive and negative numbers 46 Using CTRL as a Function key 48 Add-Ins 51 Microsoft Chart Advisor 51 Advanced Tools 52 Filtering Data 53 Clearing All Filters 53 Removing Duplicates 53 Splitting columns 54 Using Data Validation to ensure the End Date is greater than the Start Date 55 Circling Invalid Data 55 The Review tab 56 Protecting worksheets 56 Being able to edit certain cells on a protected worksheet 56 Hide formula on a protected worksheet 57 Password protection and read only access 57 Top reasons to use Microsoft Excel 2007 58 The View tab 60 Recording Macros 60 Saving workbook with a Macro 60 Developer tab 60 Macro security levels 60 Sorting worksheets in alphabetical order 61 Opening a workbook on a specific worksheet 61 Copy and save a worksheet into a new file automatically 62 Removing embedded hyperlinks with Visual Basic 63 Using Group and Outline on protected worksheets 64 Assigning a Macro to the Quick Access Toolbar 65 Using programs outside of Microsoft Excel 66 PowerPoint to Microsoft Excel 66 Copying Microsoft Excel data to Microsoft Word 66 Glossary 67 Sage Intelligence 101 MicrosoftExcel tips and tricks 54
- 4. Sage Intelligence 101 MicrosoftExcel Tips and Tricks 1. How do you minimize the Ribbon? If you want more space on your screen for your worksheets, you can minimize the Ribbon. • Right-click any of the tabs (for example, Home, Insert) • Select Minimize the Ribbon 2. How do you move the Quick Access Toolbar? • Right-click over the Quick Access Toolbar • Select Show Quick Access Toolbar Below the Ribbon or Above the Ribbon (dependent on the current location) 3. How do you customize the Quick Access Toolbar? • Right-click on the Quick Access Toolbar • Select Customize Quick Access Toolbar • Select the desired Choose Commands From • Select the Commands you want on the Quick Access Toolbar • Select Add • Repeat until all the commands you want are on the Quick Access Toolbar • Select OK Sage Intelligence 101 MicrosoftExcel tips and tricks The Excel 2007 Interface The new user interface makes use of the Ribbon. The Ribbon contains all the commands previously located in the complex toolbar and menu system, but now located in one place. The Office Button In the top left corner of the Microsoft Excel application is the Office Button. Selecting this button brings up a pop- up menu that allows you to do all the document functions that were found in the old menu file functions, namely: • Open • New • Save • Save As • Print • Prepare • Send • Publish • Close It also contains the Microsoft Excel Options previously contained in Microsoft Excel 2003 in the Tools, Options Menu. The Quick Access Toolbar The Quick Access Toolbar, by default, is located above the Ribbon, next to the Office Button. This toolbar contains commands that are independent of the Ribbon tab that is currently displayed. You can move the Quick Access Toolbar from one of the two possible locations, and you can customize the toolbar by adding buttons that represent commands, including assigning your macros to icons. 76
- 5. Sage Intelligence 101 MicrosoftExcel tips and tricks Sage Intelligence 101 MicrosoftExcel tips and tricks 8. How do you quickly open the Format dialog box? • On the keyboard, press Ctrl + 1 9. How do you quickly wrap text in a cell? • Enter in the desired text • Press Alt + Enter • Press Enter 10. How can you quickly copy formatting? • Select the cell with the desired applied formatting • From the Home tab, in the Clipboard group, double-click the Format Painter button • Select any cell you would like to apply the formatting to • Press Esc 11. How do you quickly insert the date? • Hold down the Ctrl button and then press ; (semicolon) on the keyboard Working with worksheets Worksheet navigation made easy Often, you may have multiple worksheets in a workbook and struggle to quickly navigate to a particular worksheet. Microsoft Excel does provide navigation arrows on the bottom left of the screen. By simply clicking these arrows, you can scroll to worksheets on the left or right. However, when you have quite a few worksheets, it can be time consuming to use these navigation arrows. The “right-click method” can speed this up. Range selection made easy It can be time consuming to use your mouse to select a range of cells, especially if it is something you need to do regularly (for instance, as a source for charts or PivotTables). To speed up this process, you can use Ctrl + Shift + * 4. How do you quickly navigate between worksheets? • Right-click on any of the navigation arrows • You will get a list of all the worksheets in the current workbook • Select the desired worksheet • You will be navigated to that worksheet 5. How do you select a column with only two keystrokes? • Select any cell in the column you would like to select • Press Ctrl + Space Bar 6. How do you select a row with only two keystrokes? • Select any cell in the row you would like to select • Press Shift + Space Bar 7. How do you quickly select a range of cells? • Select any cell in the range of cells • On the keyboard, press Ctrl + Shift + * The Home tab Font themes Built into Microsoft Excel 2007 are themes that group together colors and so on. These are available depending on the choice you make. They are used in a number of places such as when you select the font or color buttons in the Font group on the Home Ribbon. Wrap Text There is a very nice keyboard shortcut to Wrap Text. Simply use your Alt + Enter key. Copying formatting To help speed up the copying of formatting you can use the Format Painter button. Insert date shortcut Rather than typing out the date in a cell, you can use a keyboard shortcut to insert the current date instantly. 98
- 6. Sage Intelligence 101 MicrosoftExcel tips and tricks Sage Intelligence 101 MicrosoftExcel tips and tricks The Home tab Viewing parts of several worksheets on one worksheet One worksheet can be used to view several individually separate and distinct areas. This can be done using the Paste Picture Link option. There are a few options when consolidating information from multiple worksheets. The option for this tip enables you to paste the copied cells as objects (pictures). Pasting them as objects is useful as you can resize the objects. This tool is helpful when needing to print multiple areas of a workbook onto one worksheet or creating a dashboard summarizing parts of the workbook. 15. How do you view parts of several worksheets on one worksheet? • Select the desired range to be copied • Right-click the selected range, select Copy • Navigate to the destination worksheet • From the Home tab, in the Clipboard group, select the down arrow under Paste • Select As Picture, Paste Picture Link • Your object (picture) will now be pasted and can be resized as desired • Repeat the above steps for additional objects The Home tab Pasting paragraphs of text into a single cell If you have text that is in a text program (for instance, Microsoft Word) and would like to copy and paste it to Microsoft Excel, by default Microsoft Excel separates the information into different cells based on the paragraph marks. By using the below method, you are able to paste the text into a single cell in Microsoft Excel. Converting negative values to positive values This tip allows you to quickly convert a range of negative numbers into positive numbers, without having to edit each cell. 12. How do you paste paragraphs of text into a single cell? • Copy the desired text from the text program (Microsoft Word) • Select the desired cell in Microsoft Excel • Press F3 on the keyboard • Select Paste • Press Enter 13. How can you quickly copy text? • Select the desired text • From the keyboard, press Ctrl + C 14. How do you convert negative values to positive values? • In a blank cell, enter in the value -1 • Select the cell with the value -1 • Select Copy • Select the desired range with negative values • Right-click the selected range • Select Paste Special • Under the Operation group, select Multiply • Select OK • Your values are now converted to positive values Before: After: In Microsoft Word Pasted into Microsoft Excel Pasted into Microsoft Excel using F2 1110
- 7. Sage Intelligence 101 MicrosoftExcel tips and tricks Sage Intelligence 101 MicrosoftExcel tips and tricks 18. How do you display values that are millions as thousands? • Select the desired cell/cells • Right-click the selected cell/cells • Select Format Cells • Select the Number tab • Under Category, select Custom • In the Type box, enter 0 • Select OK 16. How do you keep 000 in front of values? • Select the desired cell/cells • Right-click the selected cell/cells • Select Format Cells • Select the Number tab • Under Category, select Custom • In the Type box, enter 000 • Select OK 17. How do you format your dates to show the period number? • Select the desired cell/cells • Right-click the selected cell/cells • Select Format Cells • Select the Number tab • Under Category, select Custom • In the Type box, enter m • Select OK The Home tab Keeping 000 in front of values Using a custom format allows you to keep the full number and not lose any leading zeroes. Before: After: Formatting your dates to show the period number By using a Custom Format, you can show the period of the date (in this case the month) without changing the date in the field. Before (dates in March 2007): After (using a Custom Format): The Home tab Displaying values that are in millions as thousands Sometimes every figure in a spreadsheet is in the thousands, tens of thousands, or even in the millions. By rounding the figure to smaller, representative figures, you can save space. Before: After: 1312
- 8. Sage Intelligence 101 MicrosoftExcel tips and tricks Sage Intelligence 101 MicrosoftExcel tips and tricks The Home tab Break text into different rows In earlier Microsoft Excel releases, it was challenging to arrange lines in a readable layout, but Microsoft Excel 2007’s new Editing, Fill, Justify feature makes it easier. In the below example, the text is flowing over to column G. You would rather have the text from columns A to D. Justify will automatically break the text. Before: After: Clear All from cell/cells Clear All clears the contents and/or the formatting of a cell. Believe it or not, you can do it by dragging the fill handle backward. 22. How do you break text into different rows? • Select the range of columns you would like to fit the text to • From the Home tab, in the Editing group, select the Fill icon • Select Justify • Select OK 23. How do you Clear All from a cell? • Select the cells you want to clear • From the Home tab, in the Editing group, select the Erase icon • You have the option to Clear All, Formats, Contents, or Comments 24. How do you Clear a range of cells using the Fill Handle? • Select a range of empty cells • Select the Fill Handle • Drag it back over the area you would like to clear • If you also want to clear the formats in the cells, just hold down the Ctrl key as you drag the fill handle back over the selection 19. How do you quickly sum up numbers? • Select the cell where you would like the result to appear • From the keyboard, press Alt + = 20. How do you fill a range of dates/months? • Enter the start date in your first cell • Select the cells you want to fill, including the first cell • From the Home tab, in the Editing group, select the Copy Down button • Select Series • In Type box select Date • In the Date Unit box select Month • Select OK 21. How do you fill a range of text or formula? • Select the range of cells to be filled • Enter in the desired text or formula into the cell • Press Ctrl + Enter The Home tab AutoSum button The AutoSum button has the most common functions plus the option to select More Functions, which opens the Insert Function dialogue box. You can also key the keyboard shortcut Alt + = to do the SUM function. Fill series The series option calls up a dialogue box that allows you to select how the series fills the selected cell; for example, you may want to incrementally increase the date by a month in a range of cells. 1514
- 9. Sage Intelligence 101 MicrosoftExcel tips and tricks Sage Intelligence 101 MicrosoftExcel tips and tricks The Home tab Conditional Formatting In Microsoft Excel 2003, Conditional Formatting was limited to three conditions per cell; in Microsoft Excel 2007 you may have as many conditions as you like. Another limitation in Microsoft Excel 2003 was that only one condition per cell could be true, so according to the order of the conditional formatting, the first true condition would be indicated; however, you can control this in Microsoft Excel 2007. Highlight Cell Rules: • Greater Than • A Date Occurring • Duplicate Values Top/Bottom Rules: • Bottom 10% • Above Average • Below Average Data Bars: Color Scales: Icon Sets: The parameters of the Conditional Formatting can be customized by selecting More Rules from any of the pop-up dialogue boxes. 29. How can you add icon conditional formatting? • Select the desired cell or range • From the Home tab, in the Styles group, select Conditional Formatting; a drop-down box appears • Select Icon Set • Select the desired option 30. How do you highlight duplicates? • Select the desired cell or range • From the Home tab, in the Styles group, select the drop-down arrow under Conditional Formatting • Select Highlight Cells Rules • Select Duplicate Values • Select the desired Format • Select OK 25. How do you quickly sort a column of data? • Select a cell in the column you wish to sort • From the Home tab, in the Editing group, select Sort Filter • Select the Sort A to Z or the Sort Z to A icon 26. How do you apply multilevel sorting? • Select any cell within the data list you wish to sort • From the Home tab, in the Editing group, select Sort Filter • Select Custom Sort • Select the drop-down arrow in the Sort by box and select the desired column • Select the drop-down arrow in the Sort On box and select the desired option • Select the drop-down arrow in the Order box and select the desired option • Select the Add Level icon to specify the next sort column Repeat steps 3 to 5 • Repeat steps 6 and 7 for subsequent sort columns • To change the order of the sort, use the Arrow buttons to move the sort items up or down • Select OK 27. How do you create a Custom List? • Select the desired list in Microsoft Excel • Select the Office Button • Select Excel Options • Select the Popular category • In the section Top options for working with Excel • Select Edit Custom Lists In the Custom Lists dialogue box, select Import • The copied list is pasted to the list entries box • Select OK, OK 28. How do you sort based on a Custom List? • Select any cell within the data list you wish to sort • From the Home tab, in the Editing group, select Sort Filter • Select Custom Sort, select the desired Column and Sort On • Select the drop-down arrow in the Order box and select Custom List, select the desired Custom List • Select OK, OK The Home tab Sorting data You can access the sort functionality through the Sort and Filter icon in the Editing group on the Home tab of the Ribbon. There is also sort functionality located on the Data tab of the Ribbon. Depending on the type of data you are in when you select the Sort Filter icon, the sort option will differ. For example, for dates it will read earliest to latest, while for numbers it will state smallest to largest. Multilevel sorting Multilevel sorting allows you to sort up to 64 columns or levels at a time. Using a custom sort order The Custom List feature allows the user to define a specific sort order. This can be useful when sorting a column in an order that is not alphanumeric. 1716
- 10. Sage Intelligence 101 MicrosoftExcel tips and tricks Sage Intelligence 101 MicrosoftExcel tips and tricks The Home tab Find Select The Find Select button has shortcuts to many of the options found in the Go To Special dialogue box previously found in Microsoft Excel 2003 in the Edit, Go To Menu. Select visible cells only There are times when you need to copy the visible data only. An example of this is when you need to copy Subtotals that have hidden rows and columns and you want to copy only the visible data. A normal copy and paste includes the hidden data, which can then be unhidden. 32. How do you select visible cells only? • Select the range of cells • From the Home tab, in the Editing group, select Find Select • Select Go To Special • Under Select, select Visible cells only • Select OK • On the Home tab, in the Clipboard group, select Copy • Activate the worksheet you want to copy it to • On the Home tab, in the Clipboard group, select Paste 31. How do you use Conditional Formatting to track items? • Select the desired range of cells • From the Home tab, in the Styles group, select the drop-down arrow under Conditional Formatting • Select Icon Sets • Select the one with the Tick, Exclamation mark and X • From the Home tab, in the Styles group, select the drop-down arrow under Conditional Formatting • Select Manage Rules • Select Edit Rule • Select Show Icon Only check box, select Apply, OK The Home tab Tracking items in Excel Many people use Excel to keep track of things. In the past (pre-Excel 2007) people probably would put something together like the below: Excel 2007 provides great new conditional formatting rules, which allow automatic display of nicely formatted icon sets. As Excel best understands values, it is best to set up the spreadsheet with 1 for people who attended and 0 for people who didn’t attend. Apply Conditional Formatting using Icon Sets. 1918
- 11. Sage Intelligence 101 MicrosoftExcel tips and tricks Sage Intelligence 101 MicrosoftExcel tips and tricks The Insert tab Changing calculation method of subtotals in PivotTables By default Microsoft Excel sets a field to SUM if it is in the data area and contains numbers; if it contains text then it is set to COUNT. You can, however, change these calculation methods as follows: Custom calculations in PivotTables There is a second tab on the Value Field Settings that allows you to select how the calculation are shown (this is the Custom Calculation functionality in Microsoft Excel 2003). For example, you may wish to see the figure as a percentage of the total. 34. How do you change the calculation method of subtotals? • Select the Value field you wish to change the calculation of in the PivotTable • From the Options tab, in Active Cell group, the Active Field, select Field Settings (you can also double-click the field) • Select the calculation method you would like to change it to (for instance, Count, Average, and so on) • Select OK 35. How do you create a custom calculation? • Select the Value field you wish to change the calculation of in the PivotTable • From the Options tab, in Active Field group, select Field Settings (you can also double-click the field) • Select the Show Values As tab in the Value Field Settings dialogue box • Select the drop-down arrow for Show values As and select the necessary method • Select OK 33. How do you create a PivotTable? • Select any cell in the data list • From the Insert tab, in the Tables group, select PivotTable • Make sure that Select a table or range is selected • Make sure your data is listed in the Table/Range box • Select where you want the PivotTable to go, either in an existing worksheet or its own new worksheet • Select OK • A blank PivotTable is now displayed • In the Field List select the fields you want in the Row Area and either drag them into the row area on the PivotTable or into the Row Labels area on the Field List box • Repeat for columns, page area/filters, and data fields The Insert tab PivotTable concept and layout Microsoft Excel 2007 no longer uses the PivotTable Wizard. A single dialogue box allows you to select the data range (if it was not preselected), to use external data, and also to select whether to insert the PivotTable in an existing worksheet or create a new worksheet. At this point a blank PivotTable is inserted with the PivotTable Field List located to the right of the Microsoft Excel workspace. 2120
- 12. Sage Intelligence 101 MicrosoftExcel tips and tricks Sage Intelligence 101 MicrosoftExcel tips and tricks Importance of spreadsheet security Typing errors can lead to inaccurate information, which can have a devastating effect on business • Nevada, USA, 2006: Incorrectly typed formulae led to a $5 million discrepancy in budgetary figures.A • Northern Territory, Australia, 2005: A manual error in a departmental spreadsheet led to a AUS$200 million mistake in government funding figuresB Excel 2007 is rich with security and error-checking features, such as formula evaluation, cell precedent and dependence tracking, data validation, and the ability to track changes made to the sheet. Combined, these features help give you the peace of mind about the data you use to make your decisions. In addition, automated business intelligence tools, such as the Sage Intelligence product range, remove a large proportion of the manual aspects of report creation, avoiding the opportunity for typing errors. Excel and Sage Intelligence can save your business time and money, giving you peace of mind. A-http://www.nevadadailymail.com/ story/1135458.html B-http://www.abc.net.au/news/ newsitems/200506/s1394937.htm Version Comments 1—1985 Version 1, for the Macintosh, was released. Version 1.0.6 and 1.5 are released over the course of the next three years. 2—1987 The first Windows version. Labeled “2” to correspond to the Mac version, it included a run-time version of Windows. 2.2—1989 Excel 2.2 for Macintosh includes the ability to apply different styles within a single document and a 40% increase in calculation speed. 3—1990 Included workbooks, toolbars, drawing capabilities, outlining, add-in support, 3D charts, and many more new features. 4—1992 Released for Windows 3.1, it becomes the first “popular” version due to the widespread use of Windows 3.1. 5—1993 A major upgrade included multisheet workbooks and replaced Excel Macro language with Visual Basic. 7—1995* Known as Excel 95. The first major 32-bit version of Excel,** which is very similar to Excel 5 in relation to features. 8—1997 Known as Excel 97. A new interface for VBA developers, UserForms, data validation, and more. 9—1999 Known as Excel 2000. Can use HTML as a native file format, “self-repair” capability, enhanced clipboard, pivot charts, modeless user forms, digital signing of macros. 10—2001 Known as Excel 2002, this is part of Office XP. It has a long list of new features, perhaps the most significant of which is the ability to recover your work when Excel crashes. 11—2003 Microsoft Office Excel 2003. The new features in this version include: (a) Improved support for XML, (b) A new “list range” feature, (c) Smart Tag enhancements, and (d) Corrected statistical functions. 12—2007 Microsoft Excel 2007. A major overhaul to the standard Office interface with the introduction of the “Ribbon,” changes made to the standard file extensions for Office documents, extended conditional formatting features, increased business intelligence functionality, and much more. 1952—First noncomputerized reference to the term “spread sheet” listed in Dictionary For Accountants and refers to a worksheet providing a two-way analysis of accounting data— an accounting matrix in which the columns and rows constitute either debit or credit sides respectively or reverse. Early ’60s—Professor Richard Mattessich pioneered computerized spreadsheets for business accounting, applying computerized spreadsheets to accounting and budget systems written on a mainframe computer in FORTRAN IV.1 1969—1971 Rene K. Pardo and Remy Landau develop LANPAR spreadsheet compiler. Pardo and Landau file a patent covering a recalculation algorithm, which is initially rejected. After 12 years of appeals it is granted and becomes the world’s first software patent.2 1979—Dan Bricklin and Bob Frankston release VisiCalc for the Apple II computer system. VisiCalc helps the Apple II bridge the gap from hobbyist users to businesses that need a useful financial analysis tool, which helped propel Apple as a successful business. While not the first spreadsheet program, its combination of features and affordability helped it become the first popular spreadsheet program. VisiCalc had 254 rows and 63 columns.3 1980—SuperCalc is developed by Sorcim and is notable for being one of the first spreadsheet programs capable of solving circular references (that is, cells that depend on one another’s results).4 1981—Lotus 1-2-3 hits the market and is the IBM PC’s first “killer app” (as VisiCalc was for the Apple II). Designed primarily to combine visual graph functions with spreadsheet applications, 1-2-3 was faster, more powerful, and easier to learn than VisiCalc, giving IBM great success in the PC arena. 1982—Microsoft’s MultiPlan is launched. Designed to compete against VisiCalc, Microsoft’s first spreadsheet program was its first foray into the realms of business applications. While being outsold by Lotus 1-2-3 in the United States, Multiplan sold well overseas, giving Microsoft a solid platform for future international growth. 1984—AppleWorks—one of the first packages that contained an integrated suite of products, AppleWorks included a spreadsheet module that could work seamlessly with all other modules, such as the word processor. AppleWorks was so popular for a time it even overtook Lotus 1-2-3 in industrywide sales charts. It was one of the first applications to use menu bars rather than a command line interface.5 1985—Microsoft Excel first appears for the Macintosh platform. Did you know? • There are hundreds of ready-made templates on the Microsoft Excel website that you can download for free. Available categories include brochures, calendars, expense reports, sports schedules, and more. • Where Excel 2003 had over 65,000 rows and 256 columns, Excel 2007 has over 16,000 columns and over 1 million rows! • In May 1996, more than 30 million people were already using Excel worldwide.A A-http://www.thocp.net/companies/microsoft/ microsoft_company_part2.htm 2322
- 13. Sage Intelligence 101 MicrosoftExcel tips and tricks Sage Intelligence 101 MicrosoftExcel tips and tricks 38. How do you Group Dates in a PivotTable? • Select the Field (Date) you wish to group • From the Options tab, in the Group group, select Group Field • The Grouping dialogue box appears, displaying dates or times • Enter the starting and ending information in the fields provided • In the By list, select the option you wish to group By (for example, Months) • Select OK 39. Is there a quick way to Ungroup Dates? • To Ungroup Dates, select the Field (Date) you wish to Ungroup • From the Options tab, in the Group group, select Ungroup 40. How do you Group Dates by weeks? • Select the Date field in the PivotTable • From the Options tab, in the Group group, select the Group Selection button • Under By, select Days • Next to Number of Days, select 7 • Select OK 36. How do you apply a Custom Sort when sorting a PivotTable? • Select any cell in the column you would like to sort in the PivotTable • From the Home tab, in the Editing group, select Sort Filter • Select Custom Sort • Select More Options • Deselect, Sort automatically every… • From the drop-down arrow, select the sort order (for example, Jan, Feb, Mar) • Select OK 37. How do you default your PivotTable to sort based on the Custom List? • From the Options tab, in the PivotTable group, select Options • Select the heading tab Tools Filters • Select Use Custom List when sorting The Insert tab Customizing sort options in a PivotTable Adding your own custom sort options can make your PivotTable even easier to read. Often you need to sort your PivotTable in month order, but normal sorting sorts your months in alphabetical order and not month order. From PivotTable options, you can also set the PivotTable to use the Custom List by default. The Insert tab Grouping fields in a PivotTable The group and ungroup functionality is located on the Options tab, in the Group group. The function operates the same way as for Microsoft Excel 2003. You can also right-click to access this function. Grouping data in a PivotTable by days of the week Extending PivotTable functionality even further, data can be grouped into preset categories such as days of the week. Days 7 2524
- 14. Sage Intelligence 101 MicrosoftExcel tips and tricks Sage Intelligence 101 MicrosoftExcel tips and tricks The Insert tab Calculated fields in a PivotTable Selecting Formulas calls up the same Insert Calculated field dialogue box as Microsoft Excel 2003. The Field List in a PivotTable You will need to use this button if you close your Field List and then need to make some changes. Using the +/- Buttons in a PivotTable Hide and Show detail is now located in the PivotTable as a small plus (show detail) or minus (hide detail) icon. You can switch the Show/Hide button off, by selecting the below button from the Options tab, in the Show/Hide group. Using Field Headers in a PivotTable This option removes the headings from the PivotTable. 44. How do you create a Calculated Field in a PivotTable? • From the Options tab, in the Tools group, select Formulas • Select Calculated Field from the drop-down menu • In the Name box enter the new name • Select the field the calculation is based on in the Field List • Select Insert Field • In the Formula box, create the formula • Select Add • Select OK 45. How to you show or hide the Field List? • From the Options tab, in the Show/Hide group, select Field List 46. How do you use the Hide and Show buttons? • From the Options tab, in the Show/Hide group, select +/- Button 47. How do you remove the Field Headings from the PivotTable? • From the Options tab, in the Show/Hide group, select Field Headers 41. How do you ensure that 0 values do not show in the PivotTable? • Select the cell to the right of the last heading on the PivotTable • From the Data tab, in the Sort Filter group, select Filter • Select the drop-down arrow from the Value heading (for example, Sum of Product Sale) • Deselect 0 • Select OK 42. How do you change the Source Data? • Select any cell in the PivotTable • From the Options tab, in the Data group, select Change Data Source • Select the new Data Source • Select OK 43. How do you clear all filters from a PivotTable? • Select any cell in the PivotTable • From the Options tab, in the Actions group, select Clear • Select the desired option The Insert tab Filtering 0 Values in a PivotTable It is possible to now show any 0 values in your PivotTable. To do this you can apply an AutoFilter. Change the source data in a PivotTable Once you have created your PivotTable, you may decide that you would like to refer to a different data source. Clear a PivotTable You may want to clear all the fields on the PivotTable to start again. A very nice new feature in Microsoft Excel 2007 is that if you have applied multiple filters on the fields in the PivotTable and you wish to view all the data, you can clear all filters. 2726
- 15. Sage Intelligence 101 MicrosoftExcel tips and tricks Sage Intelligence 101 MicrosoftExcel tips and tricks 48. How do you turn off all Subtotals? • Select any cell in the PivotTable • From the Design tab, in the Layout group, select Subtotals • Select Do Not Show Subtotals 49. How to do you turn off individual Subtotals? • Right-click the desired field • Select the Subtotal “fieldname” 50. How do you turn off all Grand Totals? • Select any cell in the PivotTable • From the Design tab, in the Layout group, select Grand Totals • Select Off for Rows and Columns The Insert tab Using Subtotals in a PivotTable In Microsoft Excel 2007 there is a shortcut for turning the Subtotals on and off. This, however, applies to all the Subtotals and switches them all off or on. The Tabular form of the PivotTable Layouts does not allow for the subtotals to be shown at the top. Turn off individual subtotals in a PivotTable To turn off individual subtotals, you still need to go to the field settings for that field. Using Grand Totals in a PivotTable There is a quick way to change how the grand totals are displayed. This will be applied to the entire PivotTable. See how the value adds up Your business needs immediate insights to make swift and confident decisions. But you may be assembling data by cutting and pasting. That approach is slow, repetitive, and prone to human error. That kind of inefficiency costs you money. With Sage Intelligence, access to real-time data is available: • In no time. • On Microsoft Excel spreadsheets. • From any of your databases. • At your fingertips. Your business will save time and money with Sage Intelligence. Use the Sage Intelligence ROI Calculator to see just how much you can save by improving your reporting efficiencies. Improved Excel skills can save time and money. Visit www.sageintelligence.com and use our efficiency calculator (example at right) for your business. “It saves me about four hours of time (each month) with the capability of having all my company’s financials in one spreadsheet. I used to have to go into each company to pull financials.”” Ederer Investment Company Caitlin Dowd, accountant 2928
- 16. Sage Intelligence 101 MicrosoftExcel tips and tricks Sage Intelligence 101 MicrosoftExcel tips and tricks The Insert tab PivotCharts PivotCharts are much easier to create and use in the new user interface. The filtering functionality is made much easier, and there are specific PivotChart tools and context menus available so that you can analyze the data in the chart. You can now change the layout, style, format, and its elements the same way that you can for a regular chart. In Microsoft Excel 2007, the chart formatting that you apply is preserved when you make changes to the PivotChart. As you change the PivotChart, its associated PivotTable changes and vice versa. There is a new PivotChart Filter Pane that gives you access to your chart fields for filtering. You can move the PivotChart to another location (for instance, a new worksheet using the Move Chart function). When creating a PivotChart, make sure your PivotTable report has at least one row field to become the Category field in the PivotChart report, and a Data field to become the Series field. 54. How do you create a PivotChart from a PivotTable? • Select any cell within the PivotTable report • From the Options tab, in the Tools group, select the PivotChart icon • Select the ChartType • Select OK • You can now edit your chart by using the chart type and other options 55. How do you create a PivotChart from scratch? • Select a cell in the data list • From the Insert tab, in the Tables group, select the drop-down arrow below PivotTable • Select PivotChart from the drop-down list • Make sure that the selected data range is correct and select OK • Use the PivotTable Field List to create the PivotChart 51. Where do you go to change the PivotTable Report Layout? • Select any cell in the PivotTable • From the Design tab, in the Layout group, select Report Layout • Select the desired option 52. How do you insert Blank Rows after each item? • Select any cell in the PivotTable • From the Design tab, in the Layout group, select Blank Rows • Select Insert Blank Line after each Item 53. How do you apply a PivotTable style? • Select any cell in the PivotTable • From the Design tab, in the PivotTable Styles group, select one of the visible styles or scroll through all the available styles • You can also select the More button, to view the Styles • You also have the option to create your own PivotTable Style at the bottom of the gallery, which displays the New PivotTable Style dialogue box The Insert tab Changing the Report Layout in a PivotTable By default, Microsoft Excel uses Compact Form for your PivotTable. When using Compact Layout, you lose access to each of the field headings. You can access them by selecting the down arrow next to the main row heading and then changing the Selected Field box. You will also not be able to double click to access the Field Settings. To view the PivotTable as you would in Microsoft Excel 2003, choose Show in Outline Form. Using blank rows in a PivotTable To space out a PivotTable, you can choose to insert blank lines after each item. PivotTable styles In Microsoft Excel 2003, you could apply AutoFormat to the PivotTable. In Microsoft Excel 2007 you can change the style of a PivotTable by using a gallery of styles. To remove a format, select Clear at the bottom of the list. You can only delete your custom PivotTable styles. 3130
- 17. Sage Intelligence 101 MicrosoftExcel tips and tricks Sage Intelligence 101 MicrosoftExcel tips and tricks The Page Layout tab Page Breaks There is no need to change your view to Page Break Preview to insert Page Breaks. Please ensure you are in column A when you are inserting a Page Break. You can also select Remove Page Break to remove a page break. Print Titles This is not a new feature in Microsoft Excel 2007, but it is now found in the Page Setup group. Print Titles are a fantastic tool when you need to repeat a certain column or row on each printed page. 58. How do you change margins in Excel 2007? • From the Page Layout tab, in the Page Setup group, select Margins • Select the desired setting • If you select Custom Margins, you get the Microsoft Excel 2003 Page Setup dialogue box and you can manually adjust the margins • Select OK 59. How do you insert a Page Break? • Select the cell in column A, below to where the Page break must appear • From the Page Layout tab, in the Page Setup group, select Breaks • Select Insert Page Break 60. How do you remove a Page Break? • Select the cell in column A, below the Page Break to be removed • From the Page Layout tab, in the Page Setup group, select Breaks • Select Remove Page Break 61. How do you repeat a row when printing a worksheet? • Determine which row is to be repeated • From the Page Layout tab, in the Page Setup group, select Print Titles • Select the Collapse Dialogue button in the Rows to Repeat at Top • Select the desired row • Press Enter • Select OK 56. How do you create a Chart with a shortcut key? • Select the range you would like to Chart • Press F11 on the keyboard • A new worksheet will be inserted with the Chart 57. How do you have an empty cell show as a zero in a chart? • Select the Chart • From the Design tab, in the Data group, select Select Data • Select Hidden and Empty Cells • Select Zero • Select OK, OK The Insert tab Microsoft Excel charts With Microsoft Excel 2007, charts have a new look; layouts use different fonts and colors. The Ribbon interface has a Chart group, which becomes visible once a chart has been generated. Once you have selected your chart type, the chart is automatically embedded in the worksheet, and whenever you select the chart, the Chart Ribbon will be available on the Ribbon. Create a New Excel chart To easiest way to create a chart is to select the data table and then select the Insert tab. In the Charts group select the chart type you require. Hidden and Empty Cells in an Excel chart Selecting the Hidden and Empty Cells button allows you to determine how the graph deals with blank spaces in your data. You have the option to show them as gaps, as zeros, or to smooth the graph over the gaps. 3332
- 18. Sage Intelligence 101 MicrosoftExcel tips and tricks Sage Intelligence 101 MicrosoftExcel tips and tricks 64. How do you create a Formula that will find a cell with the highest value in a range? • Open Microsoft Excel • Select the desired result cell • Enter in the below: =ADDRESS(MATCH(MAX(D:D),D:D,0),4,4) =ADDRESS(MATCH(MAX(“Column to calculate max”), Column to find the max, finds the first value that is exactly equal), use column D (4) as the result reference, use relative reference) MATCH MATCH(lookup_value,lookup_array,match_type) The MATCH function returns the row number of the highest value. Lookup_value: Is the value you use to find the value you want in a table. Lookup_value can be a value (number, text, or logical value) or a cell reference to a number, text, or logical value. Lookup_array: Is a contiguous range of cells containing possible lookup values. Match_type: Is the number -1, 0, or 1. Match_type specifies how Microsoft Excel matches lookup_value with values in lookup_array. If match_type is 0, MATCH finds the first value that is exactly equal to lookup_value. Lookup_array can be in any order. ADDRESS ADDRESS(row_num,column_num,abs_num,a1,sheet_text) The ADDRESS function returns the cell address of the highest value. Row_num: Is the row number to use in the cell reference. Column_num: Is the column number to use in the cell reference. Abs_num: Specifies the type of reference to return. 1 - Absolute, 2 - Absolute row; relative column, 3 Relative row; absolute column, 4 - Relative MAX MAX(number1,number2,...) Number1, number2: Are 1 to 255 numbers for which you want to find the maximum value. The Formulas tab Using Functions Functions are available on the Formulas tab. You can insert a function by using the Insert Function icon or use the Function Library group, which lists the available functions in logical groupings (for instance, Financial). Update Formulae manually When there are a number of formulas on a worksheet, especially if there is a lot of data to be referenced, changing one formula can slow the application down substantially. By using the option to manually recalculate, you can bypass this recalculation and avoid the delay. You can then choose to manually update your formulae. Formula Auditing—Showing cell dependencies Some spreadsheets can get very complicated, with many cells’ relying on other cell calculations to deliver information, and a change of one cell can have dramatic effects. Formula Auditing shows you which cells are connected. 62. How do you set your formulas to update manually? • Select the Microsoft Office button • From the bottom right, select Excel Options • Select Manual • Select OK 63. How do you trace cells that are preceding or dependent on the current cell? • To trace all cells that are preceding: • Select the desired cell • From the Formulas tab, in the Formula Auditing group, select Trace Precedents • If the Precedent cells are found on another worksheet, you get a dotted line • Double-click the dotted line, select the reference, select OK • To trace all dependent cells: • Select the desired cell • From the Formulas tab, in the Formula Auditing group, select Trace Dependents • To remove all the arrows: • Select the desired cell • From the Formulas tab, in the Formula Auditing group, select Remove Arrows Trace Precedents Trace Dependents Remove All Arrows Dotted line Precedents Dependents The Formulas tab Finding the cell with the highest value in a range At times you may be working with data where you need to find the maximum value. To do this, you can sort or use the MAX function. You may not want to sort the column and are looking for the MAX value, but would like to know the cell address that contains the maximum value. Example 3534
- 19. Sage Intelligence 101 MicrosoftExcel tips and tricks Sage Intelligence 101 MicrosoftExcel tips and tricks The Formulas tab Filter date transactions to show only dates that fall between a range By using a combination of the TODAY and AND function, you can determine whether a date falls inside of a particular date range. Example This result gives you an answer of either True or False which you can then filter or use in combination with another function. This can be a handy when used in combination with a SUMIF to calculate transactions in certain date range. 67. How do I Filter date transaction to only show dates between 30 and 60 days? • Select the desired cell • Enter the below: =AND(TODAY()-B3=30,TODAY()-B3=60) • Copy the formula down • Use Filtering to Filter all values that are TRUE TODAY TODAY( ) Returns the serial number of the current date. The serial number is the date-time code used by Microsoft Excel for date and time calculations. If the cell format was General before the function was entered, the result is formatted as a date. AND AND(logical1,logical2, ...) Logical1, logical2, ... : Are 1 to 255 conditions you want to test that can be either TRUE or FALSE. 65. How do you round a number to the nearest whole number? • Select the desired cell • Enter in the below formula: =ROUND(C2,-2) • Press Enter ROUND ROUND(number,num_digits) Number: Is the number you want to round. Num_digits: Specifies the number of digits to which you want to round the number. 66. How do you delete all nonformula data? • Make a copy of the desired worksheet • Press F5 on the keyboard (The Go To dialogue box will pop up) • Select Special • Select Constants • Select OK • All cells containing constants (everything except formulae) will be selected • Press Delete on the keyboard The Formulas tab Rounding numbers to the nearest whole number Using the ROUND function, you can round a number upwards to the nearest hundred, thousand, million, or higher. Example The Rounded Up column is rounding the values up the nearest hundred. Deleting all nonformula data on a worksheet Have you ever found that at the beginning of the financial year you need to make a copy of the previous year’s workbook? If so, you’d need to delete all the old year’s data but you would really like to keep all of the formulae in the worksheet. By using the Go To dialogue box, it is a quick and easy method. Constant 3736
- 20. Sage Intelligence 101 MicrosoftExcel tips and tricks Sage Intelligence Reports you can rely on. Information you can act on. Sage Intelligence products comprise a powerful Microsoft Excel-based reporting solution integrated into many Sage accounting and ERP software solutions. You can run customized reports, on-demand, without having to manually update spreadsheets. Now it’s easier than ever to find the answers you need and make informed decisions with confidence. Critical information made visible Sage Intelligence uses real–time information pulled directly from various Sage accounting systems—and even other databases—to give you easier access to your business information. You can create dynamic reports that can be refreshed as needed, drilled into for more detail, and sliced and diced for further insight. Get the information you need to make timely, business-critical decisions. Spreadsheet-based reporting at your fingertips Sage Intelligence is an add-on solution and is integrated into multiple Sage accounting products including Sage 50 Accounting—U.S. Edition, Sage 50 Accounting—Canadian Edition, Sage 100 ERP, Sage 300 ERP, Sage 500 ERP, and Sage ERP X3. It’s Microsoft Excel-based, so the tools and features may already feel familiar and intuitive. Plus, it includes standard report templates you can use right away. That’s what we call fast ROI. The flexibility of customization—without the frustration You or your accountant can custom-design almost any report you need, giving you total control over your reporting process. Every customization you make can be saved for future use, sparing you time and effort. Role-based security to protect your data Security controls give you the ability to set access to information based on the user’s role, so you can protect the integrity of sensitive or confidential data. Extraordinary business intelligence at a realistic price Get the powerful functionality and flexibility of a business intelligence solution designed specifically for small and midsized businesses. Features • Customizable, dynamic, real-time reports for better visibility into your business • Ready to go within many Sage products: no separate installation required • Familiar and intuitive Microsoft Excel-based reports • Customizable report templates included for quick ROI • Role-based security settings allow you to control user access • Sophisticated business intelligence created especially for small and medium-sized businesses For more information about Sage Intelligence—or to find out if your Sage product has an integrated business intelligence (BI) solution, visit the product website or go to: Sage.com The Intelligence Reporting dashboard provides you with a real-time overview of your business activities, metrics, and revenues all at a single glance and refreshes in a single click! Excel on steroids Learn how to capture more meaningful data, in less time, using your favorite spreadsheet. These specialized training workshops developed by Sage Intelligence provide in-depth coverage of key Microsoft Excel functionality. Workshop 1: Business Reporting using Formulas and Functions Workshop 2: Managing Data Lists and Macros Workshop 3: Data Analysis using PivotTables/Charts www.SageU.com 3938
- 21. Sage Intelligence 101 MicrosoftExcel tips and tricks Sage Intelligence 101 MicrosoftExcel tips and tricks The Formulas tab Combining text from multiple cells into one Using the sign is the same as using the Concatenate function, but much simpler. Example Below is an example in column C, of where the Main Account and Sub Account numbers need to be joined into one cell with a / to separate the Accounts. 69. How do you combine text from multiple cells into one cell? • Select the desired cell • Enter in = • Select the first cell to join • Enter in • If necessary, add any additional data that my not be found in a cell (“/”) • Enter in • Select any additional cells to join • Press Enter 68. How do you convert text dates to dates? • Select the desired cell • Enter the below: =DATEVALUE(A2) The DATEVALUE function returns the serial number of the date that is represented by the text date Format the cell (serial number) to a date: • Select the desired cell/cells (B2:B3) • Right click on the selected cells • Select Format Cells • Select Date • Select the desired Format DATEVALUE DATEVALUE(date_text) Date_text: Is text that represents a date in a Microsoft Excel date format. For example, “1/30/2008” or “30-Jan-2008” are text strings within quotation marks that represent dates. Using the default date system in Excel for Windows, date_text must represent a date from January 1, 1900, to December 31, 9999. Using the default date system in Microsoft Excel for the Macintosh, date_text must represent a date from January 1, 1904, to December 31, 9999. DATEVALUE returns the #VALUE! error value if date_text is out of this range. If the year portion of date_text is omitted, DATEVALUE uses the current year from your computer’s built-in clock. Time information in date_text is ignored. The Formulas tab Converting text dates to dates Occasionally, dates may become formatted and stored in cells as text. For example, you may have entered a date in a cell that was formatted as text, or the data might have been imported or pasted from an external data source as text. Dates that are formatted as text are left aligned instead of right-aligned in a cell. You can use the DATEVALUE function to convert most other types of text dates to dates. 4140
- 22. Sage Intelligence 101 MicrosoftExcel tips and tricks Sage Intelligence 101 MicrosoftExcel tips and tricks 71. How do you insert a Symbol? • Create the Symbol list: • Open a blank workbook • Select cell A1 • Enter in the below: =CHAR(ROW()) • Copy the function down to cell A255 • This displays in each cell the character whose code number is that cell’s row number. For example, the Euro Currency symbol appears in cell A128, which indicates that its code number is 128 • If necessary, save the workbook • To apply the desired Symbol: • Select the desired cell • Hold down ALT on the keyboard • Using the numeric keys on your NUMLOCK pad, enter in the desired code (for example, 0128) • If using a laptop, be sure to turn on your NUMLOCK pad CHAR CHAR(number) Number: Is a number between 1 and 255 specifying which character you want. The character is from the character set used by your computer. 70. What formula can you use as an alternative to VLOOKUP? • Select the desired cell • Enter in the below: =INDEX(A1:C12,MATCH(A15,B2:B12),3) =INDEX(Complete List,MATCH(Lookup cell,Column from List with Lookup Value),Column Number from list for result) • Select OK MATCH MATCH(lookup_value,lookup_array,match_type) Returns the row number of the highest value. Lookup_value: Is the value you use to find the value you want in a table. Lookup_value can be a value (number, text, or logical value) or a cell reference to a number, text, or logical value. Lookup_array: Is a contiguous range of cells containing possible lookup values. Match_type: Is the number -1, 0, or 1. Match_type specifies how Microsoft Excel matches lookup_value with values in lookup_array. If match_type is 0, MATCH finds the first value that is exactly equal to lookup_value. Lookup_ array can be in any order. INDEX INDEX(array,row_num,column_num) Returns the value of an element in a table or an array, selected by the row and column number indexes. INDEX looks at an array, based on the row number found in the MATCH Function, and return the answer from the specified column. Array: Is a range of cells. Row_num: Selects the row in array from which to return a value. Column_num: Selects the column in array from which to return a value. The Formulas tab An alternative to VLOOKUP Using a combination of MATCH and INDEX, you can return values from an array regardless of what information is in the first column of the array. In a VLOOKUP, the main search criteria (for example, a salesperson’s name) needs to be in the first column of the array—using MATCH and INDEX; it doesn’t matter which column the result is in. Example You can either create the functions in two steps as in cells B20 and C20, or you can create a Nested Function as in cell D20. The Formulas tab Inserting Symbols into the cell It can sometimes be difficult to insert a special character, such as € or ®,into a cell. Special characters each have their own unique number combination. Example If you know the code number, you can enter that character any time by holding down the ALT key and typing the four-digit code number on the numeric keypad (the keys on the far right of your keyboard; do not use the “normal” number keys above the letter keys). Even though character code numbers are only three digits (between 0 and 255), you must type in the leading zeros to ensure that you get the proper character. Common Symbols Symbol Code Common Symbols Symbol Code Euro € 0128 Registered ® 0174 Ellipsis … 0133 Plus/ Minus ± 0177 Dagger † 0134 Paragraph ¶ 0182 Double Dagger ‡ 0135 Degree º 0176 Bullet • 0149 Pounds £ 0163 Trademark ™ 0153 Yen ¥ 0165 Cents ¢ 0162 Copyright © 0169 You can change the font of the column to see what characters are supplied by various fonts. Fonts with lots of useful symbols include Symbol, WebDings, the 3 WingDings fonts, Ref Specialty, ENCICON, Marlett, MonoType Sorts, and MS Reference. Note that you may not have all these fonts on your computer. 4342
- 23. Sage Intelligence 101 MicrosoftExcel tips and tricks Sage Intelligence 101 MicrosoftExcel tips and tricks The Formulas tab SUMIF between workbooks When using the SUMIF function between workbooks, you may get a VALUE error if the source workbook is not open. This behavior occurs when the formula that contains the SUMIF, COUNTIF, or COUNTBLANK function refers to cells in a closed workbook. To work around this, use a combination of the SUM and IF functions together in an array formula. An array formula is a formula that can perform multiple calculations on one or more of the items in an array. Array formulas act on two or more sets of values known as array arguments. • Each argument within an array must have the same number of rows and columns • You must enter an array by pushing Ctrl + Shift + Enter • You cannot add the {} (braces) that surround an array yourself, pushing Ctrl + Shift + Enter will do this for you 73. How do you use the SUMIF function between workbooks? • Open the workbook that contains the source • Open the workbook that will contain the formulae • Select the desired cell in the workbook that will contain the formulae • Using the FX button on the Formula Bar, locate the Sum Function • To nest in the IF Function, from the Formula bar, in the Name Box, from the drop-down arrow, select IF • If the IF function does not appear, select More Functions and locate the IF Function • Enter in the arguments in the Logical Test Logical_test – If cells A3:A12 in the Data workbook on Sheet 1 = East Value_if_true – If the above is true, sum the range B3:B12 Value_if_false – IF the above is not true, place 0 • Press Ctrl + Shift + Enter SUMIF SUMIF(range,criteria,sum_range) Range: Is the range of cells that you want evaluated by criteria. Cells in each range must be numbers or names, arrays, or references that contain numbers. Blank and text values are ignored. Criteria: Is the criteria in the form of a number, expression, or text that defines which cells will be added. For example, criteria can be expressed as 32, “32”, “32”, or “apples”. Sum_range: Are the actual cells to add if their corresponding cells in range match criteria. If sum_range is omitted, the cells in range are both evaluated by criteria and added if they match criteria. 72. How do you add criteria/conditions to the Sum function? • Select the desired cell • Enter in the below formula: =DSUM(A5:E1121,5,A1:F2) • Press Enter DSUM DSUM(database,field,criteria) Database: The range of cells that makes up the list or database. A database is a list of related data in which rows of related information are records and columns of data are fields. The first row of the list contains labels for each column. Field: Indicates which column is used in the function. Field can be given as text with the column label enclosed between double quotation marks, such as “Age” or “Yield,” or as a number that represents the position of the column within the list: 1 for the first column, 2 for the second column, and so on. Criteria: The range of cells that contains the conditions you specify. You can use any range for the criteria argument, as long as it includes at least one column label and at least one cell below the column label for specifying a condition for the column. The Formulas tab Adding Criteria/Conditions to your SUM function Using the DSUM function, you can specify criteria and conditions regarding which cells should be added together. An alternative to using DSUM is using SUMIF. But SUMIF can’t do complex criteria. Example The table contains a list of totals sales per day, showing how many hours were worked that day, the week number, and the month. In cell H4 is a running total using the DSUM function, which takes into account a number of criteria that have been set up in the range A1:F2 (such as a specific day for a specific month as long as the hours in the work day were greater than 12 but less than 17). 4544
- 24. Sage Intelligence 101 MicrosoftExcel tips and tricks Sage Intelligence 101 MicrosoftExcel tips and tricks The Formulas tab Naming a range using column labels This is useful when you have a list and want to name the column separately. You can use the column labels as the range name. Name a range of cell/cells You can also name a range of cell/ cells. This applies a Name to an entire range. Use Named Ranges in Formulae When using a named range in a Formula, you can select Use in Formula to insert the named range. Alternatively, you can select F3, which brings up a list of Named Ranges. 75. How do you name a selection using column labels as names? • Select the range you want to name, including the row or column labels • From the Formula tab, in the Defined Names group, select Create from Selection • Select Top Row (assuming your headings are in the top row) • Select OK 76. How do you name a range of cell/cells? • Select the desired cell/cells • From the Formula bar, click on the Name box • Enter in the desired Named Range • Press Enter 77. How do you insert a Named Range in Formulae? • Place your cursor where you would like to insert the Named Range • From the Formulas tab, in the Defined Names group, select Use in Formula • Select the desired Named Range 78. What is the keyboard shortcut to insert a Named Range in Formulae? • Place your cursor where you would like to insert the Named Range • Press F3 on the keyboard • Select the desired Named Range • Select OK 79. How do you paste a list of Named Ranges? • Select a cell in the worksheet where you would like the list to be pasted • Press F3 • Select Paste List 74. How can you calculate positive and negative numbers? • To add the positive numbers as per the example: • Select the desired cell • Enter in the below: =SUMIF(A2:A10,“0”) • Press Enter • To add the negative numbers: • Select the desired cell • Enter in the below: =SUMIF(A2:A10,“0”) • Press Enter SUMIF SUMIF(range,criteria,sum_range) Range: Is the range of cells that you want evaluated by criteria. Cells in each range must be numbers or names, arrays, or references that contain numbers. Blank and text values are ignored. Criteria: Are the criteria in the form of a number, expression, or text that defines which cells will be added. For example, criteria can be expressed as 32, “32”, “32”, or “apples”. Sum_range: Are the actual cells to add if their corresponding cells in range match criteria. If sum_range is omitted, the cells in range are both evaluated by criteria and added if they match criteria. The Formulas tab Calculating positive and negative numbers Have you ever had a column with positive and negative numbers but would like to sum the positive and negative numbers separately? This can be done by using the SUMIF function. Example 4746
- 25. Sage Intelligence 101 MicrosoftExcel tips and tricks Sage Intelligence 101 MicrosoftExcel tips and tricks Using CTRL as a Function key CTRL+A Selects the entire worksheet. If the worksheet contains data, CTRL+A selects the current region. Pressing CTRL+A a second time selects the entire worksheet. When the insertion point is to the right of a function name in a formula, this displays the Function Arguments dialog box. CTRL+SHIFT+A inserts the argument names and parentheses when the insertion point is to the right of a function name in a formula. CTRL+B Applies or removes bold formatting. CTRL+C Copies the selected cells. CTRL+C followed by another CTRL+C displays the Microsoft Office Clipboard. CTRL+D Uses the Fill Down command to copy the contents and format of the topmost cell of a selected range into the cells below. CTRL+F Displays the Find dialog box. SHIFT+F5 also displays this dialog box, while SHIFT+F4 repeats the last Find action. CTRL+G Displays the Go To dialog box. F5 also displays this dialog box. CTRL+H Displays the Find and Replace dialog box. CTRL+I Applies or removes italic formatting. CTRL+K Displays the Insert Hyperlink dialog box for new hyperlinks or the Edit Hyperlink dialog box for selected existing hyperlinks. Other Useful Shortcuts ARROW KEYS • Move one cell up, down, left, or right in a worksheet. • CTRL+ARROW KEY moves to the edge of the current data region in a worksheet. • SHIFT+ARROW KEY extends the selection of cells by one cell. • CTRL+SHIFT+ARROW KEY extends the selection of cells to the last nonblank cell in the same column or row as the active cell. • LEFT ARROW or RIGHT ARROW selects the menu to the left or right when a menu is visible. When a submenu is open, these arrow keys switch between the main menu and the submenu. • DOWN ARROW or UP ARROW selects the next or previous command when a menu or submenu is open. • In a dialog box, arrow keys move between options in an open drop-down list or between options in a group of options. • ALT+DOWN ARROW opens a selected drop-down list. BACKSPACE • Deletes one character to the left in the Formula Bar. • Also clears the content of the active cell. DELETE • Removes the cell contents (data and formulas) from selected cells without affecting cell formats or comments. • In cell editing mode, it deletes the character to the right of the insertion point. END • Moves to the cell in the lower-right corner of the window when SCROLL LOCK is turned on. • Also selects the last command on the menu when a menu or submenu is visible. • CTRL+END moves to the last cell on a worksheet, in the lowest used row of the rightmost used column. • CTRL+SHIFT+END extends the selection of cells to the last used cell on the worksheet (lower-right corner). ENTER • Completes a cell entry from the cell or the Formula Bar, and selects the cell below (by default). • In a data form, it moves to the first field in the next record. • Opens a selected menu (press F10 to activate the menu bar) or performs the action for a selected command. • In a dialog box, it performs the action for the default command button in the dialog box (the button with the bold outline, often the OK button). • ALT+ENTER starts a new line in the same cell. • CTRL+ENTER fills the selected cell range with the current entry. • SHIFT+ENTER completes a cell entry and selects the cell above. Keys CTRL+F8 performs the Size command (on the Control menu for the workbook window) when a workbook is not maximized. ALT+F8 displays the Macro dialog box to run, edit, or delete a macro. F9 Calculates all worksheets in all open workbooks. F9 followed by ENTER (or followed by CTRL+SHIFT+ENTER for array formulas) calculates the selected a portion of a formula and replaces the selected portion with the calculated value. SHIFT+F9 calculates the active worksheet. CTRL+ALT+F9 calculates all worksheets in all open workbooks, regardless of whether they have changed since the last calculation. CTRL+ALT+SHIFT+F9 rechecks dependent formulas and then calculates all cells in all open workbooks, including cells not marked as needing to be calculated. CTRL+F9 minimizes a workbook window to an icon. F10 Selects the menu bar or closes an open menu and submenu at the same time. SHIFT+F10 displays the shortcut menu for a selected item. ALT+SHIFT+F10 displays the menu or message for a smart tag. If more than one smart tag is present, it switches to the next smart tag and displays its menu or message. CTRL+F10 maximizes or restores the selected workbook window. F11 Creates a chart of the data in the current range. SHIFT+F11 inserts a new worksheet. ALT+F11 opens the Visual Basic Editor, in which you can create a macro by using Visual Basic for Applications (VBA). ALT+SHIFT+F11 opens the Microsoft Script Editor, where you can add text, edit HTML tags, and modify any script code. F12 Displays the Save As dialog box. Using CTRL as a Function key CTRL+’ Copies a formula from the cell above the active cell into the cell or the Formula Bar. CTRL+” Copies the value from the cell above the active cell into the cell or the Formula Bar. CTRL++ Displays the Insert dialog box to insert blank cells. CTRL+1 Displays the Format Cells dialog box. CTRL+2 Applies or removes bold formatting. CTRL+3 Applies or removes italic formatting. CTRL+4 Applies or removes underlining. CTRL+5 Applies or removes strikethrough. CTRL+6 Alternates between hiding objects, displaying objects, and displaying placeholders for objects. CTRL+7 Displays or hides the Standard toolbar. CTRL+8 Displays or hides the outline symbols. CTRL+9 Hides the selected rows. CTRL+0 Hides the selected columns. 4948
- 26. Sage Intelligence 101 MicrosoftExcel tips and tricks Sage Intelligence 101 MicrosoftExcel tips and tricks Using CTRL as a Function key CTRL+L Displays the Create List dialog box. CTRL+N Creates a new, blank file. CTRL+O Displays the Open dialog box to open or find a file. CTRL+SHIFT+O selects all cells that contain comments. CTRL+P Displays the Print dialog box. CTRL+R Uses the Fill Right command to copy the contents and format of the leftmost cell of a selected range into the cells to the right. CTRL+S Saves the active file with its current file name, location, and file format. CTRL+U Applies or removes underlining. CTRL+V Inserts the contents of the Clipboard at the insertion point and replaces any selection. Available only after you cut or copied an object, text, or cell contents. CTRL+W Closes the selected workbook window. CTRL+X Cuts the selected cells. CTRL+Y Repeats the last command or action, if possible. CTRL+Z Uses the Undo command to reverse the last command or to delete the last entry you typed. CTRL+SHIFT+Z uses the Undo or Redo command to reverse or restore the last automatic correction when AutoCorrect Smart Tags are displayed. Keys HOME • Moves to the beginning of a row in a worksheet. • Moves to the cell in the upper-left corner of the window when SCROLL LOCK is turned on. • Selects the first command on the menu when a menu or submenu is visible. • CTRL+HOME moves to the beginning of a worksheet. • CTRL+SHIFT+HOME extends the selection of cells to the beginning of the worksheet. PAGE DOWN • Moves one screen down in a worksheet. • ALT+PAGE DOWN moves one screen to the right in a worksheet. • CTRL+PAGE DOWN moves to the next sheet in a workbook. • CTRL+SHIFT+PAGE DOWN selects the current and next sheet in a workbook. PAGE UP • Moves one screen up in a worksheet. • ALT+PAGE UP moves one screen to the left in a worksheet. • CTRL+PAGE UP moves to the previous sheet in a workbook. • CTRL+SHIFT+PAGE UP selects the current and previous sheet in a workbook. SPACEBAR • In a dialog box, performs the action for the selected button, or selects or clears a check box. • CTRL+SPACEBAR selects an entire column in a worksheet. • SHIFT+SPACEBAR selects an entire row in a worksheet. • CTRL+SHIFT+SPACEBAR selects the entire worksheet. • If the worksheet contains data, CTRL+SHIFT+SPACEBAR selects the current region. Pressing CTRL+SHIFT+SPACEBAR a second time selects the entire worksheet. • When an object is selected, CTRL+SHIFT+SPACEBAR selects all objects on a worksheet. • ALT+SPACEBAR displays the Control menu for the Excel window. TAB • Moves one cell to the right in a worksheet. • Moves between unlocked cells in a protected worksheet. • Moves to the next option or option group in a dialog box. • SHIFT+TAB moves to the previous cell in a worksheet or the previous option in a dialog box. • CTRL+TAB switches to the next tab in dialog box. • CTRL+SHIFT+TAB switches to the previous tab in a dialog box. Microsoft Chart Advisor Chart Advisor is an add-in that provides an alternate approach for creating charts in Excel 2007. This add-in uses an advanced rules engine to scan your data and, based on predefined rules, displays charts according to score. Top scoring charts are available for you to preview, tweak, and insert into your Excel worksheet. Method: Pick a data set you want to chart and select a cell in the data. Then click on the Chart Advisor button in the Insert Menu (highlighted in this picture). Chart Advisor Overview panel. Notice the chart recommendations in a row at the top and the ability to see chart scores as tool tips when hovering over the score. Duplicate Remover for Excel Handy plug-in to find and remove duplicates from Excel. You can select, color, copy, or delete duplicate data or unique entries and compare two Excel lists with a different number of columns. Duplicates Manager for Excel Excel add-in to find and delete duplicates in Excel lists. You can delete Excel duplicates from any range, remove duplicate rows from a table, find duplicates in two Excel lists, and more. Fuzzy Duplicate Finder for Excel Allows you to find and correct Fuzzy Excel duplicates, typos, misspelled words, and similar records in Excel workbooks. Merge Cell Wizard for Excel Add-in for merging Excel cells values, columns, and rows. Places values from several cells to one cell or joins several cells, preserving their values. Text Manager Helps you work with text in Excel. You can change case, remove characters or text (such as excess spaces), or join (concatenate), text from several cells to one. Backup Assistant Make backup copies of Excel workbooks before you change them. You are prompted to back up a file immediately after it is opened. Merge Tables for Excel Handy add-in to look up and copy matching data from Excel lists. For example, you can merge matching rows from an Excel table of product numbers and prices to the table with product IDs and descriptions. 5150
- 27. Sage Intelligence 101 MicrosoftExcel tips and tricks Sage Intelligence 101 MicrosoftExcel tips and tricks The Data tab Filtering data In Microsoft Excel 2007, AutoFilter is just called Filter. You are now able to Filter by Color and Dates. The Filtering automatically groups the Dates into Years and Months. You are also able to Filter by more that one item. The Column that has been filtered displays a filter symbol next to the drop-down arrow . Clearing All Filters This allows you to keep the Filter arrows on but ensures any filters that have been applied to the columns, are removed. Removing Duplicates When you remove duplicate values, only the values in the range of cells or table are affected. Any other values outside the range of cells or table are not altered or moved. Ensure that if you are removing duplicates from a column within a table, you select the entire table, as otherwise only those cells will be removed. Because you are permanently deleting data, it’s a good idea to copy the original range of cells or table to another worksheet or workbook before removing duplicate values. 80. How do you apply a Filter? • Select any cell within the data list you wish to filter • From the Data tab, in the Sort Filter group, select Filter • Drop-down arrows appear on each column heading • Select the drop-down arrow in the column you want to filter • Select the Items you want to filter by • Select OK 81. How do you Clear all Filters? • From the Data tab, in the Sort Filter group, select Clear 82. How do you remove Duplicates? • Select the range of cells/table/list that contains the duplicates • From the Data tab, in the Data Tools group, select Remove Duplicates • Select the Column/s that contains the duplicates • Select OK • You will get a message notifying you of how many duplicates are removed • Select OK Download this add-in at: www.officelabs.com Advanced Find and Replace Search and replace in all opened Excel workbooks and worksheets. Simultaneous search in values, formulas, hyperlinks, and comments. Advanced Excel Select If you have ever tried to find cells containing conditional formats, formulas, comments, and so on, you would highly appreciate this add-in. List Assistant Is an easy way to rearrange rows in your worksheet. Swap two rows, Insert a row, and more. Random Number Generator for Excel This handy add-in generates random numbers in Excel. Just select a range of cells, indicate the starting and ending values, and get a random sequence—integer or real numbers, dates, strings, or Booleans. Random Sampler If you need to sample a set of data, the Random Sampler add-in will quickly and easily obtain samples for you. CSV File Creator Converts Excel workbooks into CSV file format. You can convert all Excel worksheets, convert just a single sheet or a specific range of each selected file, and more. AutoFormat for Pivot Tables for Excel With AutoFormat you can create, store, and use your own formats for Excel PivotTables. You can save your own PivotTable format and apply it as a template for your PivotTables with one click. Download these add-ins and more Excel add-ins at: www.officeaddins.com 5352
- 28. Sage Intelligence 101 MicrosoftExcel tips and tricks Sage Intelligence 101 MicrosoftExcel tips and tricks The Data tab Splitting columns There may be times when you need split one column worth of information into two or more columns. Using the Text To Columns tool means that this split doesn’t have to be a manual process. Before: After: 83. How do you split columns? • Identify the item that separates the columns (for instance, #) • Highlight the range of cells you would like to split • From the Data tab, in the Data Tools group, select Text to Columns • Select Next • Enter in the separator symbol (for example, #) • Select Next • Select Finish 84. How do you ensure the End Date is greater than the Start Date in a cell? • Select the range of cells for which you would like to apply Data Validation • From the Data tab, in the Data Tools group, select Data Validation • From the Allow drop-down box, select Date • From the Data drop-down box, select Greater Than • From the Start Date box, enter in the cell where the first Start Date appears • Select OK • You can now enter in the dates, and if you happen to enter in a date less than the start date, you will get an error 85. How do you Circle Invalid Data? • Apply the necessary Data Validation • From the Data tab, in the Data Tools group, select the drop-down arrow from Data Validation • Select Circle Invalid Data The Data tab Using Data Validation to ensure the End Date is greater than the Start Date Making sure that the data users enter into a worksheet conforms to certain standards is difficult if you have no way of enforcing the rule. With Data Validation, you can: • Provide users with a drop-down list of choices (so they can’t input data incorrectly). • Restrict entries to a specific type or size. Example In the below example, you would like to ensure that the End Date is always greater than the Start Date. To ensure this, you apply Data Validation to ensure that the Date in cell B2 must be greater than the Date in cell A2. Circling Invalid Data If you have a set of data and wish to highlight data that is invalid, you can use the Circle Invalid Data option. This is usually used with data that has already been entered. This is a two-stage process: • Apply data validation • Circle invalid data If you are planning to protect the worksheet or workbook, protect it after you have finished setting up validation. Make sure you unlock any validated cells before protecting the worksheet; otherwise, users won’t be able to type in the cells. 5554
- 29. Sage Intelligence 101 MicrosoftExcel tips and tricks Sage Intelligence 101 MicrosoftExcel tips and tricks The Data Tab Hide formula on a protected worksheet By selecting Hidden in the Protection dialogue box, you are able to hide any formula used when you protect the worksheet. This is assuming that when you are protecting your worksheet, you have allowed for Select Locked Cells. Before: After: Password protection and read- only access You would like to password protect a workbook but still allow people to open it as read only. Using the Password To Modify option makes this happen. 88. How do you Hide Formulae on a protected worksheet? • Hide the formulae: • Select the cell(s) that need to have formula hidden • Right-click on the selected cells • Select the heading tab Protection • Select the check box Hidden • Select OK • Protect the worksheet: • Right-click on the desired worksheet tab • Select Protect Sheet • Enter in a password if necessary • Select OK • Now when selecting the cells with formulae, the formulae will not show in the formula bar 89. How do you Protect the Workbook and allow Read Only Access? • Ensure the workbook that is being password protected is open • Select the Office Button • Select Save As • From the bottom left of the Save As dialog box select Tools, General Options • From the Save Options dialog box, in the Password to modify box, enter in the desired password • The password will appear as stars (****) • You will be asked to enter in the password twice to verify the password • Select OK • Select Save • The next time the file is opened, you will be asked for a password • If the user does not have the password, they can select Read Only 86. Is there a quick way to Protect and Unprotect worksheets? • Right-click on the Sheet tab and select Protect Sheet • Select the desired options under Allow all users of this worksheet to • Once you have protected the worksheet, the Protect Sheet icon changes to Unprotect Sheet • Select this icon to unprotect the worksheet 87. How do you Unlock Cells? • Select the cells, columns, or rows that can be edited • On the Home tab, in the Cells group, select Format • Note that the Lock Cell icon is highlighted orange, by default, indicating that the cell will be locked when the worksheet protection is activated Or • You can also check the locked status by selecting Format Cells • Select the heading tab Protection • If there is NO tick in the Locked box, it means the cell is NOT locked • Select OK The Review tab Protecting worksheets By protecting your worksheet, you can prevent users from accidentally or deliberately changing, moving, or deleting important information on the worksheet. If you deselect Select Locked Cells, when the worksheet is protected, the user can only select the cells that were unlocked. Being able to edit certain cells on a protected worksheet The cells that you unlock are the cells that can be edited. 5756
- 30. Sage Intelligence 101 MicrosoftExcel tips and tricks Sage Intelligence 101 MicrosoftExcel tips and tricks Did you know? ALT + Click = “Research” The Research tool is an easy way to find more information regarding the contents of a cell. For example, type in YHOO in cell A1. Select the cell holding down the ALT key. This brings up the “Research” window, which allows you to, among other things, search the word through various language dictionaries, check the current stock price (if a valid stock code), and more. For stock quotes, you can even insert the current stock price into the spreadsheet. 6. Use the completely redesigned charting engine in Microsoft Excel 2007 to communicate your analysis in professional-looking charts. Build professional-looking charts more quickly with fewer clicks using charting tools in the Office Fluent user interface. Apply rich visual enhancements to your charts such as 3-D effects, soft shadowing, and transparency. Create and interact with charts the same way across all Microsoft Office applications in the same way because the charting engine is the same in all. 7. Use Microsoft Excel 2007 and Excel Services to help share spreadsheets more securely with others. Excel Services, a feature of Microsoft Office SharePoint Server 2007, dynamically renders a spreadsheet as HTML so others can access the information using a web browser. Because of the high degree of fidelity with the Microsoft Excel 2007 client, Excel Services users can navigate, sort, filter, input parameters, and interact with the information, all within their web browser. 8. Help ensure you and your organization work with the most current business information. Prevent the spread of multiple or outdated copies of a spreadsheet throughout your organization by using Microsoft Excel 2007 and Office SharePoint Server 2007. Control which users can view and modify spreadsheets on the server using permission- based access. 9. Reduce the size of spreadsheets and improve damaged file recovery at the same time. The new, compressed Microsoft Office Excel XML Format offers a dramatic reduction in file size, while its architecture offers an improvement in data recovery for damaged files. 10. Extend your business intelligence investments because Office Excel 2007 provides full support for Microsoft SQL Server® 2005 Analysis Services. New cube functions in Microsoft Excel 2007 let you build a custom report from an OLAP database. You can also connect to external sources of data more easily using the Data Connection Library. Here are the top ten ways in which Microsoft Excel 2007 can help you create spreadsheets and analyze, share, and manage information more effectively. 1. Create and work with interactive PivotTable views with ease. PivotTable views enable you to quickly reorient your data to help you answer multiple questions. Find the answers you need faster and create and use PivotTable views more easily by dragging fields where you want them to be displayed. 2. Import, organize, and explore massive data sets within significantly expanded spreadsheets. Work with massive amounts of data in Microsoft Excel 2007, which supports spreadsheets that can be up to one million rows by 16,000 columns. In addition to the bigger grid, Microsoft Excel 2007 supports multicore processor platforms for faster calculation of formula-intense spreadsheets 3. “See” important trends and find exceptions in your data. Apply conditional formatting to your information more easily to discover patterns and highlight trends in your data. New schemes include color gradients, heat maps, data bars, and performance indicator icons. 4. Microsoft Excel 2007 features the Microsoft Office Fluent user interface to help you find powerful tools when you need them. Find the tools you want when you need them using the results-oriented Office Fluent user interface in Microsoft Excel 2007. Based on the job you need to accomplish, whether it’s creating a table or writing a formula, Microsoft Excel 2007 presents the appropriate commands when you need them. 5. Enjoy improved and powerful support for working with tables. Create, format, expand, filter, and refer to tables within formulas because Microsoft Excel 2007 has greatly improved support for tables. When you’re viewing data contained in a large table, Microsoft Excel 2007 keeps table headings in view while you scroll. Did you know? • Using Excel shortcuts can increase your overall efficiency by saving you time, hence saving you money • By applying a keyboard shortcut to a macro, you can add your keyboard shortcut combinations. • There have been a number of hidden “features” in versions of Excel over the years. These features, known as easter eggs, can be found in types of software such as computer games or on DVDs. Various Excel easter eggs have included: - A maze very similar to the computer game “Doom” (Excel 95) - An auto racing game (Excel 2000) - A flight simulator (Excel 97) Top reasons to use Microsoft Excel 2007 Top reasons to use Microsoft Excel 2007 5958
