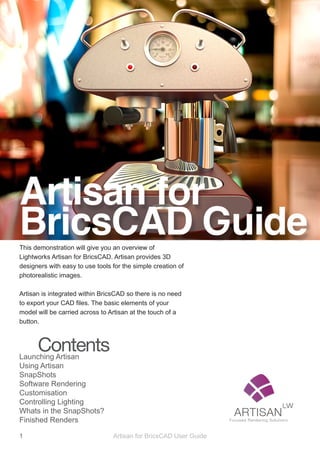
Artisan for BricsCAD Rendering Guide
- 1. Artisan for BricsCAD Guide This demonstration will give you an overview of Lightworks Artisan for BricsCAD. Artisan provides 3D designers with easy to use tools for the simple creation of photorealistic images. Artisan is integrated within BricsCAD so there is no need to export your CAD files. The basic elements of your model will be carried across to Artisan at the touch of a button. Contents Launching Artisan Using Artisan SnapShots Software Rendering Customisation Controlling Lighting Whats in the SnapShots? Finished Renders 1 Artisan for BricsCAD User Guide
- 2. Launching Artisan 1 Open our ProductDemo.dwg file in BricsCAD and click on the Artisan logo. 2 Choose metres as the unit value for your model. This step is important, as it will affect how your model is displayed in Artisan. 3 Artisan will launch and ask you to choose a model type. In this case our demo model is an object so we will choose Product. The model is displayed on screen as a real time 3D render. Any changes you make are displayed instantly. 2 Artisan for BricsCAD User Guide
- 3. Using Artisan There are five tabs at the top of the screen (highlighted in red); these will allow you to work on different aspects of creating a render. The tool bar (highlighted in green) offers various tools to move around your model manually. The categories panel (highlighted in yellow) will provide different options depending on your current tab. You can save your own content under the ‘Custom’ section. The content panel can be found at the bottom of the screen (highlighted in blue). Artisan allows you to drag and drop materials, lighting styles and backgrounds displayed in the content panel directly onto your model. 1 Click the materials tab and choose “Basic Materials” from the red section of the categories panel. 2 Now scroll down to the “blue” preset from the content panel at the bottom of the screen, and drag it on to the model. The change is instantly shown in the real time render. You can select other types of content such as lighting styles, backgrounds and camera settings by selecting a different tab. Try applying some more materials to different parts of the model. 3 Artisan for BricsCAD User Guide
- 4. SnapShots Artisan SnapShots store the data associated with your design at a particular point in time. SnapShots allow you to create a range of different views, lighting styles and materials so you can easily move back and forth between them. You can create as many SnapShots as you like: adapt the model in BricsCAD and then view the changes in Artisan using SnapShots. You can easily export finished renders of selected SnapShots. This demonstration includes some pre made SnapShots 1 Click on the SnapShots tab and then select Model SnapShots in the categories panel. 2 Drag the “Start Here” SnapShot anywhere on your model. Notice how the materials, camera position, background and lighting styles have all changed. 3 Now apply “SnapShot1”, immediately the model looks very different. 4 Artisan for BricsCAD User Guide
- 5. Software Rendering To switch to software rendering click the “Render Scene” button in the tool bar. This will show lighting, shadows, reflections and material finishes, as they will appear in the final rendered files. 1 In the categories panel, please ensure Material Quality is set to medium. (This will ensure that materials such as glossy will display properly in software rendering.) 2 Apply Snapshot1 and press “Render Scene” Button. 3 Repeat step 2 with each of the SnapShots 1-5. Rendering Quality Realtime Render This is what Artisan will show you in the preview pane. The render is created instantly and previews you image with a good level of detail. Material finishes and bump maps are rendered at a lower quality to increase speed. This allows you to quickly make design decisions without having to spend time waiting for renders to process. Software Render Pressing the ‘Render Scene’ button will create a quick, high quality render. Any lighting blocks used in your model will show, as well as high quality shadow and material finish detail. You can adjust the quality of software rendering in the categories panel. Final Rendered Images When you have finished working with your model you will output your renders. These are photorealistic quality and show accurate shadows, finishes and lighting. You can customise the size and quality of these files. 5 Artisan for BricsCAD User Guide
- 6. Customisation Artisan provides a huge variety of preset materials, finishes, bump maps, backgrounds and lighting studios. You can create thousands of combinations of them using Artisan. But it doesn’t stop there: you can add unlimited custom materials and backgrounds to Artisan. In this example we will apply a custom background to the SnapShot labeled ‘Custom Background’. 1 Ensure ‘Custom Background’ SnapShot is selected. You will notice a red gird behind the model. This is the default background and we will now change this for an image. 2 From the Backgrounds tab, select ‘Custom Background’ from the Presets tab of the Categories Panel. Apply ‘Custom Image’ preset from the Content Panel. 3 An Edit Background dialog will appear; navigate to the ‘Custom Background’ folder that was included in this demo. 4 Apply the included image file and click Render Scene. Materials can be added in a similar way by applying the preset labelled ‘texture’ from the Basic Materials catalogue. 6 Artisan for BricsCAD User Guide
- 7. Controlling Lighting Lights added to models in BricsCAD will illuminate in Artisan. You can use lights in a product model to simulate specific environments or to recreate functional lighting such as LED’s and light bulbs. In this demonstration a small point light has been added to simulate an LED in the model. The geometry we have associated with the point light is highlighted in blue in BricsCAD. Artisan allows you to edit various characteristic of lights including: colour, bulb type, intensity and cone angle. 1 Click on the “Edit Light” icon in BricsCAD. 2 Use the checkmarks to turn specific lights on and off. Try changing the colour of the light to Green. You do not need to synchronise Artisan to change lighting settings, you will see your changes next time you preview render your scene. 7 Artisan for BricsCAD User Guide
- 8. What’s in the SnapShots? SnapShot 1 The predominant material is a basic red material with a glossy rough 6 finish. A background from the Artisan catalogue has been added. The interior - apartment lighting setting has been added. A subtle reflection has been added, with blur and brightness set to 0.30. SnapShot 2 A colour variation of the glossy rough 8 finish, this time in gold. The metal fittings have a chrome plate finish. Background is a graduated grey to white studio background. The studio - neutral 2 lighting preset has been applied with light shadows on and a subtle reflection with settings at 0.30 for brightness and 0.40 for blur. SnapShot 3 This SnapShot has a two tone design, the bare metal has brushed steel 7, and the red metal has clear lacquer reflect material with a molded plastic bump map. The background is the Granite 2 preset from the 2D- small objects catalogue. The lighting setting is Fast Light Studio 4 with the light shadows turned on. SnapShot 4 The main body work of this model is Clear Lacquer Reflect -1 in a baby blue colour. For a paint-like texture, molded plastic 2 finish has also been applied. The metal fixtures have a brushed aluminium 7 finish. The background is the Granite 2 preset from the 2D- Small Objects catalogue. The lighting setting is Fast Light Studio 2. SnapShot 5 For a more antique look, a green stainless steel has been applied to the body work. The buttons and fittings have a brushed brass finish. The background is the tiles preset from the 2D- Small objects catalogue. The lighting is the Fast Studio 1 preset, with the reflective intensity turned down to have a more natural reflection. 8 Artisan for BricsCAD User Guide
- 9. Finished Renders When you are ready to create your final rendered images choose “Render Scene to File” from the tool bar if you only want to work with your current scene. To render all or some of your SnapShots choose “Render SnapShots to File”. From here you can choose the size and rendering quality of your model. We have included finished renders of these SnapShots with this demonstration. Please find them in the ‘Finished Renders’ folder. All images in this demonstration and document have been created and rendered using Artisan for BricsCAD. Copyright © Lightwork Design 2013 Lightworks, Lightworks Author, Lightworks Aspects, Lightworks Artisan, Lightworks SnapShot, LWA, and LWA-Enabled are trademarks, or in some countries, registered trademarks of Lightwork Design Limited, Sheffield, UK. All other trademarks, logos and images remain the property of their respective owners. Copyright ©Lightwork Design Ltd. 1989-2013 Lightwork Design Limited is a privately owned limited company incorporated in England (company number 02336696). Registered Office address: Rutledge House, 78 Clarkehouse Road, Sheffield, S10 2LJ, United Kingdom 9 Artisan for BricsCAD User Guide
