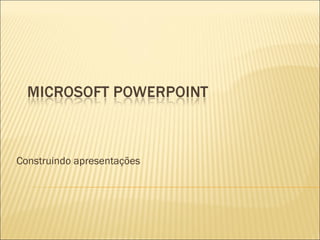
Trabalhando com fórmulas Excel
- 2. Fórmula é uma equação matemática Toda fórmula no Excel inicia com o caracter “=“ Após o caracter “=“ seguem as células, constantes e operadores matemáticos
- 3. Exemplo de fórmulas: =A1+ A2 (adiciona o conteúdo da célula A1 ao conteúdo da célula A2) =A1 * A3 (Multiplica o conteúdo da célula A1 ao conteúdo da célula A3) =A1 / A3 (Divide o conteúdo da célula A1 pelo conteúdo da célula A3)
- 4. Fórmulas podem apresentar erros como: Divisão por zero, utilizar células com valores não numéricos, utilizar a própria célula, etc. Podemos digitar os endereços das células ou utilizar o mouse. Podemos copiar uma fórmula para uma ou mais células.
- 5. Digite a seguinte planilha Clique na célula D2 e digite o caracter “=“ Digite B2 * C2 e tecle <Enter> (pode-se utilizar o mouse)
- 6. Para copiarmos a fórmula para outras células: Posicionamos na célula que está a fórmula (D2) Levamos o mouse até o canto inferior direito da célula até aparecer uma “cruz fina”. Clicamos e arrastamos (neste caso para baixo)
- 8. Dizemos então que uma fórmula possui endereços relativos , porque ao ser copiada para as linhas seguintes, os seus endereços alteram-se, adaptando-se ás novas coordenadas e fazendo com que não seja necessário digitar várias fórmulas idênticas. Foi o que aconteceu quando arrastamos a célula D2 da planilha anterior
- 9. É o endereço de célula que não muda quando copiamos para linhas seguintes, uma fórmula.
- 10. Posicione na célula C4 e coloque a fórmula = B4*$B$1 e tecle <Enter> Clique novamente na célula C4 e arraste para baixo na alça de preenchimento (“cruz fina”) e resultado será
- 11. Se posicionarmos sobre qualquer uma das células que possui a fórmula veremos que aparece o endereço $B$1. O símbolo de “$” indica que estamos fazendo com que a célula B1 tenha endereço absoluto.
