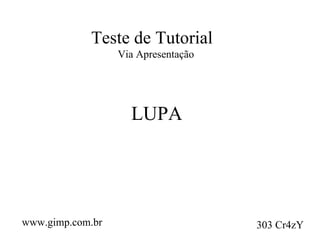
Tutorial GIMP formigas movimento lupa
- 1. Teste de Tutorial Via Apresentação LUPA www.gimp.com.br 303 Cr4zY
- 4. * Na janela de camadas (Control+L) clique com o botão direito do mouse sobre a camada dos formigões e Aplique Máscara à camada ! Selecione a cor Preta (Transparência Total) Dê dois cliques na seleção Elíptica e coloque as configurações conforme ao lado: (Isso força a criação de uma circunferência de diâmetro de 100 px)
- 5. Crie no meio da imagem uma circunferência ! Pinte-a de branco ! (Estando a cor de fundo branco, basta que clique em Control+>) Deve ficar como abaixo ! 303 Cr4zY
- 6. Duplique a camada ainda com a máscara umas 6 vezes e posicione a circunferência conforme abaixo : 303 Cr4zY
- 7. Na janela de camadas, clique com o botão direito do mouse em cada camada com máscara e selecione APLICAR MÁSCARA À CAMADA. Depois copie mais 6 vezes a camada das formiguinhas ! Posicione as cópias intercaladas e combine cada camada aumentada com uma camada de formiguinha! (VEJA AO LADO) 303 Cr4zY
- 8. Já está pronto a movimentação ! Se quiser conferir clique em: Filtros>>Animação>>Reproduzir e depois clicar sobre: Passar/Parar já verá em movimento ! Falta apenas criar a LUPA e acrescentar às imagens !
- 9. Crie uma camada transparente ! Usando a seleção elíptica ainda nos mesmo parâmetros anterior, façamos uma circunferência ao centro da imagem ! Contorne a seleção: (Editar>>Contornar Seleção) Use os dados abaixo:
- 10. Aumente a circunferência: (Seleção>>Aumentar) Aumente em 10 pixels ! Contorne essa seleção conforme anteriormente (Editar>>Contornar Seleção) Com a ferramenta de seleção contígua (varinha mágica) seleciona a região entre as duas circunferências e pinte-a (Control+<) Com a ferramenta de Bezier crie um cabo para LUPA conforme seu gosto ! 303 Cr4zY
- 11. Mais uma vez duplique seis vezes a lupa ! Posicione a mesma sobre cada uma das camadas anteriores ! Posicione cada lupa com o desenho abaixo de forma que a circunferência da camada anterior seja a lente da LUPA !
- 12. Pronto ! Basta salvar com extensão GIF e marcar camadas como animação ! Espero que tenha gostado ! 303 Cr4zY