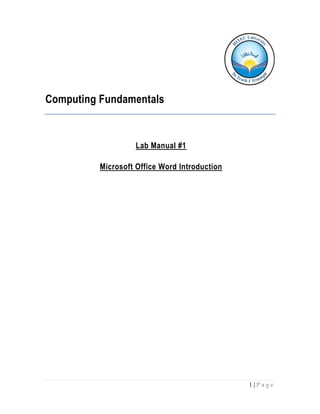
Microsoft Word Lab Manual Introduction
- 1. 1 | P a g e Computing Fundamentals Lab Manual #1 Microsoft Office Word Introduction
- 2. 2 | P a g e Table of Contents Introduction: .............................................................................................................................3 Opening Microsoft Word: ...........................................................................................................3 Making a New Blank Document:.................................................................................................3 Opening a Document:................................................................................................................4 Saving a Document:..................................................................................................................4 Formatting Text/Paragraphs Using Toolbars:...............................................................................5 The Standard Toolbar:...........................................................................................................5 New Blank Document: .......................................................................................................6 Open:...............................................................................................................................6 Save: ...............................................................................................................................6 Permission: ......................................................................................................................6 Print:................................................................................................................................6 Print Preview: ...................................................................................................................6 Spelling and Grammar:......................................................................................................6 Copy:...............................................................................................................................6 Paste: ..............................................................................................................................7 Undo Typing:....................................................................................................................7 Insert Hyperlink:................................................................................................................7 Insert Table: .....................................................................................................................7 The Formatting Toolbar: ........................................................................................................7 Style: ..............................................................................................................................7 Font: ...............................................................................................................................8 Font Size: .......................................................................................................................8 Bold:...............................................................................................................................8 Italic: ..............................................................................................................................8 Underline: ......................................................................................................................8 Align Left:......................................................................................................................8 Center:............................................................................................................................8 Align Right: ...................................................................................................................8 Justify:............................................................................................................................8 Line Spacing: .................................................................................................................8 Numbering: ....................................................................................................................9 Bullets: ...........................................................................................................................9 Decrease Indent:.............................................................................................................9 Increase Indent:..............................................................................................................9 Outside Border:..............................................................................................................9 Highlight: .......................................................................................................................9 Font Color:.....................................................................................................................9 More Formatting:...........................................................................................................9 Paragraph Spacing: ........................................................................................................9 Headers/Footers: ....................................................................................................................10 Inserting an Image:..................................................................................................................11
- 3. 3 | P a g e Introduction: Microsoft Word is an essential tool for the creation of documents. Its ease of use has made Word one of the most widely used word processing applications currently on the market. Therefore, it's important to become familiar with the various facets of this software, since it allows for compatibility across multiple computers as well as collaborative features. Word is a fairly simple program to use for completing simple tasks. However, it may be more difficult to learn how to explore the more advanced possibilities of Word. Opening Microsoft Word: To run Word on your computer: “Start” >> “Programs” >> “Microsoft Office” >> “Microsoft Office Word 2003.” If there is an icon of Microsoft Word available on your desktop (shaped like a square with a "W" in the middle), you can open up the program by double-clicking it, as well. Making a New Blank Document: When Word is opened, a new blank document should automatically open. If not, then you can begin a new blank document in a variety of ways. First, find the "New Blank Document" icon, which looks like a blank sheet of paper, located underneath the menu bar in Word in what is called the "standard toolbar." Click on the icon to bring up a new blank document.
- 4. 4 | P a g e Also, you can go to the menu bar and select File >> New… (shortcut: Ctrl+N). To begin typing, just click the cursor anywhere within the new blank document. Opening a Document: To open to view, edit, or print a document, you must first open up that file in Word. You can open a file by clicking on the "Open" folder icon (with a picture of a folder) located in the standard toolbar. Or, you can use the menu bar and navigate to File >> Open… (shortcut: Ctrl+O). Saving a Document: When you are working with any sort of media in any software, you should be sure to save your work often. In Word, there are numerous options for saving documents in a variety of file types. To save a new, unsaved document, you can click on the Save icon, shaped like a disk located on the standard toolbar. Or, you can go to the menu bar and select File >> Save… (shortcut: Ctrl+S). A dialogue box should appear, offering you a number of options. To save the document in the desired location on your computer, locate and select the folder on your computer. Give your document a name in the file name text box. While you can give your document long names, make sure you save it with a name you can remember. Please note that it's good practice not to use spaces or special characters in file names. For
- 5. 5 | P a g e example, a long file name may look like this: expos_sample_paper1.doc To save a completely new document using previously existing (and opened) text, you use the Save As option. Open the document that you wish to save as an entirely new file, go to the menu bar, and click on File >> Save as. In the file name text box, give your document a new name. Using this option allows you to save multiple versions (with different file names) of a document based on one original file. Formatting Text/Paragraphs Using Toolbars: In a word processing program such as Word, there are numerous options available for presenting your text. This part of the tutorial will guide you through several of the important features in Word that will allow you to edit, modify, and display text (and non-text) components. The Standard Toolbar: Word allows all toolbars to be customized, so you may not find all options listed here. There are several buttons that may or may not appear immediately in your version of Word. Use the following graphic as a guide to the Standard Toolbar.
- 6. 6 | P a g e New Blank Document: To begin a new document, click on the New Blank Document icon, shaped like a blank sheet of paper. Open: Clicking on this icon opens up a previously saved document on your computer. Save: Clicking on the Save icon saves the document you are currently working on. If you are saving a document for the first time, you can click on this button. However, if you want to save a new file from a preexisting document, then you must go to the menu bar and select “File” >> “Save As” and give the file a new name. When working on any document, you should be sure to save frequently, so that you don't lose any work. Permission: Microsoft has enabled Information Rights Management (IRM) within the new version of Word, which can help protect sensitive documents from being copied or forwarded. Click this for more information and options. Print: Clicking on the Print icon automatically prints the document currently active in Word. If you wish to explore more print options, then go to the menu bar and select “File” >> “Print.” Print Preview: To get an idea of the appearance of your document in print before you actually print it out, you can click on this icon to view your document from a zoom-out distance. Spelling and Grammar: Clicking begins a review of your document in search of spelling and grammatical errors that may need to be corrected. Copy: Copy the current selection to the clipboard, which can then be pasted elsewhere in the document, or into a completely separate program/document.
- 7. 7 | P a g e Paste: Clicking on the Paste button inserts the text that has been most recently added to the Clipboard (the text would have been added there by Cutting or Copying). With Paste, you can either insert the copied text into a document or replace selected text. Undo Typing: The Undo Typing button goes back and removes the last addition or change made to your document. Insert Hyperlink: You may find that you want to make links to a particular web site, web page, or some other kind of online file in your Word document. Using the Insert Hyperlink button, you can turn selected text into hyperlinks. When the icon is clicked, a window will appear that will allow you to insert the URL (web address) of the web page you want to link to. You can type in the URL yourself or insert a preexisting bookmark. Once the link is inserted, the link in your Word document can be clicked and the web page will open up in a web browser. Insert Table: When this icon is clicked, a small window will appear in the form of a grid of squares. Use this window as a guide to indicate how many rows and columns you would like your table to contain. Once selected, a table will automatically appear in Word. Clicking the Tables and Borders button will allow you to modify the table. To modify an aspect of the table, select, or place the cursor in, the area and apply changes such as borders and colors. The Formatting Toolbar: Word allows all toolbars to be customized, so you may not find all options listed here. There are several buttons that may or may not appear immediately in your version of Word. Use the following graphic as a guide to the Formatting Toolbar. Style: Styles in Word are used to quickly format portions of text. For example, you could use the "Normal" or "Default Paragraph Font" for the body text in a document. There are also three preset styles made for headings.
- 8. 8 | P a g e Font: Font is a simple but important factor in Word documents. The choice of font (the style of the text itself) can influence the way others view documents, either on the screen or in print. For example, Arial font looks better on screen, while Times New Roman is clearer in print. To apply a font to text, select desired text with your cursor, and choose a font from the font drop down menu. Font Size: You may encounter times in which you need to display some text larger or smaller than other text. Selecting desired text with the cursor and choosing a font size from the drop down menu changes the size of text. Bold: Places the text in bold. Italic: Places the text in italics. Underline: Underlines the text. Align Left: Aligns the selection to the left of the screen/paper. Center: Aligns the selection to the center of the screen/paper. Align Right: Aligns the selection to the right of the screen/paper. Justify: Aligns the selection to both the left and right of the screen/paper. Line Spacing: Adjust the line spacing (single-spaced, double-spaced, etc.)
- 9. 9 | P a g e Numbering: Create a numbered list. Bullets: Create an unordered, bulleted list. Decrease Indent: Decreases the indentation of the current selection (to the left). Increase Indent: Increases the indentation of the current selection (to the right). Outside Border: Places a border around the current selection; click the drop-down for a wide selection of bordering options. Highlight: Highlight the current selection; default color is yellow. Font Color: Change the font color; the default/automatic color is black. More Formatting: Besides the toolbars, Word provides a great deal of ways to customize and format your text and documents. Paragraph Spacing: To access the Paragraph formatting options, navigate to the menu bar, and select “Format” >> “Paragraph,” or right-click within a paragraph.
- 10. 10 | P a g e A window will appear with options for modifying spacing and indenting. Here, you can choose to make the text in your document single or double spaced, as well as edit the margins for the document. Headers/Footers: Headers and footers are important aspects of a Word document if you wish to include information such as page numbers and headings on every page. To access the header and footer options, go to the menu bar and select “View” >> “Header and Footer.”
- 11. 11 | P a g e A dotted-line box called "Header" will automatically appear, as well as a sub-menu for formatting header and footer properties. The cursor will already be placed in the Header box. If you scroll down on your current page opened in Word, you will see a dotted-line box called "Footer." To add text in the Header or the Footer, simply click the cursor inside either one of the boxes, and type the text you want. To add page numbers to your document, click your cursor inside of the footer box. Then, click on the icon shaped like a sheet of paper with a "#" inside. The page number will then be inserted and applied to all of the pages in your document. Inserting an Image: In Word, it's possible to add clipart or other images to a document. Click the cursor in your document where you wish to place an image. Then go to the menu bar and select “Insert” >> “Picture.”
- 12. 12 | P a g e From there, you will find a number of options to choose from. "Clipart" searches through your computer's Clipart library. "From File" will allow you to insert an image saved elsewhere on your computer. Other options include "AutoShapes" and "WordArt."