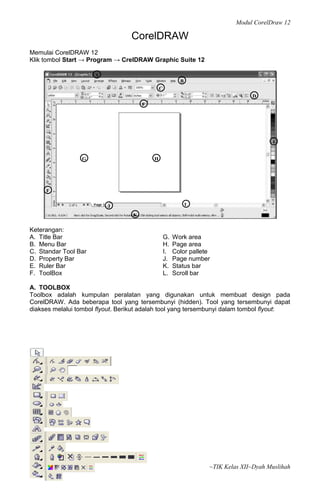
CorelDRAW: Memulai dan Membuat Obyek Dasar
- 1. Modul CorelDraw 12 CorelDRAW Memulai CorelDRAW 12 Klik tombol Start → Program → CrelDRAW Graphic Suite 12 A B C D E I A G H F J L K Keterangan: A. Title Bar G. Work area B. Menu Bar H. Page area C. Standar Tool Bar I. Color pallete D. Property Bar J. Page number E. Ruler Bar K. Status bar F. ToolBox L. Scroll bar A. TOOLBOX Toolbox adalah kumpulan peralatan yang digunakan untuk membuat design pada CorelDRAW. Ada beberapa tool yang tersembunyi (hidden). Tool yang tersembunyi dapat diakses melalui tombol flyout. Berikut adalah tool yang tersembunyi dalam tombol flyout: ~TIK Kelas XII~Dyah Muslihah
- 2. Modul CorelDraw 12 Ikon toolbox dan fungsinya: Ikon Nama Fungsi Pick Tool Mengaktifkan Obyek untuk melakukan editing dasar dari obyek. Misalnya Scaling, rotating, skewing, resizing. Shape Tool Melakukan proses editing node pada shape (komponen garis dari obyek) Knife Tool Pisau yang berfungsi untuk memotong obyek. Cara kerjanya persis seperti menggunakan pisau biasa Eraser Tool Menghapus bagian tertentu dari obyek Semudge Tool Menggosok obyek sehingga merubah bentuk obyek yang digosok tersebut Roughen Brush Tool Memberikan efek distorsi pada obyek. Free Transform Tool Merotasi, membesarkan, mengecilkan, skewing image secara bebas. Virtual Segment Delete Menghapus segmen secara virtual Tool Zoom Tool Membesarkan atau mengecilkan tampilan area kerja di monitor Hand Tool Menggeser area kerja ke posisi tertentu Freehand Tool Membuat Obyek berupa garis bebas Bazier Tool Membuat obyek garis dengan menentukan banyak node Artistic Media Tool Membuat obyek garis dengan berbagai bentuk yang artistik Pen Tool Membuat obyek kombinasi antara garis lurus dan garis lengkung secara langsung Polyline Tool Membuat obyek kombinasi garis lurus dengan freehand secara langsung 3 Point Curve Tool Membuat obyek garis dengan kurva 3 point Interactive Connector Membuat obyek garis konektor secara interaktif Tool Dimension Tool Membuat obyek garis ukuran pada suatu obyek yang kita buat Smart Drawing tool Membuat obyek garis secara bebas seperti freehand tool, namun dengan hasil yang lebih bagus Rectangle Tool Membuat obyek persegi panjang atau bujur sangkar 3 Point Rectangle Tool Membuat obyek persegi panjang atau bujur sangkar dengan kemiringan tertentu Ellips Tool Membuat obyek lingkaran atau ellips 3 Point Ellips Tool Membuat obyek lingkaran atau elips dengan kemiringan tertentu Graph Paper Tool Membuat obyek menyerupai tabel Polygon Tool Membuat obyek segi banyak Spiral Tool Membuat obyek spiral Basic Shape Tool Membuat obyek-obyek dasar Arrows Shape Tool Membuat obyek-obyek anak panah ~TIK Kelas XII~Dyah Muslihah
- 3. Modul CorelDraw 12 Flowchart Shape Tool Membuat obyek-obyek flowchart Star Shape Tool Membuat obyek-obyek bintang Callout Shape Tool Membuat obyek-obyek callout Text Tool Membuat obyek teks Interactive Blend Tool Memberikan efek trnsformasi dari satu obyek ke obyek lain Interactive Contour Memberikan efek kontur pada obyek Tool Interactive Distortion Memberikan efek distorsi pada obyek Tool Interactive Drop Memberikan efek bayangan pada obyek Shadow tool Interactive Envelope Memberikan efek perubahan bentuk pada obyek Tool Interactive Extrude Memberikan efek tiga dimensi pada obyek Tool Interactive Memberi efek transparansi warna pada obyek Trasparency Tool Eyedropper Tool Mengambil sampel warna dari suatu obyek Paintbucket Tool Memberikan warna tertentu pada suatu obyek Outline Tool Memunculkan outline tool Outline Color Dialog Memunculkan color outline tool No Outline Menghilangkan outline Hairline Outline Memberikan outline dengan ukuran sangat kecil Color Docker Window Memunculkan color docker window untuk outline Fill Color Dialog Memunculkan kotak dialog warna isi Fountine Fill Dialog Memunculkan kotak dialog warna gradasi Pattern Fill Dialog Memunculkan kotak dialog pola Texture Fill Dialog Memunculkan kotak dialog tekstur Postscript Fill Dialog Memunculkan kotak dialog postscript No Fill Menghilangkan warna isi Color Docker Dialog Memunculkan color docker window untuk warna isi Interactive Fill Dialog Memunculkan kotak dialog warna isi interaktif Interactive Mesh Fill Memberikan warna rajutan pada obyek Dialog Property bar adalah fasilitas yang disediakan untuk memunculkan fungsi-fungsi yang sering digunakan ketika aktif pada salah satu alat gambar pada tool box. Isi dari property bar akan menyesuaikan dengan salah satu alat yang sedang aktif pada tool box. Berikut ini adalah salah satu fungsi yang muncul pada property bar ketika mengaktifkan text tool: Property bar tampilan awal CorelDRAW ~TIK Kelas XII~Dyah Muslihah
- 4. Modul CorelDraw 12 B. MENGATUR SETUP HALAMAN Sebelum kita mulai membuat desain, biasanya kita atur dulu halaman yang akan kita gunakan. Pengaturan halaman tersebut meliputi pemilihan jenis kertas, ukuran kertas, orientasi kertas, satuan ukuran yang akan digunakan dan lain-lain. 1. Klik menu Layout > Page Setup… maka akan muncul window seperti berikut: Pengaturan halaman juga bisa dilakukan melalui Property Bar pada saat Pick Tool aktif . C. MEMBUAT OBYEK DASAR Banyak jenis obyek dasar yang bisa kita buat dalam CorelDraw dengan berbagai tool yang sudah tersedia pada tool box. Membuat Berbagai Macam Garis 1. Aktifkan freehand Tool lalu arahkan pointer pada halaman. 2. Klik di sembarang tempat, lalu klik ditempat yang lain. Perintah ini untuk membuat satu garis lurus. 3. Klik drag seperti layaknya kita pegang pensil untuk membuat garis bebas. 4. Aktifkan Bezier tool lalu klik disuatu tempat pada halaman, lalu klik ditempat lain, lalu klik di tempat lain lagi. Tool ini untuk membuat garis dengan beberapa node. Untuk mengakhiri pembuatan garis jenis ini, lakukanlah double-click. 5. Masih menggunakan Bezier tool , lakukan perintah click-drag di sembarang tempat. Click-drag di tempat lain. Lakukan perintah ini beberapa kali. Langkah ini adalah untuk membuat garis melengkung. ~TIK Kelas XII~Dyah Muslihah
- 5. Modul CorelDraw 12 6. Aktifkan Artistic Media Tool maka pada Property Bar akan muncul seperti berikut: 7. Properti di atas berfungsi untuk memilih jenis garis artistik yang ingin kita buat. Macam- macam garis tersebut antara lain brush, sprayer, calligraphic, dan pressure. 8. Pilihlah salah satu jenis garis yang ingin anda buat, lalu pilihlah model garis tersebut pada menu-menu yang terdapat disebelah kanannya. 9. Untuk membuat jenis garis yang sudah kita pilih, lakukan click-drag di area halaman. 10. Aktifkan Pen Tool lalu klik di area halaman untuk membuat garis. Click-drag untuk membuat garis lengkung. Hasil dari Pen Tool hampir sama seperti menggunakan Bezier Tool. 11. Aktifkan Polyline Tool lalu klik di area halaman untuk membuat garis. Click-drag untuk membuat garis lengkung. Hasilnya sama seperti Bezier dan pen line. 12. Aktifkan 3 Point Curve Tool lalu klik di area halaman. tool ini untuk membuat garis lengkung. Hasilnya bisa kita perhatikan seperti berikut: 13. Buatlah beberapa obyek misalnya lingkaran, persegi panjang, belah ketupat. 14. Aktifkan Interactive Connector Tool lalu buatlah garis penghubung antara obyek- obyek yang sudah dibuat sebelumnya. Anda bisa membuat garis penghubung antar obyek seperti gambar berikut: ~TIK Kelas XII~Dyah Muslihah
- 6. Modul CorelDraw 12 15. Kita bisa memberikan informasi tambahan berupa ukuran dari suatu obyek, misalnya panjang, lebar, sudut kemiringan. Fasilitas tersebut terdapat pada Dimension Tool . 16. Buatlah sebuah obyek menggunakan Basic Shape Tool. 17. Aktifkan Dimension Tool , maka pada property bar akan muncul menu seperti berikut: 18. Pilihlah jenis dimension line yang diinginkan. Arahkan pada obyek yang ingin diberi keterangan, lalu klik, klik diujung lainnya, lalu arahkan ke tengah (antara ujung satu dengan lainnya) dan klik untuk memberikan angka yang dimaksud. 19. Aktifkan smart drawing tool , lalu click-drag di area halaman. garis yang dibuat akan secara otomatis mengurangi jumlah node sehingga kelihatan lebih halus. 20. Aktifkan rectangular tool lalu buatlah persegi panjang di area halaman (a). jika ingin membuat bujur sangkar, klik sambil menekan tombol Ctrl (b). Jika obyek persegi panjang atau bujur sangkar ingin langsung dimiringkan maka gunakan 3 point rectangular (c). ~TIK Kelas XII~Dyah Muslihah
- 7. Modul CorelDraw 12 21. Aktifkan ellips tool lalu buatlah obyek elips dengan cara click-drag (a). Jika ingin membuat lingkaran dengan diameter sama, sambil menekan tombol click-drag + Ctrl (b). Jika lingkaran langsung dimirinkan, gunakan 3 point ellips tool (c). 22. Aktifkan Graph Paper tool , lalu pada property bar akan muncul menu seperti berikut: 23. Tentukan jumlah baris dan jumlah kolom pada peroperty bar seperti gambar diatas. Jika sudah, click-drag di area halaman. maka akan muncul table dengan jumlah baris dan kolom yang sudah ditentukan sebelumnya. Gunakan perintah click-drag + Ctrl untuk membuat tabel dengan ukuran sama sisi. 24. Aktifkan polygon tool , anda perhatikan pada property bar untuk menentukan jumlah sudut yang kita inginkan. Click-drag pada area halaman untuk membuat polygon yang kita inginkan. Untuk membuat polygon sama sisi, lakukan click-drag sambil menekan tombol Ctrl. Polygon tool ini juga bisa digunakan untuk membuat obyek bintang, caranya adalah dengan mengaktifkan icon star pada property bar. Hasilnya bisa anda lihat seperti berikut: 25. Aktifkan spiral tool lalu tentukan variable-variabel yang terdapat pada property bar. Kita bisa menentukan banyaknya spiral serta orientasinya. 26. Untuk membuat spiral sama sisi maka lakukan perintah click-drag + Ctrl. 27. Aktifkan basic shape tool lalu perhatikan pada property bar. Anda bisa memilih jenis obyek dasar instan yang ingin anda buat, kita klik flyout pada perfect shape pada property bar untuk memilih jenis obyek yang ingin dibuat. Berikut ini adalah obyek- obyek yang bisa kita pilih. Untuk membuatnya kita lakukan click-drag pada area halaman. ~TIK Kelas XII~Dyah Muslihah
- 8. Modul CorelDraw 12 28. Aktifkan arrow shape tool lalu klik flyout prefect shape pada property bar untuk memilih jenis panah yang ingin dibuat. Click‐drag pada area halaman untuk membuat obyek yang sudah dipilih. Berikut ini adalah beberapa jenis anak panah yang tersedia pada flyout perfect shape. 29. Aktifkan flowchart shapes tool lalu klik flyout perfect shape pada property bar untuk memilih jenis obyek flowchart yang ingin dibuat. Click-drag pada area halaman untuk membuat obyek yang sudah dipilih. Berikut ini adalah macam-macam obyek yang tersedia pada flyout perfect shape. 30. Aktifkan star shapes tool lalu klik flyout perfect shape pada property bar untuk memilih jenis obyek bintang yang ingin dibuat. Click-drag pada area halaman untuk membuat obyek yang sudah dipilih. Berikut ini adalah macam-macam obyek yang tersedia pada flyout perfect shape. 31. Aktifkan callout shapes tool lalu klik flyout perfect shape pada property bar untuk memilih jenis obyek callout yang ingin dibuat. Click-drag pada area halaman untuk membuat obyek yang sudah dipilih. Berikut ini adalah macam-macam obyek yang tersedia pada flyout perfect shape. 32. Aktifkan text tool lalu klik di area halaman untuk meletakkan kursor. Ketiklah teks misalnya “SMA Negeri 5 YK”. Aturlah teks yang sudah kita ketik dengan berbagai tool yang tersedia pada property bar. Aktifkan pick tool untuk memudahkan editing teks. ~TIK Kelas XII~Dyah Muslihah
- 9. Modul CorelDraw 12 D. MENYIMPAN DOKUMEN 1. Klik menu File> Save As. Maka akan muncul window seperti berikut: 2. Klik pada Save in untuk menentukan letak penyimpanan. Klik folder yang terdapat di bawahnya untuk mencari tempat yang diinginkan. 3. Ketik nama file pada File name. 4. Klik tombol save. Catatan: Jika file yang kita buat akan dibuka pada komputer lain yang mempunyai program CorelDraw dengan versi dibawahnya, maka anda bisa menyesuaikan versi pada combo box Version yang ada disebelah kanan kotak dialog Save As. File yang disimpan di versi yang lebih tinggi tidak dapat dibuka pada CorelDraw versi lebih rendah. Namun file CorelDraw yang disimpan di versi rendah bisa dibuka pada CorelDraw versi lebih tinggi. E. MEMBUKA FILE 1. Klik menu file > Open. Pada Look in diarahkan ke drive dimana kita menyimpan file. Carilah folder -- yang berada di bawah Look input-- tempat kita menyimpan file. 2. Aktifkan file yang ingin kita buka. 3. Klik Open. Catatan: Aktifkan ceck box Preview untuk melihat desain sebeum dibuka, ini untuk memastikan apakah gambar tersebut yang akan dibuka. ~TIK Kelas XII~Dyah Muslihah
- 10. Modul CorelDraw 12 F. EDITING DASAR OBYEK 1. Pastikan file yang sudah anda simpan sebelumnya sudah terbuka. 2. Aktifkan pick tool lalu klik salah satu obyek, maka akan muncul node editing sejumlah 8 buah. Node tersebut berfunsi untuk mengubah ukuran obyek, menggeser obyek, mencerminkan obyek, menggandakan obyek. 3. Arahkan pointer pada salah satu node sampai pointer tersebut berubah menjadi anak panah dua arah, lalu click-drag pointer searah anak panah (keluar atau kedalam). Perintah tersebut adalah untuk membesarkan atau mengecilkan obyek. 4. Jika perubahan ukuran obyek ingin proporsional, click-drag sambil menekan tombol Shift. 5. Untuk menggeser letak obyek, letakkan pointer pada center-point node (tanda silang di tengah obyek) lalu click-drag kearah penggeseran yang diinginkan. Catatan: Jika ingin menggeser obyek secara lurus horizontal maupun vertical, lakukan click-drag sambil menekan tombol Ctrl. Mencerminkan Obyek 1. Buatlah obyek tabung menggunakan basic shapes tool. 2. Klik Pointer tool lalu putarlah obyek tersebut 90 derajat. 3. Arahkan pointer di node sebelah kiri, click‐drag kesebelah kanan sambil menekan tombol Ctrl. 4. Jika ingin menggandakan, tekanlah tombol klik kanan bersama perintah ke 3 diatas. Rotasi dan skewing obyek 1. Aktifkan obyek sampai muncul node, klik sekali lagi sampai node berubah mejadi anak panah dua arah. Anak panah yang terdapat di pojok berfungsi untuk memutar obyek, sedangkan yang terdapat pada segmen garis berfungsi untuk skewing obyek. 2. Click-drag panah dua arah yang terdapat di pojok untuk memutar obyek. 3. Click-drag panah dua arah pada segmen untuk skewing obyek. Catatan: Jika center point digeser maka ketika obyek diputar akan mengitari center point tersebut. Dengan kata lain, titik pusat putaran tergantung letak center point. ~TIK Kelas XII~Dyah Muslihah
- 11. Modul CorelDraw 12 4. Aktifkan obyek sampai muncul node seperti gambar diatas, lalu arahkan pointer pada panah horizontal atau vertical sampai berubah menjadi . Click‐drag ke kanan atau ke kiri untuk proses skewing. Menggandakan Obyek 1. Aktifkan salah satu obyek yang ada di area kerja sampai muncul 8 node. 2. Arahkan pointer ke tanda silang di tengah obyek sampai berubah menjadi anak panah empat arah 3. Click-drag ke sembarang tempat. Sebelum klik dilepas, tekan klik kanan sampai muncul tanda plus (+) pada pointer. Anda lihat maka obyek akan mendaji 2 buah. 4. Jika ingin menggandakan menjadi lebih dari dua obyek secara langsung, tekanlah tombol Ctrl + D pada keyboard sebanyak yang diinginkan. G. MENGATUR TAMPILAN AREA KERJA Untuk memudahkan proses editing, CorelDraw menyediakan Zoom Tool untuk membesarkan dan mengecilkan tampilan obyek. 1. Klik Zoom tool lalu perhatikan pada property bar akan muncul menu seperti berikut: a. Zoom dengan variabel maksimal 405651% dan minimal 2%. b. Membesarkan tampilan. c. Mengecilkan tampilan. Bisa juga menggunakan shortcut F3. d. Menampilkan obyek hanya yang terseleksi. Bisa juga menggunakan shortcut Shift+F2. e. Menampilkan seluruh obyek yang terdapat pada area kerja. Bisa juga menggunakan shortcut F4. f. Menampilkan area kerja satu halaman. Bisa juga menggunakan shortcut Shift + F4. g. Menampilkan area kerja selebar halaman. h. Menampilkan area kerja setinggi halaman. ~TIK Kelas XII~Dyah Muslihah
- 12. Modul CorelDraw 12 H. MENGUBAH BENTUK OBYEK Obyek-obyek dasar yang sudah dibuat pada bab sebelumnya, sekarang akan kita edit menggunakan Shape Tool , knife tool , eraser tool , smudge tool , dan roughen tool . Editing Dengan Shape Tool Jika obyek yang akan diedit merupakan obyek bidang seperti persegi panjang, lingkaran, polygon dan lain-lalin, maka sebelum melakukan editing terlebih dahulu obyek tersebut dikonversi ke kurva. Cara untuk konversi adalah dengan memilih menu Arrange > Convert To Curves. Bisa juga menggunakan shortcut Ctrl+Q. Editing dengan shape tool 1. Buatlah obyek persegi panjang menggunakan rectangular tool. 2. Aktifkan obyek menggunakan pick tool, lalu aktifkan shape tool. 3. Click-drag di salah satu sudut obyek. Perintah ini adalah untuk menghaluskan sudut obyek. 4. Klik sekali lagi untuk mengubah salah satu sudut saja. 5. Buatlah obyek persegi panjang menggunakan rectangular tool. 6. Aktifkan obyek menggunakan pick tool. 7. Klik menu Arrange > Convert To Curves. 8. Aktifkan Shape Tool maka akan muncul menu pada property bar seperti berikut: 9. Click-drag pada salah satu node ke sembarang tempat sehingga didapat obyek seperti berikut: 10. Aktifkan kembali obyek yang sudah berubah bentuknya. 11. Aktifkan shape tool, anda perhatikan pada property bar akan muncul menu seperti berikut: 12. Klik pointer ke garis tepi obyek sehingga muncul lingkaran hitam kecil. 13. Klik ikon add node pada property bar. Perintah tersebut untuk menambah node baru pada obyek. 14. Klik pada salah satu node yang lain, lalu klik delete node . Perintah ini untuk menghapus node yang aktif. Anda bisa memanipulasi bentuk obyek sesuai kebutuhan. ~TIK Kelas XII~Dyah Muslihah
- 13. Modul CorelDraw 12 Catatan: Untuk menambah dan mengurangi node dengan cepat, gunakan perintah double-click. Memecah dan Menggabung Kurva 1. Aktifkan obyek dengan shape tool, lalu klik pada segmen (garis tepi obyek). 2. Klik ikon Break Curve . Perintah ini untuk memecah segmen menjadi dua bagian segmen baru. 3. Aktifkan kembali kedua node yang sebelumnya di pecah. 4. Klik ikon join two node . Perintah ini untuk menggabungkan 2 node yang terpisah. Melengkungkan dan meluruskan segmen 1. Aktifkan salah satu obyek menggunakan shape tool. 2. Klik pada segmen sampai muncul lingkaran. 3. Klik ikon Convert Line To Curve , lalu Click-drag pada segmen tadi untuk melengkungkan segmen tersebut. Anda perhatikan maka akan muncul dua control point yang berfungsi untuk mengatur kelengkungan segmen. Sehingga untuk melengkungkan segmen bisa langsung pada segmen tersebut maupun pada control point. 4. Jika ingin mengembalikan menjadi segmen lurus, maka aktifkan segmen lengkung tersebut. 5. Klik ikon Convert Curve To Line . Smooth Node, Cusp Node, Symmetrical Node 1. Buatlah obyek persegi panjang menggunakan Rectangular Tool. 2. Klik menu Arrange > Convert To Curves untuk mengubah obyek bidang menjadi kurva. 3. Aktifkan shape tool, lalu klik di segmen (garis tepi obyek) sehingga muncul node baru pada garis yang di klik tersebut. 4. Klik ikon Convert Line To Curve , lalu double-click pada sagmen tadi sehingga muncul node baru. ~TIK Kelas XII~Dyah Muslihah
- 14. Modul CorelDraw 12 5. Click-drag node tersebut kea rah yang diinginkan. Kita perhatikan disana muncul control point. 6. Geserlah salah satu control point tersebut ke sembarang arah. Jika salah satu control point digeser, maka control point yang berseberangan juga akan ikut bergeser tegak lurus. Node dalam keadaan seperti ini disebut smooth node. 7. Klik ikon Make Node Cusp pada property bar. Lalu geserlah salah satu control point ke sembarang arah. Kita perhatikan maka control point yang berseberangan tidak ikut berubah posisinya. Keadaan seperti ini disebut Cusp Node. 8. Klik ikon Make Node Smooth pada property bar. Perintah ini untuk mengembalikan agar kedua control point menjadi satu arah kembali. 9. Klik ikon Make Symmetrical Node pada property bar. Perintah ini adalah untuk membuat jarak kedua control point selalu sama terhadap node. Membuka, Menutup dan Memisah Segmen 1. aktifkan obyek yang telah diedit sebelumnya. Pastikan masih aktif pada shape tool. 2. Double-click pada salah satu segmen untuk membuat node baru. 3. Klik break curve untuk memecah segmen. Geser node tersebut ke sembarang arah sehingga terpisah. 4. Aktifkan kedua node yang dipisahkan tadi, lalu klik ikon Extend Curve To Close . Perintah ini adalah untuk menutup kurva yang terbuka. 5. Klik tombol Undo sampai obyek kembali menjadi kurva terbuka. ~TIK Kelas XII~Dyah Muslihah
- 15. Modul CorelDraw 12 6. Klik ikon auto-close curve . Perintah ini bisa dilakukan tanpa mengaktifkan kedua node yang akan ditutup. Anda bandingkan hasilnya dengan perintah Extend Curve To Close. 7. Click-drag node yang masih kelihatan menyatu untuk memisahkan obyek. 8. Aktifkan semua node pada salah satu obyek. 9. Klik ikon Extract Subpath . Perintah ini adalah untuk memisahkan kedua obyek menjadi obyek yang tidak berkaitan langsung. Sekarang coba aktifkan salah satu obyek tersebut, obyek yang lain tidak akan ikut aktif walaupun tadinya menjadi satu kesatuan. Scaling, Rotating, Aligning Node. Kita bisa memanipulasi bentuk obyek dengan cara menyeleksi sebagian node untuk dilakukan operasi scaling, rotating, aligning. 1. Buatlah obyek baru berupa anak panah tiga arah menggunakan Arrow Shape Tool. 2. Ubahlah obyek menjadi kurva dengan perintah Ctrl+Q. 3. Aktifkan shape tool, lalu aktifkan node yang membentuk panah keatas. 4. Klik ikon Stretch and Scale Nodes , maka akan muncul node berjumlah 8 yang berfungsi untuk membesarkan dan mengecilkan node yang terseleksi. 5. Click-drag pada salah satu node tersebut sesuai arah panah pointer (keluar atau kedalam). 6. Aktifkan beberapa node yang membentuk anak panah ke kanan. 7. Klik ikon Rotate and Skew , maka akan muncul node 8 anak panah dua arah yang berfungsi untuk memutar atau skew beberapa node yang aktif tersebut. 8. Click-drag pada salah satu node yang berada di pojok untuk memutar. 9. Click-drag pada salah satu node panah horizontal atau vertical untuk melakukan skewing. 10. Aktifkan beberapa node yang membentuk panah ke kiri, lalu klik ikon Align Node . Maka akan muncul kotak diaog seperti berikut: ~TIK Kelas XII~Dyah Muslihah
- 16. Modul CorelDraw 12 11. Terdapat dua perataan yaitu horizontal dan vertical, kita bisa mengaktifkan salah satu atau keduanya. Untuk sekarang aktikan Align Horizontal lalu klik OK. 12. Ulangi perintah diatas dengan mengaktifkan vertical align, lalu aktifkan kedua perataan vertical dan horizontal. 13. Simpan hasil kerja anda dengan klik tombol Save pada standard tool bar. I. MENYUSUN, MENATA, MENGATUR, MENGUBAH OBYEK Pada bab sebelumnya kita sudah membicarakan tentang editing obyek dasar. Pada pembahasan tersebut adalah cara mudah dan cepat untuk melakukan editing dasar seperti pengubahan ukuran, rotasi, menggeser obyek, skew obyek, pencerminan obyek. Pada pembahasan kali ini, kita akan mengenal perintahperintah tersebut melalui menu Arrange pada menu bar. Selain itu, pada bab ini juga akan membahas semua fasilitas pengaturan obyek yang terdapat pada menu Arrange. Misalnya mengenai perataan dan distribusi, ordering, grouping, combining dan shaping. Transformasi Obyek Trasformasi pada latihan kali ini akan mengoptimalkan fungsi Window Docker Transformation yang terdapat disebelah kanan window. Kelebihan dari fungsi ini adalah kita bisa memberikan ukuran yang tepat dan akurat pada setiap transformasi obyek. 1. Buatlah dokumen baru dengan meng-klik menu File > New. 2. Ubahlah satuan ukuran menjadi Centimeters melalui Preporty Bar. 3. Buatlah obyek persegi panjang menggunakan Rectangular Tool. 4. Klik Pick Tool, lalu aktifkan obyek persegi panjang tersebut. 5. Klik menu Arrange > Tranformation, maka akan muncul Window Docker seperti berikut: 6. Aktifkan ikon Position yang terdapat pada bagian atas Window Docker. ~TIK Kelas XII~Dyah Muslihah
- 17. Modul CorelDraw 12 7. Pada Position adalah untuk mengatur jarak pergeseran obyek. Pergeseran bisa dilakukan secara horizontal, vertical maupun kombinasi horizontal dan vertical. 8. Masukkan angka pada Position untuk menggeser obyek tersebut. 9. Klik tombol Apply untuk mengeksekusi perintah. 10. Klik tombol Apply To Duplicate untuk menggeser sekaligus menggandakan obyek. 11. Aktifkan salah satu obyek, klik di salah satu Ceckbox Relative Position , maka pada position akan secara otomatis terisi dengan angka. 12. Klik tombol Apply untuk mengeksekusi perintah. 13. Klik tombol Apply To Duplicate untuk menggeser sekaligus menggandakan obyek. Rotasi Obyek 1. Aktifkan salah satu obyek persegi panjang, lalu klik tombol Rotate . 2. Tentukan rotasi sebesar 20 derajat . Aktifkan Relative Center, Klik di pojok kanan atas seperti berikut . 3. Klik tombol Apply untuk mengeksekusi perintah. 4. Klik tombol Apply To Duplicate beberapa kali untuk menggeser sekaligus menggandakan obyek. Pembesaran dan Pengecilan Obyek 1. Copy obyek persegi panjang yang asli ke tempat lain. 2. Aktifkan ikon Scale and Mirror pada Window Docker. Masukkan angka 150 pada scale horisontal dan 130 pada scale vertical. 3. Pastikan pada Non Proportional aktif dan berada di tengah node. 4. Klik tombol Apply untuk mengeksekusi perintah. ~TIK Kelas XII~Dyah Muslihah
- 18. Modul CorelDraw 12 5. Klik tombol Apply To Duplicate beberapa kali untuk menggeser sekaligus menggandakan obyek. 6. Gambar berikut adalah hasil pembesaran obyek dengan berbagai proporsi, garis putus- putus adalah representasi dari obyek asli. Pencerminan Obyek 1. Buatlah obyek panah menggunakan Arrow Shape Tool. 2. Masukkan angka 150 pada scale horisantal dan 130 pada scale vertical. 3. Klik ikon Horisontal Mirror pada Window Docker. 4. Aktifkan check box sebelah kanan pada Non-Proportional. 5. Klik tombol Apply To Duplicate untuk menggeser sekaligus menggandakan obyek. Contoh hasil dari pencerminan sekaligus pembesaran obyek adalah sebagai berikut: 6. Cobalah vertical mirror dengan obyek lain. Resizing obyek 1. Buatlah obyek persegi panjang menggunakan Rectangular Tool. 2. Aktifkan obyek menggunakan Pick Tool. 3. Aktifkan ikon Size pada Window Docker Transformation. Anda perhatikan pada Window Dokcker muncul informasi ukuran horizontal dan vertical obyek. ~TIK Kelas XII~Dyah Muslihah
- 19. Modul CorelDraw 12 4. Masukkan angka pada size H: 2, lalu klik tombol Apply . 5. Masukkan angka pada size V: 2, lalu klik tombol Apply . 6. Anda perhatikan hasilnya, pembesaran obyek dilakukan secara simetris ke kanan dan ke kiri atau ke atas dan ke bawah. Hal ini disebabkan karena pada Non Proportional check box terletak di tengah (lihat gambar di atas). 7. Gambar berikut adalah hasil pembesaran obyek dengan berbagai proporsi, garis putus- putus adalah representasi dari obyek asli. Catatan: Perintah pada ikon Size menghasilkan perubahan obyek yang sama dengan perintah Scale and Mirror . Yang membedakan adalah variable perubahnya, pada Size menggunakan variable satuan ukuran sedangkan pada Scale and Mirror menggunakan variable presentase. Skewing Obyek 1. Buatlah obyek persegi panjang menggunakan Rectangular Tool. 2. Aktifkan obyek menggunakan Pick Tool. 3. Klik ikon Skew pada window docker Transformation. Perintah ini adalah untuk memiringkan bentuk obyek. ~TIK Kelas XII~Dyah Muslihah
- 20. Modul CorelDraw 12 4. Masukkan angka pada Skew H: 45. 5. Klik tombol Apply . Perintah ini untuk memiringkan obyek sebesar 45 derajat. 6. Untuk menghasilkan kemiringan sebaliknya, masukkan angka minus misalnya -45. 7. Aktifkan check box Use Anchor Point. 8. Masukkan angka pada Skew V: 20. 9. Pilihlah pada salah satu titik yang ada dibawahnya, lalu klik tombol Apply . Catatan: Kita bisa juga melakukan skewing kombinasi vertical dan horizontal secara langsung. Obyek skewing bisa langsung digandakan dengan menekan tombol Apply To Duplicate. Perataan dan Distribusi Obyek 1. Klik menu File > New untuk membuat file baru. 2. Buatlah beberapa obyek yang berbeda dengan berbagai tool pembuat obyek dasar. Misalnya persegi panjang, bujur sangkar, lingkaran, elips, segi lima, segi enam. Letakkanlah posisi obyek secara acak. 3. Sebisa mungkin aturlah posisi obyek seperti gambar berikut: ~TIK Kelas XII~Dyah Muslihah
- 21. Modul CorelDraw 12 4. Aktifkan obyek persegi panjang, lalu tekan tombol Shift dan aktifkan obyek segi lima. Fungsi tombol Shift adalah untuk mengaktifkan lebih dari satu obyek. 5. Klik menu Arrange > Align and Distribute > Align Left untuk membuat kedua obyek rata kiri. 6. Aktifkan obyek lingkaran, bujur sangkar dan segi lima. 7. Klik menu Arrange > Align and Distribute > Align Centers Horizontally untuk membuat obyek rata tengah secara horizontal. 8. Aktifkan beberapa obyek klik menu Arrange > Align and Distribute > Align and Distribute… sehingga muncul window seperti berikut: 9. Klik pada salah satu perataan horizontal dan salah satu perataan vertical (kita bisa mengaktifkan dua perataan sekaligus). Klik tombol Apply, lalu klik tombol Close. 10. Untuk mempercepat perintah perataan, kita bisa gunakan shortcut seperti berikut ini: Perataan Shortcut Rata kiri L Rata Kanan R Rata atas T Rata Bawah B Rata tengah horizontal E Rata tengah Vertical C Rata tengah halaman P Catatan: Obyek yang pertama aktif adalah obyek yang akan menyesuaikan perataannya pada obyek kedua. Misalnya yang aktif pertama adalah obyek persegi panjang, lalu yang kedua adalah segi lima, maka obyek segi lima sebagai acuan perataan. 11. Aturlah kembali posisi obyek‐obyek secara acak. 12. Aktifkan beberapa obyek, lalu klik menu Arrange > Align and Distribute > Align and Distribute… 13. Klik tab Distribute sehingga muncul window seperti berikut: ~TIK Kelas XII~Dyah Muslihah
- 22. Modul CorelDraw 12 14. Klik pada checkbox Left, lalu klik tombol Apply. Perintah ini untuk mendistribusikan obyek dengan acuan rata sisi kiri obyek. 15. Klik pada checkbox Center (sebelah kanan Left), lalu klik tombol Apply. Perintah ini untuk mendistribusikan obyek dengan acuan titik tengah obyek secara vertical. 16. Klik pada checkbox Spacing (sebelah kanan Center), lalu klik tombol Apply. Perintah ini untuk mendistribusikan obyek dengan jarak yang sama antar obyek secara vertikal. 17. Klik pada checkbox Right (sebelah kanan Spacing), lalu klik tombol Apply. Perintah ini untuk mendistribusikan obyek dengan acuan rata sisi kanan obyek. 18. Susunlah obyek secara vertical. 19. Klik checkbox Top lalu klik tombol Apply. Perintah ini untuk mendistribusikan obyek dengan acuan rata sisi atas obyek. ~TIK Kelas XII~Dyah Muslihah
- 23. Modul CorelDraw 12 20. Klik pada checkbox Center (sebelah bawah Top), lalu klik Apply. Perintah ini untuk mendistribusikan obyek dengan acuan tengah obyek secara horizontal. 21. Klik pada checkbox Spacing (sebelah bawah Center), lalu klik Apply. Perintah ini untuk mendistribusikan obyek dengan jarak yang sama antar obyek secara horizontal. 22. Klik pada checkbox Bottom (sebelah bawah Spacing) lalu klik Apply. Perintah ini untuk mendistribusikan obyek dengan acuan rata sisi bawah obyek. ~TIK Kelas XII~Dyah Muslihah
- 24. Modul CorelDraw 12 Catatan: Distribusi obyek juga bisa dilakukan dengan mengkombinasikan antara distribusi horizontal dan vertical sekaligus. Kita juga bisa mengatur letak obyek supaya berada ditengah obyek baik secara horizontal maupun vertical dan gabungan dari keduanya. Perintah yang disediakan adalah: Center To Page → meletakan obyek di tengah halaman persis. Center To Page Horisontally → meletakan obyek di tengah halaman secara horizontal. Center To Page Vertically → meletakan obyek di tengah halaman secara vertical. Parameter yang disediakan untuk perataan obyek antara lain : Obyek yang aktif Sisi / tepi halaman Tengah halaman Grid/ garis bantu. Point spesifik Jika perataan obyek dilakukan terhadap suatu teks, maka kita bisa memilih perataan terhadap parameter teks yang tersedia yaitu: First line baseline Last line baseline Bounding box. Mengatur Posisi Depan/Belakang Obyek 1. Buatlah beberapa obyek yang berbeda dengan berbagai tool pembuat obyek dasar. Misalnya persegi panjang, bujur sangkar, lingkaran, elips, segi lima, segi enam. 2. Aktifkan Pick Tool, lalu aktifkan salah satu obyek. 3. Klik salah satu warna pada Color Palette yang terdapat di sebelah kanan window. 4. Ulangi perintah diatas untuk memberikan warna yang berbeda pada masing-masing obyek. 5. Tumpuklah semua obyek menjadi sedemikian rupa sehingga semua obyek sebagiannya kelihatan. 6. Aktifkan obyek persegi panjang (terletak di paling belakang). 7. Klik menu Arrange > Order > To Front. Perintah ini untuk meletakkan obyek berada di posisi paling depan. ~TIK Kelas XII~Dyah Muslihah
- 25. Modul CorelDraw 12 8. Aktifkan obyek segi enam, lalu klik menu Arrange > Order > To Back. Perintah ini untuk meletakkan obyek berada pada posisi tumpukan paling belakang. 9. 9. Aktifkan obyek elips, lalu klik menu Arrange > Order > Forward One. Perintah ini untuk menggeser posisi obyek satu langkah ke depan. 10. Aktifkan obyek persegi panjang, lalu klik menu Arrange > Order > Back One. Perintah ini untuk menggeser posisi obyek satu langkah ke belakang. 11. Aktifkan obyek bujur sangkar, lalu klik menu Arrange > Order > In Front of… 12. Pointer berubah menjadi panah kanan, lalu klik pada obyek persegi panjang. Perintah ini untuk meletakkan obyek bujur sangkar di depan obyek persegi panjang. Perintah ini akan sangat membantu jika tumpukan obyek yang ada cukup banyak. 13. Aktifkan obyek elips, lalu klik menu Arrange > Order > Behind… 14. Pointer berubah menjadi panah kanan, lalu klik pada obyek lingkarang. Perintah ini untuk meletakkan obyek elips berada di belakang obyek lingkaran. 15. Aktifkan dua obyek sekaligus yaitu bujur sangkar dan segi enam, lalu klik menu Arrange > Order > Reverse Order. Perintah ini untuk menukar posisi dua obyek yang aktif. Catatan: Untuk mempercepat perintah ordering obyek yang sering digunakan, gunakan shortcut pada table berikut: ~TIK Kelas XII~Dyah Muslihah
- 26. Modul CorelDraw 12 Grouping Obyek 1. Buatlah obyek persegi panjang, lalu rotasikan sehingga menghasilkan gambar sperti berikut: 2. Aktifkan pointer lalu Aktifkan semua obyek dengan cara click‐drag melingkupi semua obyek. 3. Klik mneu Arrange > Group. Perintah ini adalah untuk menggabungkan beberapa obyek. Jika kita geser obyek tersebut maka akan selalu bergeser bersama dan menyatu. 4. Buatlah obyek pita menggunakan Perfect Shape Tool. 5. Buatlah obyek segi enam menggunakan Polygon Tool, lalu letakkan di tengah obyek pita seperti gambar berikut: 6. Aktifkan kedua obyek lalu klik menu Arrange > Group. 7. Geserlah obyek pita ke bawah obyek yang dibuat sebelumnya seperti gambar berikut: 8. Aktifkan obyek lingkaran dan obyek pita, lalu klik menu Arrange > Group. 9. Geserlah obyek ke sembarang tempat. Semua obyek akan ikut bergeser karena sudah di group. 10. Klik menu Arrange > Ungroup. Perintah ini untuk memisahkan obyek yang di group. 11. Sekarang geserlah salah satu obyek, maka obyek pita dan lingkaran akan terpisah. 12. Aktifkan salah satu obyek lalu klik menu Arrange > Ungroup All. Perintah ini berfungsi untuk memisahkan obyek yag memiliki grouping bertingkat. Catatan: Untuk mempercepat perintah, kita bisa menggunakan shortcut yaitu: Kita juga bisa menggunakan perintah grouping yang terdapat pada Property bar yaitu: ~TIK Kelas XII~Dyah Muslihah
- 27. Modul CorelDraw 12 Combining Obyek 1. Buatlah obyek persegi panjang dan bujur sangkar menggunakan rectangular tool. 2. Aktifkan kedua obyek tersebut, lalu klik menu Arrange > Combine. Perintah ini adalah untuk menggabung obyek menjadi satu obyek baru. Anda bisa mengeditnya lebih lanjut menggunakan Shape Tool. 3. Jika ingin memisahkan kedua obyek tersebut, gunakan perintah Arrange > Break Curve Apart. Mengunci Obyek 1. Aktifkan salah satu obyek, lalu klik menu Arrange > Lok Object. Perintah ini untuk mengunci posisi obyek. Hal ini untuk memudahkan editing jika obyek yang kita gambar banyak dan komplek. Agar obyek tidak bergeser posisinya maka bisa kita kunci. Jika obyek yang terkunci di klik, maka node akan muncul berubah menjadi gembok seperti gambar berikut: 2. Klik menu Arrange > Unlock Object. Perintah ini untuk menonaktifkan kunci sehingga obyek dapat kembali diedit. Catatan: Jika terdapat banyak obyek yang terkunci, maka kita bisa menonaktifkan kunci tersebut dengan sekali perintah yaitu klik menu Arrange > Unlock All Object. Shaping Object Shaping adalah kumpulan perintah untuk memanipulasi bentuk obyek dengan cara menyinggugkan posisi satu obyek dengan obyek lain. Operasi shaping yang bisa kita lakukan antara lain weld, trim, intersect, simplify, front minus back, dan back minus front. 1. Buatlah obyek persegi panjang menggunakan rectangular tool. 2. Editlah obyek tersebut sehingga seperti pada gambar di bawah. 3. Aktifkan semua obyek, lalu klik menu Arrange > Shaping > Weld. Perintah ini untuk menggabungkan semua obyek menjadi satu dan membentuk obyek baru. Perintah shaping menghilangkan garis-garis yang bersinggungan yang berada di dalam area obyek, sehingga hasilnya hanya outline dari gabungan obyek tersebut. 4. Buatlah obyek lingkaran dan persegi panjang, lalu aturlah kedua posisi obyek sehingga bersinggungan. 5. Klik obyek lingkaran, lalu tekan tombol Shift dan aktifkan obyek persegi panjang. ~TIK Kelas XII~Dyah Muslihah
- 28. Modul CorelDraw 12 6. Klik menu Arrange > Shaping > Trim. Perintah ini untuk memotong obyek menggunakan obyek lainnya. 7. Geserlah salah satu obyek untuk melihat hasilnya. Catatan: Obyek yang diaktifkan pertama adalah sebagai pemotong, sedangkan yang diaktifkan kedua adalah obyek yang dipotong. 8. Buatlah obyek persegi panjang dan elips. 9. Aturlah obyek sehingga saling menumpuk. 10. Klik menu Arrange > Shaping > Intersect. Perintah ini untuk membentuk obyek baru dari hasil perpotongan dua obyek yang bersinggungan. 11. Buatlah obyek persegi panjang, lalu gandakan obyek tersebut dengan merotasikannya dengan kemiringan 45 derajat, sehingga menjadi seperti gambar berikut: 12. Aktifkan semua obyek lalu klik menu Arrange > Shaping > Simplify. Perintah sama seperti trim, namun pemotongan dilakukan terhadap semua obyek secara bersamaan. 13. Gambar berikut ini menunjukkan obyek hasil Simplify dan obyek tersebut di uraikan: 14. Buatlah obyek persegi panjang dan elips. Aturlah obyek sedemikian rupa sehingga saling menumpuk. 15. Aktifkan kedua obyek tersebut, lalu klik menu Arrange > Shaping > Front Minus Back. Perintah ini untuk mengubah bentuk obyek dengan cara mengurangi obyek yang ada di depan dengan obyek yang ada di belakangnya. 16. Contoh hasil berikut ini dengan asumsi bahwa obyek elips berada di depan obyek persegi panjang. ~TIK Kelas XII~Dyah Muslihah
- 29. Modul CorelDraw 12 17. Buatlah obyek persegi panjang dan elips. Aturlah obyek sedemikian rupa sehingga saling menumpuk. 18. Aktifkan kedua obyek tersebut, lalu klik menu Arrange > Shaping > Back Minus Front. Perintah ini untuk mengubah bentuk obyek dengan cara mengurangi obyek yang ada di belakang dengan obyek yang ada di depannya. 19. Contoh hasil berikut ini dengan asumsi bahwa obyek elips berada di depan obyek persegi panjang. 20. 20. Klik menu Arrange > Shaping > Shaping. Perintah ini untuk memunculkan Window Docker Shaping yang berisi perintah-perintah yang sama dengan yang kita bahas sebelumnya, perintah tersebut yaitu weld, trim, intersect, simplify, front minus back, dan back minus front. 21. Gambar diatas adalah salah satu contoh dari window docker shaping. Dimana terdapat tambahan parameter yang bisa kita berikan yaitu Leave Original, parameter ini berfungsi untuk meninggalkan obyek asli atau tidak menghilangkannya setelah diproses. 22. Obyek asli yang bisa ditinggalkan yaitu source object (obyek yang pertama aktif) dan target object (obyek yang diaktifan kedua). Parameter Leave Original ini hanya terdapat pada perintah weld, trim dan intersect. Catatan: Kita bisa menggunakan menu shaping melalui Property bar seperti gambar berikut: Konversi Obyek Ke Kurva Ketika kita membuat obyek dasar berupa bidang misalnya persegi panjang, bujur sangkar, lingkaran, polygon, basic shape dan lain-lain, kita bisa melakukan editing shape secara terbatas. Misalnya mengubah tingkat keruncingan sudut (telah dibahas pada bab sebelumnya). Untuk melakukan editing dan manipulasi terhadap obyek dasar tersebut kita perlu mengkonversi menjadi kurva. 1. Buatlah obyek berupa persegi panjang menggunakan Rectangular Tool. 2. Klik menu Arrange > Convert To Curve. Perintah ini untuk mengubah obyek “bidang” menjadi kurva. Kita bisa memanipulasi bentuk obyek menggunakan Shape Tool. Manipulasi obyek menggunakan Shape Tool sudah dibahas pada bab-bab sebelumnya. 3. Aktifkan obyek persegi panjang yang baru diubah menjadi kurva. ~TIK Kelas XII~Dyah Muslihah
- 30. Modul CorelDraw 12 4. Klik menu Arrange > Convert Outline To Object. Perintah ini untuk mengubah outline (garis tepi) menjadi obyek baru. Kita bisa melakukan editing seperti obyek lainnya. Jika outline tidak dikonversi ke obyek maka hanya bisa dilakukan editing outline saja. Menutup Kurva 1. Buatlah obyek dasar berupa garis-garis. 2. Gandakan obyek tersebut menjadi 2 obyek. 3. Aktifkan salah satu obyek lalu klik menu Arrange > Close Path > Closest Nodes with Straight Lines. Perintah ini untuk menutup beberapa kurva yang terbuka menjadi satu kurva tertutup. Syaratnya adalah jika beberapa kurva tersebut merupakan satu kesatuan obyek. 4. Aktifkan obyek ke-2 lalu klik menu Arrange Close Path > Closest Nodes with Curvy Lines. Perintah ini sama seperti perintah sebelumnya, namun garis yang menutup kurva berbentuk melengkung. Kita bisa bedakan hasil kedua perintah diatas melalui gambar berikut: 5. Buatlah obyek dasar berupa garis dalam bentuk kurva terbuka. 6. Gandakan obyek tersebut menjadi 2 obyek. 7. Aktifkan salah satu obyek lalu klik menu Arrange > Close Path > Start To End with Straigth Line. 8. Aktifkan obyek yang lain, lalu klik menu Arrange > Close Path > Start To End with Curvy Line. Perintah ini sama seperti perintah sebelumnya, namun garis yang menutup obyek berupa garis lengkung. J. Special Effect Pada bab-bab sebelumnya kita sudah membahas dan berlatih bagaimana membuat obyek dasar dan memanipulasi serta memberikan pengaturan tertentu. Pada bab ini akan dibahas mengenai pemberian efek-efek khusus pada obyek tertentu. Efek khusus (special effect) tersebut meliputi transformasi obyek, efek kontur, distorsi obyek, obyek berbayang, efek tiga dimensi, efek transparansi, efek perspektif, lens, power clip, dan lain-lain. Perintah- perintah tersebut terdapat pada Tool Box dan juga pada menu bar Effect. Khusus untuk tool Special Effect yang terdapat pada tool box, kita bisa melihat kembali keterangan yang terdapat pada table keterangan. Efek Transformasi Obyek 1. Buatlah obyek bujur sangkar menggunakan Rectangular Tool. 2. Aktifkan Pick Tool lalu berikan warna dengan memilih salah satu warna pada Color Palette yang terdapat di sebelah kanan window. 3. Buatlah obyek segi lima menggunakan Polygon Tool. 4. Aktifkan Pick Tool lalu berikan warna dengan memilih salah satu warna pada Color Palette yang terdapat di sebelah kanan window. 5. Aturlah jarak obyek pertama dengan obyek kedua sedemikian rupa sehingga berjauhan. ~TIK Kelas XII~Dyah Muslihah
- 31. Modul CorelDraw 12 6. Klik tombol Interactive Blend Tool yang terdapat pada tool box Special Effect. Arahkan pointer ke area halaman, maka pointer akan berubah menjadi 7. Arahkan pointer tersebut ke salah satu obyek sehingga pointer berubah seperti berikut . Click-drag dari obyek tersebut menuju obyek lainnya. 8. Klik Pick Tool lalu aktifkan obyek hasil blind/ transformasi obyek. Kita bisa mengubah efek blind dengan mengubah nilai-nilai yang terdapat pada Property bar seperti gambar berikut: 9. Klik pada Number of Step lalu masukkan angka 10. Perintah ini untuk mengurangi jumlah step blend. Anda juga bisa meng-klik pada panah atas atau bawah yang terdapat disebelah kanannya untuk menambah atau mengurangi jumlah blend. 10. Klik obyek asli persegi panjang, lalu geserlah ke daerah lain. Anda perhatikan maka efek blend pada onyek tersebut akan mengikutinya. Demikian juga dengan penggeseran obyek asli segi lima. 11. Aktifkan kembali obyek dengan efek blend, lalu klik Clockwise Blend , perintah ini adalah untuk mengubah gradasi warna searah jarum jam (pada palette warna). 12. Klik Counterclockwise Blend untuk merubah gradasi warna menjadi berlawanan jarum jam. Untuk kembali ke warna semula, klik Direct Blend . 13. Anda juga bisa mengatur jarak antar obyek blend dengan cara klik tombol object and Color Acceleration , lalu muncul pilihan seperti berikut: 14. Geserlah slider pada accelerator object untuk mengatur jarak antar obyek. Geserlah slider pada color accelerator untuk mengubah akselerasi warna pada tiap-tiap obyek. Efek Contour 1. Buatlah sebuah obyek bujur sangkar menggunakan Rectangular Tool. 2. Beri warna sesuai selera anda melalui Color Palette di sebelah kanan Window. 3. Klik icon Interactive Effect tool lalu pilihlah Interactive Contour Tool . 4. Anda perhatikan pada Property bar akan muncul menu seperti berikut: ~TIK Kelas XII~Dyah Muslihah
- 32. Modul CorelDraw 12 1. Berikan angka 5 pada Contour Step untuk menentukan jumlah kontur yang diinginkan. 2. Klik pada ikon Center , Inside , dan Outside untuk menentukan orientasi kontur. 1. aktifkan obyek Contour lalu klik ikon Contour Offset , lalu ubah anka yang ada di dalamnya. Perintah untuk menentukanjarak antar kontur. 2. Klik pada Contour salah satu Color untuk menentukan warna gradasi yang diinginkan. Contour Color terdiri dari 3 pilihan yaitu Linear Contour Color, Clockwise Contour Color dan Countercockwise Contour Color. 3. Aktifkan obyek contour lalu klik‐kanan pada color palette untuk mengganti warna outline. Jika ingin menghilangkan outline maka klik-kanan pada tanda silang yang terdapat pada color palette tersebut. 4. Jangan lupa simpan hasil pekerjaan. Efek distorsi obyek 1. Buatlah obyek baru berupa segi delapan. 2. Klik ikon Interactive Distortion Tool pada Tool box. 3. Anda perhatikan pada Property Bar akan muncul menu seperti berikut: 1. Aktifkan obyek lalu klik pada Presets… pilihlah salah satu dari preset yang ada. Perintah ini adalah untuk memilih contoh-contoh jenis distorsi yang sudah tersedia. Pilihan‐pilihan tersebut antara lain : 2. Berikut ini adalah hasil dari preset diatas: ~TIK Kelas XII~Dyah Muslihah
- 33. Modul CorelDraw 12 3. Selain cntoh-contoh yang terdapat pada Preset, anda juga bisa membuat efek distorsi sendiri melalui menu-menu yang terdapat disebelah kanan Preset yaitu . Caranya adalah aktifkan obyek lalu pilihlah salah salah satu dari ikon tersebut. 4. Klik-drag pada area obyek untuk menghasilkan distorsi. Gunakan cara yang sama untuk mencoba efek distorsi yang lain. Efek Bayangan 1. Aktifkan salah satu obyek yang telah diberi efek distorsi, lalu berikan warna pada obyek tersebut. 2. Klik ikon Interactive Drop Shadow Tool , maka pada Property bar akan muncul seperti berikut: 1. Klik pada Preset untuk memilih salah satu contoh drop shadow yang disediakan. Pilihan tersebut antara lain: 2. Berikut ini adalah contoh hasil drop shadow menggunakan Preset. ~TIK Kelas XII~Dyah Muslihah
- 34. Modul CorelDraw 12 3. Aktifkan obyek yang telah diberi efek drop shadow, lalu klik ikon Drop Shadow Angle maka akan muncul Slide Bar. Geserlah slide bar tersebut sesuai yang anda inginkan. Perintah ini untuk mengatur sudut dari bayangan yang kita buat. 4. Klik ikon Drop Shadow Opacity maka muncul slide bar dibawahnya. Geserlah slide bar tersebut sesuai yang anda inginkan. Perintah ini untuk mengatur kadar warna bayangan, semakin tinggi angka maka semakin tebal bayangan tersebut dan semakin kecil angka maka semakin berkurang kadar warna bayangan. 5. Klik ikon Drop Shadow Feathering , geserlah slide bar yang terdapat dibawahnya. Perintah ini untuk mengatur feather (kehalusan) bayangan. Semakin besar angka maka bayangan akan semakin berpendar. 6. Klik ikon Drop Shadow Feathering Direction lalu pilihlah salah satu dari Feathering Direction yaitu Inside, Middle, Outside, dan Average. Berikut ini adalah contoh hasil dari Drop Shadow Feathering Direction: 7. Aktifkan pada obyek yang telah diberi efek bayangan, lalu klik ikon Drop Shadow Feathering Edges lalu pilihlah salah satu dari Drop Shadow Feathering Edges yang disediakan. Berikut ini adalah contoh hasil dari Drop Shadow Feathering Edges: 8. Aktifkan pada obyek yang telah diberi efek bayangan, lalu klik ikon Drop Shadow Fade dan geserlah slide bar yang muncul dibawahnya. Perintah ini berfungsi untuk menguah intensitas warna bayangan. Berikut ini adalah contoh yang dihasilkan oleh perubahan Drop Shadow Fade: 9. Klik pada ikon Drop Shadow Stretch lalu geserlah slide bar yang muncul dibawahnya. Perintah ini adalah untuk mengubah lebar dari bayangan. Berikut ini adalah contoh bayangan yang dihasilkan oleh perubahan Drop Shadow Stratch: 10. Klik pada ikon Drop Shadow Color lalu pilihlah warna untuk mengganti warna bayangan. ~TIK Kelas XII~Dyah Muslihah
- 35. Modul CorelDraw 12 11. Buatlah obyek lain dan berikan efek bayangan yang berbeda dari obyek sebelumnya. 12. Misalnya kedua obyek yang telah dibuat dan diberi efek bayangan berbeda adalah seperti berikut: 13. Klik bayangan pada gambar (A) lalu klik ikon Copy Drop Shadow Properties . Anda perhatikan maka pointer akan berubah menjadi tanda pahan ( ). 14. Klik pada bayangan yang terdapat bada obyek (B), anda perhatikan hasilnya adalah jenis bayangan pada obyek (A) menjadi sama jenisnya seperti pada bayangan obyek (B). Berikut ini adalah contoh hasil Copy Drop Shadow Properties: Catatan: Bentuk bayangan tetap menyesuaikan dengan obyeknya. 15. Aktifkan salah satu obyek yang telah anda beri efek bayangan, lalu klik ikon Clear Drop Shadow . Perintah ini digunakan jika anda ingin menghilangkan efek bayangan. 16. Simpan hasil pekerjaan anda dengan menekan tombol Save. Efek Envelope 1. Buatlah obyek teks menggunakan Text Tool lalu ketiklah “Desain Grafis”. 2. Perbesar ukuran teks tersebut kira-kira 60 point. 3. Klik ikon Interactive Envelope Tool pada Tool Box. Anda perhatikan pada Property Bar akan muncul ikon-ikon seperti berikut: 4. Perintah ini digunakan untuk memanipulasi bentuk obyek. Proses manipulasi dilakukan pada nodenode yang muncul pada obyek. 5. Klik ikon Straight Line Mode pada Property Bar, lalu klik drag pada salah satu node yang terdapat pada teks. Anda juga bisa menggunakan jenis envelope yang lain seperti Envelope Single Arc Mode, Envelope Double Arc Mode dan Envelope Unconstrained Mode dengan contoh hasil seperti berikut: ~TIK Kelas XII~Dyah Muslihah
- 36. Modul CorelDraw 12 Catatan: a. Anda bisa menambahkan atau mengurangi node dengan tool yang tersedia pada Property bar yaitu . Cara pemakaian tool-tool tersebut sama sperti yang sudah dibahas pada bab sebelumnya tentang Editing Node. b. Envelope Straight Line Mode menghasilkan perubahan bentuk obyek dengan mengikuti garis lurus. c. Envelope Single Arc Mode menghasilkan perubahan bentuk obyek melengkung. d. Envelope Double Arc Mode menghasilkan perubahan bentuk obyek melengkung, namun pada kedua sisi agak mendatar. e. Envelope Unconstrained Mode manghasilkan bentuk obek melengkung dengan disertai Control Point pada node yang digeser. Control point tersebut berfungsi untuk mengubah ke bentuk lain dengan lebih fleksibel (lengkungan tidak simetris). Efek Tiga Dimensi 1. Klik ikon Text Tool lalu ketik “SMA N 5 YK”. 2. Berilah warna pada teks tersebut sesuai selera anda. Berikan juga outline pada teks tersebut dengan cara klik kanan pada Color Palette. 3. Ubahlah jenis font menjadi Arial Black. Lalu perbesar ukuran font menjadi 30 point. 4. Klik ikon Interactive Extrude Tool pada Tool Box. Anda perhatikan pada Property bar akan muncul ikon-ikon seperti berikut: 5. Klik pada Preset untuk memilih jenis efek tiga dimensi yang sudah tersedia secara default. Berikut ini adalah contoh hasil dari efek tiga dimensi yang tersedia pada Preset: Vektor Extrude 1 Vektor Extrude 2 6. Klik pada Object Position, ubahlah angka yang terdapat pada sumbu X atau Y. perintah ini adalah untuk menggeser posisi obyek yang aktif ke posisi lain. 7. Buatlah teks yang baru “nama anda”, lalu perbesar ukuran teks tersebut. 8. Aktifkan ikon Interactif Extrude Tool, lalu klik drag pada teks tersebut ke sembarang arah untuk membuat efek tiga dimensi. 9. Agar hasilnya lebih kelihatan bagus, klik kanan salah satu warna pada color palette untuk memberi warna pada outline teks. 10. perhatikan pada Property Bar, Klik pada Exturtion Type , maka muncul pilihan dibawahnya. 11. Pilihlah salah satu dari keenam pilihan tersebut, lalu lihat hasilnya. Perintah ini adalah untuk mengubah model ujung yang menuju View Piont. Berikut ini adalah contoh hasil editing obyek extrude menggunakan Extrution Type: ~TIK Kelas XII~Dyah Muslihah
- 37. Modul CorelDraw 12 12. Aktifkan obyek extrude, lalu anda perhatikan maka akan muncul View Point. Geserlah View Point ke arah yang anda inginkan. 13. Aktifkan salah satu obyek extrude, klik pada ikon Depth . Ubahlah angka yang ada di dalamnya misalnya 50. Perintah ini untuk mengubah kedalaman extrude yang diinginkan. 14. Aktifkan salah satu obyek extrude, lalu klik pada ikon Vanishing Point Coordinate . Perintah ini untuk mengubah posisi akhir koordinat ujung extrude. 15. Ubahlah angka yang terdapat pada sumbu X mupun sumbu Y. contoh hasil perubahannya seperti gambar berikut: 16. Aktifkan obyek extrude, lalu klik pada ikon Vanishing Point Properties . Klik pada VP Locked To Page, perintah ini adalah untuk mengunci posisi ujung extrude pada halaman. Jika obyek digeser kemanapun, maka ujung extrude tidak akan ikut bergeser. 17. Klik ikon Extrude Rotaion , anda perhatikan maka muncul flyout seperti berikut: 18. Arahkan pointer ke lingkaran tengah yang berisi angka “3” lalu klik-drag sesuai keinginan anda. Perintah ini berfungsi untuk merotasikan obyek extrude. Namun perintah ini jarang digunakan karena hasilnya kurang bagus. 19. Klik ikon color pada property bar, sehingga muncul flyout seperti berikut: ~TIK Kelas XII~Dyah Muslihah
- 38. Modul CorelDraw 12 (a) (b) (c) 20. Gambar diatas menunjukkan 3 model pilihan untuk memberikan warna pada efek extrude. Secara standar (gambar (a)), warna yang digunakan adalah warna obyek, jika ingin mengubah warna extrude ke warna lain maka anda pilih pada mode warna ke dua atau ke tiga. 21. Klik pada Use Solid Color (gambar (b)), gantilah warna pada dengan warna lain. 22. Klik pada Use Color Shading (gambar (c)), gantilah warna pada dan . Perintah ini adalah untuk membuat warna gradasi pada efek extrude. 23. Klik ikon Bevels , maka akan muncul flyout sepert berikut: 24. Aktifkan Check-box Use Bevel dan ubahlah Bevel Depth dan Bevel Angle sambil melihat perubahannya. Berikut ini adalah contoh hasil efek bevel: 25. Klik pada ikon Lighting , maka muncul flyout seperti berikut: 26. Klik pada ikon lighting #1, lalu akan muncul lingkaran dengan angka satu di tengahnya. Geserlah kearah yang anda inginkan. Lakukan perintah yang sama untuk mencoba efek lighting yang lain. Catatan: Anda bisa memberikan semua efek lighting yang disediakan. 27. Klik ikon Copy Extrude Properties , lalu pointer berubah menjadi anak panah . Klik pada efek extrude yang lain. Perintah ini untuk meng‐copy efek extrude ke efek extrude lain. 28. Klik ikon Clear Extrude untuk menghilangkan/menghapus efek extrude yang telah diberikan. ~TIK Kelas XII~Dyah Muslihah
- 39. Modul CorelDraw 12 Efek Transparansi Obyek 1. Buatlah sebuah persegi panjang menggunakan Rectangular Tool. 2. Berilah sembarang warna pada obyek persegi panjang tersebut. 3. Buatlah teks “INDAH”. Perbesar ukuran teks tersebut. Letakkan teks di tengah obyek persegi panjang. 4. Klik ikon Interactive Transparency Tool , anda perhatikan pada Property Bar akan muncul seperti berikut: 5. Klik pada Transparency Type , lalu pilihlah Linear. Perintah ini adalah untuk membuat transparansi secara linier pada obyek. 6. Ubahlah warna obyek persegi panjang menjadi merah. Anda perhatikan efek transparansi pada teks akan menyesuaikan dengan warna yang ada dibelakangnya. 7. Aktifkan teks, lalu klik ikon Interactive Transparensy Tool. Geserlah slide bar yang muncul pada teks tersebut. Perintah ini untuk mengubah orientasi pada efek transparansi linier. 8. Berikut ini adalah contoh hasil efek transparansi dengan berbagai tipe: 9. Klik pada ikon Starting Transparency , lalu geser pada slide bar menuju angka 30. Menggandakan atribut obyek dengan cepat Dalam proses mendesain, kadang-kadang kita membuat beberapa obyek yang berbeda namun dengan atribut yang sama. jika atribut yang diberikan ke suatu obyek ada lebih dari satu dan cukup rumit serta perlu proses yang panjang, maka kita akan kesulitan untuk mengulanginya. CorelDraw menyediakan fasilitas untuk mencontoh atribut obyek yang sudah ada kedalam obyek baru, fasilitas ini disebut Eyedropper Tool . Berikut ini adalah latihan untuk menggunakan fasilitas tersebut. ~TIK Kelas XII~Dyah Muslihah
- 40. Modul CorelDraw 12 1. Buatlah sebuah obyek teks dengan tulisan “Yogya”. Ubahlah jenis font menjadi Arial Black. 2. Perbesar ukurannya menjadi 80 point, lalu berikan warna sesuai selera anda. 3. Berikan efek contour pada teks tersebut sesuai yang anda inginkan. 4. Buatlah teks yang baru di tempat lain dengan tulisan “Karta”. Jangan ubah atribut font tersebut. 5. Klik ikon Eye Dropper Tool , maka property bar akan berubah menjadi seperti berikut: 6. Klik pada Effect lalu beri tanda “√“ pada Contour (perintah ini adalah untuk meng- copy efek contour). 7. Klik ikon Paint Bucket Tool , lalu klik pada teks “Karta”. Yogya Karta Karta ~TIK Kelas XII~Dyah Muslihah
