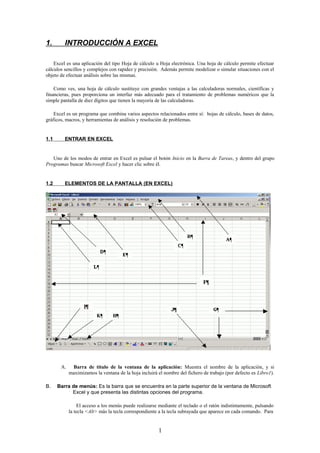
Tutoria exell notas
- 1. 1. INTRODUCCIÓN A EXCEL Excel es una aplicación del tipo Hoja de cálculo u Hoja electrónica. Una hoja de cálculo permite efectuar cálculos sencillos y complejos con rapidez y precisión. Además permite modelizar o simular situaciones con el objeto de efectuar análisis sobre las mismas. Como ves, una hoja de cálculo sustituye con grandes ventajas a las calculadoras normales, científicas y financieras, pues proporciona un interfaz más adecuado para el tratamiento de problemas numéricos que la simple pantalla de diez dígitos que tienen la mayoría de las calculadoras. Excel es un programa que combina varios aspectos relacionados entre sí: hojas de cálculo, bases de datos, gráficos, macros, y herramientas de análisis y resolución de problemas. 1.1 ENTRAR EN EXCEL Uno de los modos de entrar en Excel es pulsar el botón Inicio en la Barra de Tareas, y dentro del grupo Programas buscar Microsoft Excel y hacer clic sobre él. 1.2 ELEMENTOS DE LA PANTALLA (EN EXCEL) A. B. Barra de título de la ventana de la aplicación: Muestra el nombre de la aplicación, y si maximizamos la ventana de la hoja incluirá el nombre del fichero de trabajo (por defecto es Libro1). Barra de menús: Es la barra que se encuentra en la parte superior de la ventana de Microsoft Excel y que presenta las distintas opciones del programa. El acceso a los menús puede realizarse mediante el teclado o el ratón indistintamente, pulsando la tecla <Alt> más la tecla correspondiente a la tecla subrayada que aparece en cada comando. Para 1
- 2. cerrar un menú sin haber elegido un comando, haz clic fuera del menú o presiona la tecla <Esc> tantas veces como sea necesario. Los comandos pueden ser de tres tipos: de ejecución inmediata, de ejecución prolongada y subcomandos. El de ejecución prolongada está acompañado de un cuadro de diálogo y lo identificarás porque está acompañado por puntos suspensivos (como el comando Archivo Abrir...). El tercer y último tipo, dispone de una serie de subcomandos relacionados con el comando principal, identificándose con una flecha en el extremo derecho. C. Barras de herramientas: Están situadas debajo de la barra de menús y presentan en pantalla una serie de iconos que permiten realizar diversas operaciones. Excel incluye por defecto dos barras de herramientas denominadas Estándar y Formato. En ellas se engloban la mayoría de funciones y procesos de uso más frecuente en la creación y edición de hojas de cálculo. Además Excel dispone de otras barras de herramientas principales aplicables en todo momento. Para visualizar estas barras de herramientas selecciona el comando Barras de herramientas del menú Ver y activa aquella barra de herramientas que desees entre las disponibles. Para ocultar una, desactívala mediante el mismo proceso. Las barras de herramientas pueden integrarse dentro del entorno de Excel o permanecer como barras flotantes en cualquier zona del área de trabajo. También podrás crear nuevas barras de herramientas personalizadas para cada uno de tus documentos según las necesidades. Si deseas activar cualquier comando correspondiente a una barra de herramientas, sólo tienes que hacer clic en el botón que representa el comando y Excel realizará la acción. A continuación, se describen algunas de las barras más importantes y útiles. Barra de herramientas Estándar: Contiene los comandos más habituales para la edición y creación de hojas de cálculo. A. B. Barra de título de la ventana de la aplicación: Muestra el nombre de la aplicación, y si maximizamos la ventana de la hoja incluirá el nombre del fichero de trabajo (por defecto es Libro1). Barra de menús: Es la barra que se encuentra en la parte superior de la ventana de Microsoft Excel y que presenta las distintas opciones del programa. El acceso a los menús puede realizarse mediante el teclado o el ratón indistintamente, pulsando la tecla <Alt> más la tecla correspondiente a la tecla subrayada que aparece en cada comando. Para cerrar un menú sin haber elegido un comando, haz clic fuera del menú o presiona la tecla <Esc> tantas veces como sea necesario. Los comandos pueden ser de tres tipos: de ejecución inmediata, de ejecución prolongada y subcomandos. El de ejecución prolongada está acompañado de un cuadro de diálogo y lo identificarás porque está acompañado por puntos suspensivos (como el comando Archivo Abrir...). El tercer y último tipo, dispone de una serie de subcomandos relacionados con el comando principal, identificándose con una flecha en el extremo derecho. C. Barras de herramientas: Están situadas debajo de la barra de menús y presentan en pantalla una serie de iconos que permiten realizar diversas operaciones. Excel incluye por defecto dos barras de herramientas denominadas Estándar y Formato. En ellas se engloban la mayoría de funciones y procesos de uso más frecuente en la creación y edición de hojas de cálculo. Además Excel dispone de otras barras de herramientas principales aplicables en todo momento. Para visualizar estas barras de herramientas selecciona el comando Barras de herramientas del menú Ver y activa aquella barra de herramientas que desees entre las disponibles. Para ocultar una, desactívala mediante el mismo proceso. Las barras de herramientas pueden integrarse dentro del entorno de Excel o permanecer como barras flotantes en cualquier zona del área de trabajo. 2
- 3. También podrás crear nuevas barras de herramientas personalizadas para cada uno de tus documentos según las necesidades. Si deseas activar cualquier comando correspondiente a una barra de herramientas, sólo tienes que hacer clic en el botón que representa el comando y Excel realizará la acción. A continuación, se describen algunas de las barras más importantes y útiles. Barra de herramientas Estándar: Contiene los comandos más habituales para la edición y creación de hojas de cálculo. Los botones son los siguientes: Nuevo Abrir Guardar Imprimir Vista preliminar Ortografía Cortar Copiar Pegar Copiar Formato Deshacer Rehacer Insertar hipervínculo Autosuma Pegar función Orden ascendente Orden descendente Asistente para gráficos Dibujo Zoom Ayuda de Microsoft Excel Barra de herramientas Formato: (Ver apartado Error: Reference source not found Error: Reference source not found) D. E. Cuadro de nombres: Contendrá los nombres de las celdas y de los rangos de celdas. Barra de fórmulas: Está situada debajo de las barras de herramientas, y se utiliza para introducir o modificar datos en las celdas de la hoja de cálculo. 3
- 4. F. G. H. Encabezados de Filas y Columnas: Los encabezados de las filas identifican las filas de forma numérica, mientras que los encabezados de las columnas lo hacen mediante letras. Barras de desplazamiento horizontal y vertical: Están situadas en la parte derecha e inferior derecha de la ventana de la hoja de trabajo en posiciones vertical y horizontal. Se utilizan para desplazarse dentro de la hoja de cálculo cuando la información escrita en ella no puede ser visualizada completamente en pantalla. Etiquetas de selección de hojas: permiten seleccionar entre las distintas hojas que podemos tener en un fichero. I. Botones de desplazamiento de etiquetas: permiten el desplazamiento consecutivo entre las distintas hojas. J. Barra de estado: es la barra situada en la parte inferior de la hoja de cálculo y presenta información acerca del comando seleccionado y el estado del trabajo. El Indicador de modo muestra diferentes mensajes de acuerdo a las operaciones que se vayan realizando. Al comenzar a trabajar mostrará la palabra Listo para indicar que el programa está preparado para introducir datos o ejecutar opciones del menú. K. L. Hoja activa: muestra la Hoja de cálculo en la que se está trabajando. Cuando entramos en la aplicación Excel aparece Hoja1. Celda activa: Nos muestra, con un recuadro más grueso, la celda con la que se está trabajando (y que figurará en el Cuadro de nombres). Cuando entramLas barras de herramientas facilitan los comandos y las operaciones. Cada barra de herramientas tiene un uso específico, y para poder usarlas deben estar activadas en pantalla. Para activar una barra de herramientas: 1º) Selecciona la opción Barras de herramientas del menú Ver. A continuación, aparecerán los nombres de las barras de herramientas disponibles. 2º) Haz clic en la barra de herramientas a activar. os en la aplicación Excel la celda activa será A1. 1.2.1 CÓMO ACTIVAR O DESACTIVAR ELEMENTOS DE LA PANTALLA EN EXCEL Las barras de herramientas facilitan los comandos y las operaciones. Cada barra de herramientas tiene un uso específico, y para poder usarlas deben estar activadas en pantalla. Para activar una barra de herramientas: 1º) Selecciona la opción Barras de herramientas del menú Ver. A continuación, aparecerán los nombres de las barras de herramientas disponibles. 2º) Haz clic en la barra de herramientas a activar. 4
- 5. Para desactivar cualquier barra de herramientas, selecciona nuevamente aquella que quieres ocultar en Barras de herramientas en el menú Ver. Barra de estado y barra de fórmulas: Para mostrar la barra de estado y la barra de fórmulas: 1°) Selecciona el comando Opciones... del menú Herramientas y haz clic en la solapa Ver. 2°) Selecciona las casillas de selección correspondientes a dichas barras del cuadro Mostrar y haz clic en el botón Aceptar. Para ocultarlas, debes seguir el mismo proceso. Barras de desplazamiento vertical y horizontal, etiquetas de hojas, líneas de división, y encabezados de fila y columna: Para mostrarlas: 1°) Selecciona el comando Opciones... del menú Herramientas y haz clic en la solapa Ver. 2°) Selecciona las casillas de selección correspondientes del cuadro Opciones de ventana y haz clic en el botón Aceptar. Para ocultarlas, debes seguir el mismo proceso. 1.3 AYUDA EN EXCEL Por defecto Excel activa en su primera sesión este asistente. Para activarlo nuevamente pulse la tecla <F1>, o selecciona con el ratón el comando Ayuda de Microsoft Excel del menú interrogación (?). 5
- 6. Automáticamente Excel muestra el ayudante de Office y sólo tienes que escribir la pregunta que desees formular, hacer clic sobre el botón Buscar, y a continuación seleccionar con el ratón el tema en cuestión. Para ocultar el Ayudante de Office, puedes elegir Ocultar el Ayudante de Office en el menú interrogación (?) u Ocultar en el menú contextual (apuntando sobre el mismo Ayudante). Para volverlo a activar, elige Mostrar el Ayudante de Office en el menú interrogación (?). Con el Ayudante de Office activado, simplemente tienes que hacer clic sobre él o pulsar <F1>, introducir la pregunta y pulsar Buscar. El asistente intentará responder. También puedes buscar ayuda mediante el comando Contenido e índice. Para ello, haz clic en la opción Buscar del Ayudante, y cuando aparezca la pantalla Ayuda de Microsoft Excel haz clic sobre el botón Mostrar . Automáticamente aparece la ventana que proporciona la ayuda necesaria para obtener información sobre los diferentes apartados descritos en esa ventana. Sólo tienes que seleccionar con el ratón el apartado o ficha en el que desees obtener información. Estos apartados se clasifican en Contenido, Índice, y Asistente para Ayuda. La diferencia entre estos apartados radica en la forma de obtener información. Si no sabes cómo manejarte en la ventana de ayuda presiona la tecla <F1>. • Contenido: este apartado muestra los diferentes temas organizados por categorías. • Índice: presenta una lista de entradas del índice general de ayuda. Escribe la palabra que quieres encontrar y selecciónala en la lista de índices. Asistente para Ayuda: permite localizar frases y palabras contenidas en los índices de ayuda sin necesidad de escribir el tema en concreto tal y como lo tiene registrado Excel. Presentará una larga lista de temas en los que aparece la frase o palabra solicitada. • 6
- 7. Existen otros procedimientos para obtener ayuda: el primero de ellos se activa cuando pulsas el botón derecho del ratón en zonas localizadas de los cuadros de diálogo 1[1] tales como botones, cajas de listas, casillas de verificación, etc. También podemos obtener ayuda eligiendo ¿Qué es esto? en el menú "?" ,y haciendo clic a continuación en la zona de la pantalla de la que desea obtener información. En ocasiones, el asistente muestra una bombilla justo encima de él, para indicar que tiene una sugerencia. Simplemente pulsando sobre la bombilla mostrará dicha sugerencia, aunque dependiendo del tipo de sugerencia, es posible que la muestre directamente, sin necesidad de pulsar la bombilla. El comportamiento del asistente es configurable, como también lo es su apariencia. Para configurarlo, pulsa el botón derecho del ratón sobre el asistente y elige Opciones... Aparecerá una ventana en la que podrás indicar si quieres que el asistente responda o no a la pulsación de < F1>, que acompañe sus animaciones con sonido, que sugiera alternativas cuando existan... 1 7
- 8. 1.4 SALIR DE EXCEL Para ello, selecciona Salir del menú Archivo, o bien, Cerrar o doble clic en el menú de control de la ventana de la aplicación de Excel. (También puedes pulsar Alt+F4 o el botón Cerrar de la ventana de la aplicación.) Antes de salir, al cerrar el libro, si no has guardado los cambios realizados en alguna de sus Hojas de cálculo, preguntará si deseas guardarlos. Deberás seleccionar: • Sí: para guardar los cambios realizados en el archivo y no almacenados. • No: para finalizar sin guardar los cambios. • Cancelar: para seguir trabajando sin salir de Excel. 8
- 9. 2. MANEJO DE LIBROS 2.1 LIBROS Los ficheros sobre los que trabaja la aplicación Excel se llaman libros. Cada libro está compuesto por varias Hojas de cálculo, y cada hoja es una cuadrícula que se divide en filas y columnas. Las filas se identifican por números y las columnas por letras (cuando se llega a la Z se usan dos letras, de forma similar a lo que ocurre en las matrículas de los coches). La intersección entre una fila y una columna se denomina Celda. Y es en las celdas donde introduciremos los datos. (Esto se verá en el capítulo Error: Reference source not found). La identificación de una celda se hace a través de sus coordenadas, comenzando siempre por la letra de la columna y seguida por el número de la fila (por ejemplo, A1). Al hacer referencia a una celda, es indiferente hacerlo con letras mayúsculas o minúsculas. Un rectángulo resaltado que aparece en la hoja señala la celda activa, es decir, la que contendrá los datos que se introduzcan o la que se verá afectada por el siguiente mandato que se seleccione. También la letra de la columna y el número de la fila correspondientes a la celda activa aparecen en negrita y resaltados para facilitar la localización de la celda activa en cada momento. Como hemos dicho, un libro está compuesto por varias hojas de cálculo que pueden contener modelos matemáticos, gráficos, y macros. En la parte inferior de la ventana del libro existen unas etiquetas que permiten seleccionar la hoja de cálculo deseada. Para realizar esta selección basta con hacer clic en las distintas etiquetas. Los libros de Excel traen por defecto 3 hojas de cálculo llamadas Hoja1, Hoja2 y Hoja3. Se puede modificar el número de hojas por omisión haciendo lo siguiente: 1º) 2º) Selecciona la ficha General. 3º) 2.2 Selecciona del menú la opción Herramientas - Opciones. En el cuadro Número de hojas en nuevo libro introduce el número de hojas que deseas ABRIR UN LIBRO Podemos abrir archivos nuevos o ya existentes. Para poder trabajar en un archivo, es preciso abrirlo, siendo posible mantener abiertos varios archivos simultáneamente, aunque sólo sea posible trabajar en uno a la vez. 2.2.1 ABRIR UN LIBRO NUEVO Puedes abrirlo de dos formas: • Pulsa el botón Nuevo de la barra de herramientas estándar. 9
- 10. • Elige Archivo – Nuevo... , selecciona Libro en la solapa General y pulsa Aceptar. Excel presentará un libro en blanco, cuyo nombre por defecto es Libro1.xls (el siguiente será Libro2.xls,....). Cuando guardes el archivo, le darás el nombre que tú quieras. 2.2.2 ABRIR UN LIBRO EXISTENTE Para abrir un libro ya existente elige Archivo – Abrir..., o pulsa el botón Abrir de la barra de herramientas estándar. Y a continuación, especifica el nombre del archivo que quieres abrir y la carpeta donde se encuentra. Para ello, en el cuadro de diálogo aparecen distintos elementos, entre los cuales destacan: • Buscar en: por defecto presenta el nombre de la carpeta del último archivo abierto. Puede desplazarse a diferentes carpetas, subcarpetas o unidades de disco. Siempre que selecciones una de las carpetas, subcarpetas o unidades se presentará en la parte inferior las carpetas, subcarpetas y archivos que cuelgan de las mismas. Estos archivos o carpetas corresponden al tipo de archivo que hayas seleccionado en la lista (ej: Archivos de Microsoft Excel). Puedes seleccionar otros tipos de archivos e incluso la opción de todos los archivos (*. *). • Barra de carpetas: a la izquierda presenta las siguientes carpetas: o Historial: muestra las últimas carpetas y archivos que se han abierto. o Mis documentos. o Escritorio: muestra los elementos, carpetas y archivos que hay en el escritorio. o Favoritos. o Mis sitios de red. Barra de herramientas: contiene diversos botones para gestionar los archivos: • 10
- 11. Nombre del botón Retroceder Función Retrocede a la anterior carpeta seleccionada. Subir un nivel Asciende a un nivel superior en la estructura de carpetas. Buscar en el Web Abre una página Web de búsqueda para encontrar información sobre el tema que se desee. En esta pagina de búsqueda se muestran los buscadores más importantes de la red Internet. Eliminar Para ello es necesario estar conectado con Internet. Suprime el archivo o archivos seleccionados. Crear nueva carpeta Permite crear una carpeta nueva. Vistas Permite elegir la forma de presentación de los archivos entre: • Lista: Muestra los archivos en columnas. • Detalles: • Propiedades: Presenta las propiedades y estadísticas de los archivos. • Vista previa: Muestra una presentación preliminar del archivo. Muestra el tamaño del archivo, el tipo y la fecha de última modificación. Además permite organizar los iconos (por nombre, tipo, tamaño o fecha). Herramientas Contiene una lista de opciones: • Buscar: para buscar archivos usando distintos criterios. • Eliminar: • Cambiar nombre • Imprimir • Agregar a Favoritos: • Conectar a unidad de red: si se trabaja en red, permite conectarse a otra unidad. • Abrir para eliminar los archivos seleccionados. Propiedades: añade el archivo o carpeta seleccionado a la carpeta Favoritos. muestra las propiedades y estadísticas del archivo seleccionado. Abre el fichero seleccionado. Permite abrirlo de sólo lectura, como copia o en el explorador. • 2.3 Elementos de búsqueda son: Nombre del archivo y Tipo de archivo. GUARDAR UN LIBRO Para grabar un libro, tenemos varias formas, dependiendo de si éste se ha realizado por primera vez, o si ya posee un nombre por habérsele asignado anteriormente. Existen también varias opciones de grabación. Las opciones de unidad y directorio se presentan al grabar un libro. Otras opciones que también afectan a la grabación, necesitan modificarse mediante un clic en el botón Opciones del cuadro de diálogo Guardar como o desde la solapa Guardar del comando Opciones que disponemos en el menú Herramientas. 11
- 12. Para grabar el libro escrito en una carpeta: 1º) Haz clic en el botón Guardar de la barra de herramientas Estándar o selecciona Guardar del menú Archivo. a) Si el archivo ya tiene nombre, guardará automáticamente el documento con las últimas modificaciones que hayas efectuado. b) Caso de que el libro no tenga nombre, presenta el cuadro de diálogo Guardar como, para que se le asigne un lugar donde destinarlo y un nombre. 1. Indica la carpeta donde quieres situarlo, observando que el nombre de esta está disponible en el cuadro Guardar en, ubicado en la parte superior del cuadro de diálogo Guardar como. Para indicar la carpeta puedes hacer doble clic sobre ella, o utilizar los botones Subir un nivel e incluso Crear nueva carpeta. Por defecto, propone una carpeta donde destinarlo, denominada Mis documentos. (Podemos cambiar la carpeta que propone en la solapa Ubicación de archivos del comando Opciones en el menú Herramientas.) 2. Escribe el nombre del archivo en el cuadro Nombre de archivo. Ten siempre presente que un archivo no puede tener más de 255 caracteres, o incluir uno de los siguientes símbolos o caracteres: barra (/), barra inversa (), signo menor que (<), signo mayor que (>),interrogación (?), comillas ("), asterisco (*), barra vertical (¡), dos puntos (:), o punto y coma (;), y haz clic en el botón Guardar. Si especificamos un nombre de archivo ya existente en esa carpeta, Excel nos preguntará si deseamos Reemplazar el existente por el archivo en pantalla, o Cancelar el almacenamiento para adjudicar otro nombre al archivo Excel inserta la extensión .XLS, para reconocer sus propios ficheros. 12
- 13. En caso de desconexión accidental del ordenador o pérdida del fluido eléctrico, Excel abre un archivo de autorrecuperación la próxima vez que se inicie. 2.4 TRABAJAR CON VARIOS LIBROS Un único libro de hojas de cálculo de Excel, puede contener millones de bytes de datos. Sin embargo, en algunos casos resulta más conveniente abrir un nuevo libro para situar en él nuevos datos que desplazarse a otra hoja de cálculo dentro del mismo archivo. También puede ser necesario repartir el contenido de un libro en dos o más libros para facilitar su manipulación, tanto a efectos de almacenamiento como de uso. No obstante, cuando se almacena información en archivos distintos, puede ser necesario utilizar en uno de ellos los datos contenidos en el otro. Excel facilita la selección de datos de un libro distinto del libro activo, así como las operaciones de copia y traslado de datos entre archivos. También pueden crearse enlaces entre libros mediante fórmulas, los cuales siguen funcionando, aún cuando uno de los libros no esté abierto. Puedes utilizar la opción Organizar... en el menú Ventana para distribuir los distintos libros abiertos según indiques, disponiéndolos unos sobre otros o adaptándolos de forma que todos queden visibles. 2.4.1 ABRIR VARIOS LIBROS Cuando se inicia una sesión de trabajo de Excel, aparece en pantalla un nuevo libro vacío y, en la barra de título muestra su nombre que por defecto es Librol. Si lo necesitas, podrás abrir otro libro en otra ventana. Cuando tienes varios libros abiertos, el libro que contiene el indicador de celda es el libro activo, pues sólo puedes trabajar sobre un libro en cada momento auque tengas varios abiertos a la vez. Para abrir otro libro, sin cerrar el actual, sigue los pasos indicados en el punto Error: Reference source not found (para abrir un archivo existente utiliza Archivo – Abrir..., y para empezar un archivo nuevo elige Archivo – Nuevo). Si quieres colocar las ventanas de forma que cada una de ellas permanezca visible, elige VentanaOrganizar.... y selecciona la disposición que te resulte más cómoda. 2.4.2 DESPLAZAMIENTO ENTRE LIBROS 13
- 14. Cuando tienes dos o más libros abiertos en la ventana de Excel, para desplazarte de un libro a otro selecciona en el menú Ventana el “Nombre de Libro" que quieres activar, o bien, haz clic sobre el botón correspondiente a dicho libro en la barra de tareas. (En la barra de tareas existe un botón por cada libro abierto, a pesar de que todos ellos están contenidos en la misma ventana de Excel.) 2.4.3 CERRAR UN LIBRO Debes asegurarte de que el indicador de celda se encuentra en el libro que deseas cerrar, es decir, que está activo el libro a cerrar. Selecciona Cerrar en el menú Archivo. También puedes pulsar <Cntrl+F4>, o hacer clic sobre el botón Cerrar de la ventana correspondiente. Si has modificado el libro pero no has guardado los cambios antes de cerrarlo, Excel advierte que se han introducido cambios en el archivo, y pregunta si deseas almacenar o no los cambios antes de que cierre el archivo. 2.5 GESTIÓN DE LAS HOJAS DE UN LIBRO Se puede tratar el libro como un archivo compuesto por una única hoja de cálculo, pero en ocasiones nos encontramos con el caso de tener que distribuir gran cantidad de información relacionada o con una estructura común. En estos casos Excel permite el trabajo con diferentes hojas dentro del mismo libro 2.5.1 DESPLAZAMIENTO ENTRE HOJAS Para desplazarte entre las diferentes hojas es suficiente hacer clic sobre la etiqueta que la nombra (por defecto se llaman Hoja 1, Hoja 2 y Hoja 3). Activará dicha hoja y por tanto será su contenido el que veas ahora en la ventana. También puedes moverte rápidamente entre las distintas hojas de un libro usando la tecla <Cntrl> conjuntamente con <AvPág> y <RePág>. Si no ves todas las etiquetas de las hojas, puedes usar los botones de desplazamiento de las hojas que están situados a la izquierda de las etiquetas de las hojas: y son los siguientes: Primera Hoja Hoja anterior Hoja siguiente 14
- 15. Última Hoja. 2.5.2 INSERCIÓN DE HOJAS Excel por defecto presenta 3 hojas dentro del mismo libro. Si por algún motivo necesitas trabajar con más, es posible añadirlas de dos formas: • Mediante la opción del menú Insertar-Hoja de Cálculo. • Con el menú contextual (pulsa el botón derecho del ratón apuntando a una etiqueta): elige Insertar... y a continuación selecciona Hoja de cálculo en la solapa General. Añadirá una hoja más (por defecto se llamará Hoja 4) justo delante de la hoja activa en ese momento. Si la quieres colocar en otro orden la puedes mover. 2.5.3 ELIMINACIÓN DE HOJAS Al igual que hemos creado hojas estas se pueden eliminar. Para ello: 1º) Activa la hoja u hojas a eliminar (haz clic sobre su etiqueta). 2º) Y a continuación, puedes eliminarlas de dos modos: a) b) Elige la opción Eliminar hoja en el menú Edición. O en el menú contextual (pulsa el botón derecho del ratón apuntando a una etiqueta): selecciona Eliminar. 15
- 16. Excel advierte de que las hojas seleccionadas se eliminarán permanentemente. Pulsa Aceptar. 2.5.4 RENOMBRAR HOJAS Conviene renombrar las hojas para poder identificar de forma más cómoda y funcional cada una de las hojas creadas. Para ello tienes varios métodos: 1º) Selecciona o activa la hoja a renombrar. 2º) Y (elige un método): a) Haz doble clic sobre la pestaña o etiqueta. b) En el menú contextual selecciona Cambiar nombre. c) En el menú Formato, elige Hoja, y a continuación Cambiar nombre. 3º) Escribe el nuevo nombre y pulsa <Enter>. 2.5.5 MOVER O COPIAR HOJAS Si quieres mover o copiar hojas dentro del mismo libro puedes hacerlo con el ratón: • Para mover: 1º) 2º) • Selecciona la hoja a mover (haciendo clic sobre su etiqueta). Pincha sobre dicha etiqueta y arrástrala a la nueva posición. (Mientras arrastras la etiqueta, junto al puntero del ratón muestra el icono de una hoja). Para copiar: Realiza el mismo proceso que para mover, pero manteniendo pulsada la tecla <Control> mientras arrastras la etiqueta. El nombre que le asigna por defecto a la nueva hoja es el mismo que tiene la hoja que has copiado añadiéndole un número entre paréntesis. Por ejemplo, si copias Hoja 1, a la copia la llamará Hoja 1 (2), y si la volvieras a copiar sería Hoja1 (3), etc. Luego ya la renombrarás. Si quieres mover o copiar hojas a otro libro distinto debes tener previamente abiertos tanto el libro del que vas a mover o copiar hojas como aquel al que la quieres llevar. Para ello: • Para mover: 1º) Selecciona la hoja a mover (haciendo clic sobre su etiqueta). 2º) Elige Mover o copiar... en el menú contextual, o bien Mover o copiar hoja... en el menú Edición. 16
- 17. 3º) 4º) • Selecciona el libro al cual la quieres llevar en el cuadro Al libro. Puede ser también un libro nuevo. En el cuadro Antes de la hoja indica dónde quieres colocar exactamente la hoja en dicho libro. También puedes colocarla al final. Para copiar: Realiza el mismo proceso que para mover, pero activando la casilla de verificación Crear una copia. 2.5.6 SELECCIONAR VARIAS HOJAS En muchas ocasiones necesitarás realizar con varias hojas una misma operación (copiar, mover, eliminar...). En esos casos conviene que selecciones todas las hojas con las cuales quieres realizar lo mismo y a continuación le indicas la operación una vez, en vez de indicarle dicha operación una vez por cada hoja. Para seleccionar varias hojas: simplemente ten pulsada la tecla <Cntrl> al hacer clic sobre la etiqueta de otra hoja. Si quieres seleccionar varias hojas consecutivas: activa la primera de ellas y haz clic sobre la última teniendo pulsada la tecla <Shift>. Y si necesitas seleccionar todas las hojas del libro también puedes elegir Seleccionar todas las hojas en el menú contextual. 17
- 18. Cuando tengas varias hojas seleccionadas en un libro, en la barra de título mostrará [ Grupo] junto al nombre del libro. Para desactivar la selección de varias hojas y volver a trabajar sólo con una hoja, elige Desagrupar hojas en el menú contextual, o activa otra hoja. 18
- 19. 3 TRABAJAR EN UNA HOJA DE CÁLCULO 3.1 DESPLAZAMIENTO POR LA HOJA Para seleccionar una hoja haz clic en la etiqueta correspondiente. Como una hoja puede tener hasta 65.536 filas y 256 columnas, que significan más de dieciséis millones de celdas disponibles, no puedes ver todas ellas al mismo tiempo y tendrás que desplazarte por la hoja. Para ello, como en todas las ventanas de Windows, puedes utilizar las barras de desplazamiento horizontal y vertical para situar la zona de la hoja que deseas ver en la pantalla. Otra posibilidad es utilizar las siguientes opciones del teclado: Para desplazarte: Presiona las teclas: á Celda arriba â Celda abajo à Celda a la derecha ß Celda a la izquierda AvPág Pantalla abajo RePág Pantalla arriba Alt+AvPág Pantalla a la derecha Alt+Repág Pantalla a la izquierda Inicio Primera columna Fin+à Última columna Fin+â Última fila Ctrl+Inicio Primera celda de la hoja Ctrl+Repág Hoja anterior en el libro de trabajo Ctrl+AvPág Hoja siguiente en el libro de trabajo F5 Ir a..., una celda determinada. Para ir a una celda determinada también puedes escribir la referencia de dicha celda en el cuadro de nombres y pulsar <Enter>. Te situará inmediatamente en la celda indicada. Si utilizas la opción Ir a... del menú Edición, o pulsas <Cntrl+I> mostrará una lista de todas las celdas de la hoja que tengan algún contenido, 19
- 20. de forma que puedes seleccionar una de ellas, o bien, escribir en el cuadro Referencia otra celda y pulsar Aceptar. Si activas la tecla <Bloq Despl>, podrás usar las teclas de desplazamiento para mover la hoja sin mover el foco de entrada, como ocurre cuando utilizas las barras de desplazamiento con el ratón. 3.2 INTRODUCCIÓN DE INFORMACIÓN Para introducir un dato en una celda, debes hacer clic sobre la celda donde deseas introducir el dato. Una vez situado en la celda, introduce el dato por medio del teclado. A medida que escribes la información, esta aparecerá en la barra de fórmulas. Una vez escrita la información la debes confirmar pulsando la tecla <Intro> del teclado o haciendo clic en el botón Introducir de la barra de fórmulas. Para cancelar una introducción de datos si previamente no se ha confirmado la introducción del dato, pulsarás la tecla <Esc> ó harás clic en el botón Cancelar de la barra de fórmulas. 3.2.1 TIPOS DE DATOS Los datos que se introducen en una celda de Excel pueden ser de los siguientes tipos: • Constantes: Son valores que se introducen directamente en la celda. Las constantes pueden ser números, fechas y texto Por ejemplo: 25,10, Enero, Ventas, 25/12/93. • Fórmulas: Son una secuencia de valores, referencias a otras celdas, nombres, funciones, y/u operadores. Las fórmulas comienzan siempre con el signo igual (=). 20
- 21. Excel evalúa la fórmula y muestra el resultado de la misma en la celda (el contenido real de la celda, en este caso la fórmula, lo puedes ver en la barra de fórmulas). Por ejemplo: =A3+A4*2 El tipo de los datos es detectado en el momento que se confirma la entrada del dato. En Excel es posible introducir hasta 255 caracteres en una celda. Si introduces un texto más extenso que el ancho actual de la columna, se utilizarán las celdas adyacentes, si estas están vacías, para poder visualizar todo su contenido. Si las celdas adyacentes estuviesen ocupadas, solamente se visualizará el texto que quepa en el ancho actual de la columna. Si quisieras ver el contenido completo tendrías que variar la anchura de la columna. Por defecto, los textos quedarán alineados a la izquierda de la celda, y los números y las fechas aparecerán alineados a la derecha. 3.2.2 EDICIÓN DE DATOS Con frecuencia puedes tener que rectificar errores de mecanografía o modificar los datos introducidos en las celdas. La edición de datos implica el borrado, la inserción o la sustitución de caracteres. Para editar el contenido de una celda: • Si pulsas <F2> o haces doble clic en la celda a editar, podrás modificar la entrada en la propia celda. • Si haces clic en la celda para situar el ratón y a continuación haces clic en la Barra de fórmulas, podrás modificarla en dicha barra. El indicador Modificar aparece en la línea de estado y el contenido de la celda activa aparece tal como fue introducido (por ejemplo, si el contenido es una fórmula, verás la fórmula y no su resultado). Puedes utilizar las teclas de movimiento del cursor para mover el cursor a cualquier parte de la entrada. Después de modificar la entrada pulsa <Intro>. Puedes utilizar las siguientes teclas de edición siempre que Excel se encuentre en el modo Modificar. Para: Presiona la tecla: à Desplaza el cursor un carácter a la izquierda ß Desplaza el cursor un carácter a la derecha Inicio Desplaza el cursor al comienzo del dato a editar 21
- 22. Fin Desplaza el cursor al final del dato a editar Supr Borra el carácter a la derecha del cursor Retroceso Borra el carácter a la izquierda del cursor 3.2.3 FÓRMULAS EN EXCEL Una vez conocida la estructura de la Hoja, y sabiendo moverte por ella, puedes comenzar a trabajar. Introduce los textos descriptores de los diferentes conceptos, y los datos correspondientes a los mismos. En los cálculos intervienen constantes numéricas, referencias a celdas y/o operadores aritméticos. Las funciones son similares a los operadores, aunque realizan cálculos más complejos sobre los operandos. También puedes usar los paréntesis para agrupar operaciones y así cambiar la prioridad de los operadores (que es la misma que en los cálculos matemáticos normales). Puedes utilizar tantos niveles de paréntesis como necesites. Los Operadores Aritméticos existentes son: ^ Potencia * Multiplicación / División + Suma - Resta Las fórmulas deben empezar siempre por el signo =. Ejemplos de fórmulas: =B2/B4 =A6*25% =C3*(A4-A5) Las referencias a celdas dentro de una fórmula puedes escribirlas de dos maneras: • Escribiendo las coordenadas de las celdas mediante el teclado. • Haciendo clic sobre la celda a la que te quieres referir. Excel introduce de forma automática las direcciones de celda en la fórmula hacia la cual apuntas. Lo único que debes introducir son los operadores y la puntuación. Por ejemplo, para introducir la fórmula =B2/(B4-2) en la celda D6 debes seguir estos pasos: 22
- 23. 1. Sitúate en la celda D6. 2. Pulsa la tecla = para comenzar a introducir la fórmula.(En la línea de estado muestra Introducir). 3. Haz clic sobre la celda B2 (verás que ha añadido la referencia a dicha celda a la fórmula que estás introduciendo). En la línea de estado muestra Señalar. 4. Pulsa la tecla / para introducir el signo de la división. 5. Pulsa la tecla ( para abrir paréntesis. 6. Haz clic sobre la celda B4. 7. Pulsa la tecla - para introducir el signo de la resta. 8. Pulsa la tecla 2 para introducir dicho número. 9. Pulsa la tecla ) para cerrar paréntesis. 10. Finalmente pulsa <Intro> para aceptar la fórmula editada. Como un rótulo, un número puede ser más largo que el ancho de una celda. En ese caso Excel lo mostrará como una fila de “###########”, dependiendo del formato numérico de la celda. El número aparecerá completo si ampliamos el ancho de la columna lo suficiente como para dar cabida a todos los caracteres de los números que contiene la celda. 3.2.4. FACILIDADES PARA INTRODUCIR DATOS 3.2.4.1 Autocompletado Es una característica de Excel que hace que cuando introduces el primer carácter en una celda, si coincide que comienza por el mismo carácter que el contenido ya introducido en otra celda de la columna, asume que vas a introducir el mismo dato. Si continúan coincidiendo también los siguientes caracteres que introduces, Excel sigue mostrando el valor propuesto, de forma que basta con pulsar <Intro> para aceptarlo e introducirlo directamente en la celda. 23
- 24. En el momento en que encuentra la primera diferencia el autocompletado se desactivará, a menos que encuentre una coincidencia con otro dato introducido previamente. 3.2.4.2 Rellenar datos basados en celdas adyacentes Cuando seleccionas una celda, en la esquina inferior derecha del recuadro existe un pequeño bloque cuadrado que se llama “controlador de relleno”. Si sitúas el puntero del ratón sobre él (al hacerlo dicho puntero cambiará de forma) y arrastras, rellenarás las celdas sobre las que estás arrastrando hasta que sueltes el ratón. A medida que vas arrastrando, Excel traza un borde alrededor del área delimitada y muestra una etiqueta con el contenido que se introduciría en la última celda seleccionada en ese momento. Y una vez que sueltas el botón del ratón, Excel rellena todas las celdas seleccionadas. Esta operación de relleno puede suponer copiar el contenido de la celda seleccionada a las celdas sobre las que has arrastrado (ver Error: Reference source not found). Pero también puede identificar y repetir secuencias. Es posible rellenar varios tipos de series de esta forma. Si una selección contiene un número, una fecha o un período de tiempo, puedes extender la serie. Para ello: 1º) Selecciona la celda que contiene el valor inicial del rango y al menos la siguiente celda (pues la diferencia entre ellas determina el incremento de la serie). 2º) Arrastra el controlador de relleno sobre el rango que quieres rellenar: o Si arrastras hacia abajo o hacia la derecha: rellenará en orden ascendente. o Si arrastras hacia arriba o hacia la izquierda: rellenará en orden descendente. Ejemplos: (los elementos separados por comas están en celdas adyacentes) 24
- 25. Selección inicial: Serie extendida: 1,2,3 4,5,6 9:00 10:00, 11:00, 12:00 Lu. ma., mi., ju. lunes martes, miércoles, jueves Ene-99, Abr-99 jul-99, oct-99, ene-00 15-ene, 15-abr 15-jul, 15-oct 1999, 2000 2001, 2002, 2003 Trim3 (o T3 o Trimestre3) Trim4, Trim1, Trim2,... Producto 1, Pedido parcial Producto 2, Pedido parcial, Producto 3, Pedido parcial,... También puedes utilizar para rellenar series la opción Rellenar del menú Edición, y a continuación elige Series... Crear una serie de relleno personalizada Puedes crear una serie de relleno personalizada para las entradas de texto que utilices con frecuencia (por ejemplo, las regiones de ventas de tu organización). Puedes crear la lista a partir de elementos existentes listados en una hoja de cálculo, o bien crear la lista desde cero. Para ello: • Si ya has introducido la lista de elementos que deseas utilizar como serie: 1º) Selecciónala en la hoja de cálculo. 2º) En el menú Herramientas, haz clic en Opciones... y elige la ficha Listas personalizadas. 3º) Para utilizar la lista seleccionada, haz clic en Importar. 25
- 26. • Para crear una nueva lista: 1º) En el menú Herramientas, haz clic en Opciones... y elige la ficha Listas personalizadas. 2º) Selecciona Nueva lista en el cuadro Listas personalizadas. 3º) 4º) Escribe las entradas en el cuadro Entradas de lista, comenzando por la primera entrada. Pulsa <Enter> tras cada entrada. Una vez terminada la lista, haz clic en Agregar. Para modificar o eliminar una serie de relleno personalizada: 1º) En el menú Herramientas, haz clic en Opciones... y elige la ficha Listas personalizadas. 2º) Selecciona la lista a modificar o eliminar en el cuadro Listas personalizadas. 3º) Si quieres: a. b. Modificar la lista: efectúa los cambios que consideres oportunos en el cuadro Entradas de lista, y haz clic en Agregar. Eliminar la lista: haz clic en Eliminar. No es posible modificar ni eliminar las listas integradas de meses y días. 3.3 SELECCIÓN DE DATOS 26
- 27. Excel permite la selección de varias celdas (puedes seleccionar un rango, un conjunto de rangos, toda la hoja,..), para a continuación poder ejecutar un mandato para la selección realizada. De esta forma, consigues agilizar tareas, pues en lugar de ejecutar un comando una vez para cada celda puedes ejecutarlo una sola vez para varias celdas a la vez. 3.3.1 RANGO Un rango es un bloque rectangular de celdas adyacentes, pudiendo abarcar todas las de una hoja o incluso todas las de un archivo. Todo rango se representa mediante la referencia de la celda de su ángulo superior izquierdo y la de su ángulo inferior derecho, ambas separadas por “:” (como por ejemplo, B1:E5). Por tanto, se representa: Celda del Ángulo Superior Izquierdo : Celda del Ángulo Inferior Derecho 3.3.1.1 Rangos o celdas con nombre El cuadro de nombres se puede utilizar para asignar un nombre a una celda o a un rango. Para ello: 1º) Selecciona la celda o rango al que quieres asignar un nombre. 2º) Sitúate en el cuadro de nombres, escribe el nombre que quieres darle y pulsa <Intro>. Una vez asignado el nombre, puedes utilizarlo para seleccionar la celda o rango (eligiendo su nombre en la lista desplegable del cuadro de nombres) o para introducirlo en fórmulas o funciones en lugar de la referencia a la celda o rango, de forma que se entienda mejor qué cálculo se está realizando. 27
- 28. Como ejemplos, si asignas a la celda D2 el nombre “cantidad” obtienes el mismo resultado con la fórmula =$D$2*D3 que con =cantidad*D3. Y si asignas el nombre “Datos” al rango C4:C7, la función =SUMA(C4:C7) es equivalente a =SUMA(Datos). 3.3.2 CÓMO SELECCIONAR EN EXCEL Excel como la gran mayoría de las aplicaciones Windows, funciona según el principio de primero seleccionar luego hacer. Es decir, si deseas hacer algo (por ejemplo poner un grupo de celdas en negrita), primero debes seleccionar el grupo de celdas y a continuación dar la orden de poner la selección en negrita. Para seleccionar con el ratón: Una celda Haz clic sobre ella. Excel mostrará un recuadro grueso rodeando la celda, indicando que la celda está seleccionada. Además, verás la referencia o nombre de la celda seleccionada en el cuadro de nombres. Si la celda contiene un dato éste se visualiza además, en la barra de fórmulas. Un rango Haz clic en la celda superior izquierda y arrastra hasta la celda inferior derecha que define el rango. Varios rangos Selecciona el primer rango. Pulsa <Ctrl> y manteniendo pulsada dicha tecla selecciona el segundo rango. Puedes seleccionar tantos rangos como quieras. Una Fila/Columna Haz clic sobre la cabecera de la fila (sobre su número de fila) o columna (sobre la letra de la columna) deseada. Filas/Columnas consecutivas Haz clic en la cabecera de la fila o columna y arrastra. También puedes hacer clic en la primera y hacer otro clic teniendo pulsada la tecla <Shift> en la última. Filas/columnas no consecutivas Haz clic en la primera cabecera de fila o columna y Ctrl+Clic para seleccionar las restantes. Toda la hoja Haz clic en el botón que se encuentra a la izquierda de la columna A y encima de la fila 1. Con el teclado: Para seleccionar un rango con el teclado puedes utilizar la tecla <Shift> ó la tecla de función <F8>, de la siguiente forma: 1º) Haz clic en la celda superior izquierda del rango que deseas, 2º) Teniendo la tecla <Shift> pulsada, o bien, después de pulsar la tecla de función <F8> (que te introduce en modo EXT), utiliza las teclas de movimiento del cursor hasta situarte en la celda inferior derecha que define el rango que quieres. También podrías hacer clic en esta última celda, en vez de utilizar las teclas de movimiento del cursor, pero teniendo la tecla <Shift> pulsada, o bien, después de pulsar la tecla de función <F8>. 28
- 29. 3º) Si habías pulsado la tecla <F8>, debes volver a pulsarla para desactivar el modo EXT. 3.4. COPIAR, MOVER Y BORRAR DATOS 3.4.1 COPIAR O MOVER DATOS Copiar: A menudo, cuando se crea una hoja de trabajo, es necesario copiar datos desde un lugar de origen a un lugar de destino en una o varias hojas de trabajo o archivos de hojas. Tanto el lugar de origen como el de destino puede ser una celda o un rango. Cuando trabajamos con Hojas de cálculo, los cálculos suelen ser repetitivos, y Excel nos ofrece la posibilidad de copiarlos, en lugar de realizarlos de nuevo. Mover: Mover datos consiste en seleccionar los datos que se van a desplazar, borrarlos del lugar de origen y colocarlos en el lugar de destino. Una vez desplazados, los datos seleccionados aparecerán únicamente en su nuevo emplazamiento, es decir, ya no se encontrarán en la posición original. 3.4.1.1 Copiar o mover con el ratón en Excel Podemos copiar o mover los datos de una celda o rango utilizando simplemente el ratón sin seleccionar ningún icono ni mandato de menú. Para copiar: 1º) Selecciona la celda o rango que deseas copiar. 2º) Mantén pulsada la tecla <Ctrl> y acercándote a uno de los bordes del rango, el ratón se convierte en un puntero. Al puntero del ratón se le añadirá el signo + junto a él, indicando que se va a realizar una copia. 3º) Arrastra el ratón hasta la posición destino y suelta tanto el ratón como la tecla <Ctrl>. Para mover: 1º) Selecciona la celda o rango que deseas mover. 2º) Acércate a uno de los bordes de la celda o rango seleccionado, el ratón se convierte en un puntero. 3º) Pulsa el botón izquierdo del ratón, arrastra el ratón hasta la posición destino y suelta el botón del ratón. También puedes utilizar la técnica de arrastrar y soltar, pero usando el botón derecho del ratón en vez del izquierdo. De esta forma, Excel muestra un menú en el que debes elegir la opción a realizar: mover los datos, copiarlos, crear un vínculo, etc. 29
- 30. 3.4.1.2 Copiar o mover utilizando el portapapeles en Excel El Portapapeles es un área de almacenamiento propia del entorno Microsoft Windows. Los datos que copias o cortas quedan depositados en el Portapapeles, donde se mantienen hasta que selecciones Pegar, con el que concluye la operación de copia o desplazamiento de datos. Las aplicaciones de Office 2000 disponen de un portapapeles capaz de colocar hasta doce elementos cortados o copiados. Para copiar: 1º) Selecciona el rango o celda a copiar. 2º) Selecciona Copiar en el menú Edición o en el menú contextual del botón derecho del ratón, o bien, pulsa el botón Copiar en la barra de herramientas estándar. 3º) Selecciona la celda o rango de celdas (caso de ser un rango de celdas lo que vas a copiar, es suficiente que te sitúes en la celda superior izquierda que define el rango) en el que se copiará la información. 4º) Selecciona Pegar en el menú Edición o en el menú contextual del botón derecho del ratón, o bien, pulsa el botón Pegar en la barra de herramientas estándar. Para mover: 1º) Selecciona el rango o celda a mover. 2º) Selecciona Cortar en el menú Edición o en el menú contextual del botón derecho del ratón, o bien, pulsa el botón Cortar en la barra de herramientas estándar. 3º) Selecciona la celda o rango de celdas (caso de ser un rango de celdas lo que vas a mover, es suficiente que te sitúes en la celda superior izquierda que define el rango) en el que se colocará la información. 30
- 31. 4º) Selecciona Pegar en el menú Edición o en el menú contextual del botón derecho del ratón, o bien, pulsa el botón Pegar en la barra de herramientas estándar. Si mueves una fórmula que remite a celdas situadas fuera del rango origen, las direcciones de celda no cambian. En efecto, si mueves la fórmula =A1+B3 desde la celda C10 a la celda D10, la fórmula continúa siendo =A1+B3. 3.4.1.3 Copiar o mover utilizando el teclado en Excel Para copiar: 1º) Selecciona el rango o celda a copiar. 2º) Pulsa <Cntrl+C> , o bien, <Cntrl+Insert> (son equivalentes a elegir Copiar en el menú Edición). 3º) Selecciona la celda o rango de celdas (caso de ser un rango de celdas lo que vas a copiar, es suficiente que te sitúes en la celda superior izquierda que define el rango) en el que se copiará la información. 4º) Pulsa <Cntrl+V> , o bien, <Shitf+Insert> (son equivalentes a elegir Pegar en el menú Edición). Para mover: 1º) Selecciona el rango o celda a mover. 2º) Pulsa <Cntrl+X> , o bien, <Shift+Supr> (son equivalentes a elegir Cortar en el menú Edición). 3º) Selecciona la celda o rango de celdas (caso de ser un rango de celdas lo que vas a mover, es suficiente que te sitúes en la celda superior izquierda que define el rango) en el que se colocará la información. 4º) Pulsa <Cntrl+V> , o bien, <Shitf+Insert> (son equivalentes a elegir Pegar en el menú Edición). 3.4.1.4 Copiar en una dirección (en Excel) Consiste en la copia del contenido de una celda en las celdas adyacentes, hacia la derecha e izquierda ó hacia arriba o abajo. Para ello: 1º) Selecciona el rango cuya primera celda contenga la información a copiar (el resto de celdas será donde copie el contenido y formato). 2º) En el menú Edición, selecciona Rellenar, y a continuación elige entre: a) Hacia abajo b) Hacia la derecha 31
- 32. c) Hacia arriba d) Hacia la izquierda También puedes hacerlo de otro modo más rápido: 1º) Selecciona la celda o rango a copiar en una dirección. 2º) Haz clic en el cuadro de llenado2[1] y arrastra en la dirección a copiar. [1] cuadro situado en la esquina inferior derecha de la celda o selección. 3.4.2 BORRADO DE CELDAS Cuando borras celdas eliminas el contenido pero no la celda en sí misma. Para borrar celdas: 1º) Selecciona la celda o rango que deseas borrar. 2º) A continuación, puedes: a) Pulsar la tecla Supr. El contenido de la celda desaparece, pero la celda mantiene los formatos y notas que pudiera tener. b) Arrastrar con el ratón hacia arriba el cuadro situado en la esquina inferior derecha de la celda o selección (sin salirse de ella). Esta acción borrará el contenido de la celda y mantendrá los formatos y comentarios. Si pulsas <Ctrl> mientras arrastras, eliminarás todo el contenido de la celda, incluido el formato y los comentarios. c) Seleccionar en el menú Edición la opción Borrar. Mostrará un submenú que te permite seleccionar qué es lo que quieres borrar (todo, formatos, contenido o comentarios). 2 32
- 33. 3.5 DESHACER Y REHACER La función deshacer permite anular los efectos de la última operación realizada. Por ejemplo, puedes volver a recuperar los datos borrados en la posición que ocupaban. Para conseguirlo, puedes utilizar una de estas opciones: • Botón Deshacer en la barra de herramientas estándar: Su lista desplegable muestra las últimas acciones ejecutadas, permitiendo deshacer un grupo de ellas. • Comando Deshacer en el menú Edición: El nombre del comando refleja el comando o la acción que deberá deshacerse, por ejemplo: Deshacer Pegar, Deshacer escritura de “2” en D5,... Si no es posible deshacer la acción anterior, aparecerá No se puede deshacer en el menú. • Las teclas <Ctrl+Z> o <Alt+Retroceso>. Inmediatamente después de deshacer una acción existe la posibilidad de rehacer aquello que se ha deshecho, y por lo tanto anular dicho mandato. Para ello puedes pulsar: 33
- 34. • el botón Rehacer en la barra de herramientas estándar (que permite rehacer varias acciones deshechas). • el comando Rehacer en el menú Edición, • o bien puedes pulsar las teclas <Ctrl+Y>. Restaurará lo que se ha deshecho. 3.6. FILAS, COLUMNAS Y CELDAS 3.6.1 INSERCIÓN DE CELDAS, FILAS Y COLUMNAS A medida que vas introduciendo más datos en una hoja de cálculo, posiblemente necesites insertar celdas, filas y columnas. Para insertar filas: 1º) Selecciona la fila que está inmediatamente detrás del lugar donde quieres insertar una nueva. 2º) Elige Filas en el menú Insertar. Si necesitas insertar varias filas en el mismo lugar, en vez de seleccionar una fila debes seleccionar varias (por ejemplo, si necesitas insertar tres filas, selecciona tres). Para insertar columnas: 1º) Selecciona la columna que está inmediatamente detrás del lugar donde quieres insertar una nueva. 2º) Elige Columnas en el menú Insertar. Si necesitas insertar varias columnas en el mismo lugar, en vez de seleccionar una columna debes seleccionar varias. Para insertar celdas: 1º) Selecciona el rango de celdas que está exactamente en el lugar donde quieres insertar las nuevas celdas. 2º) Elige Celdas... en el menú Insertar. 34
- 35. 3º) Aparecerá un cuadro de diálogo que nos permite elegir entre: desplazar las celdas hacia la derecha o hacia abajo (podemos incluso insertar toda una fila o toda una columna Cuando se insertan o eliminan celdas, filas o columnas, Excel vuelve a definir los rangos con nombre y, en caso necesario, ajusta las direcciones de celda y las direcciones de rango de las fórmulas. Por ejemplo, si introduces la fórmula =E2*10 y a continuación insertas dos columnas a la izquierda de la columna E, Excel sustituirá la fórmula anterior por =G2*10. 3.6.2 ELIMINACIÓN DE CELDAS, COLUMNAS Y FILAS Para eliminar filas o columnas: 1º) Selecciona las filas o columnas que quieres eliminar. 2º) Elige Eliminar en el menú Edición, o bien pulsa <Ctrl+ - >. Para eliminar celdas: 1º) Selecciona la/s fila/s o columna/s que quieres eliminar. 2º) Elige Eliminar... en el menú Edición, o bien pulsa <Ctrl+ - >. 3º) Aparecerá un cuadro de diálogo que nos permite elegir entre: desplazar las celdas hacia la izquierda o hacia arriba (podemos incluso elegir eliminar toda la fila o toda la columna). 35
- 36. Las celdas de alrededor cambian de posición para llenar el espacio vacío. Si se elimina toda una fila o una columna, las filas y las columnas serán las que cambien de posición para llenar el espacio vacante. Como ya hemos comentado en la inserción de filas, columnas y celdas, cuando se suprimen filas, columnas o celdas, Excel vuelve a definir los rangos con nombre y, en caso necesario, ajusta las direcciones de celda y las direcciones de rango de las fórmulas. Por ejemplo, si introduces la fórmula =G2*10 y a continuación suprimes dos columnas a la izquierda de la columna G, Excel sustituirá la fórmula introducida por =E2*10. 3.6.3 ANCHURA DE COLUMNAS La anchura por defecto de todas las columnas es de 10,71 caracteres. Si al introducir los textos observamos que éstos exceden en tamaño el de la columna, Excel nos permite aumentar el ancho de las columnas de la hoja. Para ello: • Mediante el menú 1º) Selecciona la columna que quieras modificar. 2º) Selecciona Columna en el menú Formato, y a continuación puedes especificar las opciones apropiadas que permitirán graduar con precisión la anchura de la columna, ponerla en anchura estándar, ocultarla o mostrarla: Ancho... Autoajustar a la selección Se ajustará cada columna al tamaño de su entrada más ancha Ancho estándar... Todas las columnas se ajustarán a la anchura de columna por defecto que definas (salvo las que hayas indicado ya un ancho específico o autoajustar a la selección). Ocultar Oculta la columna seleccionada. Mostrar • Para establecer la anchura de las columnas se introducirá un número comprendido entre 1 y 255 en el recuadro de texto correspondiente al Ancho de Columna. Si especificas 12, por ejemplo, cada columna podrá mostrar un máximo de doce caracteres numéricos en el tipo de letra por defecto. Muestra la columna oculta seleccionada. Mediante el ratón 1º) Sitúa el puntero del ratón sobre el borde derecho de la cabecera de columna que contiene la letra identificadora de la columna. Al hacerlo, el puntero adoptará la forma de una flecha de dos puntas. 36
- 37. 2º) A continuación, puedes: o Arrastrar el ratón hacia la derecha (o hacia la izquierda para estrecharla) hasta que la columna adquiera la anchura conveniente. Efectuar un doble clic para que la columna se ajuste al tamaño de su entrada más ancha. o ALTURA DE FILAS 3.6.4 La altura de las filas es 12,75 por defecto, pero también puedes variarla utilizando el menú o el ratón. • Mediante el menú 1º) Selecciona la fila que quieras modificar. 2º) Selecciona Fila en el menú Formato, y a continuación puedes elegir entre las siguientes opciones: Alto... Para establecer la altura de las filas se introducirá un número comprendido entre 1 y 409 en el recuadro de texto correspondiente al Alto de Fila. Autoajustar Se ajustará cada fila al tamaño de su entrada más alta. Ocultar Oculta la fila seleccionada. Mostrar Muestra la fila oculta seleccionada. • Mediante el ratón 1º) Sitúa el puntero del ratón sobre el borde inferior de la cabecera de fila que contiene el número identificador de la fila. Al hacerlo, el puntero adoptará la forma de una flecha de dos puntas. 2º) Y a continuación, puedes: o o Arrastrar el ratón hacia abajo (o hacia arriba) hasta que la columna adquiera la anchura conveniente. Hacer doble clic para que la fila se ajuste al tamaño de su entrada más alta. 3.7 REFERENCIAS RELATIVAS, ABSOLUTAS Y MIXTAS Si copias una celda que contiene una fórmula, Excel actualiza automáticamente las celdas a las que se hace referencia en dicha fórmula para hacer referencia a las nuevas posiciones de las celdas. 37
- 38. Esto resulta muy útil cuando deseas reproducir partes de una hoja de cálculo, o cuando te interesa copiar una fórmula para añadir cifras en cada columna. Sin embargo, esto no nos resulta útil cuando deseas que las referencias a las celdas se mantengan inalteradas. Esto ocurre si usamos las referencias relativas para hacer referencia a las celdas. Hay tres tipos de referencias a celdas: • Referencia relativa. • Referencia absoluta. • Referencias mixtas. La diferencia entre los distintos tipos de referencias a celdas es su comportamiento al copiar fórmulas, es decir, si varían o no dichas referencias a celdas en la celda destino. Generalmente, las referencias a celdas más utilizadas en una fórmula son las relativas. Esto significa que Excel sigue la pista de cada una de las referencias a celdas al recordar su posición con respecto a la celda en la fórmula y no su dirección. Es decir, al copiar una fórmula, actualiza las referencias a las celdas. Si no deseas que Excel ajuste las referencias a celdas cuando copies una fórmula, debes especificar las celdas en la fórmula utilizando las referencias absolutas. Una referencia absoluta de celdas siempre se refiere a la dirección original de la celda, independientemente del lugar donde se copie la fórmula. También puedes especificar una parte de la referencia a celda como relativa y la otra parte como absoluta. Estas son las referencias mixtas. En este caso, al copiar una fórmula, Excel actualiza sólo una parte de la referencia a celda, sólo la columna o sólo la fila, y la otra parte queda fija. Ejemplo: Tipo de referencia a celda: Al copiar: C8 Referencia relativa Ajustará la fila y la columna respecto a la nueva posición. Variará al copiar. $C$8 Referencia absoluta Fija la celda C8. No variará al copiar. C$8 Referencia mixta Fija la dirección en la fila 8, pero permite el ajuste de la columna. Variará la columna pero no la fila. $C8 Referencia mixta Fija la dirección en la columna C, pero permite el ajuste de la fila. Variará la fila pero no la columna. 38
- 39. Como ves, consigues fijar una celda simplemente insertando el signo "$" delante de las coordenadas que quieres mantener fijas. También puedes utilizar la tecla <F4> en modo Introducir, Modificar, o Señalar para simplificar la inserción de signos "$" que permiten fijar una referencia a celda. Si después de introducir una referencia a celda en una fórmula, pulsas <F4> una vez consigues que la dirección de la celda sea absoluta. Si la pulsas una segunda vez sólo la fila será absoluta, si la pulsas una tercera vez sólo la columna será absoluta, y si la pulsas una cuarta vez consigues que la dirección sea nuevamente relativa. Por ejemplo, si copias la fórmula que hay en la celda "B2" en la celda "H6", las fórmulas se ajustan de la siguiente forma: En la celda original: =$B$3+C2 =$B3+C2 =$B7+I6 =B$3+C2 3.8 Resultante: =$B$3+I6 =H$3+I6 USO DE RÓTULOS EN LAS FÓRMULAS El uso de rótulos y nombres en las fórmulas hace que estas sean más claras. (Usar rótulos es distinto que usar nombres de celdas o rangos.) Para que Excel nos permita usar en las fórmulas nombres de rótulos debes activar la opción Aceptar rótulos en las fórmulas que se encuentra en la solapa Calcular del menú Herramientas – Opciones... Los datos en una hoja de cálculo suelen contar con unos rótulos, en filas y columnas, que los identifican. Y puedes usa referencias basándote en dichos rótulos. Los rótulos pueden usarse para construir tanto referencias relativas como absolutas. En caso de las absolutas, basta con poner el símbolo $ delante del rótulo correspondiente. Los rótulos de filas y columnas pueden utilizarse conjuntamente para acceder a celdas concretas. Ejemplo: Si tenemos los siguientes datos la fórmula: =SUMA(Zona1) =B4 =$B4*2 =$C$2/3 equivale a: =SUMA(B2:D2) =Juan Zona3 =$Juan Zona3*2 =$Miren $Zona1/3 39
- 40. 3.9 RECÁLCULO DE FÓRMULAS Si realizas cambios sobre los datos iniciales de la hoja de cálculo, al instante Excel actualizará la hoja, ya que recalcula automáticamente. Esto implica que cada vez que se produzca una variación en cualquier celda, Excel recalcula las fórmulas. Algunas veces, el recálculo automático hace muy lenta la introducción de datos en hojas de cálculo muy extensas, por lo que existe la posibilidad de poner a Excel en modo de recálculo manual. Para ello elige Opciones... en el menú Herramientas, y en el apartado Cálculo de la solapa Calcular activa la opción Manual (en vez de Automático). Cuando quieras que recalcule las fórmulas debes pulsar la tecla <F9> (que es equivalente a pulsar el botón Calcular ahora (F9) que encuentras en el apartado Cálculo de la solapa Calcular en el menú Herramientas – Opciones..). 3.10 OPCIONES DE VISUALIZACIÓN En el manejo cotidiano de Excel, se pueden utilizar distintas opciones que permiten ver la hoja de cálculo de la manera que más se ajuste a las necesidades y preferencias personales. A continuación verás algunas opciones de visualización de Excel. 3.10.1 ZOOM EN EXCEL El zoom permite aumentar o reducir lo que se ve en la hoja de cálculo. Para aplicar el zoom: 1º) Haz clic en la opción Zoom... del menú Ver. 2º) Elige el grado de aumento o reducción que quieras y pulsa Aceptar 40
- 41. También puedes utilizar el botón desplegable Zoom en la barra de herramientas estándar. 3.10.2 INMOVILIZAR PANELES Las primeras filas y columnas de una hoja de cálculo suelen utilizarse para colocar rótulos y títulos. Y al desplazarnos por la hoja hacia la derecha o hacia abajo, dichos títulos no los vemos. Para evitar esto, es decir, para poder tener los títulos siempre visibles, activa la celda (sitúate en ella) que esté justo debajo y a la derecha de los títulos, y elige Inmovilizar paneles en el menú Ventana. Cuando quieras desbloquearlos, selecciona en el menú Ventana la opción Movilizar paneles. 3.10.3 OTRAS OPCIONES DE VISUALIZACIÓN EN EXCEL En el menú Herramientas elige Opciones..., y a continuación sitúate en la solapa Ver. Excel presenta un cuadro de diálogo que te permite definir otras opciones de visualización en la hoja: 41
- 42. Realiza: Para: Ver/No ver la barra de fórmulas Haz clic en la casilla Barra de fórmulas. Ver/No ver la barra de estado Haz clic en la casilla Barra de estado. Ver/No ver la barra de desplazamiento horizontal Haz clic en la casilla Barra de desplazamiento horizontal. Ver/No ver la barra de desplazamiento vertical Haz clic en la casilla Barra de desplazamiento vertical. Ver/No ver los encabezados de filas y columnas Activa/Desactiva la casilla Encabezados de fila y columna. Ver/No ver las líneas de división de celdas Activa/Desactiva la casilla Líneas de división. Alternar entre fórmulas/resultados Activa/Desactiva la casilla Fórmulas. Ocultar las imágenes u objetos Haz clic en los botones de opción Mostrar marcadores de posición u Ocultar todos. Ocultar los valores cero Haz clic en la casilla Valores cero. 3.11 EL MENÚ CONTEXTUAL EN EXCEL El menú contextual muestra una relación de los mandatos que suelen emplearse con el elemento o grupo de elementos seleccionados. Las opciones que muestre el menú contextual dependerán de la selección que hayas efectuado en cada momento, es decir, dependiendo de la zona de la hoja donde hagas clic con el botón derecho del ratón, el menú contextual mostrará diferentes opciones. Para utilizar un menú contextual debes pulsar el botón derecho del ratón sobre un elemento seleccionado o una zona de la hoja, y una vez situado sobre la opción que quieras ejecutar, pulsa el botón izquierdo del ratón. 3.12. HERRAMIENTAS 3.12.1 BUSCAR Y REEMPLAZAR DATOS En ocasiones resulta muy útil localizar fragmentos de texto o fórmulas en la hoja. Excel dispone de opciones de búsqueda y sustitución avanzadas que permiten efectuar este tipo de operaciones. 3.12.1.1 Buscar datos En el menú Edición elige Buscar... Excel presentará el cuadro de diálogo Buscar, que permite localizar contenidos en las celdas de las hojas. Para ello sigue los siguientes pasos: 1º) Introduce en el cuadro Buscar: lo que deseas buscar. 42
- 43. 2º) En la lista desplegable Buscar: selecciona Por filas o Por columnas, para determinar la dirección de búsqueda. 3º) En Buscar dentro de: selecciona dónde quieres buscar, en Fórmulas, Valores o Comentarios. 4º) Si deseas que la búsqueda sea sensible a letras mayúsculas y minúsculas, activa la casilla de verificación Coincidir mayúsculas y minúsculas. Si deseas buscar contenidos completos (no fragmentos), activa la casilla de verificación Buscar sólo celdas completas. 5º) Haz clic en el botón Buscar Siguiente para localizar la siguiente ocurrencia en la hoja. Puedes pulsar este botón tantas veces como quieras. Para dejar de buscar, pulsa el botón Cerrar. 3.12.1.2 Reemplazar datos Para efectuar sustituciones dentro de una hoja de cálculo selecciona Reemplazar en el menú Edición. Mostrará el cuadro de diálogo Reemplazar: 1º) Introduce en el cuadro Buscar: lo que deseas buscar. 2º) Introduce en el cuadro Reemplazar con: el texto sustitutivo. 3º) En la lista desplegable Buscar: selecciona Por filas o Por columnas, para determinar la dirección de búsqueda. 4º) En Buscar dentro de: selecciona dónde quieres buscar, en Fórmulas, Valores o Comentarios. 5º) Si deseas que la búsqueda sea sensible a letras mayúsculas y minúsculas, activa la casilla de verificación Coincidir mayúsculas y minúsculas. Si deseas buscar contenidos completos (no fragmentos), activa la casilla de verificación Buscar sólo celdas completas. 6º) Por último, para reemplazar tienes dos opciones: • Haz clic en el botón Buscar siguiente para localizar la siguiente ocurrencia en la hoja. Y cuando estés en una ocurrencia que quieres sustituir, haz clic en el botón Reemplazar. Y si no la quieres sustituir, vuelve a hacer clic en el botón Buscar siguiente. Puedes seguir pulsando en Reemplazar o en Buscar siguiente, según te interese en cada caso, hasta que ya no encuentre más ocurrencias en la hoja. • Si deseas efectuar todas las sustituciones de una vez, haz clic en el botón Reemplazar todas. 43
- 44. 3.12.2 CORRECCIÓN ORTOGRÁFICA EN EXCEL Excel incorpora un conjunto de herramientas para conseguir que la hoja de cálculo, en la medida de lo posible, no contenga errores ortográficos. Para efectuar la revisión ortográfica de Excel: Selecciona la opción Ortografía del menú Herramientas o haz clic en el botón Ortografía en la barra de herramientas Estándar. Cada vez que Excel encuentre una palabra que no esté en el diccionario muestra el cuadro de diálogo Ortografía, mediante el cual podrás: Para: Aceptar la sugerencia de Excel que visualiza en el cuadro de texto Cambiar por: Haz lo siguiente: Pulsa el botón Cambiar Cambiar la palabra por alguna de la lista de sugerencias Selecciona una palabra de las que muestra la lista y haz clic en Cambiar Cambiar la palabra por otra que no está en la lista de sugerencias Introduce la nueva palabra en el cuadro de texto Cambiar por: y haz clic en Cambiar Cambiar la palabra errónea todas las veces que aparece en el documento, por la palabra introducida o seleccionada en el cuadro Cambiar por: Haz clic en el botón Cambiar todas Ignorar las sugerencias y dejar la palabra actual Haz clic en Omitir Dejar la palabra igual que está todas las veces que aparezca en el documento Haz clic en Omitir todas Añadir la palabra al diccionario personalizado seleccionado en la entrada Agregar palabras a: Haz clic en Agregar Deshacer la última corrección efectuada Haz clic en Deshacer 3.11 EL MENÚ CONTEXTUAL EN EXCEL 44
- 45. El menú contextual muestra una relación de los mandatos que suelen emplearse con el elemento o grupo de elementos seleccionados. Las opciones que muestre el menú contextual dependerán de la selección que hayas efectuado en cada momento, es decir, dependiendo de la zona de la hoja donde hagas clic con el botón derecho del ratón, el menú contextual mostrará diferentes opciones. Para utilizar un menú contextual debes pulsar el botón derecho del ratón sobre un elemento seleccionado o una zona de la hoja, y una vez situado sobre la opción que quieras ejecutar, pulsa el botón izquierdo del ratón. 3.12.3 AUDITORÍA DE CÁLCULOS Puedes utilizar esta herramienta cuando una celda que contiene una fórmula devuelve un error. Excel precede todos los mensajes de error con el carácter # (por ejemplo, #VALOR!). La auditoría te ayudará a encontrar la causa de dicho error. Para ello: 1º) Selecciona la opción Auditoría en el menú Herramientas, y a continuación elige Mostrar barra de auditoría. La barra de auditoría tiene los siguientes botones: Rastrear precedentes Quitar un nivel de precedentes Rastrear dependientes Quitar un nivel de dependientes Quitar todas las flechas Rastrear error Nuevo comentario Rodear con un círculo datos no válidos Borrar círculos de validación 45
- 46. 2º) Sitúate en una de las celdas que indica la existencia de un error y pulsa el botón Rastrear error en la barra de herramientas Auditoría o elige la opción Herramientas - Auditoría – Rastrear error. Excel mostrará flechas que partiendo de otras celdas van a parar a la que contiene el error. Los cuatro botones que están a la izquierda en la barra de herramientas Auditoría se usan para ratrear los precedentes y descendientes de una fórmula. Los precedentes son las celdas que intervienen en el resultado de una celda concreta, y los descendientes son las celdas afectadas por dicha celda. Cada vez que pulsas Rastrear precedentes o Rastrear descendientes, Excel muestra el siguiente nivel de rastreo. Para eliminar líneas, pulsa Quitar todas las flechas. Pero si sólo quieres eliminar un nivel, pulsa Quitar un nivel de precedentes o Quitar un nivel de dependientes. 3.13 COMENTARIOS EN EXCEL Para explicar los datos de las celdas se usan los títulos de las filas y las columnas, pero esto no siempre es suficiente. En dichas ocasiones puedes asociar un comentario a una celda para aclarar. Para insertar un comentario puedes: • Pulsar el botón derecho del ratón sobre la celda, y en el menú contextual elige Insertar comentario. • Elegir Comentario en el menú Insertar. Aparecerá una ventana flotante en la que puedes escribir el comentario. Una vez introducido, al pulsar sobre cualquier otra celda la ventana flotante desaparece. Para ver los comentarios: En principio, en las celdas con comentario sólo aparece una marca roja, pero se puede configurar. En el menú Herramientas – Opciones..., en la solapa Ver, puedes elegir cómo mostrar los comentarios. Para ello, en el apartado Comentarios elige entre: Ninguno (no indicará su existencia), Sólo indicador de comentario (indica que hay un comentario mediante la marca, pero no lo lees) o Indicador y comentario (muestra siempre el comentario). 46
- 47. Cuando haces clic sobre una celda con comentario, mostrará dicho comentario. Para modificarlos: Si ves los comentarios, te sitúas en el que quieres modificar y haces el cambio que necesites. Si no los ves, sitúate en la celda y elige Modificar comentario en el menú contextual o en el menú Insertar. Para eliminarlos: Sitúate en la celda y elige Eliminar comentario en el menú contextual, o bien, en el menú Edición selecciona Borrar... y a continuación Comentarios. También puedes utilizar la barra de herramientas Revisión para trabajar con comentarios: cuyos seis primeros botones son: Nuevo comentario Comentario anterior Comentario siguiente Mostrar comentario Ocultar todos los comentarios Eliminar comentario 47
- 48. 4. PRESENTACIÓN DE LOS DATOS 4.1 FORMATO GENERAL EN EXCEL Excel es una hoja de cálculo que además de ser muy eficiente desde el punto de vista numérico, resulta también muy útil para mejorar la presentación. Cuando se introduce un dato en una celda, Excel le aplica el formato general, que consiste en alinear los números y fechas a la derecha de la celda y los textos a la izquierda. 4.1.1 APLICAR UN FORMATO EN EXCEL Para aplicar un formato a una celda o a un grupo de celdas: 1º) Selecciona la celda o rango al cual quieres aplicar el formato. 2º) Aplica el formato deseado. Para ello puedes: • • Seleccionar una opción del menú Formato. • 4.1.1.1 Hacer clic en un botón de la barra de herramientas de formato. Hacer clic en el botón derecho del ratón para visualizar un menú contextual con las opciones aplicables a la selección, y elegir a continuación una de dichas opciones. BARRA DE HERRAMIENTAS FORMATO EN EXCEL Esta barra de herramientas de Formato, que aparece por defecto, permite aplicar distintas opciones de formato a la selección actual con solo hacer clic en el botón correspondiente. A. Fuente B. Tamaño de fuente C. Negrita D. Cursiva E. Subrayado F. Alinear a la izquierda 48
- 49. G. H. Alinear a la derecha I. Combinar y centrar J. Estilo moneda K. Estilo porcentual L. Estilo millares M. Aumentar decimales N. Disminuir decimales O. Disminuir sangría P. Aumentar sangría Q. Bordes R. Color de relleno S. 4.2.2 Centrar Color de fuente FORMATO DE CELDAS EN EXCEL En el menú Formato la opción Celdas... permite aplicar distintas opciones de formato a la celda o rango de celdas seleccionadas. Cuando lo seleccionas a través de la barra de menús o bien mediante el menú contextual, visualizas el cuadro de diálogo Formato de celdas. Dicho cuadro presenta seis solapas: Número, Alineación, Fuente, Bordes, Tramas y Proteger, que permiten acceder a las distintas opciones de formato de celdas. También puedes acceder al cuadro de diálogo Formato de celdas pulsando <Cntrl+1> o eligiendo Formato de celdas en el menú contextual. 4.1.2 ELIMINAR UN FORMATO EN EXCEL Para eliminar un formato de una celda o de un grupo de celdas: 1º) 2º) 4.2 Selecciona la celda o rango al cual quieres eliminar el formato. Selecciona en el menú Edición la opción Borrar..., y a continuación elige Formatos. ASIGNACIÓN DE FORMATO NUMÉRICO Los números en Excel pueden visualizarse de distintas maneras. Para aplicar formato a los números: 1º) Selecciona la celda o rango de celdas que contienen los números que quieres formatear. 49
- 50. 2º) Selecciona la opción del menú Formato-Celdas... Excel mostrará el cuadro de diálogo de Formato de Celdas. 3º) Haz clic en la ficha Número. 4º) Selecciona el formato numérico deseado y haz clic en Aceptar. 4.2.1 TIPOS DE FORMATOS NUMÉRICOS DISPONIBLES En la solapa Número del cuadro de diálogo Formato de celdas, tienes las siguientes categorías: General Es el formato de la hoja por defecto. Número Puedes especificar un número de decimales, la estructura en caso de ser negativos, el símbolo monetario, si usas separador de miles... Moneda Separa mediante puntos las cifras de miles, millones... y añade el símbolo monetario. Los números negativos los pone con el signo – por delante. Además puedes elegir entre los diferentes modelos preestablecidos, pudiendo modificar el símbolo monetario. Contabilidad Números representados en forma y estructura contable. Fecha Muestra los números como fechas. Puedes seleccionar entre los diferentes estilos que presenta. Hora Muestra los números como horas. Puedes seleccionar entre los diferentes estilos que presenta. 50
- 51. Porcentaje Multiplica por 100 la cantidad, y añade el símbolo % al final. Fracción Convierte un número decimal a una fracción de números enteros. Científica Números representados en forma de mantisa y exponente. (Potencias de 10). Texto Aparece en pantalla la fórmula definida en vez del resultado. Especial Los formatos especiales son útiles para hacer un seguimiento de valores de listas y de bases de datos. Personalizada Puedes crear formatos numéricos personalizados. En la parte superior del cuadro de diálogo, puedes ver una muestra de cómo quedará el dato que contiene la celda con el formato seleccionado. 4.2.2 FORMATOS PERSONALIZADOS Para crear formatos personalizados debes elegir la opción Celdas... en el menú Formato, a continuación activa la solapa Número y elige Personalizada en la lista Categoría. Es posible escribir el formato personalizado en el cuadro Tipo del cuadro de diálogo Formato de Celdas . Pero en la práctica lo más cómodo es: 1º) Seleccionar el formato que más se aproxime al que quieres crear. 2º) Modificarlo en el cuadro Tipo. 3º) Hacer clic en Aceptar. Formatos de número 51
- 52. Puedes especificar hasta cuatro secciones de códigos de formato. Las secciones, separadas por caracteres de punto y coma, definen los formatos de los números positivos, números negativos, valores cero y texto, en ese orden. Si especificas sólo dos secciones, la primera se utiliza para los números positivos y ceros, y la segunda se utiliza para los números negativos. Si especificas sólo una sección, todos los números utilizan ese formato. Si omites una sección, incluye el punto y la coma de esa sección. Formato Positivo; Formato Negativo; Formato Cero; Formato Texto Por ejemplo, si quieres definir un número con puntos en los miles, dos decimales, que los números negativos se visualicen en color rojo y con signo menos delante, y que los valores cero se visualicen con una raya en lugar del número cero, deberías definir el siguiente formato: #.##0,00; [rojo] -#.##0,00; - Cuando se crean formatos personalizados de números, hay que tener en cuenta que el símbolo # produce visualización sólo cuando el número existe, mientras que el símbolo 0, produce visualización siempre. Por ejemplo 7,2 con formato #.###,##, se visualizaría 7,2, mientras que con formato 0000,00 se visualizaría 0007,20. Ejemplos: Para ver: Usa: 1234,59 como 1234,6 ####,# 8,9 como 8,900 #,000 ,631 como 0,6 0,# 12 como 12,0 y 1234,568 como 1234,57 #,0# Para ver un punto como separador de los millares o para ajustar la escala de un número mediante un múltiplo de mil, incluye un punto en el formato de número. Ejemplos: Para ver: Usa: 12000 como 12.000 #.### 12000 como 12 #, 12200000 como 12,2 0,0,, 52
- 53. Para definir el color de una sección del formato, escribe en la sección el nombre de uno de los siguientes ocho colores entre corchetes: Negro, Aguamarina, Fucsia, Blanco, Azul, Verde, Rojo, o Amarillo. Formatos de Fecha u Hora Para presentar días, meses y años, incluye en una sección los siguientes códigos de formato. Si utilizas una "m" inmediatamente detrás del código "h" o "hh", o bien inmediatamente delante del código "ss", Excel presentará los minutos en lugar de presentar el mes. Para ver: Usa: Los meses como 1–12 M Los meses como 01–12 Mm Los meses como ene.–dic. Mmm Los meses como enero–diciembre Mmmm Los meses como la inicial de cada mes Mmmmm Los días como 1–31 D Los días como 01–31 Dd Los días como lun.–sáb. Ddd Los días como lunes–sábado Dddd Los años como 00–99 Aa Los años como 1900–9999 Aaaa Para presentar horas, minutos y segundos, incluye en una sección los siguientes códigos de formato. Para ver: Usa: Las horas como 0–23 H Las horas como 00–23 Hh Los minutos como 0–59 M Los minutos como 00–59 Mm Los segundos como 0–59 S Los segundos como 00–59 Ss Las horas como 4 a.m. h a.m./p.m. La hora como 4:36 p.m. h:mm a.m./p.m. La hora como 4:36:03 p. h:mm:ss a/p El tiempo transcurrido en horas; por ejemplo, 25:02 [h]:mm 53
- 54. El tiempo transcurrido en minutos; por ejemplo, 63:46 [mm]:ss El tiempo transcurrido en segundos [ss] Fracciones de segundo h:mm:ss.00 Si el formato contiene la indicación a.m. o p.m., la hora se basará en el formato de 12 horas, donde "a.m." o "a" indica las horas desde la medianoche hasta el mediodía y "p.m." o "p" indica las horas desde el mediodía hasta la medianoche. En caso contrario, el reloj se basará en el formato de 24 horas. La letra "m" o las letras "mm" deben aparecer inmediatamente detrás del código "h" o "hh", o bien inmediatamente delante del código "ss"; de lo contrario, Excel presentará el mes en lugar de presentar los minutos. Formatos de Moneda Para introducir uno de los siguientes símbolos de moneda en un formato de número, puedes: • • copiar el símbolo del Mapa de caracteres, o activar la tecla <Bloq Num> y utilizar el teclado numérico para introducir el código ANSI del símbolo. Para introducir: Mantén presionada ALT y escribe este código: ¢ 0162 £ 0163 ¥ 0165 € 0128 Los formatos personalizados se guardan con el libro. Para que Excel utilice siempre un símbolo de moneda específico, cambia el símbolo de moneda seleccionado en Configuración regional en el Panel de control antes de iniciar Excel. Formatos de Porcentaje Para presentar los números como un porcentaje, incluye el signo de porcentaje (%) en el formato de número. Por ejemplo, un número como 0,08 aparecerá como 8%; 2,8 aparecerá como 280%. 54
- 55. Formatos de Texto y Espaciado Para ver texto y números en una celda, encierra los caracteres de texto entre comillas ("") o pon delante de un solo carácter una barra invertida (). Incluye los caracteres en la sección correspondiente de los códigos de formato. Por ejemplo, introduce el formato: 0,00 $ "Exceso";-0,00 $"Defecto" para ver un importe negativo como "-125,74 $ Defecto". El espacio y los siguientes caracteres se muestran sin comillas: $ - + / ( ) : ! ^ & ' (comilla simple izquierda) ' (comilla simple derecha) ~ { } = < > Si se incluye una sección de texto, siempre será la última sección en el formato de número. Incluye el carácter ( @ ) en la sección en que desees presentar el texto escrito en la celda. Si se omite el carácter @ en la sección de texto, no se verá el texto que se haya escrito. Si deseas ver siempre caracteres de texto específicos con el texto escrito, encierra el texto adicional entre comillas dobles (" "), por ejemplo: "facturación bruta de "@ Si el formato no incluye una sección de texto, el texto que escribas no se verá afectado por el formato. Para crear un espacio con el ancho de un carácter en un formato de número, incluye un subrayado (_) seguido del carácter. Por ejemplo, si detrás de un subrayado se cierra un paréntesis (_)), los números positivos se alinearán correctamente con los números negativos que estén entre paréntesis. Para repetir el carácter siguiente en el formato para llenar el ancho de la columna, incluye un asterisco (*) en el formato de número. Por ejemplo, introduzca 0*- para incluir suficientes guiones detrás de un número para llenar una celda 4.2.3 FORMATOS NUMÉRICOS MEDIANTE LA BARRA DE HERRAMIENTAS fORMATO Se pueden aplicar formatos numéricos directamente haciendo clic sobre los siguientes botones de la barra de herramientas Formato: Botón Moneda Número al que lo aplicas 2512,50 Resultado 2.513 € Porcentaje 0,275 28 % Millares 2500 2.500 Aumentar decimales 12,5 12,50 55
- 56. Reducir decimales 4.3 12,5 13 FUENTES O TIPOS DE LETRA EN EXCEL El uso de distintos formatos de fuente permite mejorar el aspecto de la hoja de cálculo tanto en la pantalla como impresa. Un tipo de letra es un diseño con un tamaño específico, tal como Times New Roman de 10 puntos, o Helvética de 8 puntos. Además, el estilo de los tipos de letra puede variar entre negrita, subrayado o cursiva, incluso puedes aplicar dos de dichos atributos o los tres a la vez. El tipo de letra que utiliza Excel por defecto para todos los archivos de hojas de cálculo es la Arial de 10 puntos. La ficha Fuente del cuadro de diálogo Formato de Celdas, permite aplicar a la selección la fuente, el estilo, tamaño, y otros efectos que quieras. Si en algún caso la altura del tipo es mayor que la altura de la fila, Excel adaptará automáticamente la altura de fila a los tipos de letra elegidos. Para aplicar formatos de fuente (por ejemplo, para poder cambiar el tipo de letra a una selección y aplicar a los datos un color y los atributos de letra negrita, cursiva o subrayado): 1º) Selecciona el rango, grupo de rangos, o el bloque de texto que desees modificar. 2º) Elige en el menú Formato la opción Celdas..., y sitúate en la ficha Fuente. Ahí puedes especificar las opciones pertinentes utilizando: • Los recuadros de lista Fuente, Estilo y Tamaño. • Las listas desplegables Subrayado y Color. 56
- 57. • Las casillas de verificación incluidas en el apartado Efectos, que son: Tachado, Superíndice, y Subíndice. Si marcas la casilla de verificación Fuente Normal eliminas rápidamente todos los formatos de fuente aplicados a la selección, y les asigna fuente Arial, tamaño 10, sin estilo ni efectos ni subrayado. También puedes aplicar formatos de fuente directamente haciendo clic sobre los botones de la barra de herramientas Formato: Fuente, Tamaño de fuente, Negrita, Cursiva, Subrayado y Color de fuente. 4.4 ALINEACIÓN EN EXCEL La alineación de texto y números presenta tres aspectos que se pueden combinar entre sí dando lugar a una gran cantidad de variaciones. Todas las opciones de alineación las puedes especificar en la opción Celdas... del menú Formato, en concreto en la ficha Alineación. 1. La Alineación Horizontal puede ser: • General. • Izquierda (puedes indicar una sangría). • Centrar. • Derecha. 57
- 58. • • Justificar. • 2. Rellenar. Centrar en la selección. La Alineación Vertical puede ser: • • Centrar. • Inferior. • 3. Superior. Justificar. La Orientación del texto puede ser: • Vertical. • Horizontal, al que puedes indicar grados de inclinación. Además, en el apartado Control del texto hay tres casillas de verificación: • Ajustar texto: Si activas Ajustar texto vas a poder mostrar en varias líneas el contenido de una celda (el número de líneas dependerá de la anchura de la columna, que no varía). Si no, siempre te deja el texto en una sola línea y si no cabe tendrás que cambiar la anchura de la columna o ajustar texto para que lo reparta en varias líneas. • • 4.4.1 Reducir hasta ajustar Combinar celdas UNIR Y SEPARAR CELDAS EN EXCEL A veces necesitas que un título esté centrado entre varias columnas. Para ello debes unir celdas, tienes dos posibilidades: • Seleccionar las celdas que quieres unir, y pulsar el botón Combinar y centrar de la barra de herramientas Formato. El texto que escribas a continuación en dicha celda ocupará el espacio de las celdas que has unido y estará centrado en dichas columnas. • Seleccionar las celdas que quieres unir, elegir la opción Celdas... en el menú Formato, y en la solapa Alineación activa la casilla de verificación Combinar celdas. Para que el texto esté centrado, elige Centrar en la lista desplegable Horizontal que se encuentra en el apartado Alineación del texto. 58
- 59. Para separar celdas que previamente habías combinado, teniendo seleccionada la celda que quieres separar debes elegir el menú Formato – Celdas... y desactivar la casilla de verificación Combinar celdas en la solapa Alineación. 4.5 4.5.1 . BORDES Y SOMBREADOS DE CELDAS BORDES DE CELDAS Otro formato que permite mejorar notablemente el aspecto de las hojas de cálculo son los Bordes. Mediante esta opción puedes encuadrar celdas o aplicar bordes inferiores, superiores, o laterales. Dichos bordes podrán ser de distintos colores, estilos y grosores. Para aplicar bordes: 1º) Selecciona la celda o rango de celdas a las que deseas aplicar los bordes. 2º) Selecciona en el menú Formato la opción Celdas..., y en la ficha Bordes elige el tipo de borde que quieres aplicar. Selecciona previamente en el apartado Línea: el estilo y el color. Y una vez seleccionados estos, ya puedes indicar los bordes que necesitas. También puedes aplicar bordes (o quitarlos) haciendo clic en el botón "desplegable" Bordes de la barra de herramientas Formato. 4.5.2 TRAMAS DE CELDAS Permiten definir el color de fondo de las celdas y su tramado. Para aplicar el sombreado: 1º) Selecciona la celda o rango de celdas a las que quieres aplicarles un sombreado. 59
- 60. 2º) Selecciona en el menú Formato la opción Celdas..., y en la ficha Tramas elige un color y/o una trama. En el apartado Muestra verás una vista previa del sombreado elegido antes de aceptarlo. También puedes aplicar sombreados (o quitarlos) haciendo clic en el botón "desplegable" Color de relleno de la barra de herramientas Formato. Dicho botón sólo ofrece colores de fondo, no tramas. 4.6 FONDO DE LA HOJA La mayoría de los formatos afectan a las celdas de la hoja, pero existen algunas opciones de formato que pueden aplicarse a la hoja entera.. Para modificar el aspecto del fondo de la hoja, puedes seleccionar la hoja completa y fijar un color o una trama de relleno cualquiera. También tienes la posibilidad de establecer una imagen como fondo de la hoja. Para ello elige la opción Formato – Hoja – Fondo... y a continuación selecciona el archivo que contiene la imagen. Si te desplazas por la hoja, verás que la imagen se repite rellenándola por completo. 4.7 ESTILOS EN EXCEL 60
- 61. Un estilo es un conjunto de definiciones de formato. La ventaja de usar un estilo es que permite aplicar de una sola vez un conjunto de formatos a una celda, rango o rangos de celdas. Esto permite trabajar más rápidamente y también facilita diseños más normalizados en la hoja de cálculo. Existen varias maneras de crear estilos, pero la más sencilla consiste en tomarlos de una celda o rango al cual ya le has aplicado las opciones de formato que necesitas. 4.7.1 CREACIÓN DE ESTILOS EN EXCEL Para crear un estilo: 1º) 2º) Selecciona en el menú Formato la opción Estilo... Excel mostrará el cuadro de diálogo Estilo. 3º) Introduce en el cuadro Nombre del estilo el nombre que quieres dar al nuevo estilo. El cuadro adopta inmediatamente las nuevas definiciones de formatos. 4º) Haz clic en el botón Agregar. El nuevo estilo pasa a formar parte de la lista de estilos. 5º) 4.7.2 Define en una celda los formatos que quieres. Pulsa el botón Cerrar. APLICACIÓN DE UN ESTILO CREADO EN EXCEL Para aplicar un estilo ya creado: 1º) Selecciona las celdas a las que quieres aplicar el estilo. 2º) Selecciona en el menú Formato la opción Estilo... Excel mostrará el cuadro de diálogo Estilo. 61
- 62. 3º) 4º) 4.7.3 En la lista desplegable Nombre del estilo elige el estilo que quieres aplicar. Haz clic en el botón Aceptar. Excel aplica dicho estilo al rango seleccionado MODIFICACIONES DE UN ESTILO EN EXCEL Para modificar un estilo: 1º) Selecciona en el menú Formato la opción Estilo... 2º) En la lista desplegable Nombre del estilo elige el estilo que quieres modificar. 3º) Haz clic en el botón Modificar... Excel mostrará el cuadro de diálogo Formato de celdas. 4º) Modifica las opciones de fuente, bordes, tramas, número, etc. Y haz clic en Aceptar. 5º) Vuelve a mostrar el cuadro de diálogo Estilo. Pulsa Aceptar. Las celdas de la hoja que tengan asociado el estilo modificado reflejarán inmediatamente las nuevas definiciones. 4.7.4 BORRADO DE UN ESTILO EN EXCEL Para eliminar un estilo: 1º) Selecciona en el menú Formato la opción Estilo... 2º) En la lista desplegable Nombre del estilo elige el estilo que quieres eliminar. 3º) Haz clic en el botón Eliminar. Las celdas que tengan asociado el estilo eliminado quedan con el estilo Normal. 4.8 AUTOFORMATO EN EXCEL Cuando no quieras emplear tiempo pensando qué formato aplicar, Excel lo puede hacer automáticamente. Excel analiza la estructura de los datos y aplica un formato predefinido. Para ello: 1º) Selecciona el rango a formatear. 2º) Selecciona en el menú Formato la opción Autoformato... Se visualizará el cuadro de diálogo Autoformato. 3º) Selecciona un formato. De cada formato muestra una representación del formato elegido. 62
- 63. 4º) Haz clic en Aceptar. Los formatos automáticos son una combinación de los siguientes tipos de formatos: • Números. • Fuente (incluyendo tamaño, tipo, color, efectos, etc.). • Alineación. • Bordes. • Tramas. • Anchura de columnas y altura de filas. Antes de aceptar un autoformato, puedes activar o desactivar alguno de estos formatos. Para ello, pulsa el botón Opciones..., y activa o desactiva la correspondiente casilla de verificación. Eliminar un autoformato Para eliminar un autoformato: 63
- 64. 1º) Selecciona en el menú Formato la opción Autoformato... Mostrará el cuadro de diálogo Autoformato. 2º) Elige Ninguno y haz clic en Aceptar. 4.9 FORMATO CONDICIONAL En general, los formatos se aplican a rangos de celdas para que presenten los datos de forma homogénea, pero a veces interesa que ese formato cambie en algunas ocasiones. Para aplicarlo: 1º) Selecciona en el menú Formato la opción Formato condicional... Mostrará el cuadro de diálogo Formato condicional con tres o cuatro apartados: a. En el primer apartado: selecciona el dato a evaluar. (Suele ser el valor de la celda.) b. En el segundo: selecciona la condición c. Y en el tercero y cuarto: introduce el valor o valores de referencia 2º) Una vez introducida la condición, pulsa el botón Formato... para definir el formato que aplicará sólo si la condición se cumple. 3º) Pulsa Aceptar. Como puedes necesitar varias condiciones con varios formatos asociados, antes de pulsar Aceptar, pulsa el botón Agregar>> y Excel añadirá un nuevo bloque condicional a la ventana (que puedes definir siguiendo el mismo proceso). Puedes definir hasta tres condiciones. Para eliminar un formato condicional elige en el menú Formato la opción Formato condicional y pulsa Eliminar. Excel mostrará una ventana en la que debes seleccionar las condiciones que quieres borrar. 64
- 65. 4.10 COPIA DE FORMATOS EN EXCEL Hay ocasiones en las cuales es interesante la copia de los formatos de una celda o rango de celdas, pero no los valores que contienen estos, o viceversa. El mandato Pegar copia tanto los contenidos como los formatos. Por tanto, para poder realizar una discriminación elige en el menú Edición el mandato Pegado Especial..., y a continuación selecciona si quieres copiar: • Todo • Fórmulas • Valores • Formatos • Comentarios • Validación • Todo excepto bordes • o Ancho de las columnas 65
- 66. Además, existe la posibilidad de realizar una operación matemática con las celdas en las celdas destino. Y si activas la opción: • Saltar blancos: evita reemplazar los valores en el área de pegado cuando haya celdas en blanco en el rango que copias. • 4.10.1 Trasponer: cambia las columnas de los datos copiados a filas, y viceversa. COPIA DE FORMATO RÁPIDO EN EXCEL Esta opción permite copiar los formatos del rango actual en otros rangos. 1º) Selecciona el rango cuyos formatos quieras copiar. 2º) Haz clic en el botón Copiar Formato de la barra de herramientas Formato. El puntero del ratón aparecerá acompañado de un pincel. 3º) Selecciona el rango al que quieras aplicar las características de formato copiadas. 66
- 67. 5. IMPRIMIR UNA HOJA DE CÁLCULO Para imprimir una Hoja de cálculo puedes: • Hacer clic sobre el botón Imprimir de la barra de herramientas estándar: Imprimirá todas las páginas de la Hoja de cálculo activa. • O seleccionar la opción Imprimir... en el menú Archivo: Presenta un cuadro de diálogo que te permite indicar fundamentalmente qué páginas, el número de copias, y si te interesa imprimir las hojas de cálculo activas, todo el libro o sólo la selección. Si activas la opción Intercalar organiza las páginas cuando se imprimen varias copias de un documento, de forma que imprime una copia completa del documento antes de imprimir la primera página de la copia siguiente. También puedes pulsar el botón Vista previa para que Excel te muestre qué va a imprimir exactamente. 5.1 OPCIONES DE IMPRESIÓN DE LA HOJA DE CÁLCULO Excel permite establecer distintas opciones de impresión para la Hoja de cálculo, como son las siguientes: • Establecer los márgenes. • Seleccionar la impresión horizontal o vertical. 67
