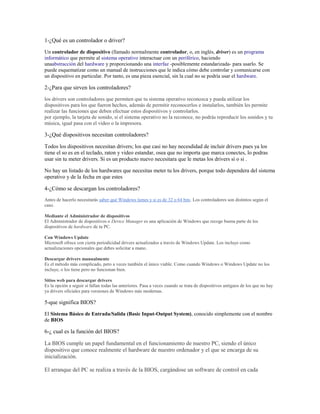
Soperte
- 1. 1-¿Qué es un controlador o driver? Un controlador de dispositivo (llamado normalmente controlador, o, en inglés, driver) es un programa informático que permite al sistema operativo interactuar con un periférico, haciendo unaabstracción del hardware y proporcionando una interfaz -posiblemente estandarizada- para usarlo. Se puede esquematizar como un manual de instrucciones que le indica cómo debe controlar y comunicarse con un dispositivo en particular. Por tanto, es una pieza esencial, sin la cual no se podría usar el hardware. 2-¿Para que sirven los controladores? los drivers son controladores que permiten que tu sistema operativo reconozca y pueda utilizar los dispositivos para los que fueron hechos, además de permitir reconocerlos e instalarlos, también les permite realizar las funciones que deben efectuar estos dispositivos y controlarlos. por ejemplo, la tarjeta de sonido, si el sistema operativo no la reconoce, no podrás reproducir los sonidos y tu música, igual pasa con el video o la impresora. 3-¿Qué dispositivos necesitan controladores? Todos los dispositivos necesitan drivers; los que casi no hay necesdidad de incluir drivers pues ya los tiene el so es en el teclado, raton y video estandar, osea que no importa que marca conectes, lo podras usar sin tu meter drivers. Si es un producto nuevo necesitara que le metas los drivers si o si . No hay un listado de los hardwares que necesitas meter tu los drivers, porque todo dependera del sistema operativo y de la fecha en que estes 4-¿Cómo se descargan los controladores? Antes de hacerlo necesitarás saber qué Windows tienes y si es de 32 o 64 bits. Los controladores son distintos según el caso. Mediante el Administrador de dispositivos El Administrador de dispositivos o Device Manager es una aplicación de Windows que recoge buena parte de los dispositivos de hardware de tu PC. Con Windows Update Microsoft ofrece con cierta periodicidad drivers actualizados a través de Windows Update. Los incluye como actualizaciones opcionales que debes solicitar a mano. Descargar drivers manualmente Es el método más complicado, pero a veces también el único viable. Como cuando Windows o Windows Update no los incluye, o los tiene pero no funcionan bien. Sitios web para descargar drivers Es la opción a seguir si fallan todas las anteriores. Pasa a veces cuando se trata de dispositivos antiguos de los que no hay ya drivers oficiales para versiones de Windows más modernas. 5-que significa BIOS? El Sistema Básico de Entrada/Salida (Basic Input-Output System), conocido simplemente con el nombre de BIOS 6-¿ cual es la función del BIOS? La BIOS cumple un papel fundamental en el funcionamiento de nuestro PC, siendo el único dispositivo que conoce realmente el hardware de nuestro ordenador y el que se encarga de su inicialización. El arranque del PC se realiza a través de la BIOS, cargándose un software de control en cada
- 2. arranque, el cual se encarga de realizar un testeo del hardware del ordenador a fin de verifiar y por fin argar el SO en la memoria. Igualmente, existen unos archivos que configurarán el ordenador de acuerdo a ciertas peculiaridades, realizándose a través de los ficheros denominados CONFIG.SYS y AUTOEXEC.BAT. La existenia de estos archivos no es precisa para el arranque del PC, pudiendo éste arrancar normalmente sin ellos. 7-¿Cómo se accede al BIOS? Reiniciando al computador y a penas muestre la primera imagen presionando el boton suprimir osi no funciona eso, vuelve a iniciarlo y presiona F2. 8-¿Cuáles son las opciones del BIOS? System Time: modificar la hora, minutos, segundos del sistema. System Date: modificar el día, el mes y el año. Legacy Diskette A: activar/desactivar la disquetera A. Legacy Diskette B: activar/desactivar la disquetera B. 9-¿Qué significa configurar la secuencia de boteo o arrenque? Iniciamos o reiniciamos el PC y presionamos la tecla F2 o Esc, u otra tecla que aparezca indicada en la pantalla para entrar al setup de la BIOS. (Ver: Teclas posibles para entrar a la BIOS) Una vez en el setup nos desplazamos con la flecha hacia abajo hasta BootSequence Luego presionamos Enter para entrar a modificar la secuencia de arranque Aquí utilizamos la barra de espacio para modificar la secuencia de arranque (u otra tecla que aparezca indicada dependiendo de la marca del PC). En esta configuración, nos posicionamos sobre Internal HDD y presionamos la barra de espacio para deshabilitar al disco duro como primer dispositivo desde donde booteara el PC. En este caso automaticamente CD/DVD pasará a ser el primer dispositivo desde donde se iniciará el PC. Una vez seleccionada la secuencia de arranque presionamos Enter Luego en la siguiente pantalla, presionamos ESC para salir del setup Finalmente nos desplazamos con la flecha derecha hacia Save/Exit y presionamos Enter para guardar los cambios efectuados y salir del setup. El sistema se reiniciará. 10-¿Cuáles son los códigos de bip o pitidos del bios? El responsable de que suene el pitido (BeepCode) que oímos cuando arrancamos un equipo informático y hay algún problema hardware es un altavoz (normalmente pequeño). Existen varios modelos. El altavoz de un PC (el responsable del sonido de los pitidos) debe ir conectado a la placa base, de esta forma la placa lo utilizará cuando lo estime oportuno (cuando se produzca algún fallo h