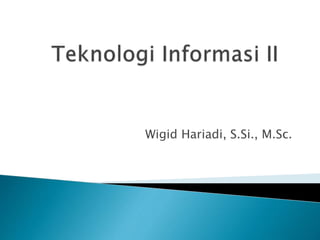
4. Microsoft Office_ Word.pptx
- 1. Wigid Hariadi, S.Si., M.Sc.
- 3. Ms. Office adalah perangkat lunak paket aplikasi perkantoran buatan Microsoft dan dirancang untuk dijalankan di bawah sistem operasi Microsoft Windows dan Mac OS X. Beberapa aplikasi di dalam Ms Office yang terkenal adalah… 1. Ms. Word 2. Ms.Power Point 3. Ms. Excel
- 5. Ms. Word merupakan program aplikasi pengolah kata (word processor) berupa huruf atau angka yang diperlukan untuk keperluan bisnis, pekerjaan, pembuatan laporan, pembuatan dokumen, makalah, skripsi atau hal lain yang terkait dengan tulis menulis yang dikembangkan oleh perusahaan Microsoft.
- 6. PENGENALAN DAN DASAR-DASAR WORD FOR WINDOWS ◦ Microsoft word for windows sebagai generasi baru dari pengolah kata ◦ Memulai dengan word ◦ Jendela aplikasi word dan fungsi-fungsinya ◦ Secara berkala software Microsoft Office terus diperbaharui. Hal ini mengakibatkan banyaknya seri Microsoft Office yang beredar di masyarakat dalam waktu yang sama. Namun, meskipun serinya berbeda, tetapi secara teknis dan prinsip penggunaanya tetaplah sama.
- 7. Microsoft Word adalah software pengolah kata (word processing) yang merupakan bagian dari Microsoft Office Suite (Microsoft Excel, Powerpoint, dll) dibuat oleh Microsoft Corporation(http://www.microsoft.com). Pada saat ini microsoft word paling banyak di gunakan oleh masyarakat pengguna komputer, karena penggunaan program yang cukup mudah, dan manfaatnya yang banyak.
- 9. Klik dua kali ikon Word di desktop dan Word akan terbuka. Jika tidak ikuti langkah berikut:
- 10. Tampilan muka
- 12. Menu RIBBON Ribbon memegang semua informasi dalam versi sebelumnya dari Microsoft Office dengan cara garis streaming lebih visual melalui serangkaian tab yang mencakup berbagai fitur program yang sangat besar. Untuk pengaksesan ribbon dapat dilakukan dengan mouse (klik pada tab yang diinginkan) atau dengan menekan tombol F10 (tampil huruf atau angka pada ribbon) diikuti dengan menekan huruf atau angka untuk memilih menu.
- 13. Tab Home Ini adalah tab yang paling banyak digunakan, itu menggabungkan semua fitur format teks seperti font dan perubahan paragraf. Tab Insert Tab ini memungkinkan untuk memasukkan berbagai item ke dalam dokumen dari gambar, clip art, tabel dan header dan footer.
- 14. Tab Page Layout Tab ini memiliki perintah-perintah untuk mengatur elemen halaman seperti margin, orientasi, menyisipkan kolom, latar belakang halaman dan tema. Tab Reference Tab ini memiliki perintah-perintah untuk digunakan saat membuat Daftar Isi dan halaman kutipan untuk kertas. Ini menyediakan banyak solusi sederhana untuk menghasilkan dokumen.
- 15. Tab Mailings Tab ini memungkinkan dokumen untuk mengirimkan surat seperti mencetak amplop , label dan gabungan pengolahan surat. Tab Review Tab ini memungkinkan membuat perubahan ke dokumen karena masalah ejaan dan tata bahasa. Hal ini juga memegang fitur melacak perubahan yang menyediakan orang-orang dengan kemampuan untuk membuat catatan dan perubahan dokumen orang lain.
- 16. Tab View Tab ini memungkinkan Kita untuk mengubah tampilan dokumen kita ke dokumen dua halaman yang berbeda atau memperbesar/memperkecil.
- 17. Ekstensi File Ekstensi file merupakan tambahan nama suatu file untuk menunjukan jenis atau format file tersebut, tambahan nama dipisahkan dengan tanda titik.
- 18. Microsoft Word 2010 (2007) memiliki 4 file extension default: Sejak versi 2007, Microsoft Office menggunakan format file yang disebut open XML (bahasa standard web). Itulah mengapa ada penambahan huruf "X" pada ekstensi file Microsoft Office versi 2007 ke atas yaitu dari "doc " menjadi "docx"
- 19. Dalam mempelajari Ms.Word banyak hal yang perlu kita ketahui, termasuk bagian bagian pendukungnya, seperti toolbar, bar menu, bar standar, status bar, dll.
- 20. A = Customize quick Access Toolbar B = Title Bar C = Minimize/Maximize, Restore down, Close D = Menu Bar E = Toolbars F = Kursor/titik sisip (insertion point) G = Text Area H = Ruler I = Scroll J = Status Bar
- 23. Backstage View Tampilan Backstage memberi berbagai pilihan untuk menyimpan, membuka file, mencetak, atau berbagi dokumen. 1. Klik tab File. Backstage tampilan 2. Anda dapat memilih opsi di sisi kiri halaman. 3. Untuk kembali ke dokumen, cukup klik tab pada Ribbon.
- 24. Quick Access Toolbar Quick Access Toolbar terletak di atas Ribbon. Secara default, hal itu menunjukkan perintah Save, Undo, dan Repeat. Dapat menambahkan perintah lain untuk membuatnya lebih efisien sesuai keinginan, dengan cara: 1. Klik panah drop-down untuk di sebelah kanan Quick Access Toolbar. 2. Pilih perintah yang Anda ingin menambahkan dari menu drop-down. Ini akan muncul dalam toolbar Quick Access.
- 25. Untuk Membuat Dokumen, New Blank: 1. Klik tab File. (backstage view) 2. Pilih Baru. 3. Pilih Blank dokumen , biasanya Ini akan disorot secara default. 4. Klik create.
- 26. Word 2010 memungkinkan Anda untuk menerapkan built-in template dari berbagai pilihan template Word populer, termasuk resume, agenda, kartu bisnis, dan faks. Untuk menemukan dan menerapkan template di Word, lakukan hal berikut:
- 27. Untuk membuka dokumen yang sudah ada 1. Klik tab File. Lalu akan terlihat isi Backstage View. 2. Pilih open. Kotak dialog Open muncul. 3. Pilih dokumen Anda dan kemudian klik Open. (Jika Anda sudah membuka file baru-baru ini, Anda juga dapat mengaksesnya dari daftar Recent Documents. Cukup klik pada tab File dan pilih Terkini.)
- 28. Untuk Ubah Orientasi Page: 1. Pilih tab Page Layout. 2. Klik perintah Orientasi pada kelompok Page Setup. Mengubah orientasi halaman 3. Klik Portrait atau Landscape untuk mengubah orientasi halaman. format Landscape berarti bahwa halaman berorientasi horisontal, dan format potret berorientasi vertikal.
- 29. Untuk Mengubah Ukuran Halaman: 1. Pilih tab Page Layout. 2. Klik perintah Ukuran dan menu drop-down akan muncul. 3. Klik pilihan ukuran yang diinginkan.
- 30. Untuk Margin Format Page: 1. Pilih tab Page Layout. 2. Klik perintah Margins. Maka sebuah menu pilihan akan muncul. 3. Klik ukuran margin standar yang Anda inginkan. Untuk Gunakan Margin Custom: 1. Dari tab Page Layout, klik margins. 2. Pilih Custom Margin. 3. Terlihat kotak dialog Page Setup. 4. Sesuaikan ukuran margin untuk setiap sisi halaman dan klik OK.
- 31. Untuk Buka Kotak Dialog Page Setup: 1. Klik tab Page Layout. 2. Klik panah kecil di sudut kanan bawah grup Page Setup. Setup Page kotak dialog akan muncul
- 32. Untuk Gunakan Save As Command: Save As memungkinkan untuk memilih nama dan lokasi untuk suatu dokumen. Ini berguna jika pertama kali membuat dokumen atau jika ingin menyimpan versi berbeda dari sebuah dokumen sekaligus mempertahankan asli. 1. Klik tab File. 2. Pilih Save As. 3. Save As kotak dialog akan muncul. Pilih lokasi di mana Anda ingin menyimpan dokumen. 4. Masukkan nama untuk dokumen dan klik Simpan
- 34. Untuk Gunakan Simpan Command: 1. Klik perintah Save pada Quick Access Toolbar. 2. Dokumen akan disimpan di lokasi saat ini dengan nama file yang sama. (Jika menyimpan dokumen untuk pertama kalinya dan pilih Simpan, Save As kotak dialog akan muncul.)
- 35. Word secara otomatis menyimpan dokumen ke folder sementara saat sedang bekerja. Jika lupa untuk menyimpan perubahan, atau jika crash Word, maka word dapat memulihkan file yang disimpan otomatis. 1. Buka dokumen yang sebelumnya telah ditutup tanpa menyimpan. 2. Dalam pandangan Backstage, klik Info. 3. Jika ada disimpan otomatis versi dari file, yang akan muncul di bawah Versi. Klik pada file untuk membukanya 4. Untuk menyimpan perubahan, klik Restore dan kemudian klik OK.
- 36. Untuk Save As Word 97-2003 Dokumen: 1. Klik tab File. 2. Pilih Save As. 3. muncul menu drop-down , lalu pilih Word 97-2003 Document. 4. Pilih lokasi dokumen yang akan disimpan. 5. Masukkan nama dokumen dan klik Simpan.
- 37. Untuk Save As PDF : 1. Klik tab File. 2. Pilih Save As. 3. Muncul menu drop-down, pilih PDF. 4. Pilih lokasi dokumen yang akan disimpan . 5. Masukkan nama untuk dokumen. 6. Klik tombol Simpan
- 38. Melihat Panel Print : 1. Klik tab File untuk melihat Backstage View. 2. Pilih print. 3. Klik print.
- 39. Tugas : Buatlah resume tentang Microsoft Office Word 2010, diketik dengan format: - Top = 4 cm ; Botom = 3 cm ; Right = 3 cm ; left = 4 cm - Spasi = 1,5 - Font judul/bab = 16 (bold) - Font sub-bab = 14 (bold) - Isi = 12 normal - Bahasa asing ditulis dengan cetak miring (italic) - Minimal 2 halaman.