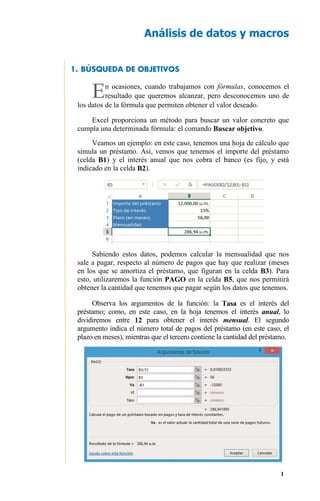
aip-barcelona-manual-macros
- 1. Análisis de datos y macros 1. BÚSQUEDA DE OBJETIVOS n ocasiones, cuando trabajamos con fórmulas, conocemos el resultado que queremos alcanzar, pero desconocemos uno de los datos de la fórmula que permiten obtener el valor deseado. Excel proporciona un método para buscar un valor concreto que cumpla una determinada fórmula: el comando Buscar objetivo. Veamos un ejemplo: en este caso, tenemos una hoja de cálculo que simula un préstamo. Así, vemos que tenemos el importe del préstamo (celda B1) y el interés anual que nos cobra el banco (es fijo, y está indicado en la celda B2). Sabiendo estos datos, podemos calcular la mensualidad que nos sale a pagar, respecto al número de pagos que hay que realizar (meses en los que se amortiza el préstamo, que figuran en la celda B3). Para esto, utilizaremos la función PAGO en la celda B5, que nos permitirá obtener la cantidad que tenemos que pagar según los datos que tenemos. Observa los argumentos de la función: la Tasa es el interés del préstamo; como, en este caso, en la hoja tenemos el interés anual, lo dividiremos entre 12 para obtener el interés mensual. El segundo argumento indica el número total de pagos del préstamo (en este caso, el plazo en meses), mientras que el tercero contiene la cantidad del préstamo. E 1
- 2. Análisis de datos y macros 2 En el último argumento, indicamos la cantidad con el signo negativo, para que el resultado de la función tenga signo positivo. Si no pusiéramos la cantidad con el signo negativo, el resultado de la función sería negativo, porque indicaría el dinero que pagaríamos. Con los valores actuales de las celdas B1..B3, el importe a pagar para el préstamo es casi 287 unidades monetarias al mes, como puedes ver en la celda B5. Imagínate ahora que solo puedes pagar 170 u.m. al mes. Teniendo en cuenta esto, ¿cuántos meses necesitarías para amortizar el préstamo, manteniendo el importe y el tipo de interés? Para encontrar el valor que resuelva una fórmula (es decir, que esta fórmula dé como resultado el valor que indiquemos), debes ponerte en la celda que contiene dicha fórmula y seleccionar la orden Buscar objetivo, que se encuentra en el menú del botón , en la pestaña Datos de la Cinta de opciones. En el campo Definir la celda de este cuadro de diálogo estará la referencia a la celda que tiene la fórmula. En el campo Cambiando la celda tenemos que indicar la referencia o el nombre de la celda que se tiene que modificar para conseguir el valor deseado, que tendremos que introducir en Con el valor. Por ejemplo, en este caso indicaremos que varíe el valor de la celda B3 hasta que la fórmula de la celda B5 alcance el valor 170. Al aceptar el cuadro, Excel buscará el objetivo y, al terminar, se mostrará otro cuadro indicándote si se ha encontrado alguna solución. Si el resultado es satisfactorio y aceptas el cuadro, las celdas se actualizarán con los nuevos valores; si se cancela, las celdas quedarán con los valores anteriores. Para ejecutar correctamente la orden de Buscar objetivo, la celda cuyo valor va a cambiar (en este caso sería el número de meses, celda B3) no puede contener una fórmula. Además, la fórmula debe depender (directa o indi- rectamente), de esta celda cambiante.
- 3. Análisis de datos y macros En nuestro caso, vemos que necesitaríamos un poco más de 134 meses para amortizar el préstamo si solo quieres pagar 170 u.m. al mes. Si aceptas la solución de la búsqueda y después cambias de opinión, puedes deshacer la acción con el botón Deshacer de la barra de herramientas de acceso rápido. 2. TABLAS DE DATOS tra posibilidad que proporciona Excel es la utilización de una tabla de datos para calcular distintos resultados en una operación. Una tabla de datos es un rango de celdas en las que podemos ver cómo cambian los resultados de una fórmula según los valores de algunos de sus argumentos. Con las tablas de datos podemos ver y comparar cómo influyen uno o varios argumentos sobre el resultado de una fórmula. Existen dos tipos de tablas: Tabla de una variable: utilizada cuando se quiere comprobar cómo afecta un valor a una o varias fórmulas. Tabla de dos variables: cuando se quiere comprobar cómo afectan dos valores a una fórmula. Para utilizar una tabla de datos, selecciona el rango de celdas que contenga la fórmula y las variables a utilizar y, después, utiliza el comando Tabla de datos del botón . Por ejemplo, vamos a ver cómo variaría la cantidad que tendríamos que pagar mensualmente en el préstamo con diferentes tipos de interés. O 3
- 4. Análisis de datos y macros 4 Hemos colocado los diferentes tipos de interés en las celdas A6..A8. La fórmula que vamos a utilizar la tenemos que tener situada una fila por encima y una celda a la derecha (en este caso, la tenemos en la celda B5). Entonces, para utilizar la tabla de datos, primero selecciona el rango de celdas que contenga la fórmula y las variables a utilizar y, después, aplica el comando Tabla de datos. Como, en este caso, las variables las hemos introducido en una columna (celdas A6..A8), tenemos que introducir la celda variable en el campo Celda de entrada (columna) del cuadro de diálogo que se mostrará; si las variables estuvieran en una fila, deberías utilizar el otro campo. Esta celda variable indicará la celda de la fórmula que utilizaremos para ir sustituyendo su valor por los valores de la tabla de datos. Al aceptar el cuadro, Excel te presentará en la hoja de cálculo los resultados para cada uno de los valores introducidos para la variable indicada (en este caso, para la variable Tipo de interés: 15%, 11% y 9%).
- 5. Análisis de datos y macros También es posible añadir a una tabla más de una fórmula. Al utilizar la orden Tabla de datos, los valores de la tabla se sustituirán en la celda a variar y se realizarán los cálculos para cada una de las fórmulas. En este caso, deberás seleccionar un marco rectangular de celdas que incluya las variables y las fórmulas. El otro tipo de tablas son tablas de dos variables. En este caso, solo se puede aplicar este comando sobre una fórmula. En una tabla de dos variables, tendrás que introducir los datos en la hoja de cálculo siguiendo la siguiente disposición: La celda que tiene la fórmula deberá ocupar la esquina superior izquierda del área que contendrá el resultado de los cálculos. Los diferentes valores de una de las variables se deberán introducir en una columna, mientras que los valores de la otra variable se deberán colocar en una fila, de forma que los valores de una variable queden debajo de la fórmula y los valores de la otra queden a la derecha de la fórmula. En el ejemplo que ves a continuación, variaremos tanto el interés aplicado como el plazo de amortización, viendo cómo influye en la cantidad a pagar cada mes. 5
- 6. Análisis de datos y macros 6 Observa cómo, al seleccionar el rango para la tabla de datos, debemos incluir la celda que contiene la fórmula resultado. De esta forma, los valores del rango A6..A8 (que están situados en una columna, debajo de la fórmula) se sustituirán en la celda B2 y los del rango B5..E5 (que están en una fila) en la celda B3. Debes tener en cuenta que el resultado obtenido de una tabla de datos es una matriz y, por tanto, no es posible editar cada una de las celdas resultado por separado. Para trabajar con estas celdas, debes realizar las mismas operaciones que al trabajar con fórmulas matriciales. 3. ESCENARIOS n escenario es un grupo de valores para celdas, denominadas celdas cambiantes, que se guarda con un nombre. Trabajar con escenarios es otra forma de obtener resultados cambiantes en función de los datos presentes en las celdas. Para trabajar con los diferentes escenarios, accede al Administrador de escenarios a través de la opción correspondiente en el menú del botón . U
- 7. Análisis de datos y macros En el cuadro del Administrador de escenarios se indican las celdas cambiantes de la hoja. Dispones de los siguientes botones: Mostrar: muestra el escenario seleccionado, es decir, que se presentarán los valores de estas celdas en la hoja de cálculo, recalculando las fórmulas para los nuevos valores. Cerrar: cierra el cuadro de diálogo. Agregar: crea un escenario nuevo. Eliminar: elimina el escenario seleccionado. Ten cuidado con esta opción, ya que el proceso de borrar un escenario no se puede deshacer ni cancelar. Modifica: edita un escenario existente para cambiarlo, es decir, para cambiar su nombre, las celdas cambiantes y los valores que tienen asignados cada una de estas celdas cambiantes. Combinar: te permite combinar o unir los escenarios de otras hojas de cálculo en la hoja actual. Incluso puedes combinar los escenarios de varias hojas que estén en distintos libros; para ello, tendrás que abrir antes todos los libros que tengan los escenarios que quieras combinar. Resumen: crea un resumen de todos los escenarios existentes en una hoja para así poder comparar los resultados. En este caso, en el campo Celdas de resultado debes indicar la referencia a la celda o celdas cuyos valores cambian dependiendo del escenario seleccionado; puedes separar las referencias múltiples mediante el punto y coma ( ; ). Al crear un escenario nuevo a través del botón Agregar, tendrás que introducir el nombre del escenario y el rango de las celdas cambiantes. Para indicar varias celdas cambiantes o varios rangos de cedas, sepáralas mediante el signo de punto y coma ( ; ). Después tendrás que introducir los valores que debe tener cada una de las celdas cambiantes en el escenario que estés creando. Al crear escenarios, puedes querer conservar los valores originales de las celdas. Para ello, crea un escenario que utilice estos valores originales, antes de crear otros esce- narios que cambien los valores. De esta forma, podrás volver siempre que quieras a los datos originales, simplemente aplicando el escenario que tenga estos valores. 7
- 8. Análisis de datos y macros 8 4. SOLVER a herramienta Solver se utiliza para resolver problemas complejos, creando un modelo de hoja de cálculo con múltiples celdas cambiantes. Solver nos ayudará en hojas y en relaciones más complicadas que las que hemos visto hasta ahora. Utilizaremos Solver cuando queramos calcular el valor óptimo (es decir, el máximo, mínimo o un valor que especifiquemos) para una celda, ajustando el valor de las otras celdas que influyan en esta. Solver no se instala inicialmente con Excel, a no ser que se lo indiques expresamente. Para ello, accede al cuadro de Opciones de Excel a través de la vista Backstage y selecciona la categoría Complementos. A continuación, selecciona la opción Complementos de Excel en la lista inferior, pulsa el botón Ir y activa la casilla correspondiente del cuadro Complementos. Tras activar e instalar el complemento Solver, aparece el grupo de comandos Análisis en la pestaña Datos de la Cinta de opciones, en el que puedes ver el comando . L Las Herramientas para análisis es otro complemento que permite realizar análisis estadísticos o técnicos complejos: análisis de la varianza, cálculo del coeficiente de correlación, prueba t y prueba z, análisis de regresión lineal, etc. También puedes cargar este comple- mento desde aquí, apa- reciendo disponible en el grupo de comandos Análisis de la pestaña Datos.
- 9. Análisis de datos y macros Para resolver un problema con esta herramienta, deberás definir la celda objetivo, las celdas cambiantes y las restricciones: La celda objetivo, que se indica en el campo Establecer objetivo, es aquella cuyo valor queremos maximizar, minimizar o establecer a un cierto valor. En el campo Cambiando las celdas de variables se indican aquellas celdas cuyos valores se pueden cambiar para obtener el objetivo deseado, es decir, las que utilizará Solver para encontrar el valor deseado en la celda objetivo. Las restricciones son limitaciones o condiciones que se aplican sobre los valores que pueden tomar las celdas; por ejemplo, que queden dentro de unos límites establecidos. Otra característica que podemos indicar es el algoritmo o método de resolución que utiliza Solver, que indica la forma en que se encuentran las soluciones (en la parte inferior del cuadro de diálogo hay una breve descripción de los métodos disponibles). La celda objetivo debe contener una fórmula, y dependerá directa o indirectamente de las celdas cambiantes. En el campo Cambiando las celdas de variables puedes especificar varias celdas o rangos de celdas no adyacentes (puedes indicar hasta 200 celdas de variables), separando cada uno de ellos con puntos y comas ( ; ). 9
- 10. Análisis de datos y macros 10 Para indicar las restricciones, pulsa el botón Agregar del apartado de las restricciones del cuadro de Solver. Se abrirá otro cuadro en el que podrás introducir la celda y el tipo de restricción. Una vez introducidos todos los detalles del modelo, debemos indicar a Excel que lo resuelva y que nos muestre el resultado, pulsando el botón Resolver. El proceso consiste en sucesivas pruebas o iteraciones. En cada una de ellas, Solver utiliza un nuevo conjunto de valores en las celdas cambiantes para volver a calcular la hoja y examina las restricciones y los valores de celda óptimos. El proceso se detiene cuando se encuentra una solución satisfactoria, cuando ya no es posible avanzar más o cuando alcanza el tiempo máximo permitido o el número máximo de iteraciones (estas características se pueden cambiar a través del botón Opciones del cuadro de Solver). Todas estas herramientas de análisis de datos que hemos visto (búsqueda de objetivos, tablas de datos, escenarios y Solver) se denominan en Excel herramientas de análisis, en las que se cambian los valores de unas celdas para ver cómo afectan estos cambios al resultado de ciertas fórmulas de la hoja. 5. MACROS as macros son funciones que permiten la ejecución de distintos comandos de forma consecutiva y automática. Utilizarás las macros cuando tengas que hacer un mismo proceso una y otra vez y quieras hacerlo de forma rápida. La pestaña de la Cinta de opciones que permite crear y trabajar con macros, además de otras opciones, es Desarrollador. L Puedes introducir restricciones indicando que el valor de una celda sea igual, mayor o igual o menor o igual que otro valor. También puedes indicar que el valor de una celda sea un valor entero (opción int) o binario (opción bin). Además de las opciones de las macros, esta pestaña Desarrollador también tiene comandos para trabajar con formu- larios y XML.
- 11. Análisis de datos y macros Esta pestaña no se muestra por defecto; si quieres visualizarla, indícalo desde el cuadro de las Opciones de Excel, activando la casilla Desarrollador que se encuentra en la categoría Personalizar cinta de opciones de este cuadro. Para grabar una macro, pulsa el botón del grupo de comandos Código. Aparecerá un cuadro de diálogo donde tendrás que darle un nombre a la macro y asignarle una descripción, así como indicar bajo qué combinación de teclas se ejecutará. En la lista Guardar macro en podrás indicar el lugar donde se guardará la macro, que determinará dónde puede utilizarse. Si la guardas en el libro actual (opción Este libro), solo estará disponible en dicho libro, mientras que, si la guardas en el Libro de macros personal, estará disponible siempre que trabajes en Excel, en cualquier libro de trabajo, sin importar dónde fue creada. Al aceptar el cuadro de diálogo podrás realizar todas las acciones necesarias que constituyan la macro, para que se vayan grabando en ella. El botón se convierte en , que permite finalizar la creación de la macro. También puedes terminar la grabación de la macro pulsando el botón Detener grabación , que se muestra en la parte izquierda de la barra de estado mientras estás grabando la macro. El botón indica si las referencias que van a guardarse en la macro deben hacerse como relativas (botón pulsado o activado) o como absolutas (sin pulsar el botón). Ten en cuenta que, al grabar una macro, todo lo que hagas en Excel se registrará en esta macro, por lo que tienes que tener cuidado con las acciones que realices. 11
- 12. Análisis de datos y macros 12 Una vez creada la macro, cuando necesites utilizarla, podrás ejecutarla. Para ello, accede a la lista de macros desde el botón o pulsa la combinación de teclas que hayas asignado a la macro al crearla. En este cuadro de diálogo aparecen las macros que tienes disponibles. Ahora simplemente debes elegir una y pulsar en el botón Ejecutar. Las macros pueden tener virus, por lo que, a través del botón puedes establecer el nivel de seguridad de las macros, de forma que solo ejecutes las macros que procedan de fuentes de confianza o que estén firmadas digitalmente. Al abrir un libro que tiene macros, Excel te indica esta circunstancia, permitiéndote habilitar o deshabilitarlas, por si no quieres ejecutar macros que no estés seguro de su procedencia. Las macros son pequeños programas que se escriben en un lenguaje común a todas las aplicaciones de Office, el Visual Basic para Aplicaciones. Aunque este lenguaje de programación no es muy difícil, deberás aprender a programar en el mismo si quieres realizar macros complejas o modificar las ya existentes.
