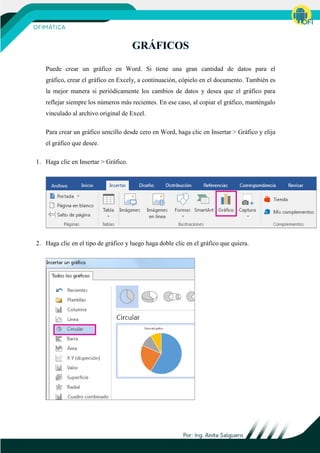
Crea gráficos y tablas en Word
- 1. Puede crear un gráfico en Word. Si tiene una gran cantidad de datos para el gráfico, crear el gráfico en Excely, a continuación, cópielo en el documento. También es la mejor manera si periódicamente los cambios de datos y desea que el gráfico para reflejar siempre los números más recientes. En ese caso, al copiar el gráfico, manténgalo vinculado al archivo original de Excel. Para crear un gráfico sencillo desde cero en Word, haga clic en Insertar > Gráfico y elija el gráfico que desee. 1. Haga clic en Insertar > Gráfico. 2. Haga clic en el tipo de gráfico y luego haga doble clic en el gráfico que quiera.
- 2. Sugerencia: Ayuda para decidir qué gráfico es mejor para sus datos, vea tipos de gráficos disponibles. 3. En la hoja de cálculo que aparece, cambie los datos predeterminados por su información. Sugerencia: Al insertar un gráfico, aparecen botones pequeños junto a la esquina superior derecha. Use el botón de de Elementos del gráfico para mostrar, ocultar o dar formato a cosas como títulos de ejeo etiquetas de datos. O bien, use el botón de Estilos de gráfico para cambiar el color o el estilo del gráfico. El botón de Filtros de gráfico es que más opción avanzada, que muestra u oculta los datos en el gráfico. 4. Cuando termine, cierre la hoja de cálculo. 5. Si lo desea, use el botón Opciones de diseño para organizar el gráfico y el texto de su documento.
- 3. En Word encontrarás una herramienta que se llama Número de página, que te permite insertar la numeración de las páginas fácilmente. Para usarla sigue estos pasos: Paso 1: En la pestaña Insertar, haz clic en el comando Numero de página. Paso 2: Verás un menú en el que podrás seleccionar en que parte de la página quieres que vaya el número. En nuestro ejemplo escogeremos la opción Principio de página. Paso 3: Se desplegará un menú de los diferentes estilos de numeración entre lo que puedes elegir. Selecciona aquel que quieras usar, y listo, tu documento estará numerado.
- 4. Paso 4: Una vez que termines de trabajar con la numeración del documento, haz clic en el botón Cerrar encabezado o pie de página o presiona la tecla Esc. Si quieres cambiar el tipo de fuente, el tamaño o la alineación de los números, puedes hacerlo desde la pestaña Inicio, antes de presionar la tecla Esc. Reiniciar la numeración de páginas Word te permite reiniciar la numeración de las páginas en cualquier lugar de tu documento. Esto puede serte útil en caso que cambies de sección a otra de un mismo documento. Paso 1: Ubica el punto de inserción al inicio de la página dónde quieres reiniciar la numeración. Paso 2: Ve a la pestaña Diseño de página y haz clic en el comando Saltos.
- 5. Paso 3: Haz clic en la opción Página Siguiente en el menú que se desplegará del comando Saltos. Paso 4: Haz clic dos veces sobre el número de la página en la que quieres reiniciar la numeración. Paso 5: Haz clic en el comando Número de página que aparecerá al lado izquierdo de la cinta de opciones. Paso 6: Se desplegará un menú en el donde debes seleccionar la opción Formato del número de página.
- 6. Paso 7: Se abrirá un cuadro de diálogo. En la sección Formato de número podrás elegir el tipo de numeración que quieres usar, y en la sección Iniciar sesión podrás señalar desde que número o letra quieres comenzar. Por último, haz clic en el botón Aceptar y la numeración se reiniciará.
- 7. Paso 8: Una vez que hayas terminado de trabajar con la numeración de las páginas de tu documento, haz clic en el botón Cerrar encabezado y pie de página para terminar. Cómo insertar una tabla en Word Una tabla es un cuadro dividido en celdas, que están organizadas en dirección vertical y horizontal. Es una buena herramienta para organizar información o presentar cifras. Puedes crear una tabla en blanco, convertir texto en una tabla o aplicar cualquiera de las variedades de estilos y formas de tablas que existen. Cómo insertar una tabla en blanco: Paso 1: Ubica el punto de inserción en el lugar donde quieres ubicar la tabla. Paso 2: Selecciona la pestaña Insertar y allí haz clic en el comando Tabla.
- 8. Paso 3: Se desplegará un menú donde verás una serie de cuadrículas. Pasa el mouse sobre las cuadrículas para seleccionar el número de filas y columnas que tendrá la tabla. Paso 4: Al finalizar, haz clic para crear la tabla.
- 9. Paso 5: Ubica el punto de inserción en cualquier parte de la tabla para añadir texto. Para saltar a la siguiente celda, presiona la tecla Tab. Si haces esto desde la última celda, se creará una nueva fila. Paso 1: Selecciona el texto que quieres convertir en una tabla.
- 10. Paso 2: En la pestaña Insertar, haz clic en el comando Tabla. Paso 3: Se desplegará un menú en donde debes hacer clic en la opción Convertir texto en tabla.
- 11. Paso 4: Se abrirá el cuadro de diálogo Convertir texto en tabla. Allí selecciona cuántas filas y columnas tendrá la tabla y a partir de qué se separará el texto. En nuestro caso elegiremos la opción Tabulaciones. Paso 5: Para finalizar, haz clic en el botón Aceptar. El texto que seleccionaste tomará el formato de tabla. Cómo añadir una fila o columna: Paso 1: Mueve el cursor del ratón cerca del sitio donde quieres añadir la fila o la columna. Paso 2: Aparecerá un símbolo (+) más en el que debes hacer clic. Paso 3: Una nueva fila o columna aparecerá en la tabla.
- 12. Cómo borrar una fila o columna: Paso 1: Selecciona la fila, columna o celda que quieras eliminar y haz clic derecho sobre ella.
- 13. Paso 2: En el menú desplegable selecciona la opción Eliminar celdas. Paso 3: Se abrirá un cuadro de diálogo donde podrás seleccionar entre varias opciones, dependiendo que es lo que quieres eliminar. En nuestro ejemplo seleccionaremos la opción Eliminar toda la columna. Paso 4: Una vez que salecciones una opción, haz clic en botón Aceptar y la fila, columna o celda se borrará. Cómo añadir bordes a una tabla
- 14. Paso 1: Selecciona las celdas a las cuales les añadirás un borde. Paso 2: En la pestaña Diseño, de Herramientas de tabla, selecciona el tipo de línea, el grosor y el color del borde. Paso 3: Después, haz clic en la botón en forma de flecha del comando Bordes. Paso 4: Se desplegará un menú donde debes seleccionar el tipo de borde que quieres agregar. Paso 5: El borde aparecerá alrededor de las celdas que seleccionaste.
- 15. Cómo insertar una hoja de cálculo de Excel En ocasiones es necesario hacer documentos que deben ir acompañados de cuadros de cálculo como los que solemos trabajar en Excel. Word 2013 te permite insertarlos de una manera muy sencilla, solamente sigue estos pasos: Paso 1: Ubica el punto de inserción en el lugar donde quieres insertar el cuadro. Paso 2: En la pestaña Insertar, haz clic en el comando Tabla. Paso 3: En el menú que se desplegará, selecciona la opción Hoja de cálculo de Excel.
- 16. Paso 4: El cuadro de Excel aparecerá en el lugar indicado.