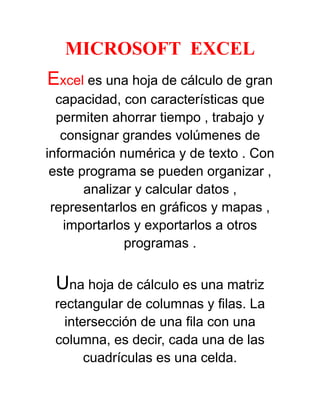
Excel guía
- 1. MICROSOFT EXCEL Excel es una hoja de cálculo de gran capacidad, con características que permiten ahorrar tiempo , trabajo y consignar grandes volúmenes de información numérica y de texto . Con este programa se pueden organizar , analizar y calcular datos , representarlos en gráficos y mapas , importarlos y exportarlos a otros programas . Una hoja de cálculo es una matriz rectangular de columnas y filas. La intersección de una fila con una columna, es decir, cada una de las cuadrículas es una celda.
- 2. Las columnas se identifican de izquierda a derecha , desde la A hasta la Z . Desde la Z los nombres de las columnas van desde la AZ y así sucesivamente hasta la columna IV con un total de 256 columnas . Las filas se identifican con números desde 1 hasta 65.536 . Así cada celda está identificada por una letra y un número . Siempre hay una celda con el borde más grueso y los encabezados de fila y columna destacados en NEGRITA . Es la celda activa . Para seleccionar una fila o una columna se hace clic en la letrao el número del encabezado .
- 3. HOJAS DE CÁLCULO Al abrir EXCEL se abre un nuevo libro de trabajo con tres hojas de cálculo (Hoja 1 , hoja 2 y hoja 3) . Los nombres de las hojas aparecen en forma de solapas en la parte inferior de la pantalla y haciendo clic sobre cada una de ellas se pasa de una a otra . La hoja de cálculo activa es la que tiene la solapa resaltada . Se pueden tener hojas activas pulsando la tecla ctrl . Al tiempo que se pulsa la solapa de otras hojas . Cuando se tienen varias hojas los datos y formatos que se introduzcan en una de ellas se introducen en las demás en la misma posición .
- 4. Pulsando el botón derecho del mouse sobre una de las solapas se despliega un menú contextual que permite insertar una nueva hoja de cálculo , borrarla , cambiarla de nombre , moverla , copiarla y seleccionar todas las hojas , bastará con seleccionar la opción deseada y proceder en consecuencia . El procedimiento descrito no es el único que EXCEL nos brinda para operar con hojas . Así para cambiarla de nombre , también se puede hacer con doble clic sobre la solapa de la hoja que desee cambiar , el nombre de la hoja seleccionada entrará en
- 5. formato de edición y le permitirá completar un nuevo nombre para esta hoja . También puede realizaer esta misma operación , desde el menú principal Formato-hoja-cambiar nombre . Si lo que desea desea es eliminarla , lo podrá realizar desde el menú principal Edición-eliminar hojas o por el contrario , para insertar una nueva hoja , desde el menú principal Insertar-hoja de cálculo . Para cambiar el orden de las hojas basta hacer clic en la solapa del nombre y arrastar con el mouse hasta la nueva posición .
- 6. INTRODUCIR DATOS EN LA HOJA DE CÁLCULO La celda activa es la única donde se pueden introducir datos . Una celda se convierte en la celda activa haciendo clic sobre ella . Se puede desplazar la celda activa a las contiguas por medio de las flechas del teclado . Se puede avanzar o retroceder una pantalla con las teclas AVPag y RePag . El contenido de la celda activa aparece en la barra de referencia . Se puede escribir directamente sobre la celda o bien en la propia barra de
- 7. referencia . Las modificaciones hechas en la celda serán efectivas al pulsar el cuadro de aceptación de la barra de referencia o al pulsar la tecla intro . Si antes de introducir la información cambia de opinión y desea restaurar el contenido de la celda asu valor inicial pulse la tecla Esc o haga clic sobre la caja de cancelación de la barra de referencia .
- 8. ALINEAR EL CONTENIDO DE UNA CELDA Menú formato-Celda INSERTAR FILAS O CELDAS 1. Menú insertar-Filas o columnas 2. Menú contextual ALTURA DE LA FILA 1. Situar el puntero del mouse al final de la fila y entre la siguiente , el
- 9. aspecto del puntero del mouse cambiara a doble flecha , pulsar en el botón del mouse y arrastrarlo hasta la altura deseada (aparecerá un recuadro indicando la altura de la fila). 2. Menú formato-Fila-Alto ANCHO DE LA COLUMNA 1. Sitúe el puntero del mouse entre el encabezado de la columna a la que se desea cambiar el ancho y arrastre hasta el ancho deseado y suelte el botón . 2.Menú formato-Columna-Ancho OCULTAR Y MOSTRAR
