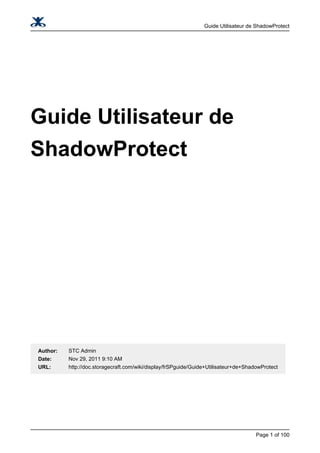
Guide%20 utilisateur%20de%20shadowprotect v9-20111129-0911[1]
- 1. Guide Utilisateur de ShadowProtect Guide Utilisateur de ShadowProtect Author: STC Admin Date: Nov 29, 2011 9:10 AM URL: http://doc.storagecraft.com/wiki/display/frSPguide/Guide+Utilisateur+de+ShadowProtect Page 1 of 100
- 2. Guide Utilisateur de ShadowProtect Table of Contents 1 Informations supplémentaires __________________________________________________________ 6 2 Conventions de lecture _______________________________________________________________ 7 3 Vue d'ensemble de ShadowProtect _____________________________________________________ 8 3.1 Fonctionnalités et Eléments _______________________________________________________ 8 3.2 Quelles sont les nouveautés ______________________________________________________ 10 3.3 Scénario d’utilisation ____________________________________________________________ 11 3.3.1 Scénarios sur la console ShadowProtect _______________________________________ 11 3.3.2 Scénarios VirtualBoot ______________________________________________________ 13 4 Comment fonctionne ShadowProtect ___________________________________________________ 15 4.1 Création d’une image de sauvegarde _______________________________________________ 15 4.1.1 Création d’un volume virtuel _________________________________________________ 15 4.1.2 Capture du volume virtuel __________________________________________________ 16 4.2 Restauration d’une image de sauvegarde ____________________________________________ 16 4.2.1 Restauration de fichiers et dossiers individuels __________________________________ 16 4.2.2 Restauration d’un volume complet ____________________________________________ 17 4.3 Fichiers images de sauvegarde ___________________________________________________ 17 4.3.1 Conventions de nommage des fichiers ________________________________________ 18 4.3.2 Dépendances de fichier ____________________________________________________ 19 5 Installation de ShadowProtect _________________________________________________________ 20 5.1 Configuration Système Requise ___________________________________________________ 20 5.1.1 Configuration matérielle requise _____________________________________________ 20 5.1.2 Système d’exploitation requis _______________________________________________ 21 5.1.3 Système de fichiers supporté ________________________________________________ 22 5.1.4 Supports de stockage pris en charge __________________________________________ 22 5.1.5 Environnements Multi-Boot _________________________________________________ 22 5.2 License et options d’installation ____________________________________________________ 23 5.2.1 ShadowProtect pour les Services gérés _______________________________________ 24 5.3 Démarrage de ShadowProtect ____________________________________________________ 24 5.4 Activation de ShadowProtect _____________________________________________________ 24 5.4.1 Activation automatique _____________________________________________________ 25 5.4.2 Activation manuelle _______________________________________________________ 26 5.4.3 Désactivation ShadowProtect _______________________________________________ 26 5.5 Désinstallation de ShadowProtect __________________________________________________ 27 6 Comprendre la console ShadowProtect _________________________________________________ 28 6.1 Barre de Menu _________________________________________________________________ 28 6.2 Panneau de Navigation __________________________________________________________ 30 6.3 Onglets ______________________________________________________________________ 33 6.3.1 Assistants _______________________________________________________________ 33 6.3.2 Onglet structure du disque __________________________________________________ 34 6.3.3 Onglet Tâche de sauvegarde ________________________________________________ 35 6.3.4 Onglet Destinations _______________________________________________________ 36 6.3.5 Onglet historique de sauvegarde _____________________________________________ 37 Page 2 of 100
- 3. Guide Utilisateur de ShadowProtect 6.4 Vue Administrative _____________________________________________________________ 38 6.5 Vue réseau ___________________________________________________________________ 39 7 Création de fichiers image de sauvegarde _______________________________________________ 41 7.1 Emplacements de stockage des fichiers image de sauvegarde ___________________________ 43 7.2 Destinations ___________________________________________________________________ 45 7.2.1 Modification des destinations ________________________________________________ 46 7.2.2 Suppression de destination _________________________________________________ 46 7.3 Options ______________________________________________________________________ 47 7.3.1 Méthode de compression ___________________________________________________ 47 7.3.2 Protection des fichiers _____________________________________________________ 47 7.3.3 Fichier image fractionné ____________________________________________________ 48 7.3.4 Nom de la Tâche de sauvegarde _____________________________________________ 49 7.3.5 Commentaires de sauvegarde _______________________________________________ 49 7.3.6 Options avancées ________________________________________________________ 49 8 Montage des fichiers images de sauvegarde _____________________________________________ 54 8.1 Montage des fichiers image de sauvegarde dans Windows ______________________________ 56 8.2 Options de montage d’image de sauvegarde _________________________________________ 56 8.3 Démontage des fichiers images de sauvegarde _______________________________________ 57 8.3.1 Démontage des images de sauvegarde dans Windows ___________________________ 59 9 Restauration d'un volume ____________________________________________________________ 60 10 Outils d’image de sauvegarde _________________________________________________________ 63 11 Administration à distance ____________________________________________________________ 65 11.1 Gestion à distance avec la console d’administration ____________________________________ 65 11.1.1 Installation de l'agent de sauvegarde à distance _________________________________ 65 11.1.2 Ajout et suppression de n'uds à distance _______________________________________ 67 11.1.3 Modification des propriétés du n'ud distant _____________________________________ 68 11.1.4 Connexion et déconnexion des n'uds distants ___________________________________ 69 11.2 Gestion à distance à l'aide de la vue réseau __________________________________________ 69 11.2.1 La vue réseau - Ajout et suppression de n'uds à distance __________________________ 69 11.2.2 La vue réseau - Modification des propriétés du n'ud distant ________________________ 70 11.2.3 La vue réseau - Connexion et déconnexion des n'uds distants ______________________ 71 11.2.4 Exporter et importer la configuration du n'ud distant ______________________________ 72 11.3 Création et configuration de package d'installation _____________________________________ 72 12 Utiliser VirtualBoot __________________________________________________________________ 74 12.1 Configuration requise ___________________________________________________________ 75 12.2 Limitations de VirtualBoot ________________________________________________________ 76 12.3 Création d'une machine virtuelle ___________________________________________________ 76 12.3.1 Pour créer une machine virtuelle _____________________________________________ 79 12.4 Configuration d'une machine virtuelle _______________________________________________ 80 12.4.1 Configuration d'une carte réseau. ____________________________________________ 81 12.4.2 Configuration des pilotes ___________________________________________________ 81 12.4.3 Installation des Addons VirtualBox pour le système d'exploitation ___________________ 82 12.4.4 Continuer les sauvegardes incrémentales ______________________________________ 83 13 Autres fonctions ____________________________________________________________________ 85 13.1 Vérification des fichiers image de sauvegarde ________________________________________ 85 13.2 Configuration des notifications par E-mail ____________________________________________ 86 Page 3 of 100
- 4. Guide Utilisateur de ShadowProtect 13.3 Les fichiers journaux ____________________________________________________________ 87 13.4 Création de fichiers clé __________________________________________________________ 88 13.5 Modifier la politique de création de partition __________________________________________ 89 13.6 Créer un CD de restauration ______________________________________________________ 90 14 Conseils pratiques __________________________________________________________________ 92 15 Configuration de politique de rétention __________________________________________________ 94 16 Assistance aux utilisateurs ___________________________________________________________ 95 16.1 Support technique gratuit ________________________________________________________ 95 16.2 Assistance par Email ____________________________________________________________ 95 16.3 Assistance téléphonique _________________________________________________________ 95 17 Glossaire _________________________________________________________________________ 96 Page 4 of 100
- 5. Guide Utilisateur de ShadowProtect Bienvenue dans le guide utilisateur de ShadowProtect. Ce guide décrit la technologie ShadowProtect, l’utilisation du produit et explique comment en tirer le meilleur parti. ShadowProtect est disponible en trois éditions différentes. Alors que la plupart des différences entre les éditions de ShadowProtect sont relatives à la licence utilisateur, ce guide identifie spécifiquement les informations s’appliquant à une édition particulière. Edition Description ShadowProtect Desktop Edition Permet la sauvegarde et restauration des volumes d’un système unique. Cette édition est utilisée pour les ordinateurs de bureau ou pc portables Windows. ShadowProtect Server Edition Permet la sauvegarde et restauration des systèmes Windows Server. Une licence est nécessaire pour chaque OS Windows installé. ShadowProtect SBS Edition Permet la sauvegarde et restauration des systèmes Microsoft (Small Business) Small Business Server (SBS). Une licence est nécessaire pour chaque OS Windows installé. ShadowProtect pour les Fournit un modèle de licence sur abonnement pour les Fournisseurs de Services Gérés Fournisseurs de services gérés (MSP) qui veulent offrir des (MSP : Managed Service Providers) solutions de restauration après sinistre pour leurs clients. Le guide contient les sections suivantes: Vue d'ensemble de ShadowProtect Comment fonctionne ShadowProtect Installation de ShadowProtect Comprendre la console ShadowProtect Création de fichiers image de sauvegarde Montage des fichiers images de sauvegarde Restauration d'un volume Outils d’image de sauvegarde Administration à distance Utiliser VirtualBoot Autres fonctions Conseils pratiques De plus, ce Guide comprend les sections de renseignements généraux suivantes: Configuration de politique de rétention Assistance aux utilisateurs Glossaire Page 5 of 100
- 6. Guide Utilisateur de ShadowProtect 1 Informations supplémentaires Pour accéder aux dernières informations et ressources : Lire le fichier readme.txt inclus dans l'Environnement de restauration StorageCraft. Le site web du support technique StorageCraft : http://support.storagecraft.eu Ce guide est également disponible depuis l'interface utilisateur ShadowProtect dans le menu Aide. Pour obtenir des informations et définitions des termes techniques du guide ShadowProtect, voir le Glossaire. Page 6 of 100
- 7. Guide Utilisateur de ShadowProtect 2 Conventions de lecture Ce symbole désigne une Note ou un Avertissement qui fournit des renseignements importants sur la configuration et/ou l'utilisation de ShadowProtect. Page 7 of 100
- 8. Guide Utilisateur de ShadowProtect 3 Vue d'ensemble de ShadowProtect ShadowProtect permet des restaurations après sinistre robustes et flexibles en créant et gérant des fichiers images de sauvegarde. Chaque fichier d’image de sauvegarde représente l’état exact du système à un instant donné. ShadowProtect fournit des avantages exceptionnels par rapport aux méthodes de restauration traditionnelles. Autres Méthodes ShadowProtect 1 Réparer le matériel si nécessaire 1 Réparer le matériel si nécessaire 2 Récupérer les médias (CD, DVD, ect…) 2 Booter depuis le CD de récupération 3 Installer le système d’exploitation depuis le CD-Rom 3 Restaurer le système complet ou des fichiers et répertoires 4 Redémarrer 4 Redémarrer 5 Appliquer les différents services packs Complètement restauré en quelques minutes 6 Redémarrer (cela peut nécessiter plusieurs redémarrages) 7 Installer le logiciel de sauvegarde 8 Mettez à niveau votre logiciel de sauvegarde vers sa dernière version supportée 9 Redémarrer 10 Charger les bandes de sauvegarde et restaurer Complètement restauré en quelques heures Vous devez avoir pris connaissance des informations suivantes lorsque vous vous préparer à installer et à utiliser ShadowProtect : Fonctionnalités et Eléments Scénario d’utilisation 3.1 Fonctionnalités et Eléments Component Features Page 8 of 100
- 9. Guide Utilisateur de ShadowProtect ShadowProtect Une console d'administration facile à utiliser qui vous permet de gérer la configuration de Console votre plan de restauration après sinistre de votre système Windows. La console ShadowProtect fournit les fonctionnalités principales suivantes: Compatible Microsoft VSS (Service de cliché instantané) vous permettant de faire vos sauvegardes discrètement en arrière-plan. Un assistant de sauvegarde vous permettant de sauvegarder sur n'importe quel disque accessible, incluant les espaces de stockage réseaux (SAN, NAS, iSCSI), disques amovibles (USB, Firewire) et médias optiques (CD, DVD, Blu-Ray). Vérification des sauvegardes pour s'assurer d'une restauration complète. Création de fichiers image de sauvegarde cryptés et compressés pour des performances et une sécurité accrues. Un assistant de restauration vous permettant de restaurer des fichiers, répertoires ou un volume de données complet par rapport à un instant exact de sauvegarde. Afficher des images de sauvegarde pour la restauration rapide de fichiers et de dossiers. Administration à distance des opérations de sauvegarde et de restauration. VirtualBoot vous permet de monter n'importe quel fichier image de sauvegarde en tant que disque virtuel dans la VM VirtualBox. Agent de C'est le moteur qui créé et gère les points de sauvegarde du système. L'agent de sauvegarde sauvegarde traite aussi les montages des images de sauvegarde. Vous pouvez gérer les ShadowProtect opérations de l'agent de sauvegarde via la console ShadowProtect. Pour accéder à l'agent de sauvegarde ShadowProtect, vous devez être un utilisateur du domaine possédant des droits d'administrateur local. Environnement L'environnement de restauration ShadowProtect contient un environnement Windows de restauration bootable pour les opérations de restauration sans avoir à installer de logiciel. Pour plus StorageCraft d'information sur l'Environnement de restauration, voir le Guide utilisateur de l'environnement de restauration. Accès à toutes les fonctionnalités de la console ShadowProtect à partir de l'environnement de restauration. Chargement à partir du CD bootable ShadowProtect. Restauration rapide et simple d'un volume système (bootable). Sauvegardez un système non-bootable avant de tenter une operation de restauration. Utilisez Hardware Independent Restore (HIR) pour restaurer une sauvegarde sur un environnement différent qu'il soit matériel ou virtuel (P2P,P2V,V2P). Outil de configuration réseau permettant de gérer les propriétés TCP/IP, le domaine et les ressources réseaux. Page 9 of 100
- 10. Guide Utilisateur de ShadowProtect ImageManager ImageManager fournit un contrôle sans précédent de vos fichiers images de sauvegarde. Il permet de mettre en place des politiques pour gérer les fichiers images via les fonctionnalités suivantes : Consolidation des fichiers images de sauvegardes incrémentales sur des bases journalières, hebdomadaires et mensuelles. Consolider les fichiers images de sauvegarde réduit grandement le nombre de fichiers et l'espace disque consommé d'une chaîne d'images. Double vérification des fichiers image, incluant la consolidation des fichiers. Réplication des fichiers images vers un disque local, un partage réseau ou un emplacement hors site (en utilisant le FTP). HeadStart Restore (HSR) permet la restauration d'une image de sauvegarde pendant que ShadowProtect continue d'ajouter des images de sauvegardes incrémentales à la même chaine d'images. HSR vous permet de court-circuiter le processus de restauration, limitant grandement le temps d'arrêt lié à des pannes matérielles ou des migrations. 3.2 Quelles sont les nouveautés Ce sujet aborde la nouvelle version ShadowProtect < % VERSION > qui fournit les fonctionnalités et mises à jour principales suivantes. Pour un historique complet des mises à jour du produit, consultez le fichier Readme.rtf, situé dans le dossier d’installation de ShadowProtect StorageCraft ShadowProtect. Console ShadowProtect ShadowProtect pour les Services Gérés fournit une option de licence sur abonnement pour les Fournisseurs de Services Gérés (MSP). ShadowProtect SBS Edition (Small Business Server) prend maintenant en charge Windows Server 2008 R2 Foundation. VirtualBoot prend maintenant en charge VirtualBox 4.0.2. En raison de problèmes dans VirtualBox 4.0.0 liés à l’implémentation de plug-ins de tierce partie, VirtualBoot ne fonctionne pas avec cette version particulière. Ces problèmes ont été résolus dans VirtualBox 4.0.1 et après. VirtualBoot met maintenant automatiquement en pause (désactivé) les tâches de sauvegarde ShadowProtect lorsqu'il crée une nouvelle VM. Les utilisateurs doivent redémarrer manuellement les tâches de sauvegarde pour créer des images de sauvegarde de la machine virtuelle VirtualBoot. Cela donne aux utilisateurs la possibilité de reconfigurer la tâche de sauvegarde au besoin pour l'environnement VM (par exemple, mise à jour de l'objet de destination réseau afin de s’assurer que les fichiers image de sauvegarde créés dans la machine virtuelle sont stockés dans le même emplacement que ceux créés avant le VirtualBoot). La planification mensuelle de sauvegarde prend maintenant en charge plusieurs sauvegardes incrémentales par jour, similairement à la sauvegarde hebdomadaire. Toutes les planifications de sauvegarde (hebdomadaire, mensuelle et incrémentale en continu) génèrent maintenant automatiquement des fichiers SPK (clé de mot de passe) qu’ImageManager utilisera pour les fichiers image de sauvegarde chiffrés. Les utilisateurs n'ont plus besoin de générer manuellement le fichier SPK. Page 10 of 100
- 11. Guide Utilisateur de ShadowProtect Le pilote de capture instantanée ShadowProtect (stcvsm.sys) a été amélioré pour réduire les problèmes d'interopérabilité avec les pilotes de stockage de tierce partie. La console comprend l’outil SPDiagnostic qui peut recueillir des informations détaillées sur une installation de ShadowProtect aux fins de dépannage ainsi que des informations pouvant aider le Support StorageCraft. ShadowProtect 4.1.0 et ImageManager 4.1.0 sont disponibles en anglais, japonais, français, allemand et le portugais. Environnement de Restauration Comprend une option pour changer la langue du clavier. Le CD Environnement de Restauration ne contient plus le répertoire avec les installeurs des produits. Cela était nécessaire pour s'assurer que l’ISO de l’Environnement de Restauration puisse tenir sur un CD-R commun. StorageCraft fournit maintenant un fichier ISO non bootable avec les fichiers d'installation. ImageManager Prise en charge de VMware ESX et ESXi (avec une licence ImageManager Enterprise) pour les cibles HeadStart Restore. Interface utilisateur simplifié pour améliorer la facilité d'utilisation. ImageManager supprime maintenant automatiquement les fichiers image de sauvegarde d'une cible de réplication locale selon les paramètres de rétention spécifiés dans la tâche hebdomadaire ou mensuelle. 3.3 Scénario d’utilisation ShadowProtect offre une variété de solutions de s et de restaurations dépendant de vos besoins. Cette section comprend plusieurs scénarios d’utilisation qui aident à décrire les fonctionnalités et bénéfices de ShadowProtect. Les scénarios d’utilisation de ShadowProtect sont organisés comme suit: Scénarios sur la console ShadowProtect Scénarios VirtualBoot 3.3.1 Scénarios sur la console ShadowProtect Les scénarios suivants introduisent quelques cas usuels d’utilisation de ShadowProtect: Sauvegardes à chaud : Problème: Quand je fais des sauvegardes systèmes, je ne peux pas prendre le temps d’arrêter le système à chaque fois que je veux créer une image de sauvegarde. Page 11 of 100
- 12. Guide Utilisateur de ShadowProtect Solution ShadowProtect: En s’appuyant sur la technologie de Snapshot Windows, ShadowProtect vous permet de créer des sauvegardes systèmes à chaud sans aucun temps d’arrêt. ShadowProtect créé des images de sauvegarde à chaud qui comprennent le système d'exploitation, les données critiques et les paramètres de configuration. Images de sauvegarde d’un état exact du système: Problème: J’ai besoin de créer des images le plus fiable possible pour une éventuelle restauration. Solution ShadowProtect: ShadowProtect inclut la technologie d’image « ExactState » qui vous permet de créer une image à partir de l’environnement de restauration StorageCraft, garantissant que tous les fichiers et ressources systèmes sont fermés dans un état ou ShadowProtect pourra créer une image de sauvegarde complète. La technologie d’image « ExactState » supporte tous les systèmes d’exploitation Windows pour serveurs et stations de travail. Création d’images de sauvegardes complètes et incrémentale Problème: Faire une image complète à chaque fois que je sauvegarde un système prend beaucoup de temps. J’ai besoin de pouvoir faire des images de sauvegarde incrémentales pour gagner du temps et de l’espace de stockage. Solution ShadowProtect: ShadowProtect utilise une stratégie de sauvegarde basée sur les secteurs disques qui lui permet de sauvegarder seulement les modifications apportées à un fichier dans une image incrémentale. La sauvegarde incrémentale basée sur les secteurs est le moyen le plus rapide et le plus efficace de réaliser une sauvegarde incrémentale. Une fois que vous disposez d’une sauvegarde complète initiale, vous pouvez créer régulièrement des images incrémentales à partir de ce point. Restauration de répertoires et fichiers individuels Problème: Restoring individual files and folders traditional backup systems, such as a tape drive, can be very difficult and time-consuming...assuming I can even find the necessary data in the first place. I need a quick and easy method to recover lost files or folders. Solution ShadowProtect: Use the ShadowProtect Backup Explore Wizard to mount a backup image file as a volume using a Drive letter or mount point. Once mounted, you can explore and recover individual files and folders from the backup image. Disk-based backup images provide fast file access, and you can even share backup images so Since the backups are disk-based, the process is very fast and easy and uses Windows Explorer. The IT administrator can mount a backup image and share this with end users who can select the files and folders they need to restore. Modifier une image de sauvegarde existante Problème: J’ai une image de sauvegarde existante, mais j’ai besoin de mettre à jour un pilote dans cette image ou j’ai besoin de nettoyer un virus dans cette image avant de la restaurer. Je n’ai pas envie de nettoyer le système puis de recréer une image de sauvegarde avant de l’utiliser pour restaurer le système. Page 12 of 100
- 13. Guide Utilisateur de ShadowProtect Solution ShadowProtect: Parce que vous pouvez monter une image de sauvegarde ShadowProtect avec des droits de lecture/écriture, vous pouvez modifier et réparer une image de sauvegarde selon vos besoins. ShadowProtect sauve les changements effectués dans une image de sauvegarde incrémentale. 3.3.2 Scénarios VirtualBoot Les scénarios suivants expliquent différents cas d’utilisation de VirtualBoot Accès à des données historiques Problème: Après une transition vers un nouveau système de gestion comptable, vous êtes audités. Pour satisfaire cet audit, vous avez besoin d’accéder à des données historiques de taxe stockées dans un format propriétaire de votre ancien logiciel de comptabilité. Malheureusement, vous n’avez plus cet ancien logiciel, donc vous ne pouvez pas accéder à ces données de taxe. Solution VirtualBoot: Plutôt que d’essayer de restaurer une image de sauvegarde complète qui contiendrait cet ancien logiciel de comptabilité, utilisez VirtualBoot pour démarrer cette image de sauvegarde qui vous donnera accès aux applications et aux données à la date de sauvegarde. En préservant les applications avec les données, vous pouvez prolonger considérablement la durée de vie de vos données. Tests de logiciels Problème: Vous devez savoir comment de nouveau logiciels vont interagir avec votre système de production, mais vous vous ne voulez pas prendre le risque d’avoir des soucis avec la production. Solution VirtualBoot: Utilisez VirtualBoot pour démarrer la dernière image de sauvegarde de votre système de production, puis installez le nouveau logiciel dans la machine virtuelle. Vous pouvez ainsi évaluer ce nouveau logiciel par rapport à votre système de production sans prendre de risque. Tests d’image de sauvegarde Problème: Vous devez confirmer que votre image de sauvegarde peut être restaurée convenablement et donne accès à vos applications et données critiques. Solution VirtualBoot: Utilisez VirtualBoot pour démarrer une image de sauvegarde récente et vérifiez ainsi que les applications sont fonctionnelles.. Panne matérielle Problème: Vous avez un serveur de bases de données et votre baie de disques crashe. Vous devez restaurer le système et remplacer des disques de la baie. Solution VirtualBoot: Cette solution est un processus en trois étapes: 1. Page 13 of 100
- 14. Guide Utilisateur de ShadowProtect 1. Démarrez VirtualBoot sur la dernière image de sauvegarde de votre serveur de base de données pour que les utilisateurs puissent continuer à utiliser le serveur de base de données. Cette solution provisoire de Machine Virtuelle (VM) s’effectue bien parce qu'il n'y a aucune conversion de fichier requise. StorageCraft fournit un support natif pour ses images de sauvegarde dans l'environnement VirtualBox. Dans le cadre de ce processus, configurez ShadowProtect pour continuer à créer des sauvegardes incrémentales dans la machine virtuelle, de préférence toutes les 15 minutes. Ces sauvegardes incrémentales font partie de la chaîne d’image de sauvegarde originale. VirtualBox stocke les sauvegardes incrémentales générées par la VM dans des fichiers VDI natifs. Alors que ces fichiers sont relativement tolérants aux crashs de l’hôte de la VM, si les processus VirtualBox.exe ou VBoxSvc.exe se bloque, ils pourraient devenir corrompus et empêcher le redémarrage de la machine virtuelle. Si cela se produit, créer une nouvelle VM via VirtualBoot, en utilisant comme source de VM la dernière sauvegarde incrémentale créée préalablement dans la VM. Attention : Pour continuer la tâche de sauvegarde de type « incrémentale continue » dans une machine virtuelle VirtualBoot, la tâche de sauvegarde ShadowProtect qui crée les images de sauvegarde doit utiliser un objet de Destination de type Réseau (voir Destinations (french)) . 2. Démarrez HeadStart Restore (HSR) sur le serveur de base de données avec la nouvelle baie de disque (pour plus d’informations sur HSR, consultez le Guide utilisateur ShadowProtect ImageManager). 3. Une fois que HSR a restauré la sauvegarde incrémentale la plus à jour créée dans la machine virtuelle, déconnectez la machine virtuelle et finalisez le HSR sur le nouveau serveur (opération rapide), puis redémarrez le nouveau serveur physique de base de données pour le remettre en ligne. Note: Une fois que la VM de remplacement est en ligne et continue la chaîne d'images de sauvegarde incrémentales, vous pouvez restaurer après une défaillance matérielle de différentes façons, comprenant: Restaurer sur le matériel original, une fois réparé. Restaurer sur un nouveau matériel (en utilisant Hardware Independent Restore depuis l'environnement de restauration StorageCraft). Restaurer définitivement dans un environnement virtuel à l'aide de HSR (permettant de restaurer un fichier de disque dur virtuel .VHD ou .VMDK). Page 14 of 100
- 15. Guide Utilisateur de ShadowProtect 4 Comment fonctionne ShadowProtect ShadowProtect fournit des plans de reprises d’activités robustes et flexibles en créant et gérant des fichiers d’image de sauvegarde. Chaque fichier image représente un état exact de votre système à un moment donné. ShadowProtect Backup and Restore - How it Works Cette section comprend les rubriques suivantes: Création d’une image de sauvegarde. Restauration d’une image de sauvegarde Fichiers images de sauvegarde 4.1 Création d’une image de sauvegarde La création d’une image de sauvegarde se décompose en deux processus: 4.1.1 Création d’un volume virtuel Utilisant les technologies Microsoft VolSnap et VSS (avec Windows 2003 serveur, Windows XP, ou supérieur), ShadowProtect créé des clichés instantanés (snapshot) des volumes que vous voulez sauvegarder. Le processus complet de prise d’un snapshot d’un volume et de création d’un volume virtuel prend seulement quelques secondes et n’interfère pas avec les opérations systèmes. Snapshot OS supportés Image Quality Comments Speed StorageCraft Famille de serveur VSM avec VSS Windows 2000 Rapide La meilleure Les applications compatibles VSS effectuent les meilleures sauvegardes. Peut utiliser des scripts pour gérer les applications non compatibles VSS pour améliorer les sauvegardes. Page 15 of 100
- 16. Guide Utilisateur de ShadowProtect Microsoft Famille de serveur VolSnap Windows avec VSS Lent La 2003/2008 meilleure Les applications compatibles VSS effectuent automatiquement les meilleures sauvegardes. Utilisez des scripts (avant et après le snapshot) pour gérer les applications non compatibles VSS pour améliorer les sauvegardes. Ne peut pas créer d’images incrémentales (voir Chapitre 16) Ne peut pas créer d’images incrémentales (voir Glossaire). StorageCraft Famille de serveur Rapide Bonne Windows 2000, Utilisez des scripts (avant et après le 2003 et 2008 VSM snapshot) pour gérer les applications (VSS et non VSS) et améliorez les sauvegardes. En outre, ShadowProtect fournit un planificateur de sauvegarde qui vous permet de configurer des tâches de sauvegarde automatisées pour les volumes protégés. Vous pouvez programmer des sauvegardes complètes, des sauvegardes incrémentales (par exemple, toutes les 15 minutes) et gérer la rétention des jeux d’images de sauvegarde. L'outil de Conversion d'images ShadowProtect simplifie la gestion des images en vous permettant de gérer des fichiers image existants comprenant la consolidation des fichiers dans une image spécifique, la modification du chiffrement et de la compression et enfin, le fusionnement ou le fractionnement des fichiers image. 4.1.2 Capture du volume virtuel Pour sauvegarder le volume, ShadowProtect réplique le volume virtuel pour créer une image de sauvegarde. Une image de sauvegarde est une représentation secteur par secteur du volume au moment ou le snapshot du volume a été pris. Pour plus d’information sur les fichiers images de sauvegarde, voir page 15: Fichier image de sauvegarde. ShadowProtect créer les images sur l’espace de stockage désigné. Il est possible de sauvegarder sur un stockage en réseau (SAN, iSCSI, NAS, ect.), stockage amovible (USB / Firewire) et stockage optique (CD, DVD, Blue-ray). Le temps de création de l’image dépend du système du matériel et de la taille du fichier image. Voir Création de fichiers image de sauvegarde pour obtenir d'information sur comment créer et configurer les images de sauvegarde. 4.2 Restauration d’une image de sauvegarde Une fois votre image de sauvegarde créée, vous pouvez utiliser ShadowProtect pour restaurer vos données de deux façons différentes : Page 16 of 100
- 17. Guide Utilisateur de ShadowProtect 4.2.1 Restauration de fichiers et dossiers individuels Utilisez l’utilitaire de montage ShadowProtect pour monter un fichier image comme un volume avec une lettre de lecteur ou dans un répertoire. L’utilitaire de montage permet de monter des centaines d’images simultanément si on le souhaite. De plus, comme l’image montée préserve les propriétés du volume Windows, l’utilisateur peut partager l’image montée pour des accès et restaurations d’urgences des données sauvegardées. Pour plus d’information à propos du montage d’image pour restaurer des données, voir Montage des fichiers images de sauvegarde. 4.2.2 Restauration d’un volume complet Utilisez l’assistant de restauration ShadowProtect pour restaurer un volume complet à partir d’un fichier image. Vous pouvez restaurer un volume système (volume qui contient le système d’exploitation Windows) en utilisant le CD bootable de restauration StorageCraft. Les volumes non-systèmes peuvent être aussi restaurés via le CD bootable mais aussi depuis la console ShadowProtect sur Windows. Pour plus d’information sur comment restaurer des volumes, voir Restauration d'un volume. 4.3 Fichiers images de sauvegarde Un fichier image ShadowProtect est une représentation dans le temps du volume d’un volume. Ce n’est pas une copie standard des fichiers du volume, mais plutôt une duplication secteur par secteur du volume. Grâce à cela, vous pouvez monter une image de sauvegarde (en utilisant l’utilitaire de montage ShadowProtect) et en voir le contenu comme si c’était un volume ordinaire. Dans le cas ou vous avez besoin de restaurer des données, vous pouvez récupérer des fichiers et dossiers spécifiques depuis cette image ou restaurer le volume complet au moment exact ou l’image de sauvegarde a été créée. ShadowProtect utilise les types de sauvegardes suivantes pour fournir une solution complète de reprise d’activité après sinistre: Images de Description Sauvegarde Complète Un fichier image indépendant qui représente un volume disque à un moment donné. Une (.spf) image complète ne dépend pas d’autres fichiers. Incrémentale Un fichier image qui contient les changements relatifs à un autre fichier image. Vous (.spi) pouvez créer une image incrémentale relative à une image complète ou à une autre image incrémentale. ShadowProtect créé aussi une image incrémentale lorsque une image est montée avec des droits de lecture/modification pour sauver les changements effectués. Les fichiers image de sauvegarde incrémentale laisse à ShadowProtect la possibilité d’utiliser plusieurs stratégies de sauvegarde du volume, comprenant les options de sauvegarde différentiel et incrémental. Voir le Glossaire pour obtenir plus d'informations sur ces stratégies de sauvegarde. Page 17 of 100
- 18. Guide Utilisateur de ShadowProtect Etendue (.sp#) Un fichier image peut être scindé en plusieurs fichiers (par exemple pour sauvegarder une image sur plusieurs CD). Les fichiers scindés auront une extension en .sp# où le # est remplacé par un chiffre qui indique le positionnement du fichier. ImageManager Fichiers images qui ont été automatiquement consolidés par ShadowProtect (-cd.spi, ImageManager. Le suffixe qui précède l’extension indique si le fichier à été créé suite à -cw.cpi, une consolidation journalière, hebdomadaire ou mensuelle. -cm.spi) .spk Fichier qui contient un mot de passé clé utilisé pour chiffrer les fichiers images. 4.3.1 Conventions de nommage des fichiers Les fichiers images ShadowProtect utilisent la convention de nommage suivante pour vous aider à identifier les fichiers, leurs relations ainsi que leurs dépendances aux autres fichiers images. <Volume Identifier>-b<base-seq>-d<diff-seq>-i<inc-seq>.<extension> Volume identifier: identifie le volume duquel une image sera tirée base-seq: nombre de la séquence de l’image de base Cela permet d’identifier le nombre de la séquence de l’image mais aussi l’image de base dont ce fichier est dépendant diff-seq: nombre de la séquence de l’image différentielle. Cela permet d’identifier le nombre de la séquence de cette image mais aussi l’image différentielle dont ce fichier est dépendant inc-seq: nombre de la séquence de l’image incrémentale. Cela permet d’identifier le nombre de la séquence de cette image mais aussi l’image incrémentale dont ce fichier est dépendant extension: l’extension du fichier, qui identifie si le fichier est une image de sauvegarde complète ou incrémentale. Type d’extension de fichier Description C_Vol-b001.spf Image complète du volume C: C_Vol-b001-d001-i000.spi* Image différentielle du volume C: avec une dépendance du fichier image de sauvegarde complète C_Vol-b001.spf or C_Vol-b001-d001.spi C_Vol-b001-d000-i001.spi* Image incrémentale du volume C: avec une dépendance du fichier image de sauvegarde complète C_Vol-b001.spf or C_Vol-b001-i001.spi C_Vol-b001-d001-i001.spi Image incrémentale du volume C: avec une dépendance du fichier d’image différentielle C_Vol-b001-d001.i000qui lui-même dépend de l’image complète C_Vol-b001.spi. Page 18 of 100
- 19. Guide Utilisateur de ShadowProtect *Les noms de fichiers image qui incluent le segment d’identification "-d000"ou"-i000" indiquent que le fichier image de sauvegarde ne s'appuie pas sur une autre image de sauvegarde différentielle ou incrémentale. 4.3.2 Dépendances de fichier En examinant le nom d'un fichier image de sauvegarde, les utilisateurs ShadowProtect peuvent identifier les fichiers dont il dépend. Toutefois, il n'est pas possible de déterminer si d'autres fichiers d'image de sauvegarde sont tributaires de ce fichier. Pour cette raison, il est très important d'utiliser les Outils d'image de sauvegarde (voir [SPGuide:Outils d'image de sauvegarde])pour examiner les dépendances avant de déplacer, modifier ou supprimer des images de sauvegarde. Attention: la suppression d'un fichier image de sauvegarde dont d'autres fichiers images sont dépendant rend inutilisable ces autres fichiers dépendants. Vous ne pourrez plus parcourir ou restaurer les fichiers images dépendants du fichier image supprimé. Remarque: La suppression d'un fichier d'image complète d'une tâche de sauvegarde active entrainera la création d'une nouvelle image complète lors de la prochaine sauvegarde planifiée et commencera un nouveau jeu d'images de sauvegarde. Page 19 of 100
- 20. Guide Utilisateur de ShadowProtect 5 Installation de ShadowProtect Avant d'installer ShadowProtect, merci de consulter les recommandations sur Configuration Système Requise, License et options d’installation. Pour installer ShadowProtect 1. Insérez le CD ShadowProtect dans le lecteur de votre ordinateur. Si l'installation ne démarre pas automatiquement, explorer le CD ShadowProtect et exécutez AUTORUN à partir de la racine du CD 2. L'assistant d'installation choisit vous guidera dans le processus d'installation. Sur la page d'accueil, cliquez sur Suivant. 3. On the Welcome page, click Next. 4. Sur la page du Contrat de Licence, sélectionnez J'accepte les termes du contrat de licence, puis cliquez sur Suivant. Vous devez accepter le contrat de licence pour installer ShadowProtect. Cliquez sur Imprimer pour imprimer le contrat de licence. 5. Sur la page Choisir des composants, sélectionnez les composants ShadowProtect à installer, puis cliquez sur Suivant. Agent: Installe l'agent de sauvegarde ShadowProtect, qui vous permet de gérer à distance les opérations ShadowProtect sur ce système. Console: Installe la console ShadowProtect, qui vous permet de gérer les opérations ShadowProtect sur le système, et sur des systèmes distants si vous le souhaitez... Menu contextuel ShadowProtect: Installe le pilote de montage ShadowProtect et donne la possibilité de monter et de démonter une image de sauvegarde en utilisant le menu contextuel via un clic-droit dans l'Explorateur Windows. 6. Dans la page Assistant d'installation terminé, sélectionnez Oui, je veux redémarrer mon ordinateur maintenant, Puis cliquez sur Terminer. Si vous ne pouvez pas redémarrer l'ordinateur immédiatement, sélectionnez Non, je redémarrerai mon ordinateur plus tard. Toutefois, vous devez redémarrer l'ordinateur avant de pouvoir utiliser ShadowProtect. 7. Retirez le CD ShadowProtect du lecteur de l'ordinateur. 5.1 Configuration Système Requise ShadowProtect nécessite le matériel et les logiciels suivants: Configuration matérielle requise Système d’exploitation requis Système de fichiers supporté Supports de stockage pris en charge 5.1.1 Configuration matérielle requise Page 20 of 100
- 21. Guide Utilisateur de ShadowProtect Hardware ShadowProtect Recovery Environment (RE) CPU 300 MHz or higher Windows 2008 RE: 1 GHz ou plus rapide. Pentium-compatible CPU. Windows 2008 RE (Japon seulement): 1.4 GHz (x64 processeurr) ou 1.3GHz (Dual Core). Windows 2003 RE: 550 MHz ou plus rapide. Prend en charge jusqu'à quatre processeurs par système. Mémoire Windows 2008 RE: 512 MB minimum. Operating System minimum. Espace Minimum 256 MB or the Windows 2003 RE: 256 MB minimum. 50 MB d’espace disque N/A Required. Requis VGA or plus haute résolution. VGA or plus haute résolution. disque Lecteur CD ou DVD Moniteur 5.1.2 Système d’exploitation requis La prise en charge du système d'exploitation spécifique dépend de l'édition de ShadowProtect que vous avez acheté. Cependant, ShadowProtect prend en charge les versions du systèm e d'exploitation 32 bits et 64 bits système d'exploitation requis pour ShadowProtect. Edition Description ShadowProtect Desktop Edition Windows XP Family, incluant: XP Home XP Professional Windows Vista Family, incluant: Vista Home Basic Vista Home Premium Vista Business Vista Ultimate Windows 7 Windows 2000 Workstation SP4 (pas de prise en charge des sauvegardes à chaud) Page 21 of 100
- 22. Guide Utilisateur de ShadowProtect ShadowProtect Server Edition Windows Server 2000 SP4 (Supporte les sauvegardes à chaud depuis l'OS démarré et les sauvegardes à froid depuis l'Environnement de Restauration StorageCraft.) Windows Server 2003 Family, incluant: Server 2003 Standard Edition Server 2003 Standard Edition R2 Server 2003 Advanced Edition Server 2003 Advanced Edition R2 Server 2003 Enterprise Edition Server 2003 Enterprise Edition R2 Server 2003 Datacenter Edition Server 2003 Datacenter Edition R2 Server 2003 Web Edition ShadowProtect SBS Edition Small Business Server 2003 (Small Small Business Server 2008 Business) 5.1.3 Système de fichiers supporté ShadowProtect prend en charge les systèmes de fichiers suivants: FAT16 FAT16X FAT32 FAT32X NTFS Disques Dynamic 5.1.4 Supports de stockage pris en charge ShadowProtect prend en charge les supports de stockage suivant: Disques durs locaux Disques amovibles (USB ou FireWire) Disques en réseau (SAN, NAS, iSCSI) Media optique (CD, DVD, Blu-Ray) Environnements Multi-Boot 5.1.5 Environnements Multi-Boot Page 22 of 100
- 23. Guide Utilisateur de ShadowProtect Si votre système contient plusieurs partitions bootables, installez ShadowProtect sur chacune des partitions bootables Windows pour garantir que ShadowProtect reconnaisse les changements apportés aux volumes gérés par ShadowProtect dans cet environnement Windows secondaire. Vous n'avez pas besoin d'activer ShadowProtect dans le Windows secondaire, mais le pilote de capture instantanée (stcvsm.sys) doit être disponible dans chaque partition Windows. Le pilote de capture instantanée (snapshot driver) gère les incrémentales rapides dans ShadowProtect. Si vous démarrez dans un système d'exploitation secondaire dans lequel le pilote de capture instantanée n'est pas chargé, ShadowProtect ne pourra pas suivre les modifications apportées au volume à partir de cette session. Cela signifie que votre prochaine sauvegarde incrémentale manquera toutes les modifications apportées depuis l'OS secondaire. Si un ou plusieurs systèmes d'exploitation non Windows, comme Linux, peuvent écrire sur un volume géré par ShadowProtect, vous pouvez vous assurer que ShadowProtect reconnaisse ces changements en faisant ce qui suit : Créez un script, qui s'exécute au du démarrage ou l'ouverture de session de l'OS non-Windows, et qui supprime tous les fichiers VSM000.IDX (sensible à la casse) du répertoire racine de chaque volume géré par ShadowProtect. La suppression de ces fichiers force le pilote stcvsm.sys, lorsque votre volume primaire de Windows démarre, à utiliser une sauvegarde différentielle/comparaison complète, qui enregistre toutes les modifications apportées au volume de l'OS non Windows. 5.2 License et options d’installation L'utilisation de ShadowProtect est régie par le contrat de licence utilisateur final ShadowProtect. Cependant, StorageCraft offre les options de licence ShadowProtect suivantes pour vous aider dans votre processus décisionnel : Achat de la licence: Des licences StorageCraft ShadowProtect sur une base par système (basée sur le nombre de systèmes pour lesquels vous faites des sauvegardes. Par exemple, sauvegarder 100 ordinateurs à l'aide de ShadowProtect nécessite 100 licences. Avant d'utiliser le logiciel, consultez le contrat de licence utilisateur final complet. (voir http://www.storagecraft.com/legal) Licence d'évaluation: StorageCraft fournit une version d'évaluation du logiciel ShadowProtect sous forme de fichier image CD ou ISO. Avec la version d'évaluation, vous pouvez créer des fichiers image de sauvegarde du système et des données des volumes. Vous pouvez également restaurer le système, des volumes de données ou des fichiers et dossiers spécifiques. La version d'évaluation comprend l'environnement de restauration StorageCraft, vous pouvez restaurer les volumes du système avec la version d'évaluation. La version d'évaluation expire et cesse de fonctionner à la fin de la période d'évaluation. Les Images créées au cours de la période d'évaluation sont entièrement compatibles avec la version enregistrée (achetée) du logiciel. Page 23 of 100
- 24. Guide Utilisateur de ShadowProtect Version d'essai: StorageCraft fournit une version d'évaluation du logiciel ShadowProtect en téléchargement gratuit. Avec la version d'évaluation, vous pouvez créer des fichiers image de sauvegarde du système et des volumes de données. Vous pouvez également restaurer des volumes de données ou des fichiers et dossiers spécifiques. Toutefois, cette version expire et cesse de fonctionner à la fin de la période d'essai. Les images créées au cours de la période d'essai sont entièrement compatibles avec la version enregistrée (achetée) de ShadowProtect. Toutefois, vous ne pouvez pas restaurer les volumes système parce que l'environnement de récupération StorageCraft n'est pas inclus dans la version d'évaluation. 5.2.1 ShadowProtect pour les Services gérés ShadowProtect pour les Services gérés (SPMSP) est une option de licence sur abonnement pour les Fournisseurs de Services Gérés (MSP) qui veulent offrir des services de restauration après sinistre à leurs clients. Les MSPs doivent être conscients des caractéristiques suivantes liées à ShadowProtect pour les Services Gérés : SPMSP supporte tous les types d'installations de Windows (Desktop, Server, SBS, etc) en utilisant un seul et même produit d'installation. Sur une base quotidienne, les licences SPMSP "call home" à des serveurs StorageCraft pour confirmer qu'ils sont toujours actifs. Pour cette raison, SPMSP requiert une connexion Internet. Une activation de la licence SPMSP est valide pour 30 jours. Dans le cadre du processus"call home" , les licences SPMSP se renouvellent automatiquement tous les 30 jours sauf si un des cas suivants: Le MSP ou StorageCraft désactive explicitement la licence. La licence cesse de téléphoner à la maison, dans ce cas, elle se désactive automatiquement. Le MSP StorageCraft Licence Console (http://msp.storagecraft.com) permet de créer et gérer des projets de moyenne envergure licences SPMSP, y compris à distance ains que la désactivation des licences en cas de besoin. 5.3 Démarrage de ShadowProtect Vous pouvez accéder à ShadowProtect de deux manières: A partir de Windows: sélectionnez Démarrer > tous les programmes > ShadowProtect > ShadowProtect. Depuis l'environnement de restauration: Placer le CD ShadowProtect dans le lecteur de CD-ROM du système, puis bootez le système. Assurez-vous que votre séquence de démarrage du système est définie pour démarrer à partir du CD avant le disque dur. Pour plus d'informations sur le chargement et l'utilisation de l'environnement de récupération, consultez le Guide de l'environnement de restauration. 5.4 Activation de ShadowProtect Lorsque vous achetez ShadowProtect, StorageCraft vous fournit un numéro de série du produit et une version d'évaluation du produit acheté. La version d'évaluation offre 30 jours d'accès au produit au cours de laquelle vous devez activer le produit. Si vous n'activez pas le produit dans les 30 jours de l'installation, le produit arrive à expiration et cesse de fonctionner. Page 24 of 100
- 25. Guide Utilisateur de ShadowProtect Vous devez désactiver puis désinstaller la licence avant de la réinstaller sur un autre poste. Activation automatique Activation de ShadowProtect Vous pouvez également désactiver une installation ShadowProtect préalablement activée pour libérer une licence du produit afin de l’utiliser sur un autre système (voir Désactivation ShadowProtect). 5.4.1 Activation automatique StorageCraft fournit un serveur d'activation que vous pouvez utiliser rapidement et facilement pour activer votre licence ShadowProtect. Pour activer automatiquement les ShadowProtect 1. Lancez ShadowProtect. Pour plus d’information, reportez-vous à la section Démarrage de ShadowProtect. 2. Dans la barre de menu, sélectionnez aide > Activation de produit. 3. Dans la boîte de dialogue Activation de produit, fournir les informations demandées, puis cliquez sur OK. Nom du client: (En option) permet de spécifier le nom de l'acheteur du produit, une personne ou une organisation. Numéro de série du produit: Entrez le numéro de série que vous avez reçu lors de l'achat de ShadowProtect. 4. ShadowProtect vous avertit si le processus d'activation a réussi. a. Si l'activation est réussie, cliquez sur Fermer. b. Si l'activation n'a pas réussie, consultez le message pour déterminer pourquoi l'activation a échoué. Pour corriger le problème, effectuez l'une des opérations suivantes : i. consultez les informations dans la boîte de dialogue d'activation de produit pour plus de précision. Corriger les erreurs, puis cliquez sur OK pour soumettre la demande d'activation. ii. Si votre ordinateur n’arrive pas communiquer avec le serveur d'activation via Internet, patientez pendant un certain temps et recommencez le processus d'activation. Vous pouvez également essayer d’activer votre produit à l'aide de l’option d'activation manuelle. Page 25 of 100
- 26. Guide Utilisateur de ShadowProtect iii.Si le nombre d’activations permises pour le numéro de série a été dépassé, vous devez acheter des licences supplémentaires. Si vous pensez que vous avez reçu ce message par erreur, contactez le Support StorageCraft (voir Assistance aux utilisateurs .) iv. pour tous les autres problèmes d'activation, contactez le support de StorageCraft (voir Assistance aux utilisateurs.) 5.4.2 Activation manuelle Si pour une raison quelconque, vous ne pouvez pas utiliser la méthode d'activation automatique, StorageCraft fournit les options d’activation manuelles suivantes pour l'activation de votre installation de ShadowProtect. Ces options manuelles nécessitent vous receviez votre clé d'activation et que vous l’appliquiez manuellement à votre installation de ShadowProtect. Pour obtenir une clé d'activation 1. Utilisez une des méthodes suivantes pour contacter StorageCraft et demander une clé d'activation. En ligne:Ouvrez un navigateur Web à{ http://www.storagecraft.com/product_activation.php . E-mail: Demandez une clé d'activation au support StorageCraft à l’adresse email suivante: support@storagecraft.eu Phone: Appelez le Support StorageCraft (voir Assistance aux utilisateurs ) 2. Fournissez les informations requises pour générer une clé d'activation. Numéro de série du produit: Entrez le numéro de série que vous avez reçu lors de l'achat de ShadowProtect. ID machine: ShadowProtect génère l'ID machine pendant le processus d'installation. Vous pouvez afficher l'ID machine dans la boîte de dialogue Activation de ShadowProtect ( sélectionnez aide > Activation de produit ). Version: La version de ShadowProtect que vous avez installée. Vous pouvez afficher cette information en sélectionnant Aide > A propos . Language: The product language you are using (English, Japanese, French, or German). 3. Lorsque vous recevez la clé d'activation, continuez avec Activer ShadowProtect manuellement . En fonction de la méthode utilisée pour demander la clé d'activation, StorageCraft vous l’envoie dans un formulaire Web ou via un email dans lequel vous pouvez copier / coller la clé dans votre installation de ShadowProtect. Désactivation ShadowProtect 1. Lancez ShadowProtect. Pour plus d'informations, reportez-vous à la section démarrage ShadowProtect. 2. Dans la barre de menu, sélectionnez Outils > Activation du produit . 3. Dans la boîte de dialogue d'activation, sélectionnez Activation manuelle . 4. Dans le champ Clé d'activation, tapez ou collez la clé d'activation, puis cliquez sur Activer . 5.4.3 Désactivation ShadowProtect Page 26 of 100
- 27. Guide Utilisateur de ShadowProtect Lorsque vous supprimez un système d’exploitation, vous pouvez désactiver la licence ShadowProtect pour la rendre disponible à l’utilisation sur un autre système. To deactivate a ShadowProtect license 1. Lancez ShadowProtect. Pour plus d'informations, reportez-vous à la section démarrage ShadowProtect Démarrage de ShadowProtect. 2. Dans la barre de menu, sélectionnez Aide > Activation de produit. 3. Cliquez sur désactiver. ShadowProtect affiche un message indiquant que vous ne pouvez plus utiliser cette clé de produit sur cette machine. 4. Cliquez sur OK. 5.5 Désinstallation de ShadowProtect Pour désinstaller ShadowProtect, utilisez l'outil standard Windows de suppression d'application. Pour désinstaller ShadowProtect 1. Dans Windows, sélectionnez Démarrer > Paramètres > Panneau de configuration > Ajout / Suppression de programmes. 2. Sélectionnez ShadowProtect 4.x, puis cliquez sur Désinstaller. 3. Cliquez sur Oui pour terminer la désinstallation. Après la désinstallation de ShadowProtect, vous devez redémarrer l'ordinateur pour que les changements prennent effet. Page 27 of 100
- 28. Guide Utilisateur de ShadowProtect 6 Comprendre la console ShadowProtect La console ShadowProtect donne accès à la plupart des options de configuration et des opérations de ShadowProtect. La console est divisée en trois panneaux: Panneau de navigation: Situé sur le côté gauche de la console, le panneau de navigation donne accès aux tâches et les outils nécessaires pour configurer et exploiter ShadowProtect. Pour plus d'informations, reportez-vous à la section Panneau de Navigation. Panneau principal: Situé dans le centre de la console, le panneau principal contient les onglets de vue des tâches ShadowProtect et des informations. Pour plus d'informations, reportez-vous à la section Onglets. Panneau réseau: Situé sur la partie droite de la console, le panneau réseau ou la vue du réseau, permet d'accéder aux fonctions de gestion à distance de ShadowProtect. Pour plus d'informations, reportez-vous à la section Administration à distance. 6.1 Barre de Menu La console StorageCraft dispose d’une barre de Menu contenant les options suivantes : Menu Description Options Fichier Option d’accès Quitter: Fermer l’interface graphique ShadowProtect à l’application Page 28 of 100
- 29. Guide Utilisateur de ShadowProtect Accès aux Sauvegarde: Lance l'Assistant de sauvegarde (voir Création de fichiers image assistants de sauvegarde). ShadowProtect Tâches Restaurer :Lance l'Assistant de restauration (voir Restauration d'un volume). Explorer la sauvegarde: Lance l'Assistant d'exploration d’image de sauvegarde (voir Montage des fichiers images de sauvegarde). Démonter l'image de sauvegarde : Lance l’Assistant de démontage d'images de sauvegarde (voir Démontage des fichiers images de sauvegarde ). Vérifier l’image: Lance l'Assistant de vérification d'image (voir Vérification des fichiers image de sauvegarde). Outil d’image de sauvegarde: Lance l'Assistant des outils d’image de sauvegarde (voir Outils d’image de sauvegarde). Ajouter la destination: Ouvre la boîte de dialogue de destination où vous pouvez créer et nommer des destinations pour les fichiers images de sauvegarde (voir Destinations (french)). Actualiser les informations de volume: Actualise la liste des volumes ShadowProtect pour le système en cours. Créer une Barres d'outils: Ouvre la boîte de dialogue de personnalisation de la barre barre d’outils d'outils, où vous pouvez créer et personnaliser les barres d'outils de l'interface personnalisée utilisateur ShadowProtect. et gérer sa Barre d’état: Toggles a status bar at the bottom of ShadowProtect Console visibilité Vue that provides application and environment status information. Panneau de tâche: Active ou désactive l'affichage du panneau de navigation (voir panneau de navigation). Activation de ShadowProtect). Options Access ShadowProtect Agent options. Client Options: Ouvre la boîte de dialogue client où vous pouvez configurer les notifications visuelles en cas d'échec et/ou de réussite de vos tâches de sauvegarde Option de l’Agent: Ouvre la boîte de dialogue « Options de l'agent » où vous pouvez configurer les paramètres de notification par E-mail pour le système actuel. Vous pouvez choisir d'envoyer des notifications par E-mail en cas d'échec et/ou de réussite de vos tâches de sauvegarde. Page 29 of 100
- 30. Guide Utilisateur de ShadowProtect Accès aux Contenu : Lance le système d'aide en ligne de ShadowProtect. L'aide est ressources disponible uniquement lors de l'exécution de la console ShadowProtect sous d'aide Aide Windows (et pas dans l'environnement de restauration). ShadowProtect. Recherchez la dernière version: Interroge le site StorageCraft pour les mises à jour de l'installation actuelle de ShadowProtect. Si une mise à jour est disponible, un message affiche l'URL où vous pouvez obtenir la mise à jour. Activation du produit: Ouvre la boîte de dialogue d'activation, où vous pouvez activer (ou désactiver) l'installation de ShadowProtect (voir Activation de ShadowProtect). Vous inscrire: Ouvre un navigateur sur https://register.storagecraft.com/register/regstart.jsp où vous pouvez demander manuellement une clé d'activation de produit (voir la Section 4.2.2 : Activation Manuelle). A propos: Affiche les informations de version et le copyright ShadowProtect. Cliquez sur Information sur le système pour ouvrir la boîte de dialogue Informations système de Microsoft, qui contient des informations détaillées sur l'ordinateur. (voir Activation de ShadowProtect ShadowProtect 6.2 Panneau de Navigation Le panneau Tâches, à gauche, fournit un accès rapide aux tâches de ShadowProtect et ses outils. Vous pouvez activer ou désactiver le panneau de navigation en sélectionnant Affichage > Panneau des tâches. Le panneau de navigation est organisé via les catégories suivantes. Vous pouvez réduire et développer chaque catégorie, comme vous le souhaitez. Category Description Vue Options Affiche ou cache la vue Vue réseau: Affiche les n'uds sur lesquels l'agent de sauvegarde réseau. ShadowProtect est exécuté (voir Administration à distance). Management View: Displays the Management View in the Main panel (see Vue Administrative). Page 30 of 100
- 31. Guide Utilisateur de ShadowProtect Tasks Access ShadowProtect Backup: Lance l'Assistant de sauvegarde (voir Création de Wizards. fichiers image de sauvegarde). Restaurer: Lance l'Assistant de restauration (voir Restauration d'un volume). Explorer sauvegarde: Lance l'Assistant d'exploration d'image de sauvegarde (voir Montage des fichiers images de sauvegarde ). Démonter l'image de sauvegarde: Lance l'Assistant de démontage d'image de sauvegarde (voir Démontage des fichiers images de sauvegarde). Vérifier l'image: Lance l'Assistant de vérification d'image (voir Vérification des fichiers image de sauvegarde). Outil d'image de sauvegarde: Lance l'Assistant des outils d'image de sauvegarde (voir Outils d’image de sauvegarde). Ajouter la destination: Ouvre la boîte de dialogue de destination où vous pouvez créer et nommer des destinations pour les fichiers image de sauvegarde (voir Destinations (french) ). Actualiser les informations de volume: Actualise la liste de volume ShadowProtect pour le système actuel. Page 31 of 100
- 32. Guide Utilisateur de ShadowProtect Tools Access ShadowProtect tools. Note: Plusieurs outils sont disponibles uniquement dans l'environnement de restauration (ER). Pour plus d'informations sur ces outils, reportez-vous au Guide utilisateur StorageCraft Environnement de Restauration . Vérifier l'image: Lance l'Assistant de vérification d'image (voir Vérification des fichiers image de sauvegarde). Outil d'image de sauvegarde: Lance l'Assistant des outils d'image de sauvegarde (voir Outils d’image de sauvegarde). Actualiser les informations de volume: Actualise la liste de volume ShadowProtect pour le système actuel. Configuration réseau: (ER uniquement) lance l'utilitaire de configuration réseau, où vous pouvez configurer les paramètres d'accès réseau d'un ordinateur. HIR configuration: (ER uniquement) lance l'utilitaire HIR (Hardware Independant Restore), où vous pouvez restaurer une image de sauvegarde sur un environnement différent de celui d'origine. Charger des pilotes: (ER uniquement) ouvre la boîte de dialogue Charger pilotes, où vous pouvez configurer les pilotes de stockage à utiliser dans l'environnement de restauration. Explorateur de fichier : (ER uniquement) Un simple navigateur qui vous permet de parcourir les fichiers et dossiers d'un fichier image de sauvegarde Éditeur de texte: (ER uniquement) Un simple éditeur de texte. BCD Vista: (ER uniquement) lance l'éditeur BCD Vista, où vous pouvez modifier les données de configuration de démarrage (BCD) sur les systèmes exécutant Windows Vista. Éditeur de table de partition: (ER uniquement) éditeur de table de partition. UltraVNC: ER uniquement) lance l'éditeur BCD Vista, où vous pouvez modifier les données de configuration de démarrage (BCD) sur les systèmes exécutant Windows Vista. Sélectionnez votre fuseau horaire: (ER uniquement) lance l'utilitaire de fuseau horaire, où vous pouvez régler le fuseau horaire du système Activer la journalisation: ER uniquement) ouvre la boîte de dialogue de log, où vous pouvez configurer la journalisation des événements ShadowProtect. Page 32 of 100
- 33. Guide Utilisateur de ShadowProtect (Sous Windows Sauvegarder : Ouvre l'aide en ligne au Création de fichiers uniquement) Accès à l'aide image de sauvegarde. en ligne Aide Restaurer : Ouvre l'aide en ligne au Restauration d'un volume. Explorer l'image: Ouvre l'aide en ligne au Montage des fichiers images de sauvegarde. Outils d'image: Ouvre l'aide en ligne au Outils d'images de sauvegarde]. (Sous Windows Licence d'évaluation ou d'essai: Affiche le nombre de jours uniquement) Affiche les avant l'expiration de ShadowProtect. informations de licence de Version enregistrée: Affiche « Active » montrant que le produit l'installation de Licence est complètement activé et enregistré. ShadowProtect (ER uniquement) Affiche incluant le nom de l'ordinateur, l'adresse IP et le fuseau horaire (ER uniquement) Affiche Tâches en attentes: le nombre de tâche en attentes avant d'être l'état en cours du système, exécutées incluant : Statut Un résumé rapide des informations basiques du système, les informations système Info Tâche en cours: Le nombre de tâches actuellement en cours 6.3 Onglets La Console ShadowProtect fournit les pages suivantes dans le panneau central: Assistants Onglet structure du disque Onglet Tâche de sauvegarde Onglet Destinations Onglet historique de sauvegarde À l'exception de la vue administrative, vous pouvez fermer un onglet en le sélectionnant, puis en cliquant sur l'icône de fermeture à la droite de la liste de l'onglet. Une fois fermé, vous pouvez ré ouvrir un onglet pour un n'ud particulier via un clic droit sur un n'ud dans la vue administrative, puis en sélectionnant l'onglet que vous voulez ouvrir depuis la liste déroulante. 6.3.1 Assistants Le volet Assistants est l'état par défaut du panneau principal si aucun des onglets n’est affiché. Il permet d'accéder aux trois assistants (Sauvegarder, Restaurer et Explorer la sauvegarde) qui guident les utilisateurs pour les tâches ShadowProtect les plus courantes. Page 33 of 100
- 34. Guide Utilisateur de ShadowProtect Sauvegarder: Lance l'Assistant de sauvegarde, qui vous guide à travers la création d'une tâche de sauvegarde. Pour plus d'informations, reportez-vous au Création de fichiers image de sauvegarde. Restaurer: Lance l'Assistant de restauration, qui vous guidera dans le processus de restauration d'un volume à partir d’un fichier image de sauvegarde. Pour plus d'informations, reportez-vous au Restauration d'un volume. Explore Backup: Lance l'Assistant d’exploration de sauvegarde qui vous guidera pour monter un fichier image de sauvegarde comme un volume, de sorte que vous pouvez restaurer des fichiers et dossiers individuels. Pour plus d'informations, reportez-vous au Montage des fichiers images de sauvegarde. 6.3.2 Onglet structure du disque L'onglet Structure du disque offre un affichage graphique des lecteurs du système. Cet onglet répertorie chaque disque physique avec les partitions disponibles sur le disque. Un clic droit sur une entrée dans la structure du disque ouvre un menu d'actions pour cette entrée. Entry Right-click Actions Disque Editer la stratégie: Opens the Partition Creation Policy Editor dialog box. Physique Rafraîchir les informations des volumes: Actualise la liste des volumes ShadowProtect pour le système actuel. Page 34 of 100
- 35. Guide Utilisateur de ShadowProtect Partition Backup: Lance l'Assistant sauvegarde (voir Création de fichiers image de sauvegarde). Restaurer: Lance l'Assistant de restauration (voir Restauration d'un volume). Supprimer la partition: Supprime la partition sélectionnée. Rendre Active: Définit la partition sélectionnée comme partition active (bootable) sur le disque physique. Éditer la stratégie : Ouvre la boîte de dialogue Editeur de création de partition. Pour plus d'informations, (voir Modifier la politique de création de partition). Rafraîchir les informations des volumes: Actualise la liste des volumes ShadowProtect pour le système actuel. L’onglet Structure du disque vous permet d'accéder aux assistants de sauvegarde et de restauration, ainsi que modifier les stratégies de création de partition pour le lecteur sélectionné. En outre, dans l'environnement de restauration, vous pouvez également exécuter la vérification du disque, le formatage d’un disque et modifier le boot.ini du disque sélectionné. 6.3.3 Onglet Tâche de sauvegarde L'onglet tâches de sauvegarde affiche les tâches de sauvegarde planifiées. Dans cet onglet, vous avez un contrôle complet sur les tâches ShadowProtect configurées pour le système actuel. Onglet tâches de sauvegarde ShadowProtect L'onglet tâches de sauvegarde est divisé en deux volets: Volet contrôle des tâches: Le volet supérieur de contrôle des tâches vous permet de gérer les tâches de sauvegarde. Sélectionnez une tâche de sauvegarde dans la liste des tâches pour la gérer et afficher les informations de cette tâche dans le panneau d'informations de tâche. Le volet de contrôle des tâches comprend les commandes suivantes: Control Description Exécuter Exécute la tâche de sauvegarde sélectionnée. Page 35 of 100
- 36. Guide Utilisateur de ShadowProtect Annuler Annule la tâche de sauvegarde sélectionnée. Ceci termine une tâche en cours d'exécution, mais conserve le statut comme activé (la tâche sera exécutée lors de la prochaine planification). Pause Active ou désactive le statut de la tâche sélectionné. Une tâche désactivée est suspendue et ne s'exécutera plus jusqu'à qu’elle soit réactivée. Nouveau Lance l'Assistant sauvegarde (voir Création d’une image de sauvegarde). Delete Supprime la tâche sélectionnée du Planificateur. Editer Lance l'Assistant sauvegarde, où vous pouvez modifier la configuration de la tâche sélectionnée (voir Création de fichiers image de sauvegarde). Détails Ouvre l'onglet de sauvegarde du volume dans le volet d'informations de la tâche pour voir les détails sur la tâche de sauvegarde actuellement sélectionnée. Rafraîchir Actualise les informations du volume dans le volet d'informations de la tâche de sauvegarde. Information de la tâche: Affiché dans le volet inférieur, le volet d'informations de la tâche comprend deux onglets qui fournissent des informations sur la tâche de sauvegarde actuellement sélectionnée. Composant Description Propriétés Affiche des informations sur la tâche de sauvegarde actuellement sélectionnée en trois de base volets. État des travaux: Affiche des informations sur la tâche de sauvegarde actuelle, y compris le fichier de sauvegarde image de destination et le statut (en file d'attente, en cours d'exécution, terminé) le temps restant (travail en cours d'exécution) ou la durée totale (travail terminé). Cliquez sur Afficher les détails pour afficher l'onglet de la sauvegarde des volumes. Tâche de sauvegarde: Affiche des informations sur la configuration de la tâche de sauvegarde, y compris la compression, le cryptage et les options de la tâche de sauvegarde. Planification: Si la tâche de sauvegarde sélectionnée est une tâche périodique, l'onglet Propriétés de base affiche la planification de la tâche pour les images de sauvegarde complète et les images de sauvegarde incrémentale. Sauvegarde Affiche les informations sur la tâche de sauvegarde actuellement en cours d'exécution, de volume incluant le temps restant, le débit et un journal des événements détaillé. Si aucune tâche de sauvegarde n'est en cours d'exécution, l'onglet sauvegarde de volume affiche les détails de l'opération de sauvegarde la plus récente. 6.3.4 Onglet Destinations Page 36 of 100
- 37. Guide Utilisateur de ShadowProtect L'onglet Destinations affiche des informations sur les destinations définies pour le système, qui sont des emplacements de stockage prédéfinies pour les fichiers image de sauvegarde. Dans cet onglet, vous avez un contrôle complet sur les destinations définies pour le système actuel. Pour plus d'informations, voir Destinations (french). L'onglet Destinations contient les volets suivants: Liste de destinations: Le volet supérieur affiche une liste de destinations actuellement définies pour le système. Pour supprimer ou modifier une destination, sélectionnez la destination dans la liste, puis sélectionnez l'opération à effectuer. Les informations sur le jeu d’images de sauvegarde présentes dans l’emplacement de destination sont représentées par l'entrée en surbrillance dans les informations de destination. Utilisation de la destination: Le volet inférieur affiche des informations sur le jeu d’images de sauvegarde stockées dans la destination sélectionnée comprenant le nom de base, la date de création de la première image du jeu, la date de création de la dernière image et le nombre de point de sauvegarde dans le jeu d’images de sauvegarde. De plus, l'onglet destinations inclut les icônes suivantes pour contrôler les destinations: Ajouter: Ouvre la boîte de dialogue de destination (Pour plus d'informations, voir Destinations. Supprimer: Supprime la destination actuellement sélectionnée. Modifier : Ouvre la boîte de dialogue destinations pour que vous puissiez modifier la configuration existante de la destination sélectionnée (voir Modification des destinations ). Rafraîchir: Met à jour la liste des objets de destination ainsi que les informations de la liste d'objets de destination. 6.3.5 Onglet historique de sauvegarde L'onglet Historique de sauvegarde affiche les informations du journal pour les tâches de sauvegarde terminées. L'historique de sauvegarde vous permet d'analyser l'activité de sauvegarde ShadowProtect au fil du temps, y compris des tâches ayant échoué, le cas échéant. L'onglet Historique de sauvegarde inclut les volets suivants : Page 37 of 100
- 38. Guide Utilisateur de ShadowProtect L'historique de la tâche: Le volet supérieur affiche une liste des tâches de sauvegarde terminées. Sélectionnez une tâche pour en afficher les détails dans le journal de la tâche. Job Log: Le volet inférieur affiche les entrées du journal pour la tâche sélectionnée. Il s'agit de la même information disponible dans l'onglet de la sauvegarde des volumes (voir l’onglet Onglet Tâche de sauvegarde.) Vous pouvez trier les listes de l’historique de sauvegarde en cliquant sur les en-têtes de colonne. Vous pouvez également ajuster la largeur de la colonne en faisant glisser les bordures d'en-tête de colonne. De plus, l'onglet Historique de sauvegarde inclut les icônes suivantes: Tout supprimer: Efface la liste des tâches. Détails: Affiche ou masque le volet journal de la tâche. 6.4 Vue Administrative La vue administrative est un moyen d'accéder aux fonctions d’administration à distance de ShadowProtect. C'est la vue de gestion préférée pour les utilisateurs de ShadowProtect serveur et ShadowProtect SBS car il vous permet de gérer facilement les différents n'uds depuis un emplacement unique. L'onglet Vue Administrative est divisé en deux volets: Volet de contrôle des nœuds: Le volet supérieur de contrôle des n'uds vous permet de gérer des n'uds connectés. Sélectionnez un n'ud dans le volet d'informations pour le gérer. Le volet de contrôle des n'uds comprend les éléments de contrôles suivants: Control Description Connecter Connecte un n'ud distant précédemment ajouté à l'interface utilisateur de ShadowProtect. Disconnect Déconnecte un n'ud distant géré à partir de l'interface utilisateur de ShadowProtect. Ajouter Ajoute à la liste des n'uds un système doté de l'agent de sauvegarde ShadowProtect. Supprimer Supprime un n'ud distant de la liste de n'uds gérés. Editer Ouvre la boîte de dialogue Détails du serveur pour le n'ud actuellement sélectionné (voir Modification des propriétés du n'ud distant). Gérer Ouvre les onglets ShadowProtect (structure du disque, tâches de sauvegarde, destinations, historique de sauvegarde) pour le n'ud actuellement sélectionné. Page 38 of 100
- 39. Guide Utilisateur de ShadowProtect Installer Ouvre l'Assistant d’installation à distance de ShadowProtect, qui vous permet de distribuer l'agent ShadowProtect vers d'autres systèmes que vous souhaitez gérer à partir de la vue administrative. Pour plus d'informations, voir Installation de l'agent de sauvegarde à distance . Liste d'informations du nœud: Le volet information du n'ud affiche une liste de n'uds actuellement gérés par cette console d’administration. Eléments Description Propriétés Affiche des informations sur la tâche de sauvegarde actuellement sélectionnée en trois de base volets: État de la tâche: Affiche des informations sur la tâche de sauvegarde actuelle comprenant le fichier image de sauvegarde de destination, le statut (en file d'attente, en cours d'exécution, terminé) et le temps restant (tâche en cours d'exécution) ou la durée totale (tâche terminée). Cliquez sur Afficher les détails pour afficher l'onglet de la sauvegarde des volumes Tâche de sauvegarde: Affiche des informations sur la configuration de la tâche de sauvegarde comprenant la compression, le cryptage et les options de la tâche de sauvegarde. Calendrier: Si la tâche de sauvegarde sélectionnée est une tâche périodique, l'onglet Propriétés de base affiche la planification de la tâche pour les images de sauvegarde complètes et les images de sauvegarde incrémentales. Sauvegarde Affiche des informations sur la tâche de sauvegarde actuellement en cours d'exécution de volume comprenant le temps restant, le débit et un journal des événements détaillé. Si aucune tâche de sauvegarde n'est en cours d'exécution, l'onglet sauvegarde de volume affiche les détails de l'opération de sauvegarde la plus récente.. 6.5 Vue réseau La vue réseau affiche des informations pour la gestion ShadowProtect sur des systèmes distants (voir Administration à distance). La vue réseau comprend les commandes suivantes: Page 39 of 100
- 40. Guide Utilisateur de ShadowProtect Control Description Connect Connecte un n'ud distant précédemment ajouté à l'interface utilisateur de ShadowProtect. Disconnect Déconnecte un n'ud distant géré à partir de l'interface utilisateur de ShadowProtect. Add Ajoute à la liste des n'uds un système doté de l'agent de sauvegarde ShadowProtect. Delete Supprime un n'ud distant de la liste de n'uds gérés. Refresh Actualise la liste des n'uds distants. Properties Active et désactive le tableau des propriétés du serveur. Import Nodes Import une liste de noeuds précédemment exportée dans votre vue du réseau. Export Nodes Exporte la liste des noeuds en XML. Page 40 of 100
- 41. Guide Utilisateur de ShadowProtect 7 Création de fichiers image de sauvegarde Note: Pour plus d'informations sur la création d'un fichier image de sauvegarde dans l'environnement de restauration, consultez le Guide utilisateur StorageCraft Environnement de restauration. Sauvegarde unique: L'Assistant de sauvegarde vous guidera lors de la création immédiate d'un fichier image de sauvegarde. Examinez les éléments suivants lors de la création d'une tâche de sauvegarde unique: Pour créer une tâche de sauvegarde unique, vous devez être membre du groupe Administrateurs du système où vous créez la sauvegarde. Les tâches de sauvegarde unique n'affectent pas les tâches de sauvegarde planifiée. ShadowProtect prend en charge les images de sauvegarde unique à partir de Windows et depuis l’environnement de restauration. Pour plus d'informations sur chacune de ces options, voir Fonctionnalités et Eléments. Sauvegarde planifiée: L'Assistant sauvegarde vous guidera tout au long du processus de création d'une tâche de sauvegarde périodique (voir Création de fichiers image de sauvegarde). Veuillez prendre en compte les éléments suivants lors de la création d'une tâche de sauvegarde planifiée: Un volume ne peut pas appartenir à plus d'une tâche de sauvegarde planifiée qui inclut des sauvegardes incrémentales. Cette limitation n'inclut pas les images de sauvegarde unique ou des images de sauvegarde différentielles, tant qu’elles ne perturbent pas la traçabilité des secteurs pour la sauvegarde incrémentale. Si une tâche de sauvegarde ShadowProtect est en cours d'exécution, ou si l'ordinateur est éteint et donc indisponible, ShadowProtect ignore tous les tâches de sauvegarde planifiées pendant ces périodes. ShadowProtect prend en charge les images de sauvegarde planifiées uniquement à partir de Windows (pas depuis l'environnement de restauration). Pour créer un fichier image de sauvegarde 1. Démarrer la Console ShadowProtect (voir Démarrage de ShadowProtect). 2. Lancez l'Assistant de sauvegarde puis cliquez sur Suivant. Il existe plusieurs façons de démarrer l'Assistant de sauvegarde: Dans l'onglet Assistant, cliquez sur Sauvegarder. Dans le menu tâches, cliquez sur Sauvegarder. Dans la barre de menu, sélectionnez Tâches > Sauvegarder. 3. Sur la page des volumes du système, sélectionnez les volumes à sauvegarder, puis cliquez sur suivant. ShadowProtect créer un fichier image de sauvegarde distinct pour chaque volume. 4. Sur la page Nom de sauvegarde et Destination, indiquez les informations suivantes pour les fichiers image de sauvegarde, puis cliquez sur suivant. Page 41 of 100
- 42. 4. Guide Utilisateur de ShadowProtect Emplacement Vous pouvez sélectionner un disque local ou un emplacement réseau pour stocker les fichiers image de sauvegarde: Disque local: Cliquez sur Parcourir. Dans la boîte de dialogue Ouvrir le dossier, sélectionnez le lecteur local et un dossier pour stocker le fichier image de sauvegarde. Partage réseau: Dans la liste déroulante, sélectionnez <emplacement réseau>. Cela ouvre la boîte de dialogue Destinations où vous pouvez définir le partage réseau. Pour plus d'informations, voir Destinations (french). Le tableau Nom du fichier affiche le ou les volumes sélectionnés (avec les noms de Nom fichiers par défaut) pour la tâche de sauvegarde. Double-cliquez sur une ligne du tableau pour modifier le nom du fichier. 5. Dans la page Spécifiez la planification de sauvegarde, spécifiez la planification et le type d’image de sauvegarde, puis cliquez sur Suivant. Note: La planification de sauvegarde sélectionnée détermine les types d'images de sauvegarde disponibles. Pour plus d'informations sur les types d'images de sauvegarde, consultez le Glossaire. Maintenant Crée des images de sauvegarde Complète ou Différentielle. Crée une tâche de sauvegarde unique qui démarre dès que l'Assistant de sauvegarde se ferme. Plus tard Créer une tâche de sauvegarde unique à la date et l’heure spécifiées. Par défaut, les champs heure de début affichent la date et l'heure actuelle. Pour modifier les paramètres de date et d'heure, cliquez sur un des éléments de date/heure (mois, jour, année, heure, minute, seconde), puis tapez ou utilisez les boutons haut et bas pour définir la valeur souhaitée. Hebdomadaire Créer une tâche de sauvegarde récurrente selon des horaires hebdomadaires. Vous sélectionnez les jours de la semaine et l'heure de la journée pour démarrer une sauvegarde complète. Si vous le souhaitez, vous pouvez aussi spécifier une planification pour les sauvegardes incrémentales. a. Sélectionnez les jours de la semaine pour créer des sauvegardes incrémentales. b. Spécifiez les heures de la journée pour démarrer et arrêter la création de sauvegardes incrémentales. c. Indiquez la fréquence des sauvegardes incrémentales (intervalle en minutes entre chaque sauvegarde incrémentale). Page 42 of 100
- 43. Guide Utilisateur de ShadowProtect Mensuel Créer une tâche de sauvegarde récurrente selon une planification mensuelle. Vous sélectionnez les jours du mois et l'heure de la journée pour démarrer une sauvegarde complète. Si vous le souhaitez, vous pouvez spécifier une planification pour les sauvegardes incrémentales. Optionally, you can specify a schedule for Incremental backups. a. Sélectionnez les jours de la semaine pour créer des sauvegardes incrémentales. b. Spécifiez les heures de la journée pour commencer à créer des sauvegardes incrémentales Incrémen-tales Crée une sauvegarde complète unique, puis crée des sauvegardes incrémentales récurrentes à partir de ce point donné. en continu Cette option nécessite ShadowProtect ImageManager (voir le Guide utilisateur ShadowProtect ImageManager.). Pour spécifier la planification des sauvegardes incrémentale : a. Sélectionnez les jours de la semaine pour créer des sauvegardes incrémentales. . b. Spécifiez les heures de la journée pour démarrer et arrêter la création de sauvegardes incrémentales. c. Indiquez la fréquence des sauvegardes incrémentales (intervalle en minutes entre chaque sauvegarde incrémentale). 6. (Conditionnel) Dans la page précédente Image de sauvegarde, sélectionnez le fichier image de sauvegarde existant à utiliser comme base pour créer une image de sauvegarde différentielle, puis cliquez sur Suivant. Cette page s’affiche uniquement lorsque vous avez spécifié une sauvegarde différentielle dans la page Planification de sauvegarde. 7. Sur la page Options, sélectionnez les options du fichier image de sauvegarde de votre choix, puis cliquez sur Suivant. La page Options vous permet de définir deux types d’option de l'image de sauvegarde : les options de base et des options avancées. Pour plus d'informations sur chacune des options disponibles, reportez-vous à la section Options (French). 8. Sélectionnez Exécuter maintenant pour exécuter l'opération de sauvegarde immédiatement en plus de la planification définie pour la tâche. Vous pouvez suivre la progression de la sauvegarde dans l'onglet tâches de sauvegarde (voir Onglet Tâche de sauvegarde). 7.1 Emplacements de stockage des fichiers image de sauvegarde ShadowProtect vous permet de stocker des fichiers image de sauvegarde sur tous les types de périphérique de disque, comprenant les disques durs, lecteurs amovibles USB/FireWire, lecteurs réseaux et les NAS (Network Attached Storage). Vous pouvez également stocker des images de sauvegarde sur un support optique tel que les CD, DVD, ou disques Blu-ray. Page 43 of 100
- 44. Guide Utilisateur de ShadowProtect Note: Si vous sélectionnez une destination qui ne dispose pas de suffisamment d'espace disque pour enregistrer l'image de sauvegarde, la tâche de sauvegarde échoue à cause d'un manque d'espace de stockage de destination. ShadowProtect note la raison de l'échec dans son fichier journal. Location Advantages Disadvantages Disque dur local Sauvegarde et Vulnérable à la perte des sauvegardes si le disque dur restauration tombe en panne rapides. Non coûteux Disque amovible USB/FireWire Sauvegarde et Plus cher que les disques durs locaux. local restauration Vulnérable à la perte des sauvegardes si le disque rapides. amovible tombe en panne Préserve l'espace disque des disques locaux. Non coûteux Possibilité de stocker hors site facilement Lecteur réseau Sauvegarde et Doit avoir des interfaces réseaux compatibles avec restauration l'environnement de restauration. rapides. Complexe: les utilisateurs doivent avoir les droits Protection contre d'accès et d'écriture sur l'emplacement réseau pour la panne des sauver les images de sauvegardes. disques durs locaux. Stockage hors site Page 44 of 100
- 45. Guide Utilisateur de ShadowProtect CD/DVD/Blu-Ray Bon média pour Sauvegarde plus lente dû à la vitesse des médias l'archivage Restrictions des fichiers à cause de la taille limitée Protection contre des médias la panne des disques durs locaux. 7.2 Destinations Backup destinations let you create pre-defined storage locations for backup image files, either locally or on a network. You can then select these destinations when creating backup jobs. Then, if you need to modify the destination, you can do so by editing the destination object rather than deleting and recreating new backup jobs. Note: ShadowProtect exige que chaque système ait une destination unique pour ses fichiers image de sauvegarde. Plusieurs systèmes de ne doivent pas enregistrer les fichiers dans le même dossier. Pour créer une tâche de sauvegarde de destination 1. Ouvrez la Console ShadowProtect, puis sélectionnez Tâches > Ajouter la destination. Ceci ouvre la boîte de dialogue de destinations. Vous pouvez également ouvrir la boîte de dialogue destinations dans la page Nom de sauvegarde et Destination de l'Assistant de sauvegarde (voir Création de fichiers image de sauvegarde). 2. Spécifiez les paramètres pour la nouvelle destination, puis cliquez sur OK Page 45 of 100
- 46. 2. Guide Utilisateur de ShadowProtect Type de Sélectionnez le type de destination à créer : destination Répertoire local : La destination est située sur un périphérique de stockage local (HDD, Disque USB, ect…) Partage Réseau : La destination est située sur le réseau. Nom de Donnez un nom représentatif de la destination destination Chemin Précisez les détails de la destination. Les informations que vous devez fournir d’accès de dépendent du type de destination. la Répertoire local: Cliquez sur Parcourir, puis sélectionnez le lecteur local et un destination dossier pour stocker les images de sauvegarde. Partage réseau: Cliquez sur Parcourir, puis sélectionnez l'emplacement réseau pour stocker les images de sauvegarde. Vous devez également spécifier les informations d'identification réseau que ShadowProtect doit utiliser pour accéder à l'emplacement réseau spécifié : Se connecter à l’aide de ShadowProtect : Utilise les informations d’identifications du service ShadowProtect Se connecter avec des droits utilisateurs spécifiques : Fournissez le conteneur (Domaine, Nom de l'ordinateur ou Nom du périphérique NAS), le nom d'utilisateur et le mot de passe que ShadowProtect doit utiliser pour accéder à ce partage réseau Verify Indique que ShadowProtect doit vérifier les informations d’identification et le chemin Destination d'accès de destination avant de créer l'objet de destination. Si la vérification d'accès de destination a échouée, le programme vous avertit que la Access destination ne pourra pas être créée comme demandé. Vous devez alors vérifier le chemin d'accès et les informations d'identification utilisées pour s'assurer qu'ils sont exacts et retenter la création de la destination. 7.2.1 Modification des destinations Pour éditer une destination de tâche de sauvegarde 1. Démarrer la Console ShadowProtect (voir Démarrage de ShadowProtect). 2. Sélectionnez l'onglet Destinations. 3. Sélectionnez la destination à modifier, puis cliquez sur Editer. Ceci ouvre la boîte de dialogue de Destinations, qui affiche la configuration actuelle de la destination. Dans cette boîte de dialogue, vous pouvez modifier toutes les propriétés de la destination, à l'exception du type de destination (partage réseau ou répertoire local). 7.2.2 Suppression de destination Pour supprimer une destination de tâche de sauvegarde 1. Démarrer la Console ShadowProtect (voir Démarrage de ShadowProtect). 2. Sélectionnez l'onglet Destinations. 3. Page 46 of 100
- 47. Guide Utilisateur de ShadowProtect 3. Sélectionnez la destination à supprimer, puis cliquez sur Supprimer. Note: Avant la suppression d'une destination, veillez modifier ou supprimer les tâches de sauvegarde qui utilisent la destination ou les tâches échoueront. Pour plus d'informations sur la modification des tâches de sauvegarde, reportez-vous à Onglet Tâche de sauvegarde 7.3 Options Lorsque vous créez une tâche de sauvegarde, ShadowProtect propose les options suivantes du fichier image de sauvegarde. L’Assistant de sauvegarde vous permet d'accéder à ces options lorsque vous créez une tâche de sauvegarde (voir Création de fichiers image de sauvegarde). Méthode de compression Cryptage Fichier image fractionné Commentaires de sauvegarde 7.3.1 Méthode de compression Lorsque vous créez un fichier image de sauvegarde, ShadowProtect fournit les options de compression du fichier suivantes: None: Aucune compression de données. Si l'espace disque n'est pas un problème, cette option permet la sauvegarde des données la plus rapide. Standard: Généralement compresse les données d'environ 40 %. Il s'agit de l'option de compression par défaut et fournit un équilibre entre la vitesse de sauvegarde et l'utilisation d'espace disque. Haut: Généralement compresse les données d'environ 50 %. Cette option exige le plus de ressources du CPU mais est utile lorsque la taille de l'espace de stockage est limitée. 7.3.2 Protection des fichiers Lors de la création d'un fichier image de sauvegarde. ShadowProtect fournit les mécanismes de protection de fichier suivants. Ceci est particulièrement utile lorsque vous stockez des fichiers image de sauvegarde sur un réseau, ou hors site, afin de prévenir tout accès non autorisé de l'utilisation de vos fichiers image de sauvegarde. Si vous sélectionnez cette option pour protéger le fichier image de sauvegarde, vous devrez entrer un mot de passe lorsque vous monterez ou restaurerez l'image de sauvegarde. Page 47 of 100
- 48. Guide Utilisateur de ShadowProtect Protection par mot de passe: L'attribution d'un mot de passe nécessitera que vous l'entriez avant l'utilisation du fichier image de sauvegarde (par exemple, pour restaurer un volume ou créer une image de sauvegarde différentielle basée sur le fichier protégé par mot de passe. ShadowProtect prend en charge les mots de passe composés de caractères alphanumériques. Suivez les instructions suivantes lors de la création d'un mot de passe pour bénéficier d'une meilleure sécurité de vos fichiers image de sauvegarde cryptés par mot de passe Utilisez au moins huit caractères. Utilisez un mélange aléatoire de caractères contenant majuscules et minuscules ainsi que des chiffres N'utilisez pas un mot du dictionnaire. Changer votre mot de passe régulièrement et si vous pensez que votre mot de passe a été compromis. Attention: Si vous oubliez votre mot de passe, vous ne pourrez plus accéder au fichier image de sauvegarde. StorageCraft ne peut pas accéder à un fichier image de sauvegarde crypté. Le chiffrement de fichier: ShadowProtect utilise le mot de passe comme une clé de cryptage lors du chiffrement du fichier image de sauvegarde. Vous pouvez sélectionner une des trois méthodes de chiffrement dans la boîte de dialogue Options avancées. Pour plus d'informations, reportez-vous à la section "Chiffrement" dans Options avancées. Utiliser un fichier mot de passe: Vous pouvez utiliser un fichier mot de passe, également connu sous le nom de fichier clé, pour chiffrer une image de sauvegarde. C'est utile si vous ne gérez pas vos propres sauvegardes et que vous ne voulez pas que d'autres utilisateurs aient accès au mot de passe utilisé pour protéger les fichiers image de sauvegarde. Pour plus d'informations sur la création d'un fichier clé, consultez Création de fichiers clé. 7.3.3 Fichier image fractionné ShadowProtect vous permet de scinder un fichier image de sauvegarde en plusieurs fichiers plus petits, créant un jeu d'Images étendu. Cela est utile lorsque vous devez déplacer un fichier image de sauvegarde sur des supports de longueur fixe comme les CD ou DVD. Vous pouvez fractionner un fichier image de sauvegarde lorsque vous le créez en sélectionnant Scinder le fichier Image dans la page Options de l'Assistant de sauvegarde. Une fois sélectionné, spécifiez la taille de fichier désiré, en Mo, dans le champ Scinder le fichier Image. Pour plus d'informations sur l'Assistant de sauvegarde, consultez le Chapitre Création de fichiers image de sauvegarde. Vous pouvez également fractionner un fichier image de sauvegarde existant à l'aide des outils de Conversion d'images (voir Outils d’image de sauvegarde). Page 48 of 100
- 49. Guide Utilisateur de ShadowProtect Note: si un fichier image de sauvegarde est divisé en plusieurs fichiers, le suffixe du nom de fichier changera en _.sp1, .sp2,..., .spN_ où n représente la séquence du fichier au sein du jeu d'image étendu. 7.3.4 Nom de la Tâche de sauvegarde Le champ Nom de la tâche de sauvegarde vous permet de spécifier un nom de tâche de sauvegarde que ShadowProtect utilisera comme préfixe pour chaque fichier image de sauvegarde créé dans le cadre de cette tâche de sauvegarde. Par exemple, spécifiez un nom de tâche de sauvegarde «Serveur1» pour être en mesure d'identifier rapidement les fichiers image de sauvegarde liés au serveur1. 7.3.5 Commentaires de sauvegarde L'option Commentaires vous permet de joindre un commentaire au fichier image de sauvegarde. Ces commentaires seront visibles lors d'un futur montage ou restauration du fichier image de sauvegarde. Par défaut, la date et l'heure sont ajoutées à l'image de sauvegarde. 7.3.6 Options avancées Lors de la création d'une tâche de sauvegarde, ShadowProtect prend en charge les options avancées suivantes. Vous pouvez accéder aux options avancées à partir de la page Options de l'Assistant de sauvegarde (voir Création de fichiers image de sauvegarde). Les options avancées ShadowProtect sont organisées en quatre onglets : Sauvegarde Image Commandes Rétention Page 49 of 100
