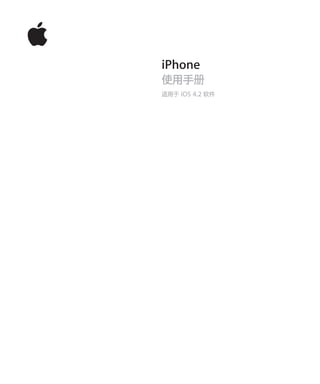
I phone ios4_user_guide_sg
- 1. iPhone 使用手册 适用于 iOS 4.2 软件
- 2. 目录 9 第 1 章:iPhone 概览 9 iPhone 概览 11 按钮 13 iPhone 应用程序 16 状态图标 19 第 2 章:使用入门 19 在 iPhone 上查看使用手册 19 必备项目 20 安装 SIM 卡 20 激活 iPhone 21 设置 iPhone 21 断开 iPhone 与电脑的连接 22 接入互联网 25 添加邮件、通讯录和日历帐户 28 第 3 章:基本功能 28 使用应用程序 32 自定主屏幕 35 键入 42 打印 44 搜索 45 语音控制 47 Apple Earphones with Remote and Mic 耳机 48 蓝牙设备 49 电池 51 安全功能 52 清洁 iPhone 52 重新启动 iPhone 或将它复位 54 第 4 章:同步和文件共享 54 关于同步 54 同步帐户 2
- 3. 54 与 iTunes 同步 56 iTunes 中的 iPhone 设置面板 58 自动 iTunes 同步 59 手动管理内容 59 将购买的内容传输到另一台电脑 60 文件共享 61 第 5 章:电话 61 拨打和接听电话 68 Visual Voicemail 70 通讯录 70 个人收藏 71 铃声和响铃/静音开关 71 国际电话 74 第 6 章:Mail 74 设置电子邮件帐户 75 检查和阅读电子邮件 76 使用链接及检测到的数据 78 查看附件 79 打印邮件和附件 79 发送电子邮件 81 整理电子邮件 82 搜索电子邮件 83 第 7 章:Safari 83 查看网页 86 搜索 87 打印网页、PDF 及其他文稿 87 书签 88 Web Clip 89 第 8 章:iPod 89 获得音乐、视频等 90 音乐及其他音频 99 视频 102 设定睡眠计时器 102 更改浏览按钮 103 第 9 章:短信 103 发送和接收短信 105 搜索短信 105 共享照片和视频 目录 3
- 4. 105 发送语音备忘录 106 编辑对话 106 使用联络信息和链接 107 管理预览和提醒 108 第 10 章:日历 108 关于日历 108 同步日历 109 查看日历 110 搜索日历 110 在 iPhone 上添加和更新事件 111 对会议邀请作出回应 113 订阅日历 113 从 Mail 导入日历文件 113 提醒 114 第 11 章:照片 114 关于照片 114 与电脑同步照片和视频 115 观看照片和视频 116 删除照片和视频 117 幻灯片显示 117 在电视机上观看照片、视频和幻灯片显示 118 共享照片和视频 120 打印照片 120 将照片指定给联系人 121 墙纸 122 第 12 章:相机 122 关于相机 123 拍照和录像 124 查看并共享照片和视频 125 修剪视频 125 将照片和视频上传到电脑 126 第 13 章:YouTube 126 查找及观看视频 127 控制视频回放 128 管理视频 128 获得更多信息 129 使用 YouTube 帐户功能 130 更改浏览按钮 130 将视频发送到 YouTube 4 目录
- 5. 131 第 14 章:股市 131 查看股票报价 132 获得更多信息 133 第 15 章:地图 134 查找及查看位置 138 获得路线 140 显示交通状况 140 查找并联系商业机构 141 共享位置信息 141 给位置添加书签 142 第 16 章:天气 142 查看天气摘要 143 获得更多天气信息 144 第 17 章:备忘录 144 关于备忘录 144 同步备忘录 145 撰写和阅读备忘录 146 搜索备忘录 146 用电子邮件发送备忘录 147 第 18 章:时钟 147 世界时钟 148 闹钟 148 秒表 149 计时器 150 第 19 章:计算器 150 使用计算器 150 标准内存函数 151 科学计算器按键 153 第 20 章:指南针 153 获得指南针读数 154 指南针和地图 155 第 21 章:语音备忘录 155 录制语音备忘录 156 听语音备忘录 157 管理语音备忘录 157 修剪语音备忘录 158 共享语音备忘录 目录 5
- 6. 158 同步语音备忘录 159 第 22 章:iTunes Store 159 关于 iTunes Store 160 查找音乐、视频以及更多内容 161 关注表演者和朋友 162 购买铃声 163 购买音乐或有声读物 164 购买或租借视频 165 流化或下载 Podcast 165 检查下载状态 166 同步已购买的内容 166 更改浏览按钮 166 查看帐户信息 167 验证下载 168 第 23 章:App Store 168 关于 App Store 169 浏览和搜索 170 简介屏幕 171 下载应用程序 171 删除应用程序 172 撰写评论 172 更新应用程序 173 同步购买的应用程序 174 第 24 章:Game Center 174 关于 Game Center 174 设置 Game Center 175 游戏 178 朋友 180 您的状态和帐户信息 182 第 25 章:设置 182 飞行模式 183 Wi-Fi 184 VPN 184 通知 185 运营商 185 声音和响铃/静音开关 186 亮度 186 墙纸 186 通用 6 目录
- 7. 195 邮件、通讯录、日历 198 电话 200 Safari 201 短信 202 iPod 203 照片 203 备忘录 204 Store 204 Nike + iPod 205 第 26 章:通讯录 205 关于通讯录 205 添加联系人 206 搜索联系人 207 管理 iPhone 上的通讯录 208 使用联络信息 209 统一联系人 211 第 27 章:Nike + iPod 211 激活 Nike + iPod 212 链接感应器 212 使用 Nike + iPod 进行体育锻炼 213 将体育锻炼数据发送到 Nikeplus.com 213 校准 Nike + iPod 214 Nike + iPod 设置 215 第 28 章:iBooks 215 关于 iBooks 216 同步图书和 PDF 216 使用 iBookstore 217 阅读图书 218 阅读 PDF 218 更改图书的外观 218 搜索图书和 PDF 219 查找单词的定义 219 自动朗读图书 219 打印 PDF 或用电子邮件发送 PDF 219 整理书架 220 书签和注释同步 221 第 29 章:辅助功能 221 万能辅助功能 222 VoiceOver 目录 7
- 8. 232 缩放 233 大文本 233 黑底白字 233 单声道音频 234 朗读自动文本 234 连按三次主屏幕按钮 234 隐藏式字幕及其他有用的功能 236 附录 A :支持及其他信息 236 Apple iPhone 支持网站 236 重新启动 iPhone 和将它复位 236 备份 iPhone 237 更新和恢复 iPhone 软件 239 安全、软件和服务信息 240 在企业环境中使用 iPhone 240 让 iPhone 使用其他运营商的网络 241 处理和回收信息 242 Apple 和环境 242 iPhone 操作温度 8 目录
- 9. iPhone 概览 1 iPhone 概览 iPhone 4 耳机插孔 �/� 睡眠/�醒 �部麦克� 受�器 状�条 ��/静音 �� 主�像� 音量按� LED �光灯 �用程序�� 正面�像� iPhone Apple Retina �示屏 SIM �托架 主屏幕按� 基座接口 底部麦克� �声器 9
- 10. iPhone 3GS 耳机插孔 睡眠 / �醒 按� 受�器 SIM �托架 ��/静音 �� 主�像� (在背面) 音量按� 状�� �用程序 触摸屏 iPhone �� 主屏幕 基座接口 按� �声器 麦克� 您的主屏幕可能看起来不同,取决于您拥有的 iPhone 的机型以及您是否已重新排列了图标。 配件 iPhone 附带以下配件: Apple Earphones with Remote and Mic 耳机 Dock 接口至 USB �� USB �源�配器 SIM 推出工具 【注】并非在所有国家或地区都提供 SIM 卡推出工具。 10 第 1 章 iPhone 概览
- 11. 配件 用途 Apple Earphones with Remote and Mic 耳机 听音乐、视频及接听电话。使用内建麦克风交谈。按下 中央按钮以接听或结束通话。欣赏 iPod 时,按下此按 钮以播放或暂停播放歌曲,或者快速按下两次以跳到 下一个轨道。使用“+”按钮和“–”按钮来调整音量 (iPhone 3GS 或更高版本)。按住中央按钮以使用 “语音控制”(iPhone 3GS 或新款机型)。 基座接口至 USB 电缆 使用电缆将 iPhone 连接至电脑以进行同步和充电。 电缆可以与选购的基座配合使用,或者直接插入 iPhone。 USB 电源适配器 使用附带的电缆将电源适配器连接到 iPhone,然后将 其插入标准电源插座以给 iPhone 充电。 SIM 卡推出工具(并非在所有国家或地区都提供) 推出 SIM 卡托架。 按钮 有几个简单按钮,使您可以轻松地开启或关掉 iPhone,调整音量以及在响铃和静音模式之间 切换。 “开/关”和“睡眠/唤醒”按钮 如果您当前没有使用 iPhone,则可以锁定它以关闭显示屏,从而节省电池电量。 如果已锁定 iPhone,则触摸屏幕不起任何作用。iPhone 仍可以接听电话,接收短信以及接收其 他更新。您也可以:  听音乐  可以在通话或听音乐时使用 iPhone 侧面(或 iPhone 耳机上)的按钮调整音量。  使用 iPhone 耳机上的中央按钮接听电话或结束通话,或者控制音频回放(请参阅第 91 页“控 制音频回放”) 默认情况下,如果您不触摸屏幕的时间达到一分钟,则 iPhone 会锁定。 “�/�”和 “睡眠/�醒”按� 第 1 章 iPhone 概览 11
- 12. 锁定 iPhone 按下“开/关”和“睡眠/唤醒”按钮。 解锁 iPhone 按下主屏幕按钮 或“开/关”和“睡眠/唤醒”按钮, 然后拖移滑块。 完全关掉 iPhone 按住“开/关”和“睡眠/唤醒”按钮几秒钟,直至出现 红色滑块,然后拖移该滑块。在 iPhone 已关掉时,来 电会直接前往语音信箱。 开启 iPhone 按住“开/关”和“睡眠/唤醒”按钮,直至出现 Apple 标志。 有关更改 iPhone 锁定前闲置时间长度的信息,请参阅第 189 页“自动锁定”。有关设定 iPhone 要求密码以解锁的信息,请参阅第 189 页“密码锁定”。 主屏幕按钮 随时按下主屏幕按钮 以返回到主屏幕,该屏幕包含您的 iPhone 应用程序。轻按任一应用程序 图标,即可开始使用。若要查看您最近使用的应用程序,请连按主屏幕按钮(iPhone 3GS 或新款 机型)。请参阅第 28 页“打开和切换应用程序”。 音量按钮 当您正在接听电话或欣赏歌曲、影片或其他媒体时,可以使用 iPhone 侧面的按钮来调节音量。其 他情况下,这些按钮可以控制响铃、提醒和其他声音效果的音量。 【警告】有关避免听力损伤的重要信息,请参阅《重要产品信息指南》,网址为: support.apple.com/zh_SG/manuals/#iphone。 若要调整音量,请使用 iPhone 侧面的按钮。 �高 音量 �低 音量 若要设定 iPhone 上的音乐和视频音量限制,请参阅第 202 页“音乐”。 12 第 1 章 iPhone 概览
- 13. 响铃/静音开关 扳动响铃/静音开关以让 iPhone 在响铃模式 或静音模式 之间切换。 �� 静音 在响铃模式中,iPhone 会播放所有声音。在静音模式中,iPhone 不会响铃或播放提醒音及其他 声音效果。 【重要事项】即使 iPhone 处于静音模式,“时钟”闹钟、音频应用程序(如 iPod)及许多游戏 也仍会通过内建扬声器播放声音。 默认情况下,无论是处于响铃模式还是静音模式,有电话拨入时 iPhone 均会振动。如果 iPhone 处于响铃模式,您可以通过按下“开/关”和“睡眠/唤醒”按钮或其中一个音量按钮,使来电静 音。按下第二次会将电话发送到语音信箱。 有关更改声音和振动设置的信息,请参阅第 185 页“声音和响铃/静音开关”。 iPhone 应用程序 iPhone 附带下表中的应用程序。 【注】您购买和使用 iPhone 的国家和地区不同,应用程序功能性和可用性可能会不同。 拨打电话,可以快速访问最近呼叫人、个人收藏以及所有联系人。使用数字拨号键盘手动拨号。或 者仅使用语音拨号。Visual Voicemail 会显示您的语音留言信息列表—只需轻按即可以任何顺序听 取任何留言。通过 Wi-Fi 对其他 iPhone 4 或 iPod touch(第 4 代)用户发起 FaceTime 视频呼 电话 叫。请参阅第 61 页第 5 章“电话”。 iPhone 可以配合 MobileMe、Microsoft Exchange、许多非常流行的电子邮件系统(包括 Yahoo!、Google 和 AOL)以及大多数业界标准 POP3 和 IMAP 电子邮件系统使用。查看和 打印 PDF 及其他附件。将附带的照片和图形存储到“相机胶卷”相簿。请参阅第 74 页第 6 章 Mail “Mail”。 通过蜂窝数据网络或 Wi-Fi 浏览网站。将 iPhone 向两侧转动以宽屏幕方式观看。轻按两次以放大 或缩小,Safari 会自动使网页栏适合 iPhone 屏幕的大小,以便于阅读。打开多个网页。与电脑上 的 Safari 或 Microsoft Internet Explorer 同步书签。将所喜爱网站的 Safari Web Clip 添加至主 Safari 屏幕以便快速访问它们。将来自网站的图像存储到“照片图库”。打印网页、PDF 及其他可以使用 “快速查看”来打开的文稿。请参阅第 83 页第 7 章“Safari”。 第 1 章 iPhone 概览 13
- 14. 听歌曲、有声读物和 Podcast。创建播放列表,或者使用 Genius 为您创建播放列表。听来自资料 库的 Genius 混合曲目中的歌曲。以宽屏幕模式观看影片和视频 Podcast。使用 AirPlay,以无线 方式将音乐或视频流化到 Apple TV 或兼容的音频系统。请参阅第 89 页第 8 章“iPod”。 iPod 发送和接收 SMS 短信。查看先前对话的列表,以及轻按对话以查看您发送和接收的短信。将照 片、视频剪辑(iPhone 3GS 或新款机型)、联络信息以及语音备忘录发送到彩信设备。请参阅 第 103 页第 9 章“短信”。 短信 查看并搜索 MobileMe、iCal、Microsoft Entourage、Microsoft Outlook 或 Microsoft Exchange 日历。在 iPhone 上输入事件,它们会同步回到电脑上的日历。订阅日历。查看您在 “通讯录”中输入的生日。设定提醒以提醒您事件、约会和截止期限。请参阅第 108 页第 10 章 日历 “日历”。 观看您使用 iPhone 拍摄的照片和视频,从 Mail 或彩信存储它们,或者从电脑同步它们。以 竖排或横排模式观看视频(iPhone 3GS 或新款机型)。放大照片以更清楚地显示细节,或者 打印照片。观看幻灯片显示。用电子邮件发送照片和视频,用彩信发送照片和视频,或者将它 照片 们发布到 MobileMe 画廊。给联系人指定图像,将图像用作墙纸。按地点查看照片,并且如果 与 iPhoto 8.0(iLife '09 的一部分)或更高版本同步,则也可以按事件和面孔查看照片。请参阅 第 114 页第 11 章“照片”。 拍照和录像(iPhone 3GS 或新款机型)。在 iPhone 上查看/观看它们,用电子邮件发送它们, 用彩信发送它们,或者将它们上传到电脑。轻按以聚焦特定对象或区域。修剪并存储视频剪辑。直 接将视频上传到 YouTube。给朋友拍照并在 iPhone 上设定当该联系人呼叫您时显示此照片。请 相机 参阅第 122 页第 12 章“相机”。 从 YouTube 的在线收藏播放视频。搜索任何视频,或者浏览精选的、观看最多的、最近更新的以 及评分最高的视频。设置并登录到 YouTube 帐户,然后执行评价视频、同步收藏夹、查看订阅 等操作。使用 AirPlay 将 YouTube 视频流化到 Apple TV。上传您使用 iPhone 拍摄的自己的视 YouTube 频。请参阅第 126 页第 13 章“YouTube”。 查看喜爱的股票,股票会从互联网自动更新。查看公司新闻和当前交易信息,例如开盘价格或平均 价格、交易量或者市场资本总额。转动 iPhone 以横排模式查看详细的图表。沿着图表拖移手指以 跟踪成交点,或者用两个手指查看成交点之间的范围。请参阅第 131 页第 14 章“股市”。 股市 查看全球各个位置的街道地图、卫星视图或混合视图。放大照片以更清楚地显示细节,或查看 Google Street View(Google 街景视图)。查找并跟踪到您当前的(大概)位置。查看您正面 朝哪条路(iPhone 3GS 或新款机型,使用其内建指南针)。获得详细的驾驶、公共交通或步行路 地图 线,以及查看当前的公路交通状况。查找区域的商业机构并轻按一次来拨打电话。请参阅第 133 页 第 15 章“地图”。 14 第 1 章 iPhone 概览
- 15. 获得当前天气情况与未来六天的天气预报。添加喜爱的城市以便随时快速查看天气报告。请参阅 第 142 页第 16 章“天气”。 天气 随时随地记录备忘录(例如提醒、杂货清单、好的想法)。用电子邮件发送它们。将备忘录同步到 Mail(在 Mac 上)或者 Microsoft Outlook 或 Outlook Express(在 PC 上)。以无线方式使 用 MobileMe、Google、Yahoo! 或 IMAP 帐户同步备忘录(iPhone 3GS 或新款机型)。请参 备忘录 阅第 144 页第 17 章“备忘录”。 在“工具”文件夹中。显示世界各地的时钟,创建您最喜爱的时钟。设定一个或多个闹钟。使用秒 表,或设定倒计时器。请参阅第 147 页第 18 章“时钟”。 时钟 在“工具”文件夹中。加、减、乘、除运算。将 iPhone 向两侧转动以使用扩展的科学函数。请参 阅第 150 页第 19 章“计算器”。 计算器 在“工具”文件夹中。使用内建数字指南针(iPhone 3GS 或新款机型)来确定方位。获得当前坐 标。请在“正北”和“磁北”之间选取。请参阅第 153 页第 20 章“指南针”。 指南针 在“工具”文件夹中。在 iPhone 上录制语音备忘录。在 iPhone 上播放语音备忘录,或者使 用 iTunes 同步语音备忘录以在电脑上听。将语音备忘录附在电子邮件信息或彩信中。请参阅 第 155 页第 21 章“语音备忘录”。 语音备忘录 在 iTunes Store 中搜索音乐、影片、电视节目、有声读物等等。浏览、试听/预览和下载新发布 的项目,或者在排行榜中查看流行项目。租借影片和电视节目以在 iPhone 上观看。流化和下载 Podcast。关注您喜爱的表演者和朋友,了解他们欣赏和谈论的音乐。请参阅第 159 页第 22 章 iTunes “iTunes Store”。 搜索 App Store 以了解您可以购买的或者可以使用 Wi-Fi 或蜂窝数据网络连接下载的 iPhone 应 用程序。阅读您喜爱的应用程序的评论或为它撰写您自己的评论。下载应用程序并将它安装在主屏 幕上。请参阅第 168 页第 23 章“App Store”。 App Store 发现新游戏并与全世界的朋友分享您的游戏体验(iPhone 3GS 或新款机型)。邀请朋友参与比 赛,或向其他劲敌挑战。在排行榜上查看玩家排名。获得成就,赚取额外积分。请参阅第 174 页 第 24 章“Game Center”。 Game Center 在一个方便的位置设置帐户并调整所有 iPhone 设置。设定您自己的音量限制以舒适地听。设定铃 声、墙纸、屏幕亮度以及网络、电话、邮件、Web、音乐、视频、照片等等的设置。使用“定位服 务”设置来为“地图”、“相机”、“指南针”以及适用的第三方应用程序设定位置隐私选项。设 设置 定自动锁定和安全密码。限制对 iTunes 不良内容及某些应用程序的访问。将 iPhone 复位。请参 阅第 182 页第 25 章“设置”。 从 MobileMe、Mac OS X“地址簿”、Yahoo!“地址簿”、Google“通讯录”、Windows “通讯簿”(Outlook Express)、Microsoft Outlook 或 Microsoft Exchange 中的联系人信息。 搜索、添加、更改或删除联系人(将同步回您的电脑)。请参阅第 205 页第 26 章“通讯录”。 通讯录 第 1 章 iPhone 概览 15
- 16. Nike + iPod(当您在“设置”中激活它时出现)将 iPhone 变成了一个体育锻炼伴侣。记录您的 步调、时间和距离(从一个体育锻炼到下一个体育锻炼),选取一首歌曲在体育锻炼过程中鼓励自 己。(iPhone 3GS 或新款机型。需要某些款式的 Nike 运动鞋和 Nike + iPod 感应器,它们单独 Nike + iPod 销售。)请参阅第 211 页第 27 章“Nike + iPod”。 从 App Store 下载免费 iBooks 应用程序是购买和阅读图书的极佳途径。从内建 iBookstore 中获 取从经典作品到畅销书等各种图书。使用 iTunes 将 ePub 图书和 PDF 添加到书架。打印 PDF。 请参阅第 215 页第 28 章“iBooks”。 iBooks 状态图标 屏幕顶部状态栏中的图标提供有关 iPhone 的信息: 状态图标 含义 蜂窝信号* 显示您是否处于蜂窝网络覆盖范围以及是否可以拨打 或接听电话。信号格数越多,信号越强。如果没有信 号,则信号格会被替换为“无服务”。 飞行模式 显示飞行模式已打开,此时您不能使用电话,访问互 联网或使用 Bluetooth® 设备。但可以使用非无线功 能。请参阅第 182 页“飞行模式”。 3G 显示可以使用运营商的 3G 网络,并且 iPhone 可以 通过 3G 网络接入互联网。请参阅第 22 页“iPhone 如何接入互联网”。 EDGE 显示可以使用运营商的 EDGE 网络,并且 iPhone 可以通过 EDGE 网络接入互联网。请参阅第 22 页 “iPhone 如何接入互联网”。 GPRS 显示可以使用运营商的 GPRS 网络,并且 iPhone 可以通过 GPRS 网络接入互联网。请参阅第 22 页 “iPhone 如何接入互联网”。 Wi-Fi* 显示 iPhone 已通过 Wi-Fi 网络接入互联网。信号格 数越多,则信号越强。请参阅第 22 页“加入 Wi-Fi 网络”。 网络活动 显示正在进行无线同步或其他网络活动。某些第三方 应用程序也可能使用该图标来显示活跃的进程。 呼叫转移 显示已在 iPhone 上设置了呼叫转移。请参阅 第 198 页“呼叫转移”。 VPN 显示您已使用 VPN 接入网络。请参阅第 187 页 “网络”。 锁 显示 iPhone 已锁定。请参阅第 11 页““开/关”和 “睡眠/唤醒”按钮”。 TTY 显示 iPhone 已设定为与 TTY 机器配合使用。请 参阅第 199 页“配合电传打字机 (TTY) 机器使用 iPhone”。 16 第 1 章 iPhone 概览
- 17. 状态图标 含义 播放 显示正在播放歌曲、有声读物或 Podcast。请参阅 第 90 页“播放歌曲及其他音频”。 竖排模式锁定 显示 iPhone 屏幕已经以竖排模式锁定。请参阅 第 31 页“以竖排或横排模式查看”。 闹钟 显示设置了闹钟。请参阅第 148 页“闹钟”。 定位服务 显示某个应用程序正在使用定位服务。请参阅 第 188 页“定位服务”。 蓝牙* 蓝色或白色图标:蓝牙已打开,并且耳机或车载套件 这类设备已连接。灰色图标:蓝牙已打开,但没有连 接设备。无图标:蓝牙已关闭。请参阅第 48 页“蓝 牙设备”。 电池 显示电池电量或充电状态。请参阅第 49 页 “电池”。 * 配合 iPhone 使用某些配件可能影响无线通讯性能。 第 1 章 iPhone 概览 17
- 19. 使用入门 2 · 【警告】为避免受伤,请先阅读本手册中的所有操作指导以及《iPhone 重要产品信息指南》 (网址为:support.apple.com/zh_SG/manuals/#iphone)中的安全性信息,然后再使用 iPhone。 在 iPhone 上查看使用手册 为方便在 iPhone 上查看,《iPhone 使用手册》已进行优化,您可以在以下网址找到: help.apple.com/iphone。 在 iPhone 上查看手册:在 Safari 中,轻按 ,然后轻按“iPhone 使用手册”书签。 将该手册的图标添加至主屏幕:查看该手册时,轻按 ,然后轻按“添加至主屏幕”。 《iPhone 使用手册》有许多语言的版本。 查看其他语言的手册:在主内容页面屏幕的底部轻按“更改语言”,然后选取所需语言。 必备项目 若要使用 iPhone,您需要: Â 与当地提供 iPhone 服务的运营商签署无线服务计划 Â 带有 USB 2.0 端口的 Mac 或 PC,以及以下任一种操作系统: Â Mac OS X v10.5.8 或更高版本 Â Windows 7、Windows Vista 或者 Windows XP Home 或 Professional (SP3) Â 电脑屏幕分辨率设定为 1024 x 768 或更高 Â iTunes 10.1 或更高版本(可从 www.itunes.com/cn/download 下载) Â QuickTime 7.6.2 或更高版本(用于在电脑上播放通过 iPhone 3GS 或新款机型录制的视频) Â Apple ID(如 iTunes Store 帐户或 MobileMe 帐户),用于从 iTunes Store 或 App Store 购买产品 Â 用于电脑的互联网连接(建议使用宽带) 19
- 20. 安装 SIM 卡 如果 SIM 卡未预装,则必须先安装,然后才能使用 iPhone。 在 iPhone 4 中安装 SIM 卡 微型 SIM �托架 回形�或 SIM � 微型 SIM � 推出工具 在 iPhone 3GS 中安装 SIM 卡 回形�或 SIM �推出工具 SIM � 微型 SIM �托架 安装 SIM 卡: 1 将回形针的一端或 SIM 卡推出工具插入 SIM 卡托架上的孔中。 用力按并一直往下推,直至托架弹出。 2 拉出 SIM 卡托架并将 SIM 卡放入托架中,如图所示。 3 使 SIM 卡与托架平行,将 SIM 卡置于顶部(如图所示),小心地装回托架。 激活 iPhone 您必须与当地的 iPhone 服务运营商签署服务计划并通过网络对 iPhone 进行注册来激活 iPhone。 iPhone 可能在购买时已被激活。如果它没有被激活,请联系 iPhone 零售商或蜂窝电话服务商。 有关 iPhone 的更多信息,请访问 www.apple.com/sg/iphone。 20 第 2 章 使用入门
- 21. 设置 iPhone 必须先使用 iTunes 来设置 iPhone,然后才能使用它。在设置过程中,您可以创建新的 Apple ID 或者指定现有的 Apple ID,以启用通过 iPhone 购买产品的功能。(iTunes Store 并非在所有国 家或地区都可用。)iTunes 也会记录 iPhone 的序列号,以备不时之需。 设置 iPhone: 1 请从 www.itunes.com/cn/download 下载并安装最新版本的 iTunes。 2 使用 iPhone 附带的电缆将 iPhone 连接到 Mac 或 PC 上的 USB 2.0 端口。 3 按照屏幕指示执行操作。 在“设置 iPhone”屏幕中,请选择“自动同步通讯录、日历和书签”以配置这些项目在 iPhone 连接在电脑上时自动进行同步。您还可以在 iTunes 中自定同步设置。请参阅第 54 页“与 iTunes 同步”。 【注】如果您有视觉障碍,则 VoiceOver(iPhone 3GS 或新款机型)可帮助您设置 iPhone, 而无需视力正常之人士的协助。VoiceOver 会大声描述屏幕上出现的内容,以便您可以在不看屏 幕的情况下使用 iPhone。当您将 iPhone 连接到电脑时,iTunes 会检测电脑上是否使用了兼容 的屏幕阅读器,如 VoiceOver (Mac) 或 GW Micro Window-Eyes (PC),并自动在 iPhone 上启 用 VoiceOver。视觉正常的用户也可以在 iPhone 上启用 VoiceOver(通过使用“辅助功能”设 置)。(VoiceOver 可能不支持所有语言。)请参阅第 222 页“VoiceOver”。 断开 iPhone 与电脑的连接 您随时都可以断开 iPhone 与电脑的连接。然而,如果在同步过程中断开它,则部分数据可能无法 同步,直至您下次将 iPhone 连接到电脑。 当 iPhone 正在与电脑同步时,iPhone 会显示“正在同步”。如果您在 iPhone 完成同步前断开 它,部分数据可能无法传输。当同步完成时,iTunes 会显示“iPhone 同步已完成”。 取消同步:拖移 iPhone 上的滑块。 如果在同步过程中有电话拨入,则同步会被取消,您可以断开 iPhone 的连接以接听电话。通话结 束后请连接 iPhone 以完成同步。 第 2 章 使用入门 21
- 22. 接入互联网 只要您使用 Mail、Safari、YouTube、“股市”、“地图”、“天气”、App Store 或 iTunes Store,iPhone 就会接入互联网。 iPhone 如何接入互联网 iPhone 使用 Wi-Fi 网络或蜂窝数据网络接入互联网。iPhone 会按顺序执行以下操作,直至接入 互联网为止: Â 通过上次使用的可用 Wi-Fi 网络 进行连接。 Â 如果之前使用的 Wi-Fi 网络不可用,iPhone 会显示所在覆盖范围内的一个 Wi-Fi 网络列表。轻 按一个网络并输入密码(如果需要的话)以加入它。要求密码的网络旁边会显示锁图标 。您 可以阻止 iPhone 自动显示可用网络。请参阅第 183 页“Wi-Fi”。 Â 如果没有 Wi-Fi 网络或者您选取不加入任何网络,则 iPhone 会通过蜂窝数据网络( 、 或 )接入互联网。您可以在“设置”中阻止 iPhone 使用蜂窝数据。请参阅第 187 页 “网络”。 如果没有 Wi-Fi 网络且蜂窝数据网络不可用,则 iPhone 不能接入互联网。 【注】如果您没有 3G 连接,则通话过程中您不能通过蜂窝数据网络使用互联网。如果也使用电话 进行通话,则您必须通过 Wi-Fi 连接来使用互联网应用程序。 许多 Wi-Fi 网络可以免费使用,在某些国家或地区由 iPhone 运营商提供的 Wi-Fi 热点也是免费 的。某些 Wi-Fi 网络需要付费。若要加入某个需要收费的热点中的 Wi-Fi 网络,您通常可以打开 Safari,以查看可让您注册此网络服务的网页。 加入 Wi-Fi 网络 Wi-Fi 设置允许您开启 Wi-Fi 并加入到 Wi-Fi 网络。 打开 Wi-Fi:选取“设置”>“Wi-Fi”,然后打开或关闭 Wi-Fi。 加入 Wi-Fi 网络:选取“设置”>“Wi-Fi”,等待一会儿让 iPhone 检测所在覆盖范围内的网 络,然后选择网络(加入某些 Wi-Fi 网络可能需要付费)。如果需要的话,请输入密码并轻按“加 入”(需要密码的网络会出现锁图标 )。 一旦手动加入了 Wi-Fi 网络,只要该网络是在覆盖范围内,iPhone 就会自动连接到该网络。如果 以前使用的多个网络都处在覆盖范围内,则 iPhone 会加入上次使用的那个网络。 当 iPhone 连接到 Wi-Fi 网络时,屏幕顶部状态栏中的 Wi-Fi 图标 会显示连接信号强度。信号 格数越多,则信号越强。 有关配置 Wi-Fi 设置的信息,请参阅第 183 页“Wi-Fi”。 22 第 2 章 使用入门
- 23. 蜂窝数据网络访问 3G、EDGE 和 GPRS 都允许通过 iPhone 运营商的无线服务范围内的可用蜂窝网络进行互联网连 接。请检查当地运营商的网络覆盖范围看是否可以进行互联网连接。 如果您在屏幕顶部的状态栏中看到了 3G 图标 ( )、EDGE 图标 ( ) 或 GPRS 图标 ( ),您就会知 道 iPhone 已经通过蜂窝数据网络接入互联网。 【注】如果您没有 3G 连接,则当 iPhone 正在通过蜂窝网络传输数据时(例如正在下载网页), 您可能无法接听电话。那时,来电会直接前往语音信箱。 开启 3G:在“设置”中,选取“通用”>“网络”并轻按“启用 3G”。 如果您不在运营商的网络内,您也许能够通过其他运营商来访问互联网。若要启用电子邮件、 Web 浏览及其他数据服务(只要可能),请打开“数据漫游”。 打开“数据漫游”:在“设置”面板中,选取“通用”>“网络”,然后打开“数据漫游”。 【重要事项】可能需要支付漫游费用。若要避免数据漫游费用,请确定“数据漫游”功能已关闭。 在飞机上访问互联网 飞行模式会关闭 iPhone 蜂窝、Wi-Fi、蓝牙及 GPS 发射机和接收机,以避免干扰飞机作业。飞行 模式会停用 iPhone 的许多功能。在航空公司以及适用法律和法规允许的一些国家或地区,您可以 在使用飞行模式时打开 Wi-Fi 执行以下操作: Â 收发电子邮件 Â 浏览互联网 Â 以无线方式同步通讯录、日历、浏览器书签和备忘录(iPhone 3GS 或新款机型) Â 观看 YouTube 流式视频 Â 获取股票报价 Â 获取地图上的位置 Â 获取天气报告 Â 购买音乐和应用程序 您也可能获许打开蓝牙以配合 iPhone 使用蓝牙设备。 有关更多信息,请参阅第 182 页“飞行模式”。 第 2 章 使用入门 23
- 24. VPN 访问 VPN(虚拟专用网络)通过互联网提供到专用网络(如公司或学校的网络)的安全访问。请使用 “网络”设置来配置和打开 VPN。请参阅第 187 页“网络”。 将 iPhone 用作调制解调器 您可以将 iPhone 用作调制解调器来连接互联网或将电脑共享到互联网。您可以使用基座接口至 USB 电缆或通过蓝牙将 iPhone 连接到电脑。 【注】网络共享功能并非在所有国家或地区都可用。可能需要额外付费。有关更多信息,请联系您 的运营商。 通过蜂窝数据网络进行网络共享。您不能共享接入互联网的 Wi-Fi 连接。如果您有 3G 连接,您可 以在网络共享时打电话和接听电话。 设置网络共享连接: 1 在“设置”中,选取“通用”>“网络”>“网络共享”。 2 将“网络共享”开关滑动到“打开”位置。 3 将 iPhone 连接到电脑: Â USB:使用基座接口至 USB 电缆将电脑与 iPhone 连接。在电脑的“网络”服务设置中,选取 “iPhone”。 在 Mac 上,首次连接时,一个弹出式窗口会出现,提示“已检测到新的网络接口”。点按“网 络偏好设置”,配置 iPhone 的网络设置,然后点按“应用”。在 PC 上,请使用“网络”控 制面板来配置 iPhone 连接。 Â 蓝牙:在 iPhone 上,选取“设置”>“通用”>“蓝牙”,然后打开蓝牙。请参阅电脑系统软 件附带的文稿将 iPhone 与电脑配对并连接到电脑。 连接上时,屏幕顶部会出现一个蓝色的带条。当您使用 USB 连接时,网络共享仍会打开,即便您 当前没有使用互联网连接。 监视蜂窝数据网络的已用时间:在“设置”中,选取“通用”>“已用时间”。 24 第 2 章 使用入门
- 25. 添加邮件、通讯录和日历帐户 关于帐户 iPhone 可以配合 MobileMe、Microsoft Exchange 以及许多非常流行的基于互联网的电子邮 件、通讯录和日历服务商使用。如果您还没有电子邮件帐户,您可以在以下网址中获得免费帐户: sg.yahoo.com、www.google.com.sg 或 www.aol.com。您还可以免费试用 MobileMe 60 天,网址为 www.me.com。 您可以使用 LDAP 或 CardDAV 帐户添加联系人(如果您的公司或组织机构支持的话)。请参阅 第 205 页“添加联系人”。 您可以添加 CalDAV 日历帐户。请参阅第 108 页“同步日历”。 您可以订阅 iCal (.ics) 日历或者从 Mail 导入它们。请参阅第 113 页“订阅日历”和第 113 页“从 Mail 导入日历文件”。 设置 MobileMe 帐户 若要在 iPhone 上使用 MobileMe,您需要设置 MobileMe 免费帐户或 MobileMe 付费订阅。 MobileMe 免费帐户可让您使用“查找我的 iPhone”(并非在所有国家或地区都可用),在 iPhone 丢失或遭窃的情况下,此功能可帮助您进行定位并保护其中的信息。请参阅第 51 页“安 全功能”。 MobileMe 付费订阅可让您使用“查找我的 iPhone”以及下列功能: Â me.com 上的 Mail 帐户 Â 用于通讯录、日历、书签和备忘录的无线同步功能 Â 用于共享照片和视频的“MobileMe 画廊” Â 用于储存和共享文件的“MobileMe iDisk” 您可以免费试用这些功能达 60 天,网址为:www.apple.com/sg/mobileme。 MobileMe 免费帐户可供运行 iOS 4.2 或更高版本的 iPhone 4 的任何客户使用。如果您已经给 App Store 或 Game Center 创建帐户,则可以将该 Apple ID 用于 MobileMe 免费帐户。如 果您尚不具有 Apple ID,或者您想要将其他 Apple ID 用于 MobileMe 帐户,您可以创建新的 Apple ID。 设置 MobileMe 免费帐户: 1 在“设置”中,轻按“邮件、通讯录、日历”。 2 轻按“添加帐户”,然后轻按“MobileMe”。 3 输入 Apple ID 和密码,或者轻按“创建免费的 Apple ID”。 4 按照屏幕指示执行操作。 如果需要的话,请验证您的电子邮件地址。 5 确定已打开“查找我的 iPhone”。 第 2 章 使用入门 25
- 26. 一次只能将一个 MobileMe 帐户用于“查找我的 iPhone”以及用于同步通讯录、日历、书签和 备忘录。 若要在 iPhone 上使用“画廊”、“iDisk”和“查找我的 iPhone”,请从 App Store 下载免费 的“MobileMe 画廊”、“MobileMe iDisk”以及“查找我的 iPhone”应用程序。 设置 Microsoft Exchange 帐户 若要在 iPhone 上使用 Microsoft Exchange,您需要添加一个包含您 Microsoft Exchange 帐 户设置的帐户。请联系服务商或系统管理员以获得这些设置。 iPhone 使用 Exchange ActiveSync 协议,以无线方式与以下版本的 Microsoft Exchange 同 步电子邮件、日历和通讯录:  Exchange Server 2003 Service Pack 2  Exchange Server 2007 Service Pack 1  Exchange Server 2010 在设置帐户时,您可以选取要配合 iPhone 使用的 Exchange 服务:  Mail  通讯录  日历 您不必将 iPhone 连接到电脑,您所打开的服务会自动以无线方式进行同步。请参阅第 54 页“同 步帐户”。 您可以设置多个 Exchange 帐户。 设置 Exchange 帐户: 1 在“设置”中,轻按“邮件、通讯录、日历”。 2 轻按“添加帐户”,然后轻按“Microsoft Exchange”。 3 输入您的完整电子邮件地址、域(可不填)、用户名、密码和描述。您可以随意输入任何描述。 iPhone 支持 Microsoft 的 Autodiscovery 服务,该服务使用您的用户名和密码来确定 Exchange 服务器的地址。如果不能确定服务器的地址,会要求您输入服务器地址。(请在“服 务器”栏中输入完整地址。)一旦您连接到 Exchange 服务器,可能会提示您更改您的密码以符 合服务器上已设定的策略的要求。 4 轻按您想要在 iPhone 上使用的项目(邮件、通讯录和日历),并设定您想要将多少天的电子邮件 同步到 iPhone。 26 第 2 章 使用入门
- 27. 设置 Google、Yahoo! 和 AOL 帐户 对于许多流行的帐户(Google、Yahoo! 和 AOL),iPhone 会为您输入大多数设置。在设置帐 户时,您可以选取要配合 iPhone 使用的帐户服务。您不必将 iPhone 连接到电脑,您所打开的 服务会自动以无线方式进行同步。请参阅第 54 页“同步帐户”。 设置帐户: 1 在“设置”中,轻按“邮件、通讯录、日历”。 2 轻按“添加帐户”,然后轻按“Google”、“Yahoo!”或“AOL”。 3 输入您的名称,填写电子邮件地址、密码和描述。您可以随意输入任何描述。 4 轻按您想要在 iPhone 上使用的项目。项目是否可用取决于服务商。 设置其他帐户 选取“其他帐户”以设置其他帐户,用于邮件(如 POP)、通讯录(如 LDAP 或 CardDAV)或 日历(如 CalDAV)。请联系服务商或系统管理员以获得所需的帐户设置。 设置帐户: 1 在“设置”中,轻按“邮件、通讯录、日历”。 2 轻按“添加帐户”,然后轻按“其他”。 3 选取您想要添加的帐户类型(“邮件”、“通讯录”或“日历”)。 4 输入帐户信息并轻按“存储”。 第 2 章 使用入门 27
- 28. 基本功能 3 使用应用程序 高分辨率 Multi-Touch 屏幕和简单的手指手势使得使用 iPhone 应用程序很容易。 打开和切换应用程序 若要在 iPhone 上打开应用程序,请在主屏幕上轻按其图标。 返回到主屏幕:按下显示屏下方的主屏幕按钮 。 切换到其他主屏幕:快速向左或向右滑动手指,或者在一行圆点的左右轻按。 前往第一个主屏幕:按下主屏幕按钮 。 在 iPhone 3GS 或新款机型上,您可以在所使用的应用程序之间快速地切换;多任务处理也允许 某些应用程序在后台运行。 查看最近使用的应用程序(iPhone 3GS 或新款机型):连按主屏幕按钮。 28
- 29. 屏幕底部会显示四个最近使用的应用程序。快速向左滑动手指以查看更多应用程序。 【注】在 iPhone 3G 上,连按主屏幕按钮会执行“主屏幕按钮”设置所指定的操作。请参阅 第 188 页“主屏幕按钮”。 从最近使用的应用程序列表中移除应用程序:触摸应用程序图标并按住不放,直至它开始摆动,然 后轻按 。 下次您打开该应用程序时,会再次将它添加到最近使用的应用程序列表中。 滚动 向上或向下拖移来滚动屏幕。在某些屏幕(如网页)上您还可以从一侧滚动至另一侧。 拖移手指来滚动不会选取或激活屏幕上的任何内容。 第 3 章 基本功能 29
- 30. 快速滑动手指来迅速滚动屏幕。 您可以等待滚动停止,或者您也可以触摸屏幕上的任意位置以立即停止滚动。触摸屏幕来停止滚动 不会选取或激活任何内容。 若要迅速滚动到列表、网页或电子邮件的顶部,轻按状态栏即可。 在具备索引的列表中查找项目:轻按字母,跳转到以该字母开头的内容。沿索引拖移手指来快速滚 动列表。 选取项目:轻按列表中的项目。 取决于列表,轻按项目可以引发不同的结果,例如,它可能打开新列表、播放歌曲、打开电子邮件 或显示某人的联络信息供您呼叫该联系人。 30 第 3 章 基本功能
- 31. 放大或缩小 查看照片、网页、电子邮件或地图时,您可以进行放大或缩小。将您的手指合拢或张开来进行放大 和缩小。查看照片和网页时,连按两次(快速轻按两次)以放大,再次连按两次以缩小。查看地图 时,连按两次以放大,用两个手指轻按一次以缩小。 以竖排或横排模式查看 许多 iPhone 应用程序都可让您以竖排或横排模式观看屏幕。转动 iPhone,显示屏也会转动显示 内容,并自动调整以适合新屏幕方向。 例如,在 Safari 中查看网页时或在输入文本时,您可能喜欢使用横排模式。在横排模式下:  网页会缩放以适合更宽的屏幕,使文本和图像更大。  屏幕键盘也会更大,这可能有助于加快键入速度并提高准确度。 以下应用程序都支持竖排和横排模式:  Mail  Safari  短信  备忘录  通讯录  股市  iPod  照片 第 3 章 基本功能 31
- 32. Â 相机 Â 计算器 iPod 和 YouTube 中观看的影片,只会以横排模式播放。“地图”中的街景也仅以横排模式 显示。 以竖排模式锁定屏幕(iPhone 3GS 或新款机型):连按主屏幕按钮,手指在屏幕底部从左下角 快速滑动到右下角,然后轻按 。 锁定屏幕方向后,状态栏中会出现竖排模式锁定图标 ( )。 自定主屏幕 您可以自定主屏幕上的图标的布局,包括屏幕底部的 Dock 图标。如果您愿意的话,可以将它们 排列在多个主屏幕上。您也可以整理应用程序,方法是将它们归类在文件夹中。 重新排列图标 您可以按所需的任何顺序排列主屏幕上的图标。 重新排列图标: 1 触摸主屏幕上的任一图标并按住不放,直至它开始摆动。 2 通过拖移图标来进行排列。 3 按下主屏幕按钮 以存储排列。 您还可以将所喜爱网页的链接添加至主屏幕。请参阅第 88 页“Web Clip”。 将 iPhone 连接到电脑后,您可以重新排列主屏幕上的图标及屏幕的顺序。在 iTunes 的“设备” 列表中,选择 iPhone,然后点按屏幕顶部的“应用程序”。 将图标移到另一个屏幕:在排列图标时,将图标拖到屏幕的那一侧。 创建更多主屏幕:在排列图标时,用手指快速滑动到最右边的主屏幕,然后将图标拖到屏幕的右边 缘,直至出现新屏幕。 您最多可以创建 11 个屏幕。Dock 上方的圆点数量显示您拥有的屏幕数量,以及您正在查看的 屏幕。 32 第 3 章 基本功能
- 33. 将主屏幕还原为默认布局:选取“设置”>“通用”>“还原”,然后轻按“还原主屏幕布局”。 还原主屏幕会移除您所创建的任何文件夹,并将默认墙纸应用到您的主屏幕。 用文件夹进行整理 文件夹可让您整理主屏幕上的图标。您最多可以将 12 个图标放入一个文件夹中。当您创建文件夹 时,iPhone 会自动根据您用来创建该文件夹的图标,给该文件夹命名,不过,您随时都可以根据 需要更改名称。类似于图标,文件夹可以重新排列,方法是在主屏幕上四处拖移它们。您可以将文 件夹移到新的主屏幕或移到 Dock。 创建文件夹:触摸一个图标并按住不放,直至主屏幕图标开始摆动,然后将该图标拖到另一个 图标。 iPhone 会创建新的文件夹(它包括两个图标),并显示该文件夹的名称。您可以轻按名称栏,并 输入不同的名称。 您也可以在 iTunes 中创建文件夹。 使用 iTunes 创建文件夹:将 iPhone 连接到电脑后,在 iTunes 的“设备”列表中选择 iPhone。点按屏幕顶部的“应用程序”,并在窗口顶部附近的主屏幕上,将一个应用程序拖到另 一个应用程序上方。 第 3 章 基本功能 33
- 34. 给文件夹添加图标 排列图标时,将图标拖到文件夹上。 从文件夹中去掉图标 排列图标时,轻按以打开文件夹,然后将图标拖出文 件夹。 打开文件夹 轻按文件夹。然后,您可以轻按一个应用程序的图标以打 开该应用程序。 关闭文件夹 在文件夹外部轻按,或者按下主屏幕按钮。 删除文件夹 将文件夹中的所有图标都移出。空文件夹会自动被删除。 给文件夹重新命名 排列图标时,轻按以打开文件夹,然后轻按顶部的名称并 使用键盘来输入新名称。按下主屏幕按钮以存储更改。 完成整理主屏幕后,按下主屏幕按钮 以存储更改。 许多应用程序,如“电话”、“短信”、Mail 和 App Store,会在其主屏幕图标上显示一个标记 以及一个数字(用以指示收到/呼入的项目)或感叹号(用以指示问题)。如果这些应用程序包含 在一个文件夹中,则该文件夹上会出现一个标记。数字标记会显示您尚未处理的项目总数,如来 电、电子邮件信息、短信以及要下载的已更新应用程序。提醒标记会指示文件夹中的一个应用程序 出现了问题。 添加墙纸 您可以将某个图像或照片设定为锁定屏幕的墙纸。在 iPhone 3GS 或新款机型上,您也可以设 定主屏幕的墙纸。您可以选取 iPhone 附带的图像、来自“相机胶卷”的照片或从电脑同步到 iPhone 的照片。 当您正在与某人通话,而您没有他的联系人照片时,锁定屏幕墙纸也会出现。 34 第 3 章 基本功能
- 35. 设定墙纸(iPhone 3GS 或新款机型): 1 在“设置”中,选取“墙纸”,轻按锁定屏幕和主屏幕的图像,然后轻按“墙纸”或某个相簿。 2 轻按以选取图像或照片。如果您选取了照片,请拖移以调整其位置,然后张开或合拢两个手指以放 大或缩小,直至它的外观令您满意。 3 轻按“设定”,然后选取是否要将该照片用作锁定屏幕和/或主屏幕的墙纸。 设定墙纸(iPhone 3G): 1 选取“设置”>“墙纸”,然后轻按“墙纸”或某个相簿。 2 轻按以选取图像或照片。如果您选取照片,请拖移它以调整其位置,然后张开或合拢两个手指以放 大或缩小,直至它的外观令您满意。 3 轻按“设定墙纸”。 键入 任何时候,只要您需要键入,屏幕键盘就会出现。 输入文本 使用键盘输入文本,如联络信息、电子邮件、短信和网址。键盘会改正拼写错误,预测您将键入的 内容,以及在您使用它的过程中学习。 智能键盘可能在您键入时自动提出改正建议以帮助阻止键入错误的单词,取决于您所使用的应用 程序。 输入文本: 1 轻按文本栏(如备忘录或新联系人)以调出键盘。 2 轻按键盘上的键。 刚开始时,可以仅用食指键入。使用熟练后,可用两个拇指以更快地键入。 第 3 章 基本功能 35
- 36. 键入时,字母会出现在您的拇指或其他手指的上方。如果您触摸到错误的键,您可以将手指滑动到 正确的键。只有在手指离开键后,字母才会被输入。 删除上一个字符 轻按 。 键入大写字母 轻按 Shift 键 ,然后轻按字母。或者触摸 Shift 键并 按住不放,然后滑动到一个字母。 快速键入一个句点和一个空格 连按两次空格键。(您可以在“设置”>“通用”>“键 盘”中打开或关闭此功能。) 启用大写字母锁定键 连按两次 Shift 键 。Shift 键会呈蓝色,您键入的所 有字母均变成大写。再次轻按 Shift 键来关闭大写字母 锁定。(您可以在“设置”>“通用”>“键盘”中打开 或关闭此功能。) 显示数字、标点或符号 轻按数字键 。轻按符号键 以查看更多标点 符号。 键入不在键盘上的字母或符号 触摸相关字母或符号并按住不放,然后滑动以选取 变体。 词典 对于许多种语言来说,iPhone 都有相应的词典来帮助您键入。在您选择一种支持的键盘后,会激 活合适的词典。 有关支持的语言列表,请参阅 www.apple.com/sg/iphone/specs.html。 36 第 3 章 基本功能
- 37. iPhone 使用活跃词典来建议改正或完成正在键入的单词。您不需要中断键入就可以接受建议的 单词。 接受或拒绝词典建议: m 若要拒绝建议的单词,请先键入完整的单词,并在继续键入其他内容之前轻按“x”以取消改正建 议。每次您拒绝对同一个单词的改正建议时,iPhone 会变得越可能接受您的单词。 【注】如果您输入的是中文或日文,请轻按建议的备选词的其中一个。 m 若要使用建议的单词,请键入一个空格、标点符号或回车符。 iPhone 也会给您已键入但可能拼错的单词加下划线。 使用拼写检查来替换拼错的单词:轻按已加下划线的单词,然后轻按其中一个建议的改正单词。 如果所有建议都不正确,可通过重新键入所选单词来改正该单词的拼写。若要将该单词保留原状, 请轻按邮件区域中的其他位置。 打开或关闭自动改正功能:选取“通用”>“键盘”,然后打开或关闭“自动改正”。默认情况 下,“自动改正”是打开的。 打开或关闭拼写检查功能:选取“通用”>“键盘”,然后打开或关闭“检查拼写”。默认情况 下,拼写检查功能是打开的。 第 3 章 基本功能 37
- 38. 编辑—剪切、拷贝和粘贴 触摸屏可让您轻松地更改您所输入的文本。屏幕放大镜可帮助您将插入点精确地放置到期望位置。 所选文本上的抓取点可让您快速地选择更多或更少的文本。您也可以在应用程序内或在多个应用程 序之间剪切、拷贝和粘贴文本与照片。 放置插入点:触摸屏幕并按住不放以调出放大镜,然后拖移以定位插入点。 选择文本:轻按插入点以显示选择按钮。轻按“选择”以选择相邻的单词,或者轻按“全选”以选 择所有文本。您也可以连按两次以选择一个单词。在只读文稿中,例如网页或者您收到的电子邮件 信息或短信,触摸一个单词并按住不放会选择该单词。 拖移抓取点以选择多一些或少一些的文本。 剪切或拷贝文本:选择文本,然后轻按“剪切”或“拷贝”。 粘贴文本:轻按插入点并轻按“粘贴”。您剪切或拷贝的上一个文本会被插入。或者,选择文本并 轻按“粘贴”来替换文本。 撤销上一次编辑:摇动 iPhone,然后轻按“撤销”。 38 第 3 章 基本功能
- 39. 国际键盘 国际键盘可让您用许多种不同的语言输入文本,包括那些从右到左书写的语言。如果您想要用其他 语言输入文本,则可以在键入时使用“设置”来提供其他键盘。 有关支持的键盘列表,请访问 www.apple.com/sg/iphone/specs.html。 添加键盘: 1 在“设置”中,选取“通用”>“键盘”>“国际键盘”。 箭头前面的数字指示当前已启用键盘的数量。 2 轻按“添加新键盘”,然后从列表中选取一个键盘。 重复执行上述操作以添加更多键盘。某些语言有多个键盘可用。 键入时切换键盘:轻按 。当您轻按该符号时,新激活的键盘的名称会短暂出现。 您也可以触摸 并按住不放,以显示可用键盘的列表。若要从列表中选取一个键盘,请将手指滑 动到键盘的名称,然后松开手指。 �按或按住不放可 切��� 编辑键盘列表:选取“通用”>“键盘”>“国际键盘”,然后轻按“编辑”并执行以下一项 操作:  若要删除一个键盘,请轻按 ,然后轻按“删除”。  若要重新排列列表,请将键盘旁边的 拖到列表中的新位置。 键入不在键盘上的字母、数字或符号 触摸相关字母、数字或符号并按住不放,然后滑动以选 取变体。例如,在泰文键盘上,可通过触摸相关的阿拉 伯数字并按住不放来选取本土数字。 日文假名输入 使用“假名”拨号键盘来选择音节。有关更多音节选 项,请轻按箭头键并从窗口中选择其他音节或单词。 日文标准键盘输入 使用标准键盘输入日文音节的代码。当您键入时,建议 的音节会出现。轻按音节以选取它。 Emoji 图片字符输入 使用 Emoji 键盘。仅在日本购买和使用的 iPhone 上才 有此功能。 第 3 章 基本功能 39
- 40. 表情符号输入 使用日文假名键盘,轻按“^_^”键。 使用日文罗马字键盘(标准键盘-日文布局),轻按数字 键 ,然后轻按“^_^”键。 使用中文(简体中文或繁体中文)拼音或(繁体中文) 注音键盘,轻按符号键 ,然后轻按“^_^”键。 韩文输入 使用 2-Set 韩文键盘来键入汉加字母。若要键入双辅音 或混合元音,请触摸字母并按住不放,然后滑动以选取 双字母。 简体或繁体中文拼音输入 使用标准键盘来输入中文字的拼音。当您键入时,建议 的中文字会出现。轻按一项建议以选取它,或者继续输 入拼音以查看更多选项。 如果您持续输入拼音而不输入空格,则会出现建议的 句子。 中文仓颉输入 使用该键盘,从字根仓颉键构建中文字。当您键入时, 建议的中文字会出现。轻按一个中文字以选取它,或者 继续键入多达总共五个字根以查看更多中文选项。 简体中文笔画(五笔画)输入 通过拨号键盘,使用多达五种笔画,以正确的书写顺 序,构建中文字:从左到右,由上至下,从外到内,从 内到封闭笔画(例如,中文字“圈”的起始笔画应该是 竖“丨”)。 在您键入时,建议的中文字会出现(最常用的中文字会 最先出现)。轻按一个中文字以选取它。 如果不确定笔画是否合适,请输入星号 (*)。若要查看更 多的中文字选项,请键入另一个笔画或者滚动浏览中文 字列表。 轻按“匹配”键以仅显示与所键入的中文字完全匹配的 中文字。例如,如果您键入“一一”并轻按“匹配”, 则会显示较少使用的“二”作为完全匹配项。 繁体中文注音输入 使用键盘输入注音字母。当您键入时,建议的中文字会 出现。轻按一项建议以选取它,或者继续输入注音字母 以查看更多选项。键入初始字母后,键盘会变化以显示 更多字母。 如果您持续输入注音而不输入空格,则会出现建议的 句子。 手写简体或繁体中文输入 用手指直接在屏幕上书写中文字。当您写入中文字笔 画时,iPhone 会识别它们并且在列表中显示匹配的中 文字,匹配度最高的显示在顶部。当您选取一个中文字 时,可能的后续中文字会出现在列表中,作为附加选项 供您选择。 您可以书写两个或多个字根字符以获得一些复杂 的中文字。例如,输入“魚”(fish),然后输入 “巤”(bristle),可以获得“鱲”(香港国际机场名称 的一部分),它出现在中文字列表中,并且旁边有一个 箭头。轻按该中文字以替换您输入的中文字。 使用简体中文手写方式,还可以识别罗马字符。 40 第 3 章 基本功能
- 41. 在简体中文和繁体中文之间转换 选择要转换的中文字,然后轻按“替换”。请参阅 第 38 页“编辑—剪切、拷贝和粘贴”。 越南文输入 触摸一个字符并按住不放,以查看可用的变音符,然后 滑动以选取所需的变音符。 您还可以键入以下按键序列以输入带有变音符的字符: Â aa—â Â aw—ă Â ee—ê Â oo—ô Â ow—ơ Â w—ư Â dd—đ Â as—á Â af—à Â ar—ả Â ax—ã Â aj—ạ 在打开简体或繁体中文手写方式后,您可以用手指输入中文字,如图所示: 使用某些中文或日文键盘时,您可以创建文字/输入对的词典。如果在使用支持的键盘时键入该词 典中的文字,则会使用相关联的输入替代该文字。该词典适用于以下键盘: Â 中文 - 简体(拼音) Â 中文 - 繁体(拼音) Â 中文 - 繁体(注音) Â 日文(罗马字) Â 日文(日文3x3) 在词典中添加文字:在“设置”中,选取“通用”>“键盘”>“编辑用户词典”。轻按“+”, 轻按“文字”栏并输入文字,然后轻按“Yomi”、“拼音”或“注音”栏并键入所需的输入 内容。 每个文字可分别具有多项输入内容,取决于您所打开的键盘。 第 3 章 基本功能 41
- 42. 从词典中删除文字:在“用户词典”列表中删除该文字,然后轻按“删除文字”。 键盘布局 您可以使用“设置”来设定软件和硬件键盘的键盘布局。布局是否可用取决于键盘语言。 选择键盘布局:在“设置”中,选取“通用”>“键盘”>“国际键盘”,然后选择一个键盘。对 于每种语言,您可以为屏幕软件键盘及外置硬件键盘作出单独的选择。 软件键盘布局决定键盘在 iPhone 屏幕上的布局。硬件键盘布局决定连接在 iPhone 上的 Apple Wireless Keyboard 键盘的布局。 使用 Apple Wireless Keyboard 键盘 为了便于键入,您可以使用 Apple Wireless Keyboard 键盘(单独销售;iPhone 3GS 或新款 机型)。 Apple Wireless Keyboard 键盘通过蓝牙进行连接,因此您必须使键盘与 iPhone 配对。请参阅 第 48 页“使蓝牙设备与 iPhone 配对”。 在使键盘与 iPhone 配对后,只要键盘在覆盖范围(距离可达 30 英尺)内,就可以连接。如果在 文本栏中轻按时,屏幕键盘并未出现,即可获悉该键盘已连接。 使用硬件键盘时切换语言:按住 Command 键,然后轻按空格键以显示可用的语言列表。再次轻 按空格键以选取其他语言。 断开无线键盘与 iPhone 的连接:按住键盘上的电源按钮,直至绿色指示灯熄灭。 当键盘不在覆盖范围内时,iPhone 会断开与键盘的连接。 解除无线键盘与 iPhone 的配对:在“设置”中,选取“通用”>“蓝牙”,轻按设备名称旁边的 ,然后轻按“注销此设备”。 您可以给无线键盘应用其他布局。请参阅第 39 页“国际键盘”和第 42 页“键盘布局”。 打印 关于 AirPrint AirPrint 可让您以无线方式打印到具备 AirPrint 功能的打印机。您可以从以下 iOS 应用程序 打印: Â Mail—可以使用“快速查看”来查看的电子邮件信息和附件 Â 照片—照片 Â Safari—网页、PDF 及其他可以使用“快速查看”来查看的附件 Â iBooks—PDF App Store 中提供的其他应用程序可能也支持 AirPrint。 具备 AirPrint 功能的打印机不需要设置;只需将这些打印机连接到 iPhone 所连接的相同 Wi-Fi 网络即可。(如果不确定您的打印机是否具备 AirPrint 功能,请参阅其文稿。) 42 第 3 章 基本功能
- 43. 有关更多信息,请访问 support.apple.com/kb/HT4356?viewlocale=zh_SG。 打印文稿 AirPrint 使用 Wi-Fi 网络,以无线方式将作业打印到打印机。iPhone 必须连接到 AirPrint 打印机 所连接的相同无线网络。 打印文稿: 1 轻按 或 (取决于您所使用的应用程序),然后轻按“打印”。 2 轻按“选择打印机”以选择打印机。 3 设定打印机选项,如份数和双面输出(如果打印机支持双面输出)。某些应用程序还可让您设定要 打印的页面范围。 4 轻按“打印”。 查看打印作业的状态:连按主屏幕按钮,然后轻按“打印中心”。 打印文稿时,“打印中心”应用程序会显示为最近使用的应用程序。应用程序图标上的标记会显示 排队等待打印的文稿数。 第 3 章 基本功能 43
- 44. 如果您正在打印多个文稿,请选择一个打印作业来查看其状态摘要。 取消打印作业:连按主屏幕按钮,轻按“打印中心”,选择打印作业(如果您正在打印多个文 稿),然后轻按“取消打印”。 搜索 您可以在 iPhone 上搜索许多应用程序,包括 Mail、“日历”、iPod、“备忘录”、“短信” (iPhone 3GS 或新款机型)和“通讯录”。您可以使用“搜索”来搜索单个应用程序,或者同时 搜索所有应用程序。 前往“搜索”:在首要主屏幕上,从左到右快速滑动手指,或者按下主屏幕按钮 。 从“搜索”屏幕,按下主屏幕按钮 ,以返回到首要主屏幕页面。 搜索 iPhone:在“搜索”屏幕上的搜索栏中输入文本。在您键入时,会显示搜索结果。轻按列表 中的一个项目以打开它。轻按“搜索”以隐藏键盘并查看更多结果。 搜索结果旁边的图标会显示结果来自哪个应用程序。 44 第 3 章 基本功能
- 45. iPhone 可能会根据先前的搜索,在列表顶部显示最常点击项。Safari 搜索结果包括用于搜索 Web 或搜索 Wikipedia 的选项。 应用程序 搜索内容 通讯录 名字、姓氏和公司名称 Mail 所有帐户的收件人、发件人和主题栏(不会搜索邮件 文本) 日历 事件标题、被邀请人、位置和备忘录 iPod 音乐(歌曲、表演者和专辑的名称)以及 Podcast、视 频和有声读物的标题 短信(iPhone 3GS 或新款机型) 名称及短信文本 备忘录 备忘录文本 “搜索”也会搜索 iPhone 上原生应用程序的名称和所安装应用程序的名称,因此如果您有许多应 用程序,则不妨使用“搜索”来查找和打开应用程序。 从“搜索”打开应用程序:输入应用程序名称,然后轻按以直接从搜索结果打开应用程序。 使用“Spotlight 搜索”设置来指定搜索的内容及结果的显示顺序。请参阅第 189 页“Spotlight 搜索”。 语音控制 “语音控制”(iPhone 3GS 或新款机型)可让您使用语音命令来拨打电话以及控制 iPod 音乐 回放。 【注】“语音控制”可能不支持所有语言。 使用“语音控制”:按住主屏幕按钮,直至“语音控制”屏幕出现并且您听到嘟嘟声。您也可以按 住 iPhone 耳机上的中央按钮。 使用以下命令来拨打电话或播放歌曲。 第 3 章 基本功能 45
- 46. 呼叫通讯录中的某个人 说“呼叫”或“打给”,然后说联系人的姓名。例如,如果 联系人有多个电话号码,您可以加上“住宅”或“手机”。 向通讯录中的联系人发起 FaceTime 呼叫(仅限 说“FaceTime”,然后说出联系人的姓名。例如,如果联 iPhone 4) 系人有多个电话号码,您可以加上“住宅”或“手机”。 拨号 说“呼叫”或“打给”,然后说号码。 控制音乐回放 说“播放”或“播放音乐”。若要暂停播放,请说“暂停播 放”或“暂停播放音乐”。您也可以说“下一首歌曲”或 “上一首歌曲”。 播放专辑、表演者或播放列表 说“播放”,然后说“专辑”、“表演者”或“播放列 表”,再说名称。 随机播放当前播放列表 说“随机播放”。 找出有关当前正在播放的歌曲的更多信息 说“播放的是什么歌曲”、“这是什么歌”、“谁唱的”或 “歌手是谁”。 使用 Genius 来播放类似歌曲 说“Genius”、“播放类似歌曲”或“播放这类歌曲”。 查明当前时间 说“几点了?”或“什么时间?” 取消语音控制 说“取消”或“停止”。 若要获得最佳操作体验: Â 对着 iPhone 麦克风说话,就好像您在打电话一样。您也可以使用蓝牙耳机或兼容蓝牙车载套 件上的麦克风。 Â 说话要清晰和自然。 Â 仅说出 iPhone 命令、姓名(或名称)和号码。说出命令时略停顿一下。 Â 使用全名。 有关使用“语音控制”的更多信息,包括有关使用不同语言的“语音控制”的信息,请访问 support.apple.com/kb/HT3597?viewlocale=zh_SG。 “语音控制”通常期待您用设定给 iPhone 的语言口述语音命令(“通用”>“多语言环境”> “语言”中的设置)。“语音控制”设置可让您更改口述语音命令的语言。某些语言有不同的方言 或口音。 更改语言或国家/地区:在“设置”中,选取“通用”>“多语言环境”>“语音控制”,然后轻按 语言或国家/地区。 iPod 应用程序的“语音控制”是一直打开的,但是,为了获得更高的安全性,您可以在 iPhone 被锁定时阻止语音拨号。 在 iPhone 被锁定时阻止语音拨号:在“设置”中,选取“通用”>“密码锁定”,然后关闭“语 音拨号”。将 iPhone 解锁后,可使用语音拨号。 请参阅第 62 页“语音拨号”和第 94 页“配合 iPod 使用语音控制”。 46 第 3 章 基本功能
- 47. Apple Earphones with Remote and Mic 耳机 iPhone 附带的 Apple Earphones with Remote and Mic 耳机配有麦克风、音量按钮,以及一 个集成按钮,该按钮可让您轻松地接听电话、结束通话以及控制音频和视频回放。 中央按� 插上耳机可以听音乐或接听电话。按下中央按钮来控制音乐回放和接听电话或结束通话,即便 iPhone 被锁定时也可以。 暂停播放歌曲或视频 按下中央按钮。再按一次以继续回放。 跳到下一首歌曲 快速按下中央按钮两次。 返回到上一首歌曲 快速按下中央按钮三次。 快进 快速按下中央按钮两次并按住。 倒回 快速按下中央按钮三次并按住不放。 调整音量(iPhone 3GS 或新款机型) 按下“+”或“-”按钮。 接听来电 按下中央按钮。 结束当前通话 按下中央按钮。 拒绝来电 按住中央按钮大约两秒钟,然后松开。两声低嘟嘟声会 确认已拒绝来电。 切换到来电或已保留的通话并保留当前通话 按下中央按钮。再按一次以切换回最初的通话。 切换到来电或已保留的通话并结束当前通话 按住中央按钮大约两秒钟,然后松开。两声低嘟嘟声会 确认已结束首次通话。 使用“语音控制”(iPhone 3GS 或新款机型) 按住中央按钮。请参阅第 45 页“语音控制”。 如果在耳机已插入时有电话拨入,则通过 iPhone 扬声器和耳机都可以听到铃声。 第 3 章 基本功能 47
- 48. 蓝牙设备 您可以配合 iPhone 使用 Apple Wireless Keyboard 键盘及其他蓝牙设备,如蓝牙耳机、车载套 件和立体声耳机。第三方蓝牙耳机可能支持音量控制和回放控制。请参阅蓝牙设备附带的文稿。有 关支持的蓝牙描述文件,请访问 support.apple.com/kb/HT3647?viewlocale=zh_SG。 使蓝牙设备与 iPhone 配对 【警告】有关避免听力损伤和安全驾驶的重要信息,请参阅《重要产品信息指南》,网址为: support.apple.com/zh_SG/manuals/#iphone。 在可以配合 iPhone 使用蓝牙设备之前,您必须先使它们配对。 使蓝牙耳机、车载套件或其他设备与 iPhone 配对: 1 请按设备附带的说明执行操作来使它可被发现,或者设定它以搜索其他蓝牙设备。 2 在“设置”面板中,选取“通用”>“蓝牙”并打开蓝牙。 3 在 iPhone 上选取该设备并输入它的密码或 PIN 码。有关密码和 PIN 码的信息,请参阅随设备附 带的说明。 对蓝牙设备进行配对以配合 iPhone 使用后,您必须建立连接让 iPhone 在通话时使用该设备。 请参阅设备附带的文稿。 在 iPhone 与蓝牙耳机或车载套件连接后,呼出电话会通过该设备发送。如果使用该设备接听电 话,则来电会通过该设备发送;如果使用 iPhone 接听电话,则来电会通过 iPhone 发送。 使 Apple Wireless Keyboard 键盘与 iPhone 配对: 1 在“设置”面板中,选取“通用”>“蓝牙”并打开蓝牙。 2 按下 Apple Wireless Keyboard 键盘上的电源按钮,给该键盘开电。 3 在 iPhone 上,选择“设备”下方列出的键盘。 4 按照指示在键盘上键入密码,然后按下 Return 键。 【注】一次只能使一个 Apple Wireless Keyboard 键盘与 iPhone 配对。若要对其他键盘进行配 对,您必须先解除当前键盘的配对。 有关更多信息,请参阅第 42 页“使用 Apple Wireless Keyboard 键盘”。 48 第 3 章 基本功能
- 49. 蓝牙状态 蓝牙图标会出现在 iPhone 屏幕顶部的状态栏中: Â 或 :蓝牙已打开且设备已连接到 iPhone。(图标的颜色取决于状态栏的当前颜色。) Â :蓝牙已打开但没有连接设备。如果已经将设备与 iPhone 配对,则该设备可能已超出范围或 被关闭。 Â 没有蓝牙图标:蓝牙已关闭。 解除蓝牙设备与 iPhone 的配对 如果您不想再将蓝牙设备与 iPhone 配合使用,则可以解除该设备的配对。 解除蓝牙设备的配对: 1 在“设置”面板中,选取“通用”>“蓝牙”并打开蓝牙。 2 轻按设备名称旁边的 ,然后轻按“注销此设备”。 电池 iPhone 配有内置可充电电池。 给电池充电 【警告】有关给 iPhone 充电的重要安全性信息,请参阅《重要产品信息指南》,网址为: support.apple.com/zh_SG/manuals/#iphone。 屏幕右上角中的电池图标显示电池电量或充电状态。您也可以显示电池电量的百分比 (iPhone 3GS 或新款机型)。请参阅第 186 页“已用时间”。 给电池充电:使用附带的基座接口至 USB 电缆和 USB 电源适配器将 iPhone 连接到电源插座。 给电池充电并同步 iPhone:使用附带的基座接口至 USB 电缆将 iPhone 与电脑连接。 或者使用 附带的电缆和基座(单独销售)将 iPhone 与电脑连接。 第 3 章 基本功能 49
- 50. 您必须将 iPhone 连接到电脑上的 USB 2.0 端口,除非您的键盘有高功率 USB 2.0 端口。 【重要事项】如果 iPhone 连接到已关闭的电脑或者处于睡眠或待机模式的电脑,iPhone 电池可 能会耗尽。 如果您在同步或使用 iPhone 的同时进行充电,可能需要较长时间才能充满电。 【重要事项】如果 iPhone 电量很低,它可能会显示以下图像中的一个,表示 iPhone 需要充电 十分钟以上才可以使用。如果 iPhone 电量极低,它可能会黑屏长达两分钟后才显示电池电量不足 图像中的一种。 使电池寿命最长 iPhone 使用锂离子电池。若要了解如何使 iPhone 的寿命和电池寿命最长的更多信息,请访问 www.apple.com/sg/batteries。 更换电池 可充电电池的充电周期数有限,最终可能需要更换电池。用户不可自行更换 iPhone 电池;只 有授权服务商才能更换。有关更多信息,请访问 www.apple.com/support/iphone/service/ battery/country。 50 第 3 章 基本功能
- 51. 安全功能 安全功能帮助保护 iPhone 上的信息不被其他人访问。 密码和数据保护 您可以设定每次打开或唤醒 iPhone 时都必须输入的密码。 设定密码:选取“设置”>“通用”>“密码锁定”,输入四位数密码,然后再次输入该密码以验 证它。iPhone 会要求您输入该密码才能将它解锁或显示密码锁定设置。 设定密码会打开数据保护(iPhone 3GS 或新款机型)。数据保护使用您的密码作为密钥,对 iPhone 上所储存的邮件信息及其附件进行加密。(数据保护也可用于 App Store 中供应的某些 应用程序。)“设置”中“密码锁定”屏幕底部的注意事项会指示是否已启用数据保护。 若要提高 iPhone 的安全性,请关闭“简单密码”,并使用较长的密码(由数字、字母、标点符号 和特殊字符组成)。请参阅第 189 页“密码锁定”。 【重要事项】在未预装 iOS 4 或更高版本的 iPhone 3GS 上,您还必须恢复 iOS 软件才能启用数 据保护。请参阅第 238 页“恢复 iPhone”。 在 iPhone 被锁定时阻止语音拨号:在“设置”中,选取“通用”>“密码锁定”,然后关闭“语 音拨号”。将 iPhone 解锁后,可使用语音拨号。 查找我的 iPhone “查找我的 iPhone”可帮助您在其他 iPhone、iPad 或 iPod touch 上使用免费的“查找我的 iPhone”应用程序,或者使用安装有 Web 浏览器的 Mac 或 PC,来定位并保护您的 iPhone。 “查找我的 iPhone”包括: Â 在地图上定位:在全屏幕地图上查看 iPhone 的大致位置 Â 显示信息或播放声音:可让您编写一条将出现在 iPhone 屏幕上的信息,或者以最大音量播放 声音达两分钟,即便响铃/静音开关已设定为静音 Â 远程密码锁定:可让您以远程方式锁定 iPhone 并创建四位数密码(如果您先前尚未设定密码 的话) Â 远程擦除:可让您保护隐私,方法是抹掉 iPhone 上的所有媒体和数据,将它恢复为出厂设置 使用“查找我的 iPhone”:您需要在 iPhone 上打开“查找我的 iPhone”,然后才能使用这些 功能。请参阅第 25 页“设置 MobileMe 帐户”。 若要定位丢失的 iPhone 并使用其他“查找我的 iPhone”功能,请在其他 iOS 设备上从 App Store 下载免费的“查找我的 iPhone”应用程序,或者在 Mac 或 PC 上使用 Web 浏览器来登录 me.com。 【注】“查找我的 iPhone”要求 MobileMe 帐户。MobileMe 是 Apple 的在线服务,将“查 找我的 iPhone”免费提供给 iPhone 4 客户,并提供其他需付费才能订阅的功能。MobileMe 并 非在所有国家或地区都可用。有关更多信息,请参阅第 25 页“设置 MobileMe 帐户”,或访问 www.apple.com/sg/mobileme。 第 3 章 基本功能 51
- 52. 清洁 iPhone 如果 iPhone 接触到任何可能会造成污点的污染物,如墨水、染料、化妆品、污垢、食物、油渍或 洗涤剂,请立即清洁。若要清洁 iPhone,请拔下所有电缆并将 iPhone 关掉(按住“开/关”和 “睡眠/唤醒”按钮,然后滑动屏幕滑块)。再使用柔软、微湿且不起绒的擦拭布进行擦拭。避免 在开口处受潮。请勿使用窗户清洁剂、家用清洁剂、压缩空气、气雾喷剂、溶剂、酒精、氨水或研 磨剂来清洁 iPhone。iPhone 3GS 的机壳前盖以及 iPhone 4 的机壳前盖和后盖都是玻璃制品, 且有疏油涂层。若要清洁这些表面,只需用柔然、不起绒的擦拭布擦掉即可。在正常使用时,此涂 层的拒油能力也会随时间的推移而减弱,使用腐蚀性材料摩擦屏幕会进一步使其功效减弱,并可能 划伤玻璃。 有关操作 iPhone 的更多信息,请参阅《iPhone 重要产品信息指南》,网址为: support.apple.com/zh_SG/manuals/#iphone。 重新启动 iPhone 或将它复位 如果某些功能不能正常工作,请尝试重新启动 iPhone,强制退出应用程序,或者将 iPhone 复位。 重新启动 iPhone:按住“开/关”和“睡眠/唤醒”按钮直至出现红色滑块。将手指滑过滑块以 关掉 iPhone。若要再次开启 iPhone,请按住“开/关”和“睡眠/唤醒”按钮直至出现 Apple 标志。 如果您不能关掉 iPhone,或者问题仍然存在,您可能需要将 iPhone 复位。只有在关掉并开启 iPhone 后问题仍无法解决时,才应该进行复位。 强制退出应用程序:按住“开/关”和“睡眠/唤醒”按钮几秒钟,直至出现红色滑块,然后按住主 屏幕按钮直至应用程序退出。 在 iPhone 3GS 或新款机型上,您也可以从最近使用的应用程序列表中移除某个应用程序,以强 制退出该应用程序。请参阅第 28 页“打开和切换应用程序”。 将 iPhone 复位:同时按住“开/关”和“睡眠/唤醒”按钮以及主屏幕按钮至少十秒钟,直至出现 Apple 标志。 有关更多的故障诊断建议,请参阅第 236 页附录 A “支持及其他信息”。 52 第 3 章 基本功能
- 54. 同步和文件共享 4 关于同步 将副本信息从电脑或联机帐户同步到 iPhone,然后通过将一个位置中做出的更改拷贝到另一个位 置来保持信息同步。 使用电脑上的 iTunes 来同步通讯录、日历和其他信息;iOS 应用程序;照片和视频;以及音乐和 其他 iTunes 内容。默认情况下,只要将 iPhone 连接到电脑,就会进行同步。 您还可以将 iPhone 配置为通过在线服务商(如 MobileMe、Microsoft Exchange、Google、 Yahoo! 及其他)来访问帐户。您在这些服务上的信息以“无线”方式进行同步。 同步帐户 MobileMe、Microsoft Exchange、Google、Yahoo! 及其他在线服务商通过互联网连接(“无 线”)来同步信息—可能包括通讯录、日历、浏览器书签和备忘录(iPhone 3GS 或新款机型), 因此您不必将 iPhone 连接到电脑。互联网连接可基于蜂窝网络或本地 Wi-Fi 网络。 某些服务商(包括 MobileMe 和 Microsoft Exchange)会“推送”信息更新。这意味着只要更 改了任何信息,就会进行同步。“获取新数据”中的“推送”设置必须是打开的(默认情况下,它 是打开的)。对于 iPhone 3G 用户,iPhone 也必须是活跃的、已连接在电脑上或者已接上电源 适配器。其他服务商会通过定期“获取”发生的更改来进行同步。请使用“获取”设置来确定执行 此操作的频率。请参阅第 196 页“获取新数据”。 有关在 iPhone 上设置帐户的信息,请参阅第 25 页“添加邮件、通讯录和日历帐户”。 与 iTunes 同步 您可以设定 iTunes 同步以下任何内容或所有内容: Â 通讯录:姓名、电话号码、地址、电子邮件地址等等 Â 日历:约会和事件 Â 电子邮件帐户设置 Â 网页书签 Â 备忘录 Â 铃声 54
- 55.  音乐  照片和视频(在电脑的照片应用程序或文件夹中)  iTunes U 收藏  Podcast  图书和有声读物  影片、电视节目和音乐视频  从 App Store 下载的应用程序 只要 iPhone 连接在电脑上,您就可以调整同步设置。 铃声、音乐、有声读物、Podcast、图书、iTunes U 收藏、视频和应用程序会从您的 iTunes 资 料库同步。如果您的 iTunes 中还没有内容,则可以使用 iTunes Store(并非在所有国家或地区都 可用)轻松地试听/预览内容并将它下载到 iTunes 中。您还可以从 CD 上将音乐添加到 iTunes 资 料库。若要了解有关 iTunes 和 iTunes Store 的信息,请打开 iTunes 并选取“帮助”>“iTunes 帮助”。 通讯录、日历、备忘录和网页书签则从电脑上的应用程序进行同步,如以下部分所述。在 iPhone 上创建的新条目或所做的更改将被同步到电脑,反之亦然。 iTunes 也可让您从应用程序或文件夹同步照片和视频。 电子邮件帐户设置仅可以从电脑的电子邮件应用程序同步到 iPhone。这会允许您自定 iPhone 上 的电子邮件帐户而不影响到电脑上的电子邮件帐户设置。 【注】您还可以直接在 iPhone 上设置电子邮件帐户。请参阅第 25 页“添加邮件、通讯录和日历 帐户”。 在 iPhone 上从 iTunes Store 或 App Store 购买的项目会被同步回 iTunes 资料库。您也可以在 电脑上从 iTunes Store 购买或下载内容和应用程序,然后将它们同步到 iPhone。 您可以设定 iPhone 仅同步电脑上的一部分内容。例如,您可能只想同步地址簿中的一组联系人, 或只想同步未观看的视频 Podcast。 【重要事项】您应该在电脑上登录到您自己的用户帐户,然后再连接 iPhone。 设置 iTunes 同步: 1 将 iPhone 连接到电脑,然后打开 iTunes。 2 在 iTunes 的“设备”列表中选择 iPhone。 3 在每个设置面板中配置同步设置。 有关这些面板的描述,请参阅以下部分。 4 点按屏幕右下角的“应用”按钮。 默认情况下,“连接此 iPhone 时打开 iTunes”是被选定的。 第 4 章 同步和文件共享 55
- 56. iTunes 中的 iPhone 设置面板 以下部分概述每一个 iPhone 设置面板。有关更多信息,请打开 iTunes 并选取“帮助”> “iTunes 帮助”。 【注】其他面板的按钮可能会出现在 iTunes 中,取决于 iTunes 资料库中内容的类型。 “摘要”面板 选择“连接此 iPhone 时打开 iTunes”,以便在将 iPhone 连接到电脑时,都自动让 iTunes 打 开并对它进行同步。如果您只希望在点按 iTunes 的“同步”按钮时才进行同步,请取消选择此选 项。有关更多信息,请参阅第 58 页“自动 iTunes 同步”。 如果您想要 iTunes 在同步时跳过 iTunes 资料库中那些未选中的项目,请选择“仅同步选中的歌 曲和视频”。 如果希望 iTunes 同步标准清晰度视频,而不是高清晰度视频,请选择“首选标准清晰度视频” (仅限 iPhone 4)。 如果希望在同步过程中 iTunes 将偏大的音频文件转换为标准的 iTunes 音频格式,请选择“将位 速率更高的歌曲转换为 128 kbps AAC”。 选择“手动管理音乐和视频”以关闭“音乐”和“视频”设置面板中的自动同步。请参阅第 59 页 “手动管理内容”。 如果您想要在 iTunes 备份信息时加密电脑上储存的信息,请选择“加密 iPhone 备份”。加 密的备份用锁图标 指示,将信息恢复到 iPhone 时需要输入密码。请参阅第 236 页“备份 iPhone”。 点按“配置万能辅助”以打开辅助功能(iPhone 3GS 或新款机型)。请参阅第 221 页第 29 章 “辅助功能”。 “简介”面板 “简介”面板可让您为通讯录、日历、电子邮件帐户和 Web 浏览器配置同步设置。 Â 通讯录 56 第 4 章 同步和文件共享
- 57. 通讯录可以与下列应用程序同步:Mac 上的 Mac OS X“地址簿”、Yahoo!“地址簿”和 Google“通讯录”之类的应用程序,或者 PC 上的 Yahoo!“地址簿”、Google“通讯录”、 Windows“通讯簿”(Outlook Express)、Windows“联系人”(Vista 和 Windows 7)或 者 Microsoft Outlook 2003、2007 或 2010。(在 Mac 上,您可以使通讯录与多个应用程序 同步。在 PC 上,您每次可以使通讯录与一个应用程序同步。) 如果与 Yahoo!“地址簿”同步,在配置好同步后,您仅需在更改 Yahoo! ID 或密码时点按“配 置”以输入您的新登录信息。 Â 日历 在 Mac 上,日历可以与 iCal 等应用程序同步;在 PC 上,日历可以与 Microsoft Outlook 2003、2007 或 2010 同步。(在 Mac 上,您可以将日历与多个应用程序同步。在 PC 上,您 每次仅可将日历与一个应用程序同步。) Â Mail 帐户 在 Mac 上,可以从 Mail 同步电子邮件帐户设置;在 PC 上,可以从 Microsoft Outlook 2003、2007 或 2010 或者 Outlook Express 同步电子邮件帐户设置。帐户设置只能从电脑传 输到 iPhone 中。在 iPhone 上对电子邮件帐户所做的更改不会影响到电脑上的帐户。 【注】Yahoo! 电子邮件帐户的密码不会存储在电脑上,因此不能同步,必须在 iPhone 上输 入。在“设置”中,选取“邮件、通讯录、日历”,轻按 Yahoo! 帐户并输入密码。 Â Web 浏览器 您可以将 iPhone 上的书签和 Mac 上的 Safari 同步,或者和 PC 上的 Safari 或 Microsoft Internet Explorer 同步。 Â 备忘录 iPhone 上的“备忘录”应用程序中的备忘录可以与 Mac 上的 Mail 中的备忘录同步,或者与 PC 上的 Microsoft Outlook 2003、2007 或 2010 同步。 Â 高级 这些选项让您在下次同步操作时将 iPhone 上的信息替换为电脑上的信息。 “应用程序”面板 使用“应用程序”面板来同步 App Store 应用程序,排列 iPhone 主屏幕上的应用程序,或者在 iPhone 和电脑之间拷贝文稿。 选择“自动同步新应用程序”以将您从其他设备下载的或同步的新应用程序同步到 iPhone。如果 您删除 iPhone 上的应用程序,则只要先前已同步了该应用程序,就可以从“应用程序”面板重新 安装它。 您可以在 iPhone 上使用支持文件共享功能的应用程序来创建文稿,然后将这些文稿拷贝到电脑。 您还可以将电脑上的文稿拷贝到 iPhone,以使用支持文件共享功能的应用程序进行处理。请参阅 第 60 页“文件共享”。 铃声面板 使用“铃声”面板来选择您想要同步到 iPhone 的铃声。 第 4 章 同步和文件共享 57