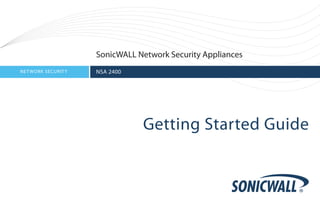
SonicWall NSA 2400 Getting Started Guide
- 1. SonicWALL Network Security Appliances NET WORK SECURIT Y NSA 2400 Getting Started Guide
- 2. SonicWALL NSA 2400 Getting Started Guide This Getting Started Guide provides instructions for basic installation and configuration of the SonicWALL Network Security Appliance (NSA) 2400 running SonicOS Enhanced. After you complete this guide, computers on your Local Area Network (LAN) will have secure Internet access. Document Contents This document contains the following sections: 1 Pre-Configuration Tasks - page 3 2 Registering Your Appliance on MySonicWALL - page 9 3 Deployment Scenarios - page 15 4 Additional Deployment Configuration - page 37 5 Support and Training Options - page 59 6 Product Safety and Regulatory Information - page 67 SonicWALL NSA 2400 Getting Started Guide Page 1
- 3. SonicWALL NSA 2400 Physical Characteristics Front Network Security Appliance 2400 Form Factor 1U rack-mountable Dimensions 17 x 10.25 x 1.75 in 43.18 x 26.04 x 4.44 cm Back Weight 8.05 lbs/ 3.71 kg WEEE Weight 8.05 lbs/ 3.71 kg Voltage 1 Amp / 50-60Hz PML I o Note: Always observe proper safety and regulatory guidelines when removing administrator-serviceable parts from the SonicWALL NSA appliance. Proper guidelines can be found in the Safety and Regulatory Information section, on page 68 of this guide. Page 2 SonicWALL NSA 2400 Physical Characteristics
- 4. Pre-Configuration Tasks 1 In this Section: This section provides pre-configuration information. Review this section before setting up your SonicWALL NSA 2400 appliance. • Check Package Contents - page 4 • Obtain Configuration Information - page 5 • The Front Panel - page 6 • The Back Panel - page 7 SonicWALL NSA 2400 Getting Started Guide Page 3
- 5. Check Package Contents Before setting up your SonicWALL NSA appliance, verify that your package contains the following parts: Any Items Missing? If any items are missing from your package, please contact SonicWALL support. 1 NSA 2400 Appliance 6 Release Notes 2 DB9 -> RJ45 (CLI) Cable 7 Global Support Services Guide A listing of the most current support documents are available online at: <http://www.sonicwall.com/us/support.html> 3 Standard Power Cord* 8 Getting Started Guide 4 Ethernet Cable 9 Rack Mount Kit ** *The included power cord is intended for use in North America only. For European Union (EU) customers, a power cord is not included. 5 Red Crossover Cable **This item is not included in the below illustration. SonicOS Release Notes 1 Network Security Appliance 2400 Contents 6 7 2 3 4 5 SonicWALL Network Security Appliances NET WORK SECURIT Y NSA 2400 Getting Started Guide 8 Page 4 Check Package Contents
- 6. Obtain Configuration Information Administrator Information Please record and keep for future reference the following setup Admin Name: Select an administrator account name. information: (default is admin) Registration Information Admin Password: Select an administrator password. Serial Number: Record the serial number found on the (default is password) bottom panel of your SonicWALL appliance. Authentication Code: Record the authentication code found on Obtain Internet Service Provider (ISP) Information the bottom panel of your SonicWALL Record the following information about your current Internet service: appliance. If you connect Please record Networking Information using LAN IP Address: Select a static IP address for your DHCP No information is usually required: Some providers SonicWALL appliance that is within the may require a Host name: range of your local subnet. If you are . . . unsure, you can use the default IP Static IP IP Address: . . . address (192.168.168.168). Subnet Mask: . . . Subnet Mask: Record the subnet mask for the local subnet where you are installing your Default Gateway: . . . SonicWALL appliance. . . . Primary DNS: . . . Ethernet WAN IP Select a static IP address for your DNS 2 (optional): . . . Address: Ethernet WAN. This setting only applies if you are already using an ISP that DNS 3 (optional): . . . . . . assigns a static IP address. Note: If you are not using one of the network configurations above, refer to <http://www.sonicwall.com/us/support.html>. SonicWALL NSA 2400 Getting Started Guide Page 5
- 7. The Front Panel Network Security Appliance 2400 A B D F A C E Icon Feature Description Reset Button Press and hold the button for a few seconds to manually reset the appliance using SafeMode. Console Port Used to access the SonicOS Command Line Interface (CLI) via the DB9 -> RJ45 cable. USB Ports (2) For future use. LED (Top to Bottom) Power LED: Indicates the SonicWALL NSA appliance is powered on. Test LED: Flickering: Indicates the appliance is initializing. Steady blinking: Indicates the appliance is in SafeMode. Solid: Indicates that the appliance is in test mode. Alarm LED: Indicates an alarm condition. X0 (LAN), X1 (WAN) Gigabit Ethernet ports for LAN and WAN connections. X2-X5 (LAN) Gigabit Ethernet ports for other configurable Ethernet connections. Page 6 The Front Panel
- 8. The Back Panel Icon Feature Description Fans(2) The SonicWALL NSA 2400 includes two fans for system temperature control. Power Supply The SonicWALL NSA 2400 power supply. SonicWALL NSA 2400 Getting Started Guide Page 7
- 9. Page 8 The Back Panel
- 10. Registering Your Appliance on MySonicWALL 2 In this Section: This section provides instructions for registering your SonicWALL NSA 2400 appliance. • Before You Register - page 10 • Creating a MySonicWALL Account - page 11 • Registering and Licensing Your Appliance on MySonicWALL - page 11 • Licensing Security Services and Software - page 12 • Registering a Second Appliance as a Backup - page 14 • Registration Next Steps - page 14 Note: Registration is an important part of the setup process and is necessary in order to receive the benefits of SonicWALL security services, firmware updates, and technical support. SonicWALL NSA 2400 Getting Started Guide Page 9
- 11. Before You Register You need a MySonicWALL account to register the SonicWALL Note: Your SonicWALL NSA appliance does not need to be NSA appliance. You can create a new MySonicWALL account powered on during account creation or during the on www.mysonicwall.com or directly from the SonicWALL MySonicWALL registration and licensing process. management interface. This section describes how to create an account by using the Web site. If you already have a MySonicWALL account, go to Registering Note: After registering a new SonicWALL appliance on and Licensing Your Appliance on MySonicWALL - page 11 to MySonicWALL, you must also register the appliance register your appliance on MySonicWALL. You can also from the SonicOS management interface. This allows postpone registration until after having set up the appliance. the unit to synchronize with the SonicWALL License Skip ahead to Deployment Scenarios - page 15 and register Server and to share licenses with the associated your appliance directly from the management interface once appliance, if any. See Accessing the Management you reach Accessing the Management Interface - page 22. Interface - page 22. Note: For a High Availability configuration, you must use MySonicWALL to associate a backup unit that can share the Security Services licenses with your primary SonicWALL. If you do not yet have a MySonicWALL account, you can use MySonicWALL to register your SonicWALL appliance and activate or purchase licenses for Security Services, ViewPoint Reporting and other services, support, or software before you even connect your device. This method allows you to prepare for your deployment before making any changes to your existing network. Page 10 Before You Register
- 12. Creating a MySonicWALL Account Registering and Licensing Your Appliance To create a MySonicWALL account, perform the following steps: on MySonicWALL 1. In your browser, navigate to www.mysonicwall.com. This section contains the following subsections: 2. In the login screen, click If you are not a registered user, Click here. • Product Registration - page 11 • Licensing Security Services and Software - page 12 • Registering a Second Appliance as a Backup - page 14 Product Registration You must register your SonicWALL security appliance on MySonicWALL to enable full functionality. 1. Login to your MySonicWALL account. If you do not have an account, you can create one at www.mysonicwall.com. 2. On the main page, in the Register A Product field, type the appliance serial number and then click Next. 3. On the My Products page, under Add New Product, type the friendly name for the appliance, select the Product Group if any, type the authentication code into 3. Complete the Registration form and then click Register. the appropriate text boxes, and then click Register. 4. Verify that the information is correct and then click Submit. 4. On the Product Survey page, fill in the requested 5. In the screen confirming that your account was created, information and then click Continue. click Continue. SonicWALL NSA 2400 Getting Started Guide Page 11
- 13. Licensing Security Services and Software • Support Services: The Service Management - Associated Products page in • Dynamic Support 8x5 MySonicWALL lists security services, support options, and • Dynamic Support 24x7 software such as ViewPoint that you can purchase or try with a • Software and Firmware Updates free trial. For details, click the Info button. Your current licenses are indicated in the Status column with either a license key or an expiration date. You can purchase additional services now or at a later time. The following products and services are available for the SonicWALL NSA 2400: • Service Bundles: • Client/Server Anti-Virus Suite • Comprehensive Gateway Security Suite • Gateway Services: • Gateway Anti-Virus, Anti-Spyware, Intrusion Prevention, Application Firewall • Global Management System • Content Filtering: Premium Edition • Stateful High Availability Upgrade • Desktop and Server Software: • Enforced Client Anti-Virus and Anti-Spyware • Global VPN Client • Global VPN Client Enterprise • ViewPoint Page 12 Registering and Licensing Your Appliance on MySonicWALL
- 14. To manage your licenses, perform the following tasks: 4. To license a product of service, do one of the following: 1. In the MySonicWALL Service Management - Associated • To try a Free Trial of a service, click Try in the Service Products page, check the Applicable Services table for Management page. A 30-day free trial is immediately services that your SonicWALL appliance is already activated. The Status page displays relevant licensed for. Your initial purchase may have included information including the activation status, expiration security services or other software bundled with the date, number of licenses, and links to installation appliance. These licenses are enabled on MySonicWALL instructions or other documentation. The Service when the SonicWALL appliance is delivered to you. Management page is also updated to show the status 2. If you purchased a service subscription or upgrade from a of the free trial. sales representative separately, you will have an • To purchase a product or service, click Buy Now. Activation Key for the product. This key is emailed to you after online purchases, or is on the front of the certificate 5. In the Buy Service page, type the number of licenses you that was included with your purchase. Locate the product want in the Quantity column for either the 1 year, 2 year, or on the Service Management page and click Enter Key in 3 year license row and then click Add to Cart. that row. 6. In the Checkout page, follow the instructions to complete 3. In the Activate Service page, type or paste your key into the your purchase. Activation Key field and then click Submit. Depending on The MySonicWALL server will generate a license key for the the product, you will see an expiration date or a license key product. The key is added to the license keyset. You can use string in the Status column when you return to the Service Management page. the license keyset to manually apply all active licenses to your SonicWALL appliance. For more information, see Registration Next Steps - page 14. SonicWALL NSA 2400 Getting Started Guide Page 13
- 15. Registering a Second Appliance as a 6. On the Service Management - Associated Products page, scroll down to the Associated Products section to verify Backup that your product registered successfully. You should see the HA Primary unit listed in the Parent Product section, as To ensure that your network stays protected if your SonicWALL well as a Status value of 0 in the Associated Products / appliance has an unexpected failure, you can purchase a Child Product Type section. license to associate a second SonicWALL of the same model 7. Although the Stateful High Availability Upgrade and all the as the first in a high availability (HA) pair. You can purchase the Security Services licenses can be shared with the HA license associate the two appliances as part of the registration Primary unit, you must purchase a separate ViewPoint process on MySonicWALL. The second SonicWALL will license for the backup unit. This will ensure that you do not automatically share the Security Services licenses of the miss any reporting data in the event of a failover. Under primary appliance. Desktop & Server Software, click Buy Now for ViewPoint. Follow the instructions to complete the purchase. To register a second appliance and associate it with the primary, perform the following steps: To return to the Service Management - Associated Products page, click the serial number link for this appliance. 1. Login to your MySonicWALL account. 2. On the main page, in the Register A Product field, type the appliance serial number and then click Next. Registration Next Steps 3. On the My Products page, under Add New Product, type Your SonicWALL NSA 2400 HA Pair is now registered and the friendly name for the appliance, select the Product licensed on MySonicWALL. To complete the registration Group if any, type the authentication code into the process in SonicOS and for more information, see: appropriate text boxes, and then click Register. 4. On the Product Survey page, fill in the requested • Accessing the Management Interface - page 22 information and then click Continue. The Create • Activating Licenses in SonicOS - page 24 Association Page is displayed. • Enabling Security Services in SonicOS - page 44 5. On the Create Association Page, click the radio button to • Applying Security Services to Network Zones - page 48 select the primary unit for this association, and then click Continue. The screen only displays units that are not already associated with other appliances. Page 14 Registering a Second Appliance as a Backup
- 16. Deployment Scenarios 3 In this Section: This section provides detailed overviews of advanced deployment scenarios as well as configuration instructions for connecting your SonicWALL NSA 2400. • Selecting a Deployment Scenario - page 16 • Scenario A: NAT/Route Mode Gateway - page 17 • Scenario B: State Sync Pair in NAT/Route Mode - page 18 • Scenario C: L2 Bridge Mode - page 19 • Initial Setup - page 20 • Upgrading Firmware on Your SonicWALL - page 25 • Configuring a State Sync Pair in NAT/Route Mode - page 28 • Configuring L2 Bridge Mode - page 35 Tip: Before completing this section, fill out the information in Obtain Configuration Information - page 5. You will need to enter this information during the Setup Wizard. SonicWALL NSA 2400 Getting Started Guide Page 15
- 17. Selecting a Deployment Scenario Before continuing, select a deployment scenario that best fits your network scheme. Reference the table below and the diagrams on the following pages for help in choosing a scenario. Current Gateway Configuration New Gateway Configuration Use Scenario No gateway appliance Single SonicWALL NSA as a primary gateway. A - NAT/Route Mode Gateway Pair of SonicWALL NSA appliances for high B - NAT with State Sync Pair availability. Existing Internet gateway appliance SonicWALL NSA as replacement for an existing A - NAT/Route Mode Gateway gateway appliance. SonicWALL NSA in addition to an existing C - Layer 2 Bridge Mode gateway appliance. Existing SonicWALL gateway appliance SonicWALL NSA in addition to an existing B - NAT with State Sync Pair SonicWALL gateway appliance. A B C Network Security Appliance 2400 Network Security Appliance 2400 Network Security Appliance 2400 Network Security Appliance 2400 Scenario A: NAT/Route Mode Gateway - page 17 Scenario B: State Sync Pair in NAT/Route Mode - page 18 Scenario C: L2 Bridge Mode - page 19 Page 16 Registration Next Steps
- 18. Scenario A: NAT/Route Mode Gateway For new network installations or installations where the SonicWALL NSA 2400 is replacing the existing network gateway. A SonicWALL NSA Internet In this scenario, the SonicWALL NSA 2400 is configured in Network Security Appliance NAT/Route mode to operate as a single network gateway. Two 2400 Internet sources may be routed through the SonicWALL appliance for load balancing and failover purposes. Because only a single SonicWALL appliance is deployed, the added benefits of high availability with a stateful synchronized pair are not available. LAN Zone To set up this scenario, follow the steps covered in Initial Setup - page 20. If you have completed setup procedures in that section, continue to Additional Deployment Configuration - page 37 to complete configuration. SonicWALL NSA 2400 Getting Started Guide Page 17
- 19. Scenario B: State Sync Pair in NAT/Route Mode For network installations with two SonicWALL NSA 2400 appliances configured as a stateful synchronized pair for redundant high-availability networking. B In this scenario, one SonicWALL NSA 2400 operates as the SonicWALL NSA 1 primary gateway device and the other SonicWALL NSA 2400 is Network Security Appliance 2400 in passive mode. All network connection information is Internet HA Link synchronized between the two devices so that the backup SonicWALL NSA 2 appliance can seamlessly switch to active mode without Network Security Appliance dropping any connections if the primary device loses 2400 connectivity. To set up this scenario, follow the steps covered in the Initial Setup - page 20 and the Configuring a State Sync Pair in NAT/ Route Mode - page 28 sections. If you have completed setup procedures in those sections, continue to the Additional Deployment Configuration - page 37 to complete configuration. Page 18 Registration Next Steps
- 20. Scenario C: L2 Bridge Mode For network installations where the SonicWALL NSA 2400 is running in tandem with an existing network gateway. In this scenario, the original gateway is maintained. The SonicWALL NSA 2400 is integrated seamlessly into the existing C Network Gateway network, providing the benefits of deep packet inspection and LAN comprehensive security services on all network traffic. SonicWALL NSA L2 Bridge Link L2 Bridge Mode employs a secure learning bridge architecture, Internet or Network Security Appliance 2400 LAN Segment 2 X0 X1 enabling it to pass and inspect traffic types that cannot be handled by many other methods of transparent security appliance integration. Using L2 Bridge Mode, a SonicWALL Network Resources security appliance can be non-disruptively added to any Ethernet network to provide in-line deep-packet inspection for all traversing IPv4 TCP and UDP traffic. L2 Bridge Mode can pass all traffic types, including IEEE 802.1Q VLANs, Spanning Tree Protocol, multicast, broadcast and IPv6. To set up this scenario, follow the steps covered in the Initial Setup - page 20 and thme Configuring L2 Bridge Mode - page 35 sections. If you have completed setup procedures in those sections, continue to the Additional Deployment Configuration - page 37 to complete configuration. SonicWALL NSA 2400 Getting Started Guide Page 19
- 21. Initial Setup Accepted Browser Version This section provides initial configuration instructions for Browser Number connecting your SonicWALL NSA 2400. Follow these steps if Internet Explorer 6.0 or higher you are setting up scenario A, B, or C. This section contains the following subsections: Firefox 2.0 or higher Netscape 9.0 or higher • System Requirements - page 20 • Connecting the WAN Port - page 20 Opera 9.10 or higher for • Connecting the LAN Port - page 21 Windows • Applying Power - page 21 • Accessing the Management Interface - page 22 Safari 2.0 or higher for MacOS • Using the Setup Wizard - page 22 • Connecting to Your Network - page 23 • Testing Your Connection - page 23 • Activating Licenses in SonicOS - page 24 Connecting the WAN Port • Upgrading Firmware on Your SonicWALL - page 25 1. Connect one end of an Ethernet cable to your Internet connection. 2. Connect the other end of the cable to the X1 (WAN) port on System Requirements your SonicWALL NSA Series appliance. Before you begin the setup process, check to verify that you SonicWALL NSA 2400 have: • An Internet connection Network Security Appliance 2400 • A Web browser supporting Java Script and HTTP uploads Internet X0 X1 Management Station Page 20 Initial Setup
- 22. Connecting the LAN Port The Power LED on the front panel lights up blue when you 1. Connect one end of the provided Ethernet cable to the plug in the SonicWALL NSA. The Alarm LED may light up computer you are using to manage the and the Test LED will light up and may blink while the SonicWALL NSA Series. 2. Connect the other end of the cable to the X0 port on your appliance performs a series of diagnostic tests. SonicWALL NSA Series. When the Power LEDs are lit and the Test LED is no longer lit, The Link LED above the X0 (LAN) port will light up in green the SonicWALL NSA is ready for configuration. This typically or amber depending on the link throughput speed, occurs within a few minutes of applying power to the appliance. indicating an active connection: - Amber indicates 1 Gbps - Green indicates 100 Mbps - Unlit while the right (activity) LED is illuminated Note: If the Test or Alarm LEDs remain lit after the indicates 10 Mbps SonicWALL NSA appliance has been booted, restart Applying Power the appliance by cycling power. 1. Plug the power cord into an appropriate power outlet. 2. Turn on the power switch on the rear of the appliance next to the power cords. I o To power source SonicWALL NSA 2400 Getting Started Guide Page 21
- 23. Accessing the Management Interface Using the Setup Wizard The computer you use to manage the SonicWALL NSA Series If you cannot connect to the SonicWALL NSA appliance or the must be set up to have an unused IP address on the Setup Wizard does not display, verify the following 192.168.168.x/24 subnet, such as 192.168.168.20. configurations: • Did you correctly enter the management IP address in your To access the SonicOS Enhanced Web-based management Web browser? interface: • Are the Local Area Connection settings on your computer 1. Start your Web browser. set to use DHCP or set to a static IP address on the 192.168.168.x/24 subnet? • Do you have the Ethernet cable connected to your Note: Disable pop-up blocking software or add the computer and to the X0 (LAN) port on your SonicWALL? management IP address http://192.168.168.168 to your • Is the connector clip on your network cable properly seated pop-up blocker’s allow list. in the port of the security appliance? • Some browsers may not launch the Setup Wizard 2. Enter http://192.168.168.168 (the default LAN automatically. In this case: management IP address) in the Location or Address field. 3. The SonicWALL Setup Wizard launches and guides you • Log into SonicWALL NSA appliance using “admin” as through the configuration and setup of your SonicWALL the user name and “password” as the password. NSA appliance. • Click the Wizards button on the System > Status page. The Setup Wizard launches only upon initial loading of the • Select Setup Wizard and click Next to launch the SonicWALL NSA management interface. Setup Wizard. 4. Follow the on-screen prompts to complete the Setup • Some pop-up blockers may prevent the launch of the Wizard. Setup Wizard. You can temporarily disable your pop- Depending on the changes made during your setup up blocker, or add the management IP address of your configuration, the SonicWALL may restart. SonicWALL (192.168.168.168 by default) to your pop- up blocker's allow list. Page 22 Initial Setup
- 24. Connecting to Your Network Testing Your Connection 1. After you exit the Setup Wizard, the login page reappears. Internet Log back into the Management Interface and verify your IP and WAN connection. SonicWALL NSA 2400 X1 2. Ping a host on the Internet, such as sonicwall.com. Network Security Appliance 2400 3. Open another Web browser and navigate to: <http://www.sonicwall.com>. X0 X3 X5 If you can view the SonicWALL home page, you have configured your SonicWALL NSA appliance correctly. SonicPoint If you cannot view the SonicWALL home page, renew your management station DHCP address. 4. If you still cannot view a Web page, try one of these solutions: LAN Zone WLAN Zone DMZ Zone • Restart your Management Station to accept new network settings from the DHCP server in the SonicWALL security appliance. The SonicWALL NSA 2400 ships with the internal DHCP server active on the LAN port. However, if a DHCP server is already • Restart your Internet Router to communicate with active on your LAN, the SonicWALL will disable its own DHCP the DHCP Client in the SonicWALL security appliance. server to prevent conflicts. Ports X1 and X0 are preconfigured as WAN and LAN. The remaining ports (X2-X5) can be configured to meet the needs of your network. As an example, zones in the example above are configured as: • X1: WAN • X2: LAN • X3: WLAN • X5: DMZ SonicWALL NSA 2400 Getting Started Guide Page 23
- 25. Activating Licenses in SonicOS Manual upgrade using the license keyset is useful when your appliance is not connected to the Internet. The license keyset After completing the registration process in SonicOS, you must includes all license keys for services or software enabled on perform the following tasks to activate your licenses and enable MySonicWALL. It is available on <http://www.sonicwall.com> at your licensed services from within the SonicOS user interface: the top of the Service Management page for your SonicWALL NSA appliance. • Activate licenses • Enable security services To activate licenses in SonicOS: • Apply services to network zones 1. Navigate to the System > Licenses page. This section describes how to activate your licenses. For 2. Under Manage Security Services Online do one of the following: instructions on how to enable security services and apply • Enter your MySonicWALL credentials, then click the services to network zones, see the following sections: Synchronize button to synchronize licenses with MySonicWALL. • Enabling Security Services in SonicOS - page 44 • Applying Security Services to Network Zones - page 48 • Paste the license keyset into the Manual Upgrade Keyset field. To activate licensed services in SonicOS, you can enter the 3. Click Submit. license keyset manually, or you can synchronize all licenses at once with MySonicWALL. The Setup Wizard automatically synchronizes all licenses with MySonicWALL if the appliance has Internet access during initial setup. If initial setup is already complete, you can synchronize licenses from the System > Licenses page. Page 24 Initial Setup
- 26. Upgrading Firmware on Your SonicWALL Saving a Backup Copy of Your Preferences The following procedures are for upgrading an existing Before beginning the update process, make a system backup of SonicOS Enhanced image to a newer version: your SonicWALL security appliance configuration settings. The backup feature saves a copy of the current configuration • Obtaining the Latest Firmware - page 25 settings on your SonicWALL security appliance, protecting all • Saving a Backup Copy of Your Preferences - page 25 your existing settings in the event that it becomes necessary to • Upgrading the Firmware with Current Settings - page 26 return to a previous configuration state. The System Backup • Upgrading the Firmware with Factory Defaults - page 26 shows you the current configuration and firmware in a single, • Using SafeMode to Upgrade Firmware - page 26 clickable restore image. Obtaining the Latest Firmware In addition to using the backup feature to save your current 1. To obtain a new SonicOS Enhanced firmware image file for configuration state to the SonicWALL security appliance, you your SonicWALL security appliance, connect to your can export the configuration preferences file to a directory on MySonicWALL account at your local management station. This file serves as an external <http://www.mysonicwall.com>. backup of the configuration preferences, and can be imported 2. Copy the new SonicOS Enhanced image file to a back into the SonicWALL security appliance. convenient location on your management station. Perform the following procedures to save a backup of your configuration settings and export them to a file on your local management station: 1. On the System > Settings page, click Create Backup. Your configuration preferences are saved. The System Backup entry is displayed in the Firmware Management table. 2. To export your settings to a local file, click Export Settings. A popup window displays the name of the saved file. SonicWALL NSA 2400 Getting Started Guide Page 25
- 27. Upgrading the Firmware with Current Settings Upgrading the Firmware with Factory Defaults Perform the following steps to upload new firmware to your Perform the following steps to upload new firmware to your SonicWALL appliance and use your current configuration SonicWALL appliance and start it up using the default settings upon startup. configuration: 1. Download the SonicOS Enhanced firmware image file from MySonicWALL and save it to a location on your local Tip: The appliance must be properly registered before it can computer. be upgraded. Refer to Registering and Licensing Your 2. On the System > Settings page, click Create Backup. Appliance on MySonicWALL - page 11 for more 3. Click Upload New Firmware. information. 4. Browse to the location where you saved the SonicOS Enhanced firmware image file, select the file and click the 1. Download the SonicOS Enhanced firmware image file from Upload button. MySonicWALL and save it to a location on your local 5. On the System > Settings page, click the Boot icon in the computer. row for Uploaded Firmware with Factory Default 2. On the System > Settings page, click Upload New Settings. Firmware. 6. In the confirmation dialog box, click OK. The SonicWALL 3. Browse to the location where you saved the SonicOS restarts and then displays the login page. Enhanced firmware image file, select the file and click the 7. Enter the default user name and password (admin/ Upload button. password) to access the SonicWALL management 4. On the System > Settings page, click the Boot icon in the interface. row for Uploaded Firmware. Using SafeMode to Upgrade Firmware 5. In the confirmation dialog box, click OK. The SonicWALL restarts and then displays the login page. If you are unable to connect to the SonicWALL security 6. Enter your user name and password. Your new SonicOS appliance’s management interface, you can restart the Enhanced image version information is listed on the SonicWALL security appliance in SafeMode. The SafeMode System > Settings page. feature allows you to recover quickly from uncertain configuration states with a simplified management interface that includes the same settings available on the System > Settings page. Page 26 Upgrading Firmware on Your SonicWALL
- 28. To use SafeMode to upgrade firmware on the SonicWALL 6. Select the boot icon in the row for one of the following: security appliance, perform the following steps: • Uploaded Firmware - New! 1. Connect your computer to the X0 port on the SonicWALL Use this option to restart the appliance with your appliance and configure your IP address with an address current configuration settings. on the 192.168.168.0/24 subnet, such as 192.168.168.20. • Uploaded Firmware with Factory Defaults - New! 2. To configure the appliance in SafeMode, perform one of the Use this option to restart the appliance with default following: configuration settings. • Use a narrow, straight object, like a straightened paper 7. In the confirmation dialog box, click OK to proceed. clip or a toothpick, to press and hold the reset button 8. After successfully booting the firmware, the login screen is on the front of the security appliance for one second. displayed. If you booted with factory default settings, enter The reset button is in a small hole next to the USB the default user name and password (admin / password) to ports. access the SonicWALL management interface. • The Test light starts blinking when the SonicWALL security appliance has rebooted into SafeMode. 3. Point the Web browser on your computer to If You Are Following Proceed to Section: 192.168.168.168. The SafeMode management interface Scenario... displays. A - NAT/Route Mode Additional Deployment Configuration - 4. If you have made any configuration changes to the security Gateway page 37 appliance, select the Create Backup On Next Boot checkbox to make a backup copy of your current settings. B - NAT with State Sync Pair Configuring a State Sync Pair in NAT/ Your settings will be saved when the appliance restarts. Route Mode - page 28 5. Click Upload New Firmware, and then browse to the C - L2 Bridge Mode Configuring L2 Bridge Mode - page 35 location where you saved the SonicOS Enhanced firmware image, select the file and click the Upload button. SonicWALL NSA 2400 Getting Started Guide Page 27
- 29. Configuring a State Sync Pair in Initial High Availability Setup NAT/Route Mode Before you begin the configuration of HA on the Primary SonicWALL security appliance, perform the following setup: This section provides instructions for configuring a pair of SonicWALL NSA appliances for high availability (HA). This section is relevant to administrators following deployment 1. On the back panel of the Backup SonicWALL security scenario B. appliance, locate the serial number and write the number down. You need to enter this number in the High This section contains the following subsections: Availability > Settings page. 2. Verify that the Primary SonicWALL and Backup • Initial High Availability Setup - page 28 SonicWALL security appliances are registered, running the • Configuring High Availability - page 29 same SonicOS Enhanced versions, and running the same SonicWALL Security services. • Configuring Advanced HA Settings - page 29 3. Make sure the Primary SonicWALL and Backup • Synchronizing Settings - page 31 SonicWALL security appliances’ LAN, WAN and other • Synchronizing Firmware - page 32 interfaces are properly configured for failover. • Configuring HA License Overview - page 33 4. Connect the X5 ports on the Primary SonicWALL and • Associating Pre-Registered Appliances - page 34 Backup SonicWALL appliances with a CAT6-rated crossover cable (red crossover cable). The Primary and Backup SonicWALL security appliances must have a X1 (WAN) dedicated connection. SonicWALL recommends cross- connecting the two together using a CAT 6 crossover Network Security Appliance 2400 Ethernet cable, but a connection using a dedicated SonicWALL NSA 1 100Mbps hub/switch is also valid. Internet X5 (HA Link) X0 (LAN) X0 (LAN) 5. Power up the Primary SonicWALL security appliance, and Network Security Appliance 2400 then power up the Backup SonicWALL security appliance. SonicWALL NSA 2 X1 (WAN) 6. Do not make any configuration changes to the Primary’s Local Network X5; the High Availability configuration in an upcoming step takes care of this issue. When done, disconnect the workstation. Page 28 Configuring a State Sync Pair in NAT/Route Mode
- 30. Configuring High Availability Configuring Advanced HA Settings The first task in setting up HA after initial setup is configuring the 1. Navigate to the High Availability > Advanced page. High Availability > Settings page on the Primary SonicWALL 2. To configure Stateful HA, select Enable Stateful security appliance. Once you configure HA on the Primary Synchronization. A dialog box is displayed with recommended settings for the Heartbeat Interval and SonicWALL security appliance, it communicates the settings to Probe Interval fields. The settings it shows are minimum the Backup SonicWALL security appliance. recommended values. Lower values may cause To configure HA on the Primary SonicWALL, perform the unnecessary failovers, especially when the SonicWALL is under a heavy load. You can use higher values if your following steps: SonicWALL handles a lot of network traffic. Click OK. 1. Navigate to the High Availability > Settings page. 2. Select the Enable High Availability checkbox. 3. Under SonicWALL Address Settings, type in the serial Tip: Preempt mode is automatically disabled after enabling number for the Backup SonicWALL appliance. Stateful Synchronization. This is because preempt You can find the serial number on the back of the SonicWALL mode can be over-aggressive about failing over to the security appliance, or in the System > Status screen of the backup appliance. For example if both devices are idle, backup unit. The serial number for the Primary SonicWALL is preempt mode may prompt a failover. automatically populated. 3. To backup the firmware and settings when you upgrade the 4. Click Apply to retain these settings. firmware version, select Generate/Overwrite Backup Firmware and Settings When Upgrading Firmware. 4. Select the Enable Virtual MAC checkbox. Virtual MAC allows the Primary and Backup appliances to share a single MAC address. This greatly simplifies the process of updating network ARP tables and caches when a failover occurs. Only the WAN switch to which the two appliances are connected to needs to be notified. All outside devices will continue to route to the single shared MAC address. SonicWALL NSA 2400 Getting Started Guide Page 29
- 31. 5. The Heartbeat Interval controls how often the two units - During this time, the newly-active appliance relearns communicate. The default is 5000 milliseconds; the the dynamic routes in the network. When the Dynamic minimum recommended value is 1000 milliseconds. Less Route Hold-Down Time duration expires, it deletes the than this may cause unnecessary failovers, especially old routes and implements the new routes it has when the SonicWALL is under a heavy load. learned from RIP or OSPF. The default value is 6. Typically, SonicWALL recommends leaving the Heartbeat 45 seconds. In large or complex networks, a larger Interval, Election Delay Time (seconds), and Dynamic value may improve network stability during a failover. Route Hold-Down Time fields to their default settings. These fields can be tuned later as necessary for your 7. Select the Include Certificates/Keys checkbox to have specific network environment: the appliances synchronize all certificates and keys. - The Failover Trigger Level sets the number of 8. Click Synchronize Settings to synchronize the settings heartbeats that can be missed before failing over. By between the Primary and Backup appliances. default, this is set to 5 missed heartbeats. 9. Click Synchronize Firmware if you previously uploaded - The Election Delay Time is the number of seconds new firmware to your Primary unit while the Secondary unit allowed for internal processing between the two units in was offline, and it is now online and ready to upgrade to the the HA pair before one of them takes the primary role. new firmware. Synchronize Firmware is typically used after taking your Secondary appliance offline while you test - The Probe Level sets the interval in seconds between a new firmware version on the Primary unit before communication with upstream or downstream systems. upgrading both units to it. The default is 20 seconds, and the allowed range is 5 10. Click Apply to retain the settings on this screen. to 255 seconds. You can set the Probe IP Address(es) on the High Availability > Monitoring screen. - The Dynamic Route Hold-Down Time setting is used when a failover occurs on a HA pair that is using either RIP or OSPF dynamic routing, and it is only displayed when the Advanced Routing option is selected on the Network > Routing page. When a failover occurs, Dynamic Route Hold-Down Time is the number of seconds the newly-active appliance keeps the dynamic routes it had previously learned in its route table. Page 30 Configuring a State Sync Pair in NAT/Route Mode
- 32. Synchronizing Settings To verify that Primary and Backup SonicWALL security appliances are functioning correctly, wait a few minutes, then Once you have configured the HA setting on the Primary trigger a test failover by logging into the Primary unit and doing SonicWALL security appliance, click the Synchronize Settings a restart. The Backup SonicWALL security appliance should button. You should see a HA Peer Firewall has been updated quickly take over. message at the bottom of the management interface page. Also note that the management interface displays Logged Into: From your management workstation, test connectivity through Primary SonicWALL Status: (green ball) Active in the upper- the Backup SonicWALL by accessing a site on the public right-hand corner. Internet – note that the Backup SonicWALL, when active, assumes the complete identity of the Primary, including its IP By default, the Include Certificate/Keys setting is enabled. addresses and Ethernet MAC addresses. This specifies that certificates, certificate revocation lists (CRL) and associated settings (such as CRL auto-import URLs and Log into the Backup SonicWALL’s unique LAN IP address. The OCSP settings) are synchronized between the Primary and management interface should now display Logged Into: Backup units. When local certificates are copied to the Backup Backup SonicWALL Status: (green ball) Active in the upper- unit, the associated private keys are also copied. Because the right-hand corner. connection between the Primary and Backup units is typically Now, power the Primary SonicWALL back on, wait a few protected, this is generally not a security concern. minutes, then log back into the management interface. If stateful synchronization is enabled (automatically disabling preempt mode), the management GUI should still display Tip: A compromise between the convenience of Logged Into: Backup SonicWALL Status: (green ball) synchronizing certificates and the added security of not Active in the upper-right-hand corner. synchronizing certificates is to temporarily enable the Include Certificate/Keys setting and manually If you are using the Monitor Interfaces feature, experiment with synchronize the settings, and then disable Include disconnecting each monitored link to ensure correct Certificate/Keys. configuration. SonicWALL NSA 2400 Getting Started Guide Page 31
- 33. Synchronizing Firmware Selecting the Synchronize Firmware Upload and Reboot checkbox allows the Primary and Backup SonicWALL security appliances in HA mode to have firmware uploaded on both devices at once, in staggered sequence to ensure that security is always maintained. During the firmware upload and reboot, you are notified via a message dialog box that the firmware is loaded on the Backup SonicWALL security appliance, and then the Primary SonicWALL security appliance. You initiate this process by clicking on the Synchronize Firmware button. Page 32 Configuring a State Sync Pair in NAT/Route Mode
- 34. Configuring HA License Overview License synchronization is used during HA so that the Backup appliance can maintain the same level of network protection You can configure HA license synchronization by associating provided before the failover. To enable HA, you can use the two SonicWALL security appliances as HA Primary and HA SonicOS UI to configure your two appliances as a HA pair in Secondary on MySonicWALL. Note that the Backup appliance Active/Idle mode. of your HA pair is referred to as the HA Secondary unit on MySonicWALL. MySonicWALL provides several methods of associating the two appliances. You can start by registering a new appliance, and You must purchase a single set of security services licenses for then choosing an already-registered unit to associate it with. the HA Primary appliance. To use Stateful HA, you must first You can associate two units that are both already registered. Or, activate the Stateful High Availability Upgrade license for the you can select a registered unit and then add a new appliance primary unit in SonicOS. This is automatic if your appliance is with which to associate it. connected to the Internet. See Registering and Licensing Your Appliance on MySonicWALL - page 11. Note: After registering new SonicWALL appliances on MySonicWALL, you must also register each appliance from the SonicOS management interface by clicking the registration link on the System > Status page. This allows each unit to synchronize with the SonicWALL license server and share licenses with the associated appliance. SonicWALL NSA 2400 Getting Started Guide Page 33
- 35. Associating Pre-Registered Appliances 7. Select the group from the Product Group drop-down list. The product group setting specifies the MySonicWALL To associate two already-registered SonicWALL security users who can upgrade or modify the appliance. appliances so that they can use HA license synchronization, 8. Click Register. perform the following steps: 1. Login to MySonicWALL. If You Are Following Proceed to Section: 2. In the left navigation bar, click My Products. Scenario... 3. On the My Products page, under Registered Products, B - NAT with State Sync Pair Additional Deployment Configuration - scroll down to find the appliance that you want to use as page 37 the parent, or primary, unit. Click the product name or serial number. 4. On the Service Management - Associated Products page, scroll down to the Associated Products section. 5. Under Associated Products, click HA Secondary. 6. On the My Product - Associated Products page, in the text boxes under Associate New Products, type the serial number and the friendly name of the appliance that you want to associate as the child/secondary/backup unit. Page 34 Configuring a State Sync Pair in NAT/Route Mode
- 36. Configuring L2 Bridge Mode Configuring the Primary Bridge Interface This section provides instructions to configure the SonicWALL The primary bridge interface is your existing Internet gateway NSA appliance in tandem with an existing Internet gateway device. The only step involved in setting up your primary bridge device. This section is relevant to users following deployment interface is to ensure that the WAN interface is configured for a scenario C. static IP address. You will need this static IP address when configuring the secondary bridge. This section contains the following subsections: • Connection Overview - page 35 Note: The primary bridge interface must have a static IP • Configuring the Primary Bridge Interface - page 35 assignment. • Configuring the Secondary Bridge Interface - page 36 Connection Overview Connect the X1 port on your SonicWALL NSA 2400 to the LAN port on your existing Internet gateway device. Then connect the X0 port on your SonicWALL to your LAN. Network Gateway SonicWALL NSA LAN Internet or LAN Segment 2 L2 Bridge Link Network Security Appliance 2400 X0 X1 Network Resources SonicWALL NSA 2400 Getting Started Guide Page 35
- 37. Configuring the Secondary Bridge Interface Complete the following steps to configure the SonicWALL Note: Do not enable Never route traffic on the bridge-pair appliance: unless your network topology requires that all packets 1. Navigate to Network > Interfaces. entering the L2 Bridge remain on the L2 Bridge 2. Click the Configure icon in the right column of the X0 (LAN) segments. interface. You may optionally enable the Block all non-IPv4 traffic setting to prevent the L2 bridge from passing non-IPv4 traffic. If You Are Following Proceed to Section: Scenario... C - L2 Bridge Mode Additional Deployment Configuration - page 37 3. In the IP Assignment drop-down list, select Layer 2 Bridged Mode. 4. In the Bridged to drop-down list, select the X1 interface. 5. Configure management options (HTTP, HTTPS, Ping, SNMP, SSH, User logins, or HTTP redirects). Page 36 Configuring L2 Bridge Mode
- 38. Additional Deployment Configuration 4 In this Section: This section provides basic configuration information to begin building network security policies for your deployment. This section also contains several SonicOS diagnostic tools and a deployment configuration reference checklist. • Creating Network Access Rules - page 38 • Creating a NAT Policy - page 40 • Creating Address Objects - page 42 • Configuring NAT Policies - page 43 • Enabling Security Services in SonicOS - page 44 • Applying Security Services to Network Zones - page 48 • Deploying SonicPoints for Wireless Access - page 49 • Troubleshooting Diagnostic Tools - page 54 • Deployment Configuration Reference Checklist - page 58 SonicWALL NSA 2400 Getting Started Guide Page 37
- 39. Creating Network Access Rules To create an access rule: 1. On the Firewall > Access Rules page in the matrix view, A Zone is a logical grouping of one or more interfaces designed select two zones that will be bridged by this new rule. to make management, such as the definition and application of 2. On the Access Rules page, click Add. access rules, a simpler and more intuitive process than following a strict physical interface scheme. By default, the SonicWALL security appliance’s stateful packet inspection allows all communication from the LAN to the Internet, and blocks all traffic from the Internet to the LAN. The following behaviors are defined by the “Default” stateful inspection packet access rule enabled in the SonicWALL security appliance: Originating Zone Destination Zone Action LAN, WLAN WAN, DMZ Allow DMZ WAN Allow The access rules are sorted from the most specific at the WAN DMZ Deny top to the least specific at the bottom of the table. At the bottom of the table is the Any rule. WAN and DMZ LAN or WLAN Deny Page 38 Creating Network Access Rules
- 40. 3. In the Add Rule page in the General tab, select Allow or • Select the service or group of services affected by the Deny or Discard from the Action list to permit or block IP access rule from the Service drop-down list. If the traffic. service is not listed, you must define the service in the Add Service window. Select Create New Service or Create New Group to display the Add Service window or Add Service Group window. • Select the source of the traffic affected by the access rule from the Source drop-down list. Selecting Create New Network displays the Add Address Object window. • Select the destination of the traffic affected by the access rule from the Destination drop-down list. Selecting Create New Network displays the Add Address Object window. • Select a user or user group from the Users Allowed drop-down list. • Select a schedule from the Schedule drop-down list. The default schedule is Always on. • Enter any comments to help identify the access rule in the Comments field. SonicWALL NSA 2400 Getting Started Guide Page 39
- 41. 4. Click on the Advanced tab. more information on managing QoS marking in access rules. 6. Click OK to add the rule. Creating a NAT Policy The Network Address Translation (NAT) engine in SonicOS Enhanced allows users to define granular NAT policies for their incoming and outgoing traffic. By default, the SonicWALL security appliance has a preconfigured NAT policy to perform Many-to-One NAT between the systems on the LAN and the IP • In the TCP Connection Inactivity Timeout (minutes) address of the WAN interface. The appliance does not perform field, set the length of TCP inactiviy after which the NAT by default when traffic crosses between the other access rule will time out. The default value is 15 interfaces. minutes. • IIn the UDP Connection Inactivity Timeout You can create multiple NAT policies on a SonicWALL running (minutes) field, set the length of UDP inactivity after SonicOS Enhanced for the same object – for instance, you can which the access rule will time out. The default value specify that an internal server uses one IP address when is 30 minutes. accessing Telnet servers, and uses a different IP address for all other protocols. Because the NAT engine in SonicOS • In the Number of connections allowed (% of Enhanced supports inbound port forwarding, it is possible to maximum connections) field, specify the percentage access multiple internal servers from the WAN IP address of of maximum connections that is allowed by this access the SonicWALL security appliance. The more granular the NAT rule. The default is 100%. Policy, the more precedence it takes. • Select Create a reflexive rule to create a matching access rule for the opposite direction, that is, from Before configuring NAT Policies, you must create all Address your destination back to your source. Objects that will be referenced by the policy. For instance, if you 5. Click on the QoS tab to apply DSCP or 802.1p Quality of are creating a One-to-One NAT policy, first create Address Service coloring/marking to traffic governed by this rule. Objects for your public and private IP addresses. See the SonicOS Enhanced Administrator’s Guide for Page 40 Creating a NAT Policy
- 42. Address Objects are one of four object classes (Address, User, SonicOS Enhanced provides a number of default Address Service and Schedule) in SonicOS Enhanced. Once you define Objects that cannot be modified or deleted. You can use the an Address Object, it becomes available for use wherever default Address Objects when creating a NAT policy, or you can appliacable throughout the SonicOS management interface. create custom Address Objects to use. All Address Objects are For example, consider an internal Web server with an IP available in the drop-down lists when creating a NAT policy. address of 67.115.118.80. Rather than repeatedly typing in the IP address when constructing Access Rules or NAT Policies, you can create an Address Object to store the Web server’s IP address. This Address Object, “My Web Server”, can then be used in any configuration screen that employs Address Objects as a defining criterion. Since there are multiple types of network address expressions, there are currently the following Address Objects types: • Host – Host Address Objects define a single host by its IP address. • Range – Range Address Objects define a range of contiguous IP addresses. • Network – Network Address Objects are like Range objects in that they comprise multiple hosts, but rather than being bound by specified upper and lower range delimiters, the boundaries are defined by a valid netmask. • MAC Address – MAC Address Objects allow for the identification of a host by its hardware address or MAC (Media Access Control) address. • FQDN Address – FQDN Address Objects allow for the identification of a host by its Fully Qualified Domain Names (FQDN), such as www.sonicwall.com. SonicWALL NSA 2400 Getting Started Guide Page 41
- 43. Creating Address Objects 4. Select the zone to assign to the Address Object from the Zone Assignment drop-down list. The Network > Address Objects page allows you to create 5. Select Host, Range, Network, MAC, or FQDN from the and manage your Address Objects. You can view Address Type menu. Objects in the following ways using the View Style menu: - For Host, enter the IP address in the IP Address field. - For Range, enter the starting and ending IP addresses • All Address Objects – displays all configured Address in the Starting IP Address and Ending IP Address Objects. fields. • Custom Address Objects – displays Address Objects - For Network, enter the network IP address and with custom properties. netmask in the Network and Netmask fields. • Default Address Objects – displays Address Objects - For MAC, enter the MAC address and netmask in the configured by default on the SonicWALL security Network and MAC Address field. appliance. - For FQDN, enter the domain name for the individual site or range of sites (with a wildcard) in the FQDN To add an Address Object: field. 1. Navigate to the Network > Address Objects page. 6. Click OK. 2. Below the Address Objects table, click Add. 3. In the Add Address Object dialog box, enter a name for the Address Object in the Name field. Page 42 Creating a NAT Policy
- 44. Configuring NAT Policies An example configuration illustrates the use of the fields in the Add NAT Policy procedure. To add a One-to-One NAT policy NAT policies allow you to control Network Address Translation that allows all Internet traffic to be routed through a public IP based on matching combinations of Source IP address, address, two policies are needed: one for the outbound traffic, Destination IP address and Destination Services. Policy-based and one for the inbound traffic. To add both parts of a One-to- NAT allows you to deploy different types of NAT simultaneously. One NAT policy, perform the following steps: The following NAT configurations are available in SonicOS 1. Navigate to the Network > NAT Policies page. Click Add. Enhanced: The Add NAT Policy dialog box displays. 2. For Original Source, select Any. • Many-to-One NAT Policy • Many-to-Many NAT Policy 3. For Translated Source, select Original. • One-to-One NAT Policy for Outbound Traffic 4. For Original Destination, select X0 IP. • One-to-One NAT Policy for Inbound Traffic (Reflexive) 5. For Translated Destination, select Create new address • One-to-Many NAT Load Balancing object and create a new address object using WAN for • Inbound Port Address Translation via One-to-One NAT Zone Assignment and Host for Type. Policy 6. For Original Service, select HTTP. • Inbound Port Address Translation via WAN IP Address 7. For Translated Service, select Original. 8. For Inbound Interface, select X0. This section describes how to configure a One-to-One NAT 9. For Outbound Interface, select Any. policy. One-to-One is the most common NAT policy used to 10. For Comment, enter a short description. route traffic to an internal server, such as a Web Server. Most of 11. Select the Enable NAT Policy checkbox. the time, this means that incoming requests from external IPs are translated from the IP address of the SonicWALL security 12. Select the Create a reflexive policy checkbox if you want a matching NAT Policy to be automatically created in the appliance WAN port to the IP address of the internal web opposite direction. This will create the outbound as well as server. the inbound policies. For other NAT configurations, see the SonicOS Enhanced 13. Click OK. Administrator’s Guide. SonicWALL NSA 2400 Getting Started Guide Page 43
- 45. Policies for subnets behind the other interfaces of the Enabling Gateway Anti-Virus SonicWALL security appliance can be created by emulating these steps. Create a new NAT policy in which you adjust the To enable Gateway Anti-Virus in SonicOS: source interface and specify the Original Source: the subnet 1. Navigate to the Security Services > Gateway Anti-Virus behind that interface. page. Select the Enable Gateway Anti-Virus checkbox. Enabling Security Services in SonicOS SonicWALL security services are key components of threat management in SonicOS. The core security services are Gateway Anti-Virus, Intrustion Prevention Services, and Anti- Spyware. You must enable each security service individually in the SonicOS user interface. See the following procedures to enable and configure the three security services that must be enabled: • Enabling Gateway Anti-Virus - page 44 • Enabling Intrusion Prevention Services - page 46 • Enabling Anti-Spyware - page 47 2. Select the Enable Inbound Inspection checkboxes for the protocols to inspect. By default, SonicWALL GAV inspects all inbound HTTP, FTP, IMAP, SMTP and POP3 traffic. CIFS/NetBIOS can optionally be enabled to allow access to shared files. Generic TCP Stream can optionally be enabled to inspect all other TCP based traffic, such as non- standard ports of operation for SMTP and POP3, and IM and P2P protocols. Page 44 Enabling Security Services in SonicOS
